情報ガイドステーションメニュー
 |
| vSANの新たなカタチ “2ノードvSAN” ~作り方(その2:Witness編)~ |
| コミュニティブログで大人気だった2ノードvSANブログが復活!! |
■目次・ はじめに・ 2ノードvSANの構築方法(続き) ■はじめに本記事は、SB C&S株式会社と共に執筆した過去記事となり、元掲載サイトの閉鎖に基づき情報ガイドステーションへの再掲載となります。その為、以前と体裁は異なりますが記載内容に変更はありません。 こんにちは、SB C&S株式会社 稲葉です。 最近話題の「2ノードvSAN」。名前だけが先行していて、どのような構成でどのように構築できるのか、どの程度の耐障害性を得られるのか、よくわからず導入に踏み切れていない方が多いのではないでしょうか。 そこで、わたしたちはデルさまと共同で実際に2ノードvSANを構築し、さまざまな実験をしてみました。 その結果を、8回のシリーズブログにまとめ、詳しく解説していきます。 4回目では、引き続き2ノードvSANの作り方についてご紹介します。 以前の手順を確認したい場合は最下部にある「Back Number」から該当するページへ移動してください。 ■2ノードvSANの構築方法(続き)5) Witnessのデプロイ□:設定対象 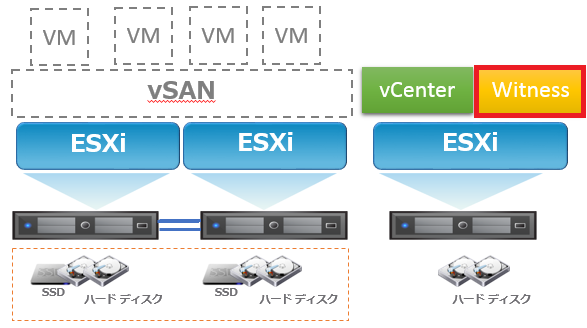
2ノードvSANを構成する上で必要となるのが「Witness(監視)」です。 WitnessとはESXiホスト障害時にどちらのESXiホストのデータが正かを判断するために存在するクォーラムディスクのような役割を果たします。 vSAN をESXiホスト3台以上で構成した場合は、vSANを構成するいずれかのESXiホスト内へ自動的に配置されますが、2ノードvSANの場合は決め打ちで専用の仮想アプライアンスを配置し、vSANを構築します。 それでは、仮想アプライアンスの「Witness」構築手順を見ていきましょう。 管理用ESXiホストのHost Clientにログインし「仮想マシンの作成/登録」をクリックします。 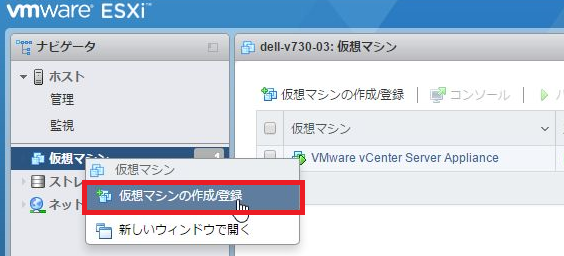
「OVFファイルまたはOVAファイルから仮想マシンをデプロイする」を選択し、次へ進みます。 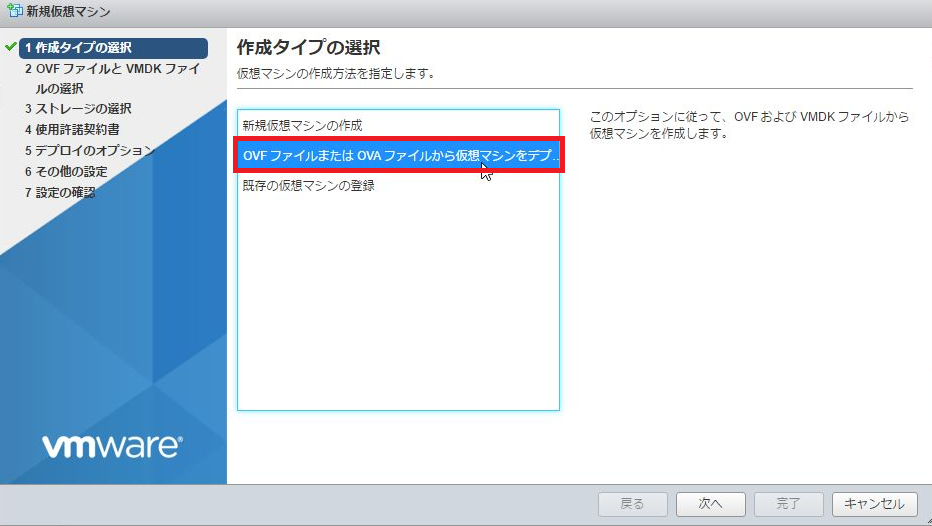
Witnessの仮想マシン名を入力し、OVAファイルをドラッグ&ドロップし次へ進みます。 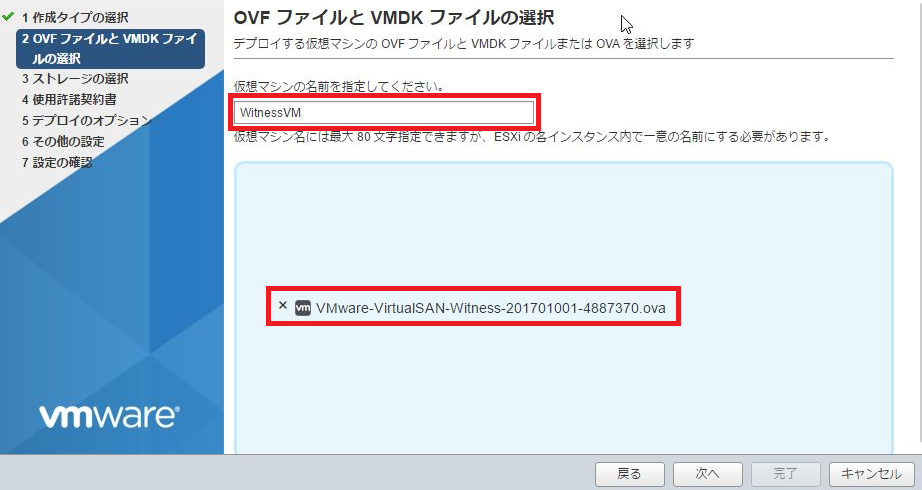
Witnessを格納するデータストアを選択し次へ進みます。 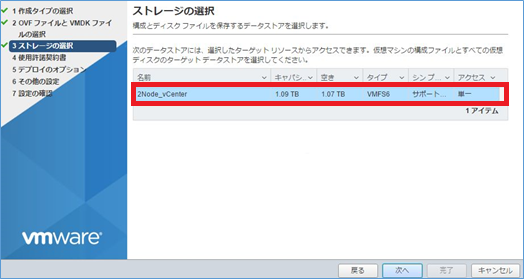
規約に同意し、次へ進みます。 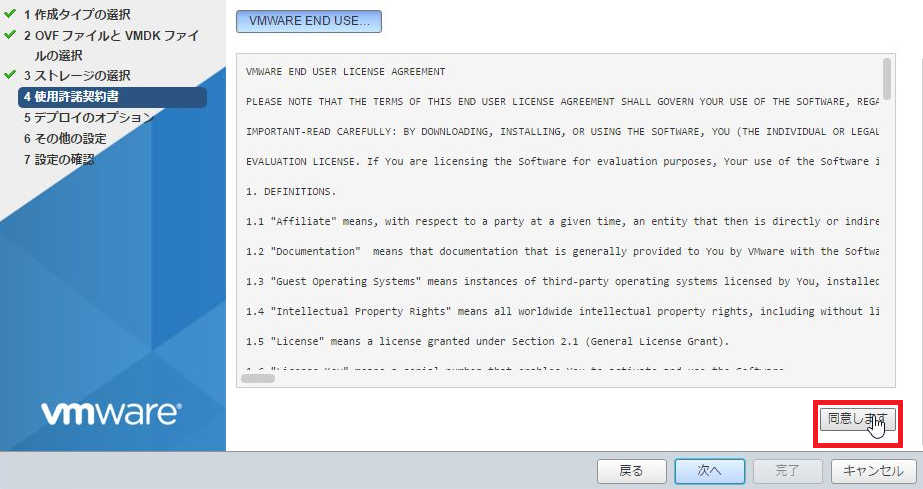
使用するネットワークとディスクプロビジョニングを指定し次へ進みます。 
「root」のパスワードを設定し次へ進みます。 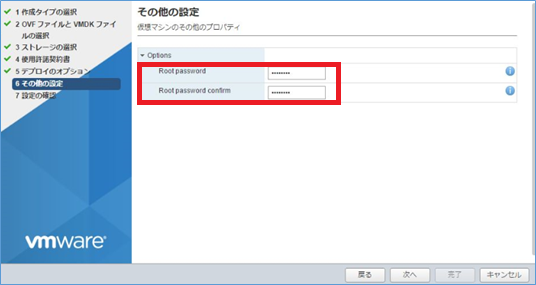
最後にサマリ画面が表示されるため、「完了」を押しウィザードを終了します。 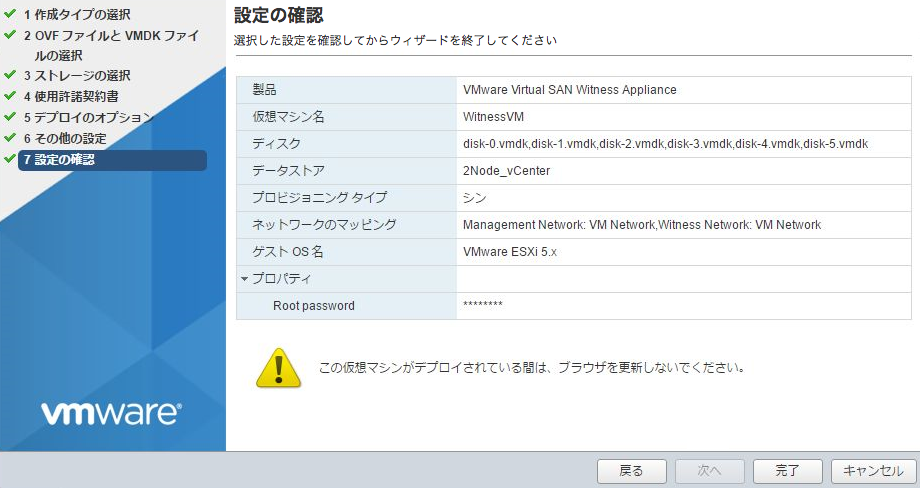
しばらくするとWitnessがデプロイされます。 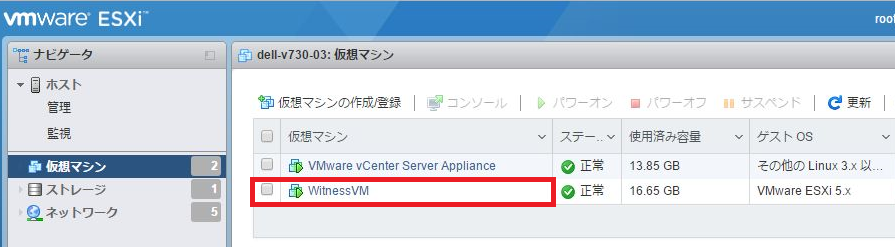
Witnessを選択し、「コンソール」を押します。 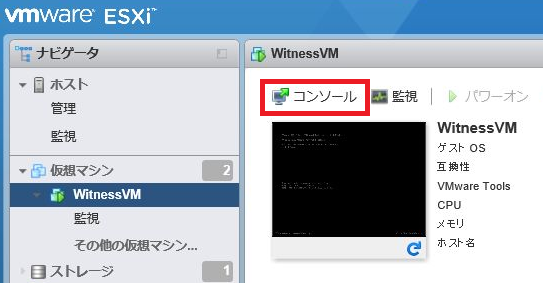
DCUIの画面表示後、[F2]キーを押し”root”にてログインします。 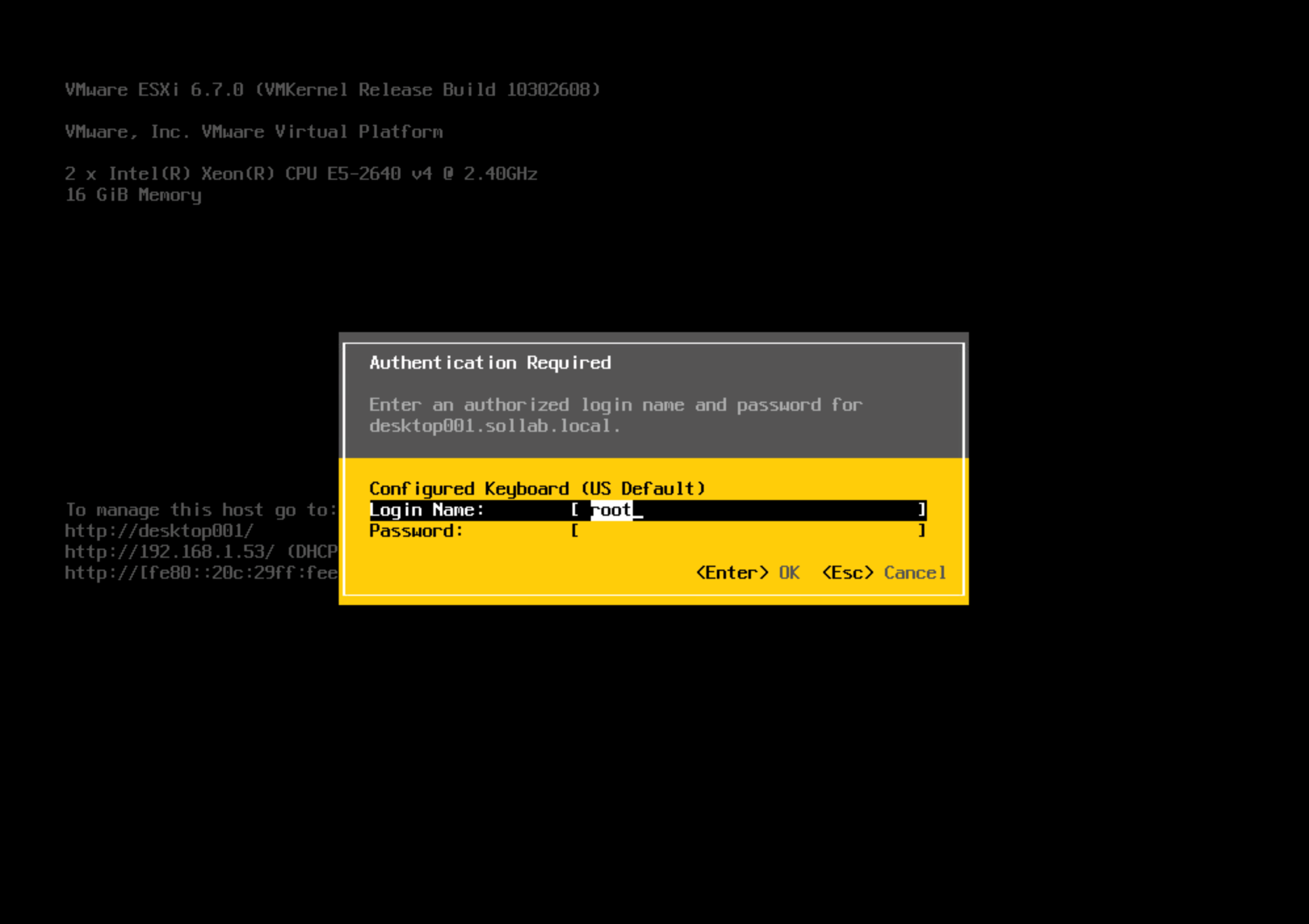
[Configure Management Network]選択し、ホスト名、IPアドレス、DNSの設定を行います。 
[IPv4 Configuration]を選択します。 
[Set static IPv4 address and network configuration:]を選択し、IPアドレス、サブネットアドレス、デフォルトゲートウェイを設定し、[Enter]キーを押します。 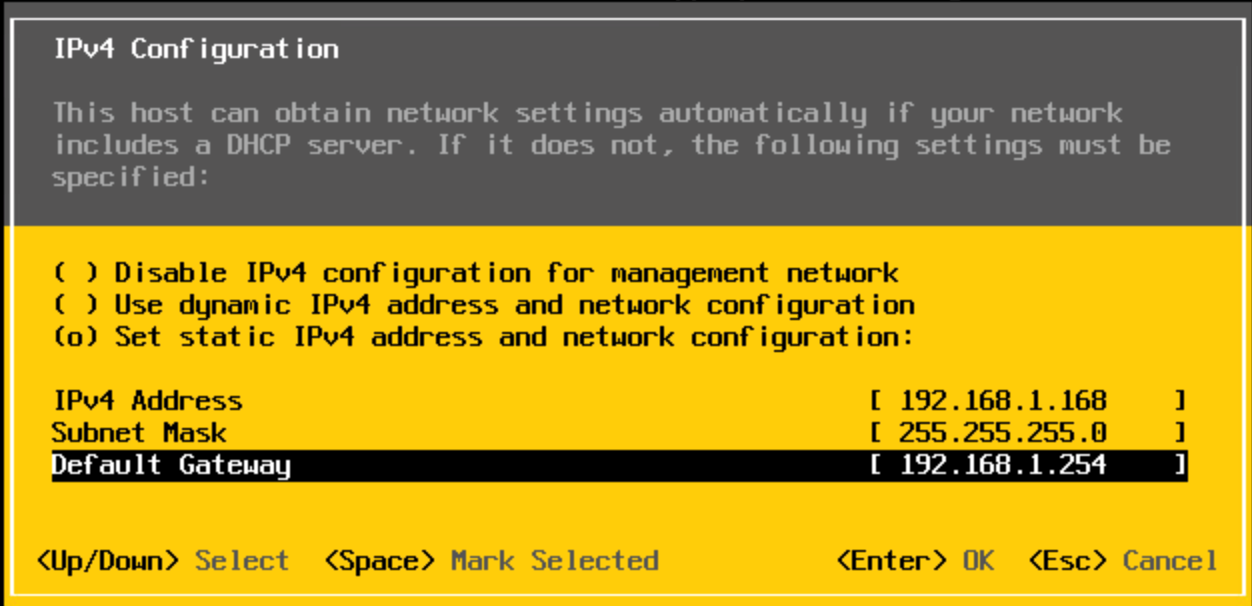
IPv6を使用しない場合は[IPv6 Configuration]画面より、「Disable IPv6」を選択します。(変更後、Witnessの再起動が必要になります。) 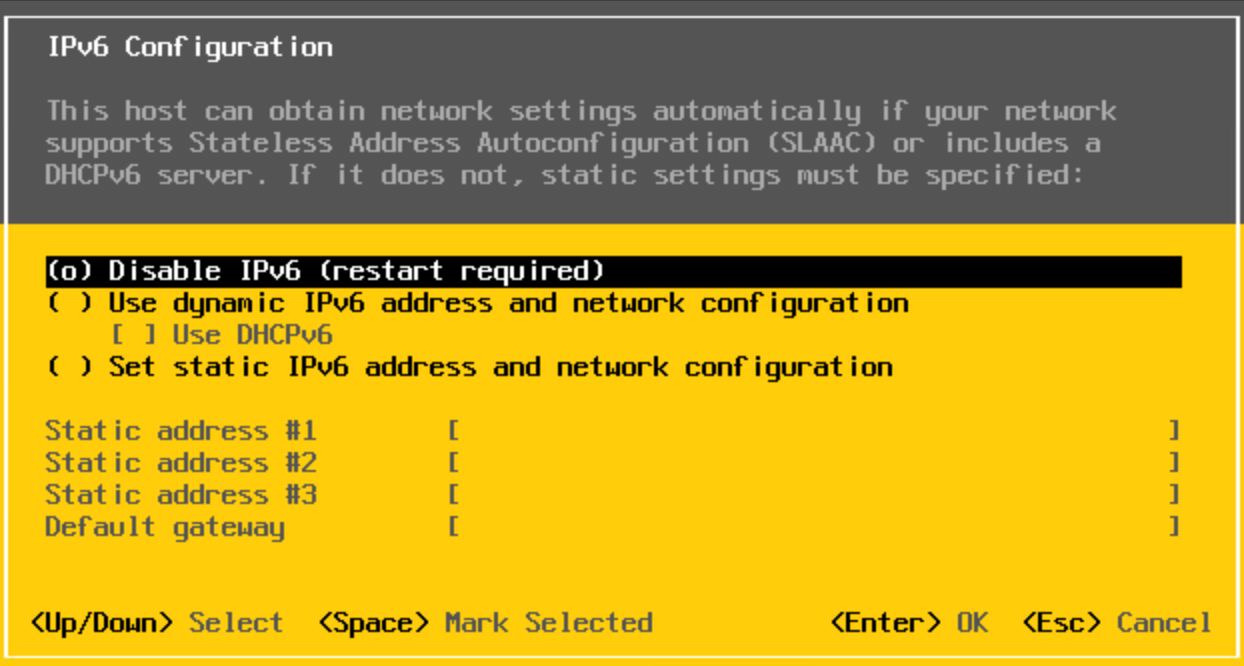
[DNS Configuration]から必要に応じてホスト名、DNSを設定します。 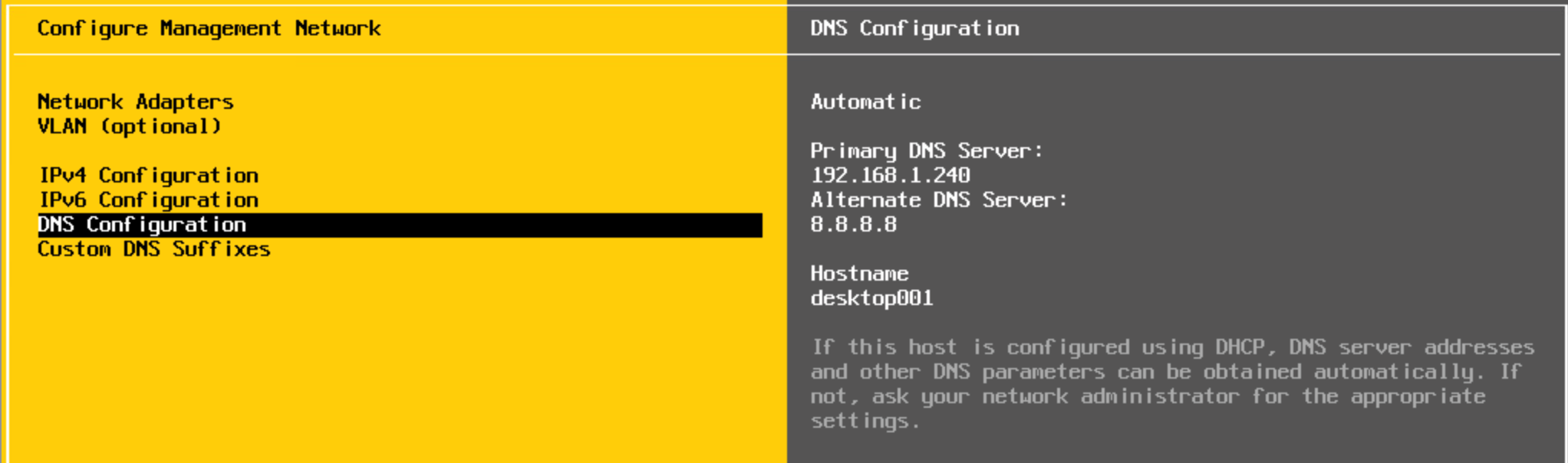
DNSは初期設定では自動に設定されています。固定で設定する場合は、DNSサーバーのIPアドレスを入力してください。 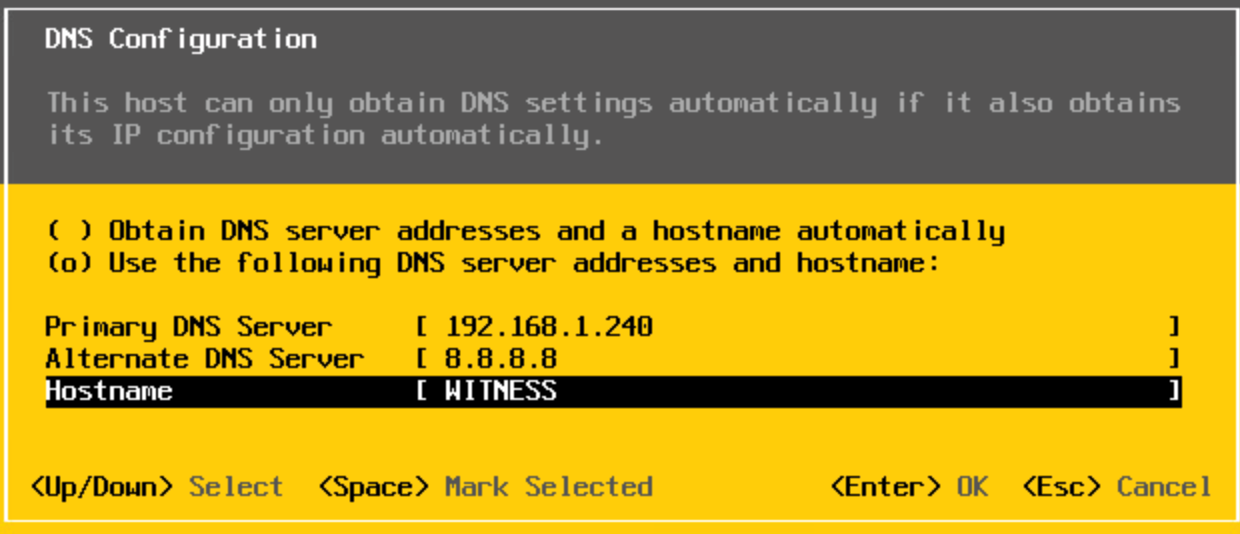
[IPv6 Configuration]を”Disable”に変更した場合、Witnessの再起動を確認する画面が表示されます。[y]キーを押しWitnessを再起動します。 
6) vCenter Serverへの登録 □:設定対象 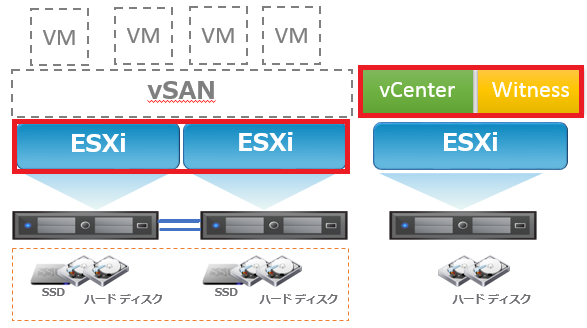
vCenter ServerへvSANを構成するESXiホスト2台とWitnessを登録します。 vCenter Server上に「Datacenter」と「Cluster」を作成し、3台のESXiホストを追加します。Witnessはホストアイコンが青いことが特徴です。 Witness追加時は“Datacenter”を選択して「ホストの追加」をするようにしてください。 WitnessはvSANクラスタ外に作成することがポイントです。 <Witnessを追加した状態> 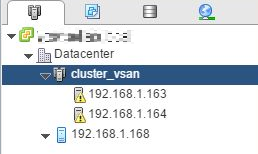
※ホストの追加手順につきましては以下ドキュメントを参考にしてください。 参考文章:vCenter Server およびホスト管理 ◆補足◆ Witnessをホストとして追加するときにライセンスの入力画面が表示されます。 Witness専用のライセンス「License1」を選択するようにしてください。 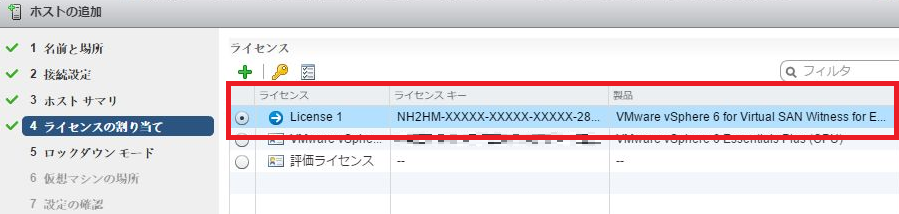
7) ネットワーク設定 □:設定対象 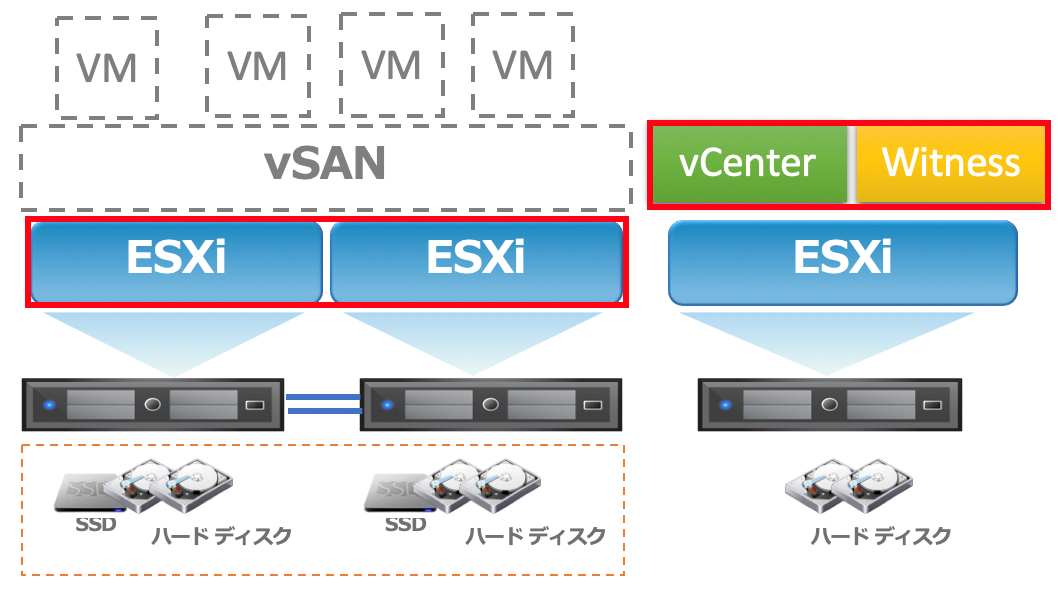
2ノードvSANを構成する上で、通常のvSANネットワークに加えWitness用のインターフェースを構成する必要があります。 ① vSANネットワークの設定 vSANを構成するESXiホストにvSAN用の仮想スイッチを作成します。 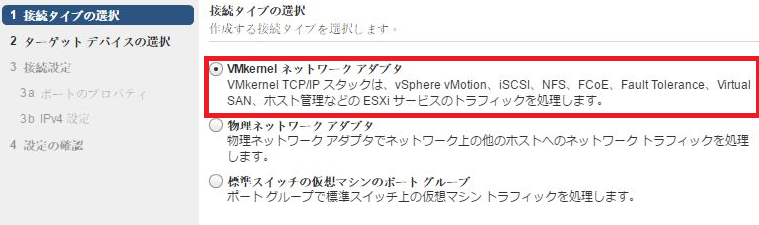
作成した仮想スイッチに、10Gbの仮想NICを割り当てます。 
ポートのプロパティから「vSAN」にチェックを入れvSANネットワークを作成します。(ネットワークラベル名は任意です。) 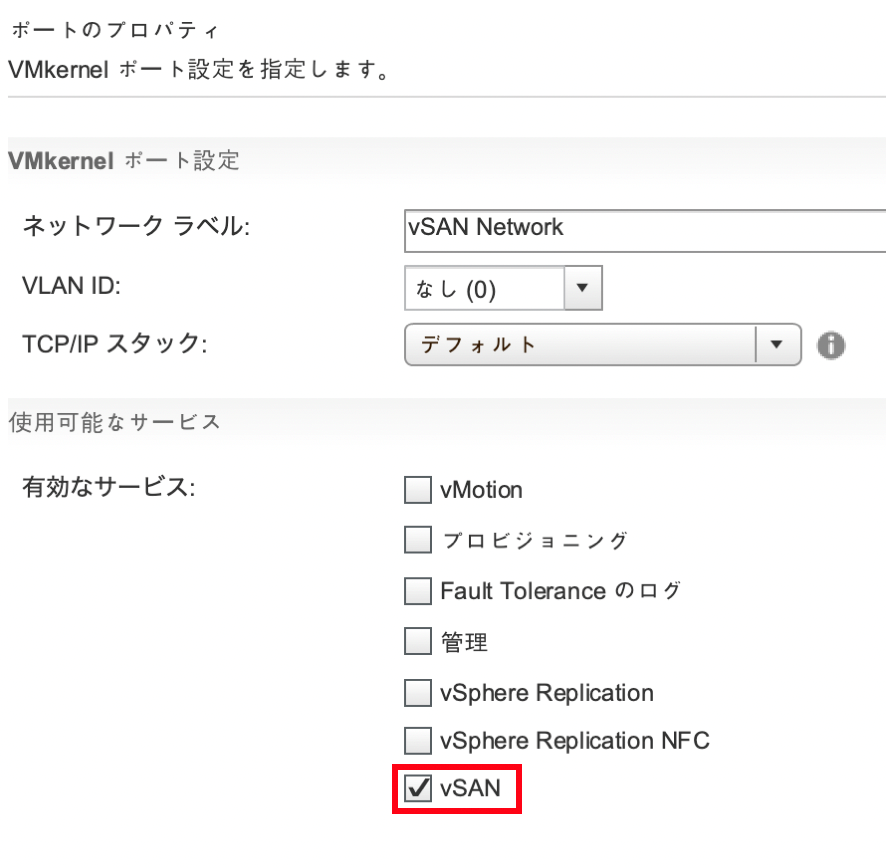
vSAN用のVMKernelポートにIPを割り当てます。 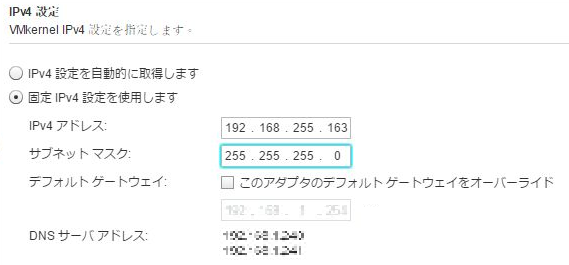
vSAN用の仮想スイッチおよびVMKernelポートが作成されます。 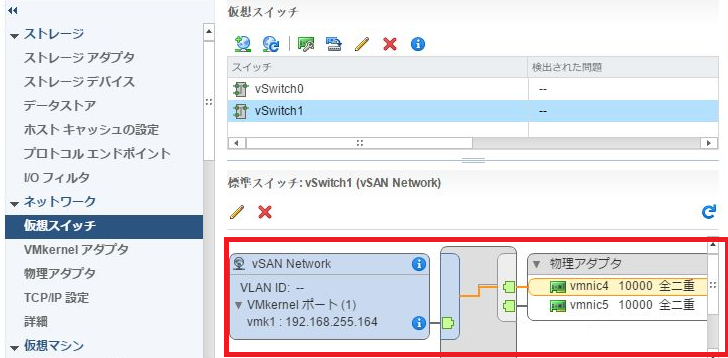
vSANを構成するもう一台のESXiホストにも同様の設定を行います。 ② Witnessネットワークの設定(vSANホスト) vSANを構成する2台のESXiホストに対して、Witness用のネットワークラベル(以降ラベル)をVMkernelに追加する必要があります。 vSANを構成するESXiホスト間を直結しvSAN用ネットワークで通信を行いますが、直結されていないWitnessはvSAN用ネットワークと疎通ができません。 ゆえにWitnessはvSANの状態を確認することができません。 そこで、WitnessがvSANの状態を確認できるようにするために、「Witness」というラベルを、vSANを構成するESXiホスト(2台)に追加します。 「Witness」のラベルを介することで、3台のESXiホストはvSANの情報(メタデータ)を相互に通信することができるようになります。 またデータストア内に格納された実データに関しては、vSAN用ネットワークを介して通信が行われます。 図で表すと以下のようなイメージです。 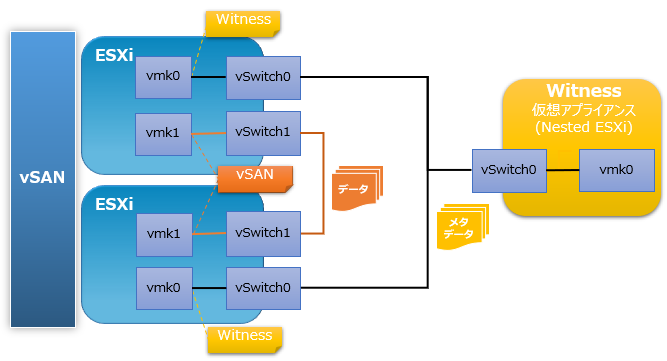
※本構成では管理用ネットワーク(vmk0)にWitnessのラベルを追加しています。 なお、3台以上のvSAN構成ではESXiホスト間の直結がないため、Witness用インターフェースの設定は不要となります。 それでは設定手順をご紹介します。 この作業はvSphere Web Client上から設定できないため、ESXiホストにSSHでログインし、コマンドより設定します。 設定の対象となるESXホストはvSANを構成するESXiホストです。 実行するコマンドは以下の通りとなります。 追加コマンド:esxcli vsan network ipv4 add –i vmk0 –T=witness 確認コマンド:esxcli vsan network list <確認コマンドの実行結果> 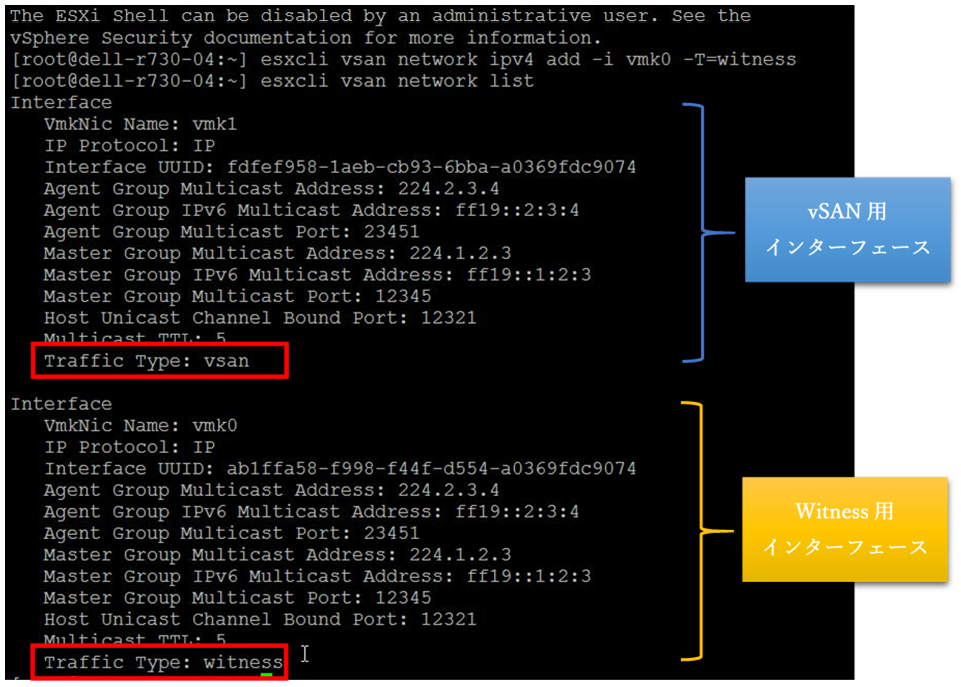
「追加コマンド」を実行すると“Traffic Type”が“Witness”のインターフェースが追加されます。 参考文章:vSAN 2 Node with Direct Connect ③ Witnessネットワークの設定(Witnessホスト) WitnessとvSANを構成するESXiホスト間でvSANのメタデータを通信させるための設定を行います。 ※本作業はvSANを有効化する前に実施する必要があります。 設定は、vCenter ServerからWitnessホストに設定されているvmkernelのラベルを変更します。 変更後イメージを図で表すと以下の通りです。 
vCenter Server上のWitnessホストを選択します。 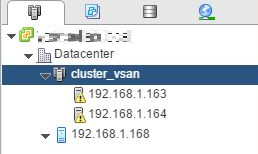
「仮想スイッチ」を選択し、“vSwitch0”を選択し、”Management Network”の”vmk0”を選択し、編集ボタンをクリックします。 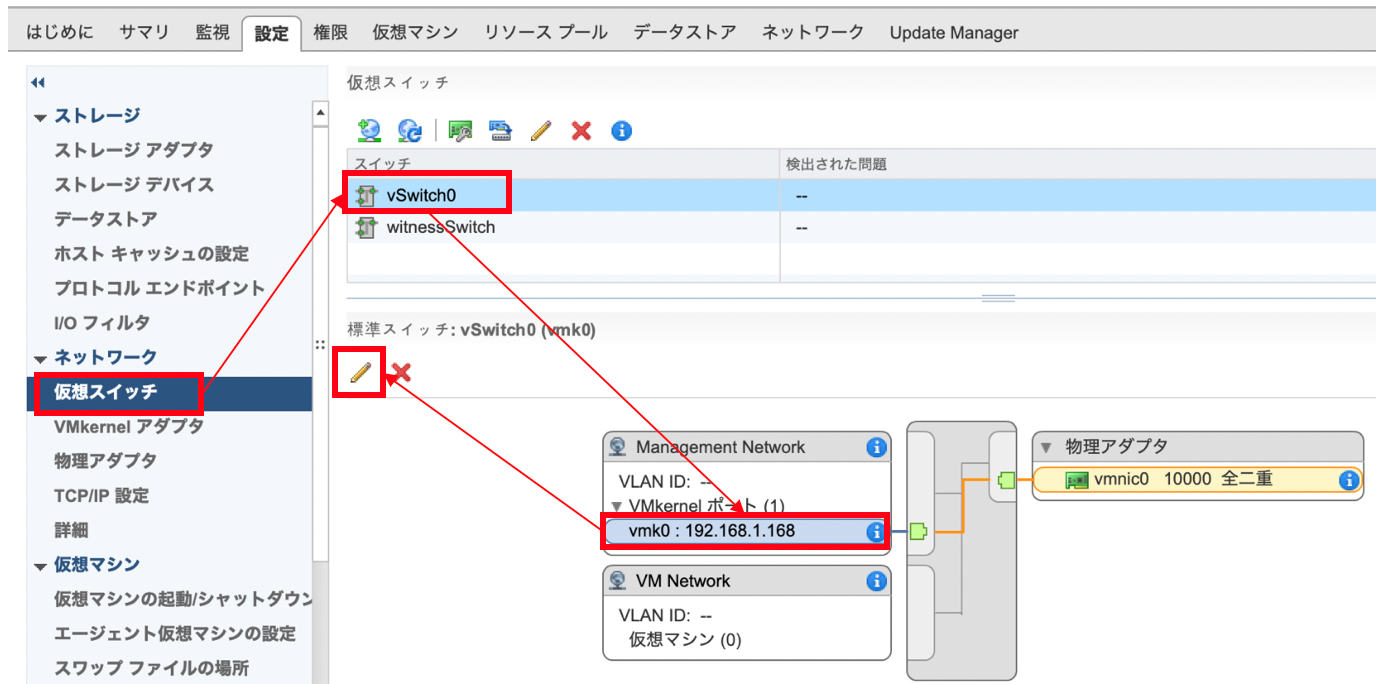
「有効なサービス」にて、「vSAN」 にチェックを付与し、「OK」をクリックします。 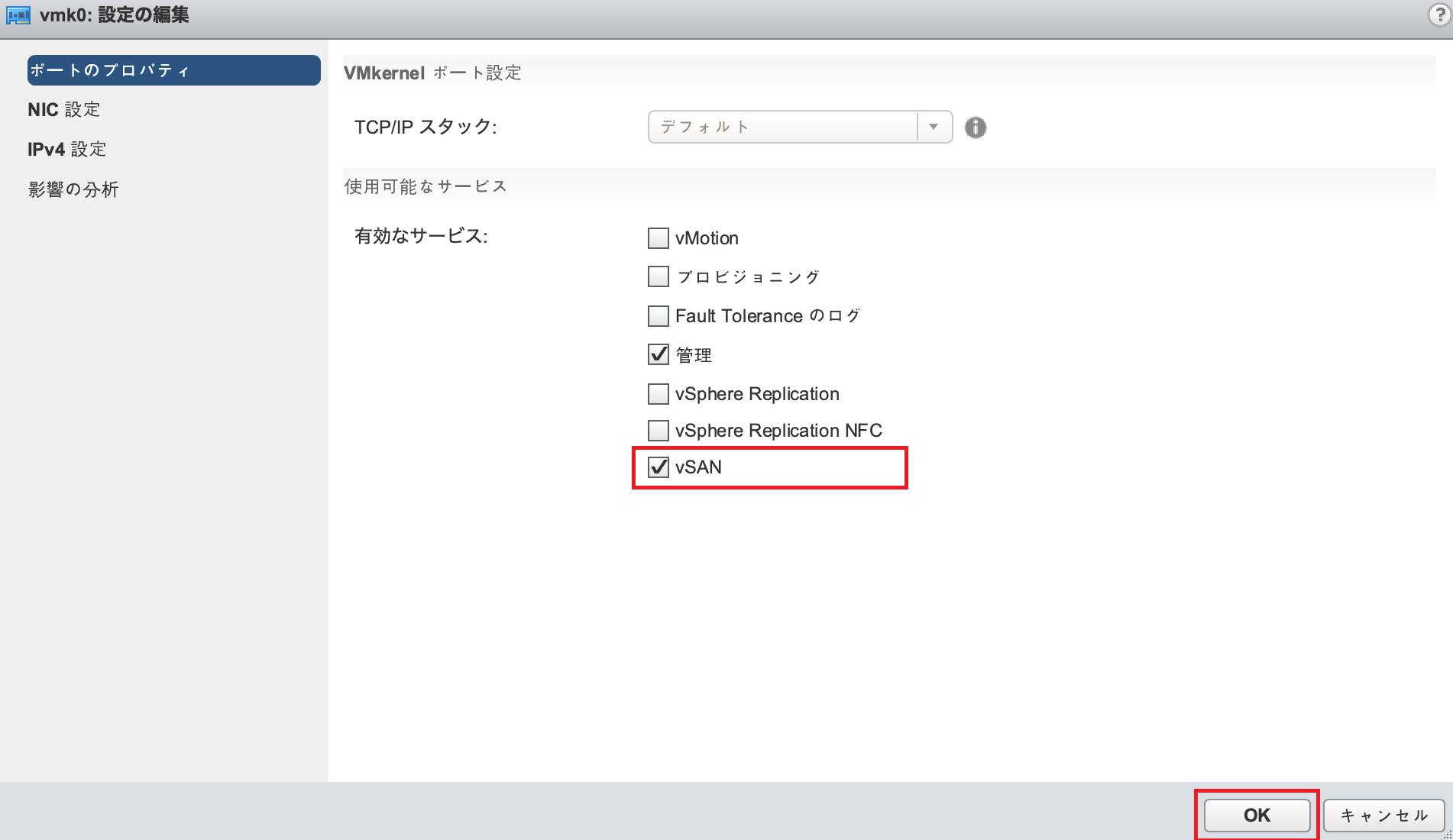
「仮想スイッチ」を選択し、“vSwitch1”を選択し、”witnessPg”の”vmk1”を選択し、編集ボタンをクリックします。 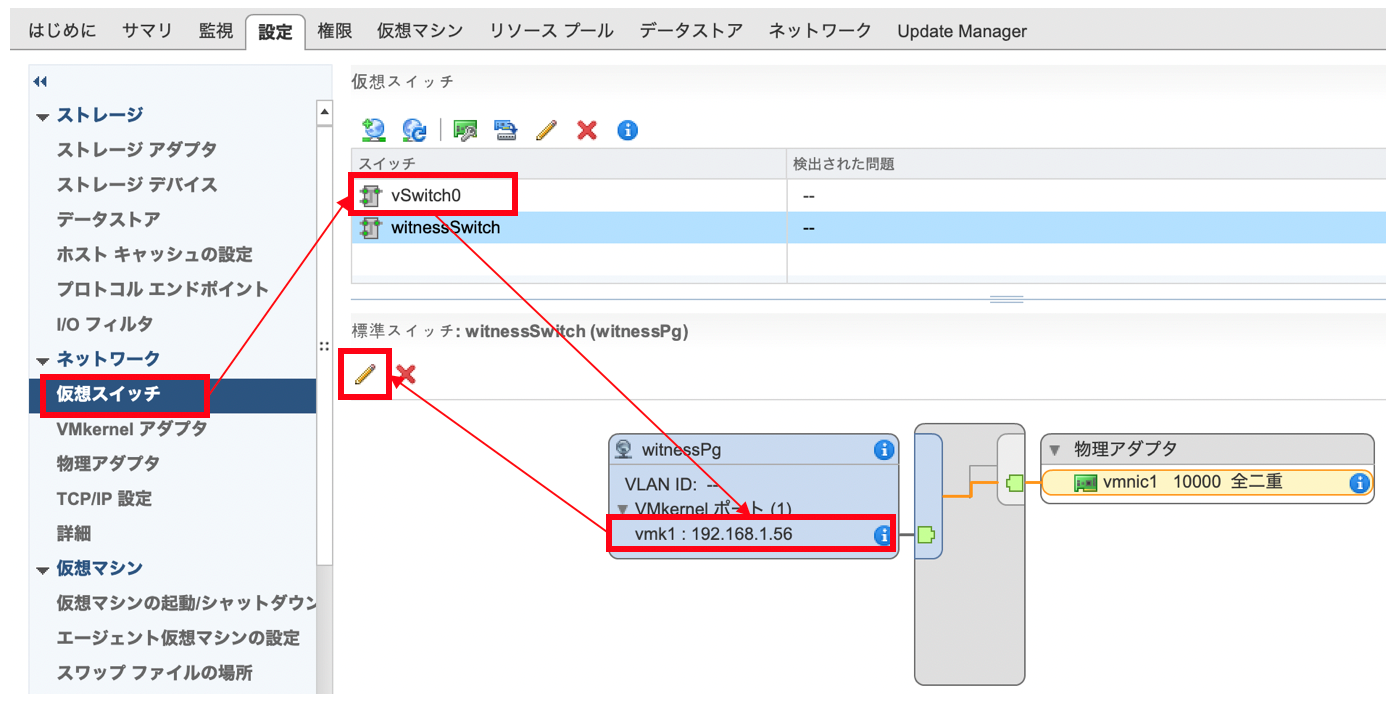
——————————- ※補足事項※ ——————————- DHCPが有効な場合、上記の図のようにwitnessPgのvmk1にIPアドレスが自動採番される場合があります。(DHCPが存在しないケースでは、169.254.xxx.xxxのリンクローカルアドレスが割当たります。) 本手順にて紹介しています「vmk0 を“管理”と“vSAN”のラベルで共用させる構成」では、witnessPgのvmk1は実質使用しないため、通信に必要なIPアドレスの割り当ては必要ありません。 「witnessPg」のvmk1にIPアドレスを割り当てるケースとして、「管理」と「vSAN」のvmkenelを分ける場合は、vmk1を使用します。ただしvmkenel分割時は、異なるサブネットのIPアドレスが必要となりますのでご注意ください。 適切なラベルとIPアドレス構成例 <共用> <分割> 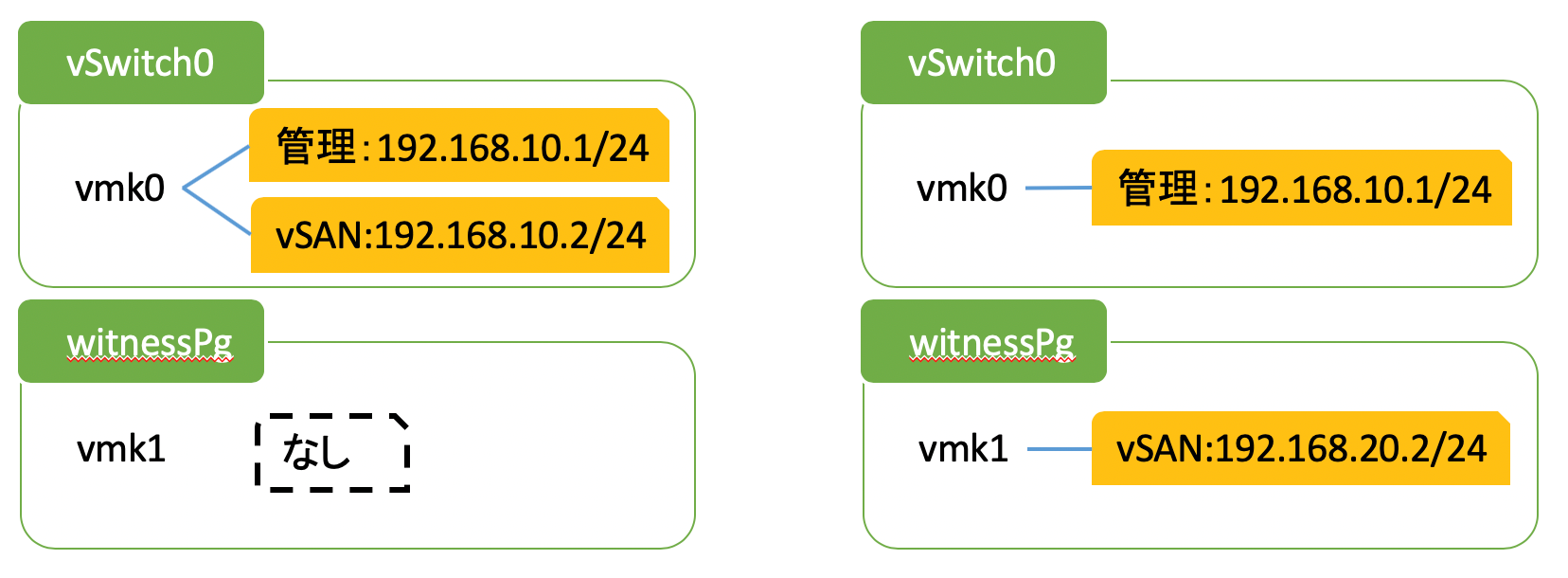
適切ではないラベルとIPアドレス構成例 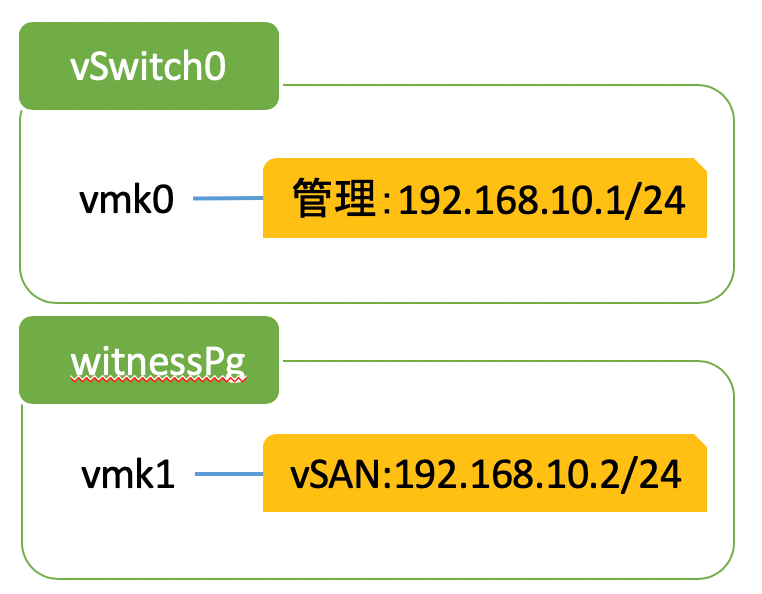
※vSwitchが異なる状態で、IPアドレスのサブネットワークが同一 ESX/ESXi 上のマルチホーミング(2010877) 詳細に関しましてはこちらで紹介されています。 ——————————- 「有効なサービス」にて、「vSAN」 にチェックを外し、「OK」をクリックします。 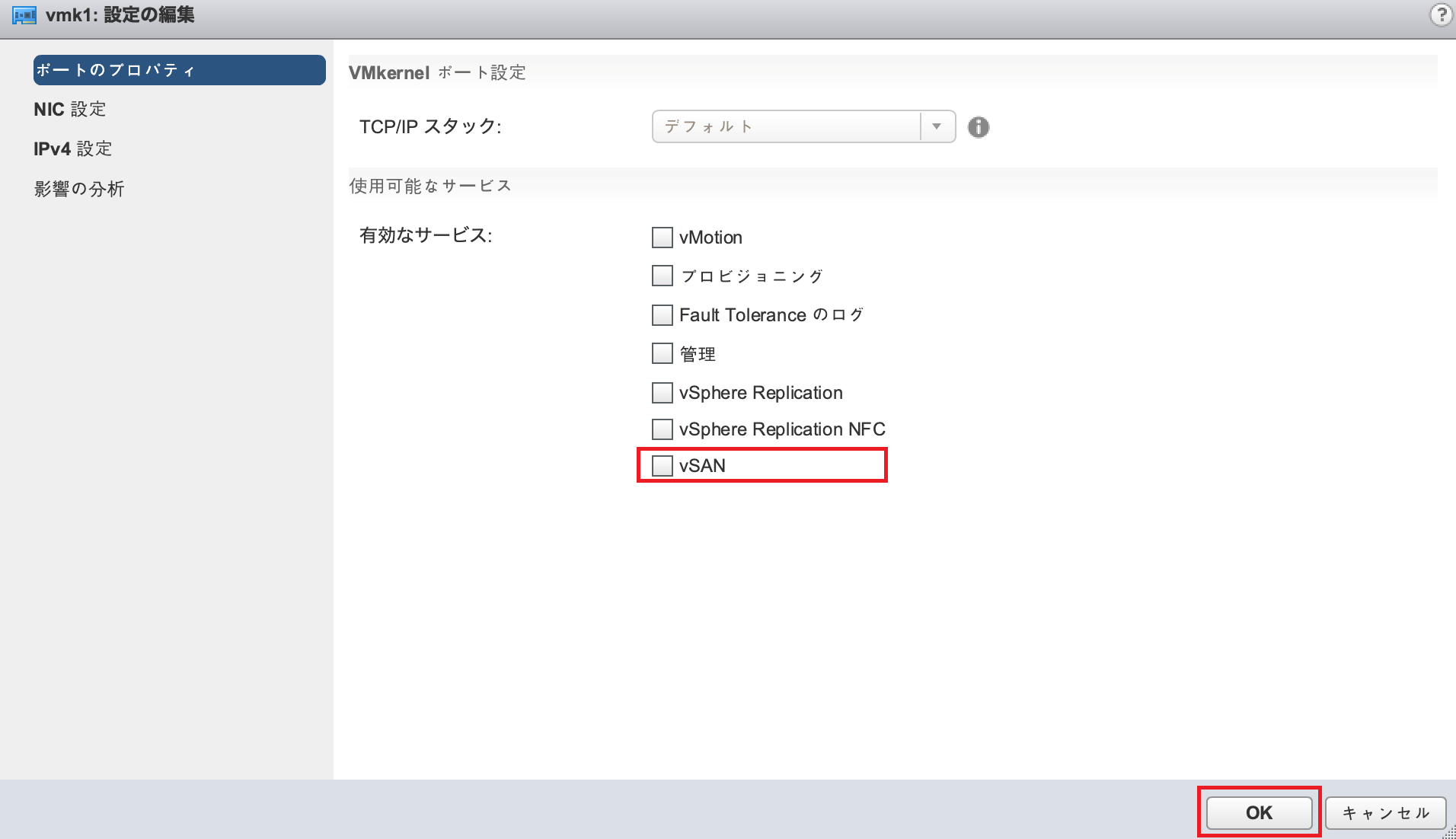
第4回では、「Witnessのデプロイ」や「vSANおよびWitnessのネットワーク設定」をご紹介しました。 作り方編の最後となる第5 回では、準備した環境での「vSANを有効化」手順を掲載していきます。 ======Back Number====== (1) 第1回:vSANの新たなカタチ “2ノードvSAN”~概要~ (2) 第2回:vSANの新たなカタチ “2ノードvSAN”~ライセンス~ (3) 第3回:vSANの新たなカタチ “2ノードvSAN”~作り方(その1:構成編)~ (4) 第4回:vSANの新たなカタチ “2ノードvSAN”~作り方(その2:Witness編)~ (5) 第5回:vSANの新たなカタチ “2ノードvSAN”~作り方(その3:仕上げ編)~ (6) 第6回:vSANの新たなカタチ “2ノードvSAN”~障害検証~ (7) 第7回:vSANの新たなカタチ “2ノードvSAN”~トラブルシューティング~ (8) 第8回:vSANの新たなカタチ “2ノードvSAN”~まとめ~ 関連記事はこちらVxRail攻略Wiki
|
タグ: HCI, VMware, vSAN, ハイパーコンバージド













