情報ガイドステーションメニュー
 |
| デルがクラウド?!バックアップ初心者のわたしでもできた!! |
| PowerEdgeサーバーをクラウドへバックアップしてみた |
|
皆様こんにちは!デル・テクノロジーズ、パートナー様担当内勤SEの杉本です。 いきなりですが、皆様ファイルサーバーって普段からよくご利用されていますよね?部署やチームで共有したり大事なデータを入れて置いたりしているファイルサーバーですが、 考えたくもないですが万一、ファイルサーバーのデータが消えてしまったら・・考えたことはありますでしょうか? もちろん、バックアップなど実施して大切なデータが消えないように工夫されているとは思いますが、今回は、そんなファイルサーバーと、バックアップは今注目のクラウドへのバックアップ、ということで 弊社のAPEX Backup Service(ABS)を使って実際に触ってみました。ABSを使ってファイルサーバーのバックアップとリストアを実際にやってみた内容を、今回ブログにてご紹介をさせていただきます。 ABSについてのご紹介記事もございますので、ABSとはなんぞや?!という方はまずこちらをご参照ください! クラウドへのバックアップを実現するAPEX Backup Servicesのご紹介 この記事は以下の流れで構成されます。
1.ABSにファイルサーバーの登録まず初めに、ABSはSaaSとなりますのでブラウザからABSへログインをします。 (ご発注後、事前準備等についてはこちらの記事でまとめられていますのでそちらもご参照ください 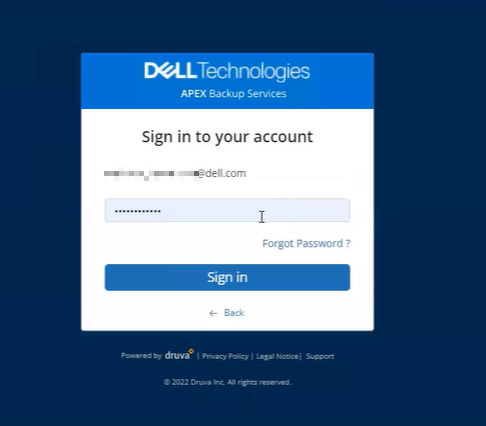 Login IDとパスワードを入力し「Sign in」ボタンを押してサイトへ入るとこのような画面に入ります。 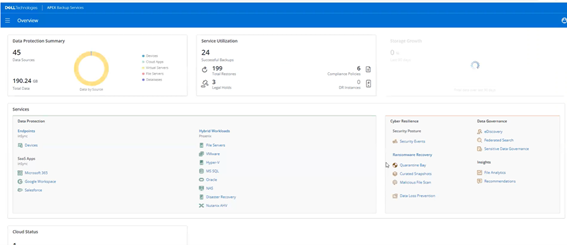 今回はファイルサーバーのバックアップをしたいので、まずは対象のサーバの登録をします。 左上の三本線のメニューボタン(海外ではこれをハンバーガーというらしいです。見えなくも・・ない?)を押して、 “Data Protection”の『Hybrid Workloads』を選択します。 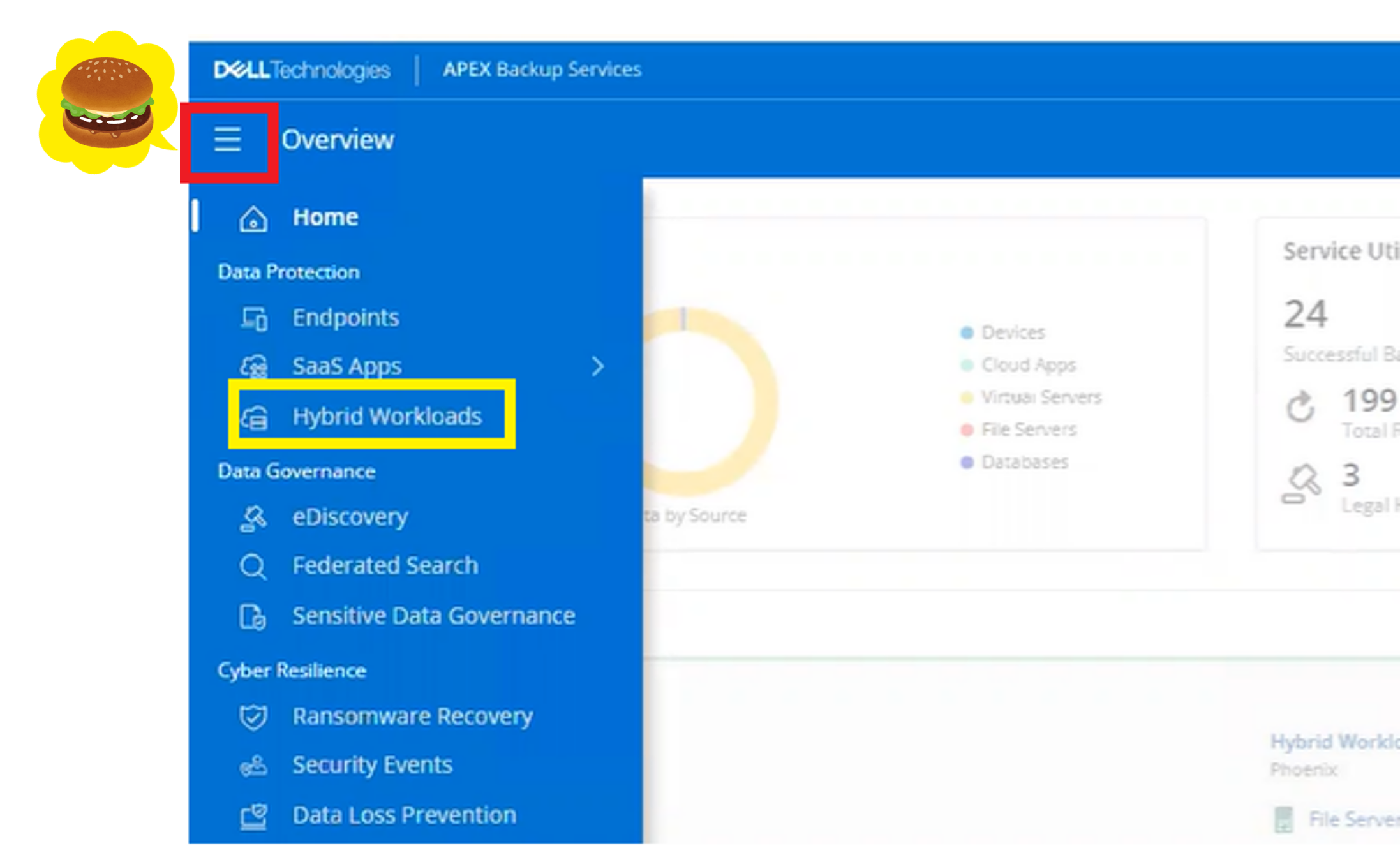 Hybrid Workloadsの管理画面に移動します。 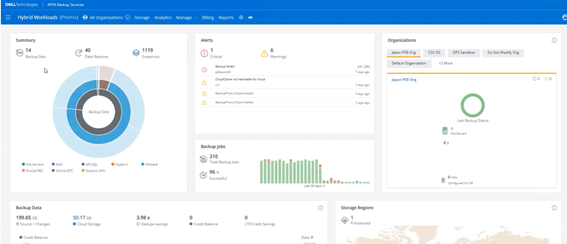 今回自分が利用する枠(組織)の中に作成しますので、All Organizationsから作成したい組織を選択します。 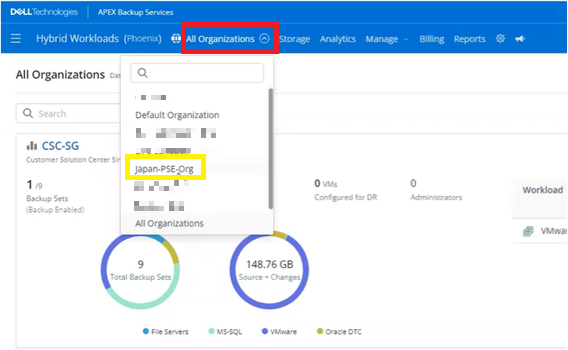 既に登録してあるJobなどの一覧が表示されます。今回はファイルサーバーを登録したいので上段メニューの『Protect』からFile Serversを選択します。 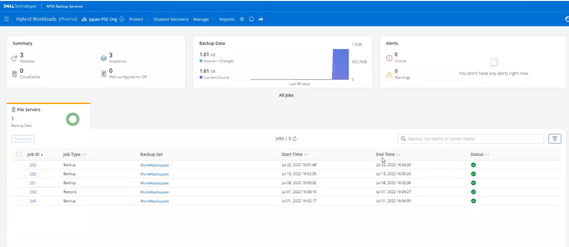 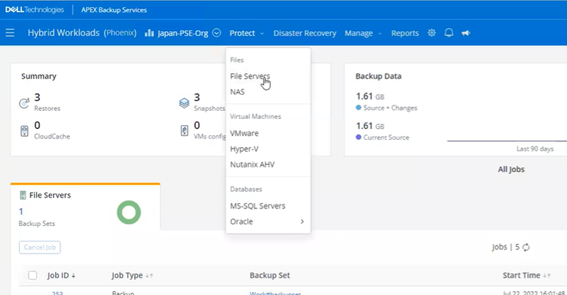 NASとFile Serversがありますが、Windowsのファイルサーバーの場合はFile Serversとなります。 クリックすると登録してあるファイルサーバーの一覧が表示されます。 右上のRegister New Serverのボタンを押して、新たに登録したいサーバーを登録します。 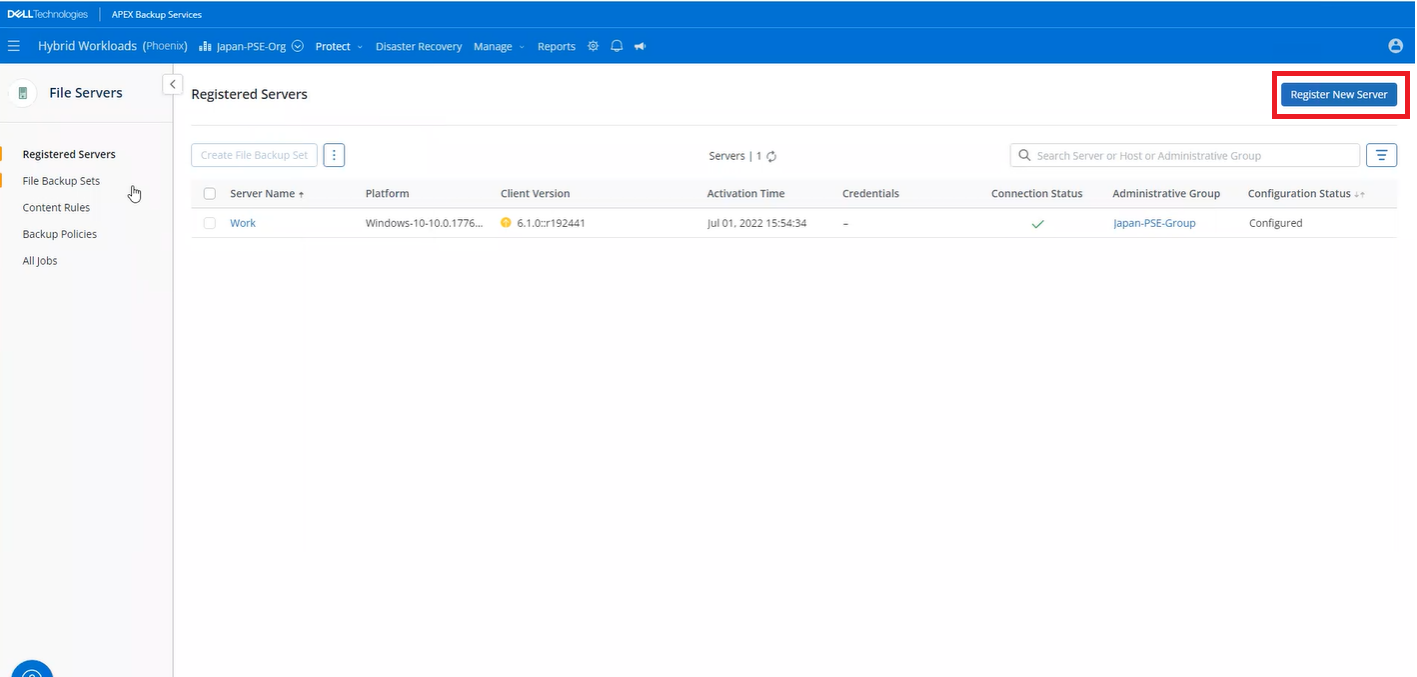 次の画面ではファイルサーバー側に入れるエージェントがダウンロードすることができますので、対象となるサーバーのOSを選択して、Downloadします。 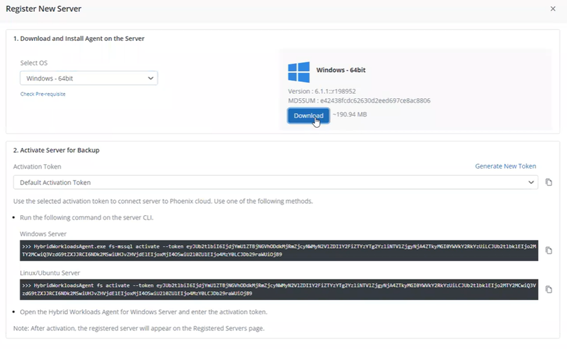 ダウンロードが完了するとエージェントが起動しますので、File&MS-SQLを選択し、次の画面でアクティベートします。 上記のダウンロード画面の時にトークンをコピーしておきましょう。 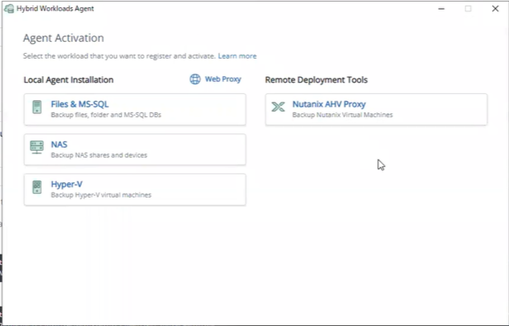 あとはトークンコードと、サーバ名を付けてActivateボタンをクリックするだけです。 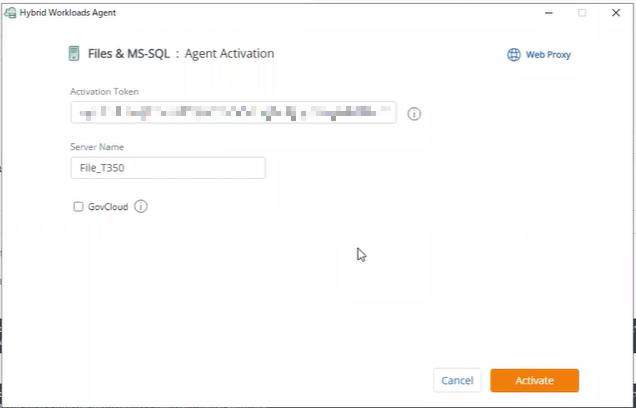 アクティベートが完了すると、このようにチェックがつきます。 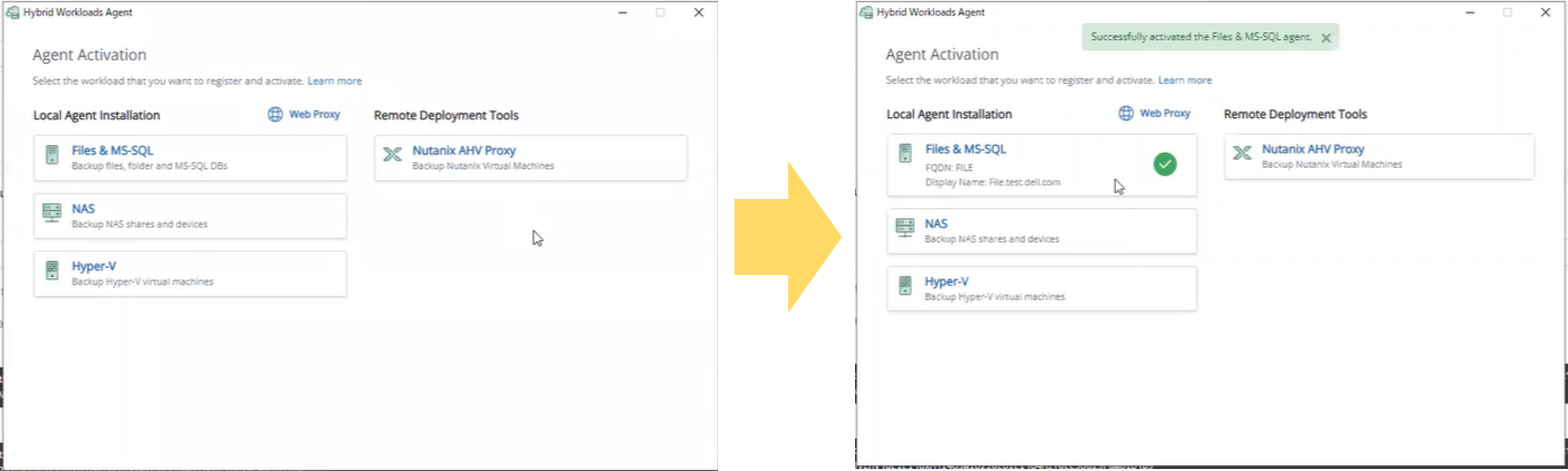 これで、ABS側へのバックアップ対象のサーバーの登録は完了です。 ABS側のRegistered Serversに今追加したサーバーが追加されました。 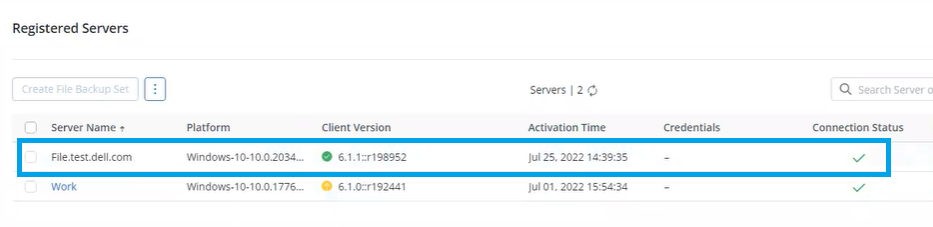 2.バックアップポリシーの登録次にバックアップポリシーを作成します。バックアップポリシーは、いつどのようにバックアップをするかJOBを決めておくものです。 左上のCreate File Backup Setをクリックします。  Backup Set Nameにセットの名前を入れたらBackupPolicyから「New Set」を選択し、ポリシー名を付けます。 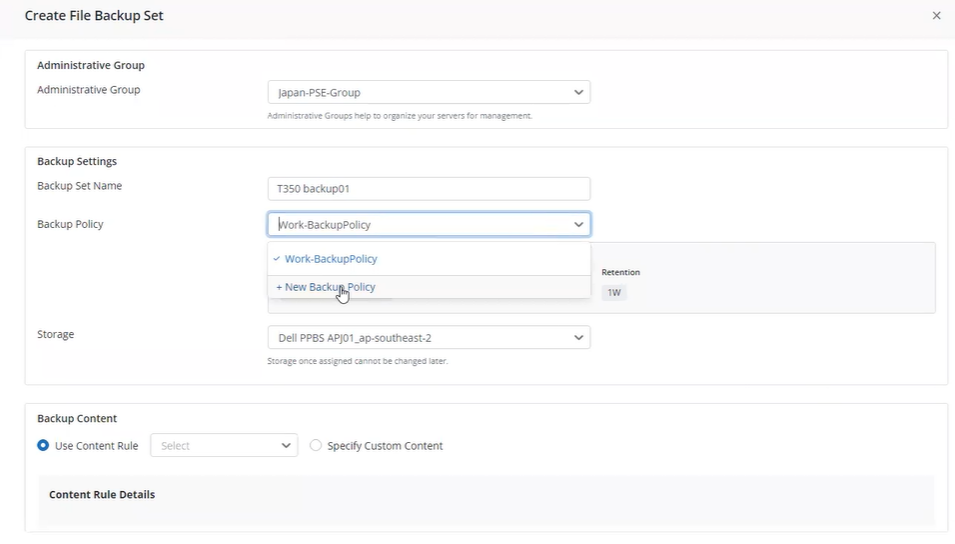 次の画面で、バックアップする曜日や時間、保持する世代などを決めます。 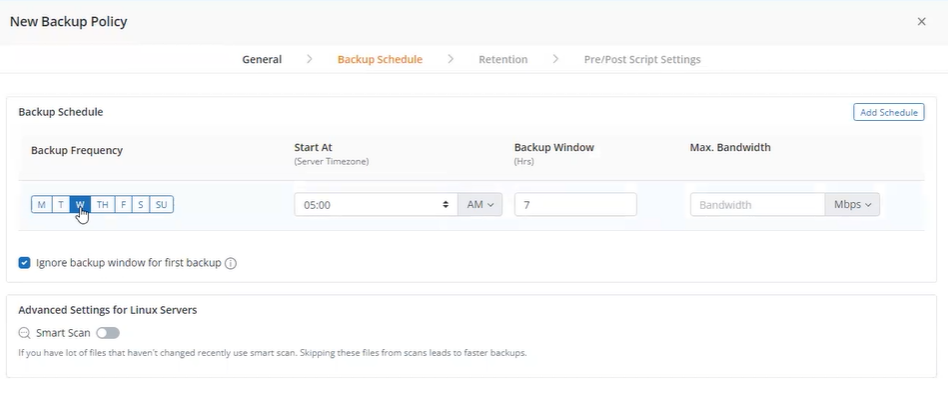 ルールを決めたら次はバックアップ対象を決めます。下のBackup Contentでバックアップしたい場所を指定することができます。 今回はテストということでBackup Specific Foldersで、バックアップするフォルダまで指定しました。 Browseでフォルダツリーから選択することが可能です。その他拡張子などで対象にする、しない等の指定も可能です。 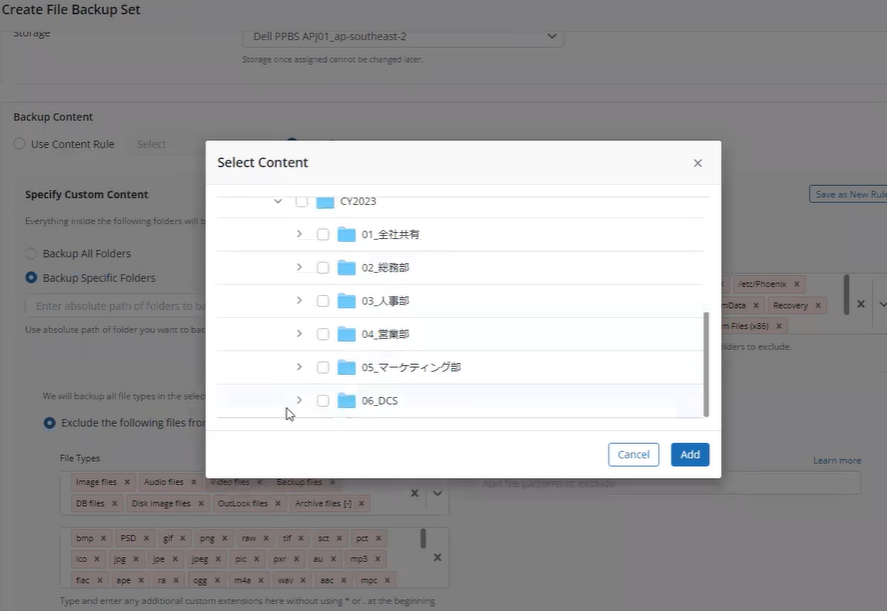 あとは、指定したジョブが走るのを待つだけ! 3.バックアップ開始次はいよいよファイルサーバーのバックアップです! 指定した時間になると、All jobsの画面に今回作ったBackupSetの名前が追加され、なにやらジョブが走っているのが分かりました。 JobのIDをクリックしてJob Detailsを見ると、ステータスがQueuedとなっておりバックアップの作業が始まったようです。 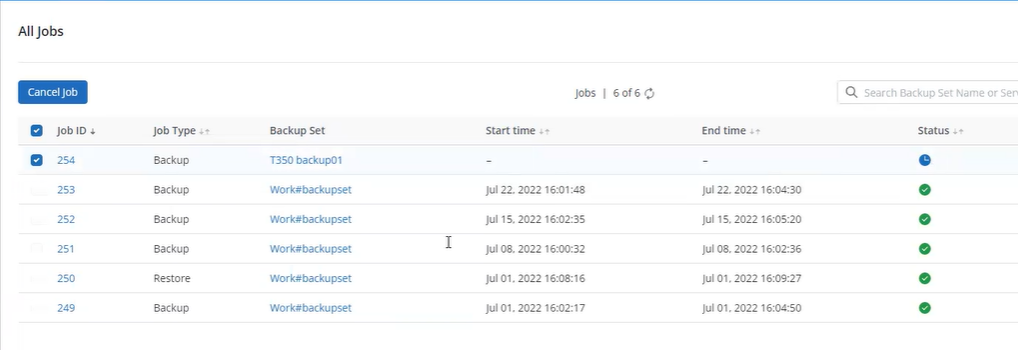 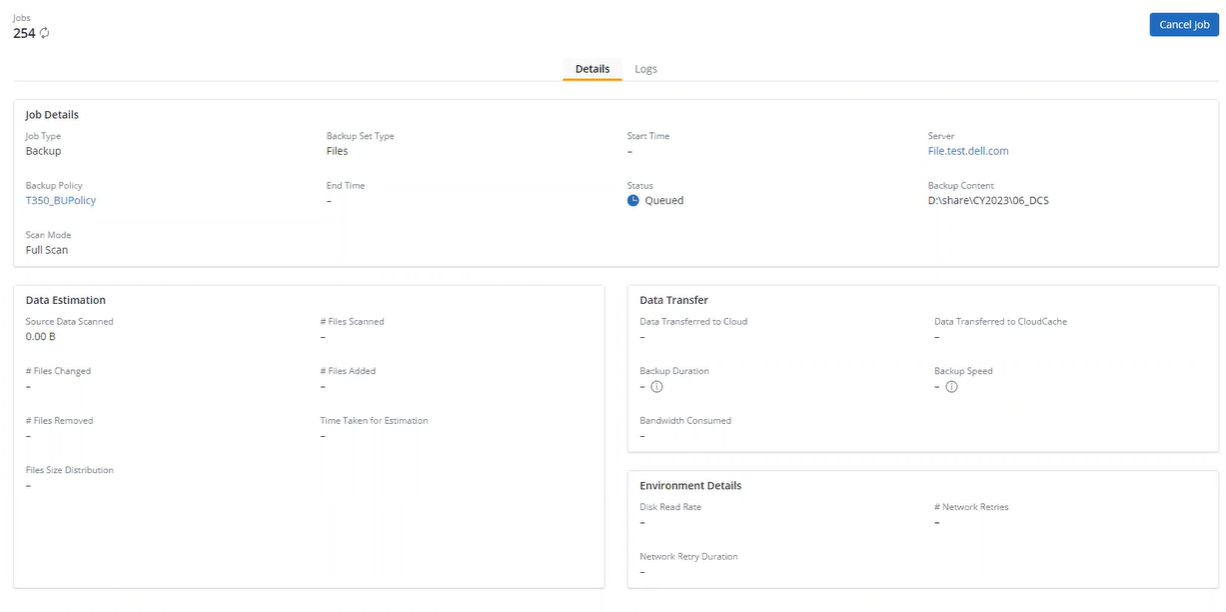 初回のバックアップは少し時間がかかりますので、しばらくこのまま待っていれば問題ありません。 しばらくするとJobDetailsの画面が更新され、バックアップされたデータの情報などが追加されています。 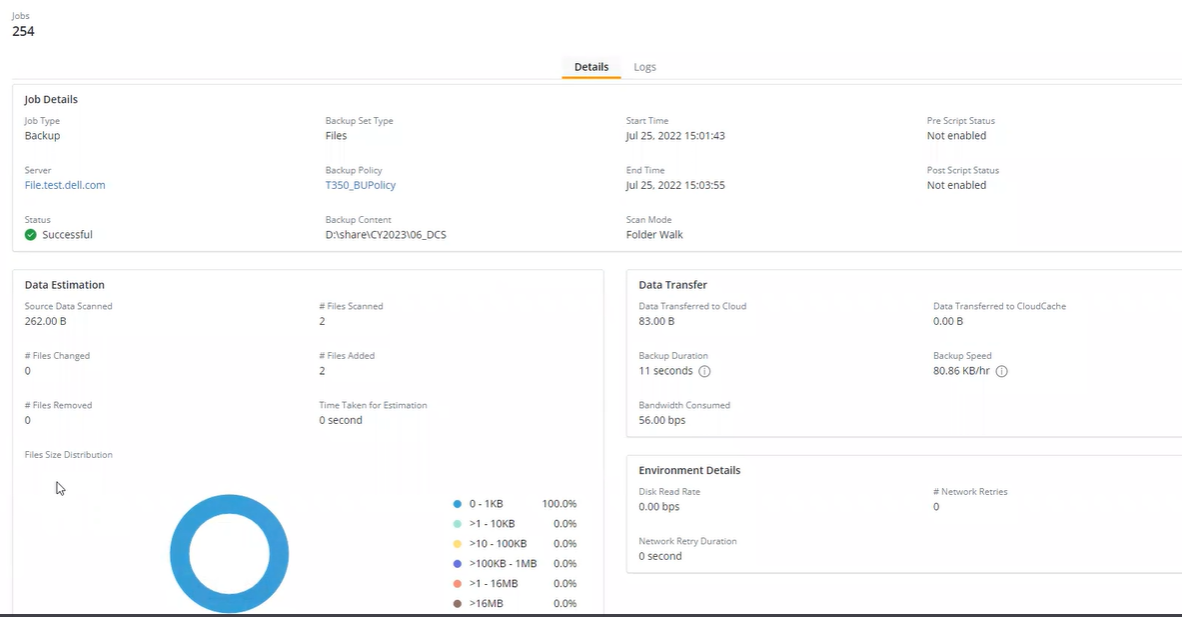 StatusもSuccessfulとなっているので無事にバックアップができたようです。 今回はテストでかなり軽いファイル1つだったということもありますが、かなりすんなりバックアップが完了して、なんだかあっけなく終わってしまいましたw 本番環境のバックアップだと、初回のバックアップには少々時間を要することもあります。 4.まとめ今回、ABSを触るのは初めてでしたが、ここまでほぼ迷うことなくすんなりと登録からバックアップまですることができました!とにかくシンプルで簡単です。 また登録さえすればバックアップマシンの設定や仕組みなど気にすることなくすぐに始められる、というのもSaaSのいいところですよね! ABSなら1TB~始められますので、数百万の機器を選定、導入からは気が重い・・・なんて方も気軽に始められます。 また、DR対策などで重要なデータはオンプレとこういったクラウドにもデータを分散させたりなど検討されているお客様も増えてきています。 データ損失の想定でリストアの検証もしておりますので、次回は別のSEにて記事をアップさせていただきますのでお楽しみに! ※本事例はファイルのバックアップの例となります、アプリケーションが別途動作するサーバーの場合は方法が異なります。 リストアの記事についてはこちらをご参照ください! デルがクラウド?!バックアップ初心者のわたしでもできた!!PowerEdgeサーバーをクラウドへバックアップしてみた☆リストア編☆
|
タグ: APEX, APEX Backup Service, as a service, Backup, cloud, Storage, クラウド, バックアップ, 仮想化














