情報ガイドステーションメニュー
 |
| Windows Admin Centerを使ってファイルサーバーの移行を試してみる |
|
みなさま、こんにちは。 前回に続き、今回もStorage Migration Serviceを活用したファイルサーバーの移行についてお話していきましょう。前回で移行元のファイルサーバーからデータの移行まで済ませました。次は最後のステップとなる移行先のサーバーへ切り替えの部分となります。 1. WACへのStorage Migration Serviceの導入 ←済み2. ジョブの作成と実行(ステップ①:移行元サーバーを登録する) ←済み3. ジョブの作成と実行(ステップ②:移行元から移行先にデータを移行する) ←済み4. ジョブの作成と実行(ステップ③:移行先サーバーへの切り替え)今回はここ3つの手順でストレージを移行(ジョブの作成と実行)4. ジョブの作成と実行(ステップ③:移行先サーバーへの切り替え)① 再び資格情報の入力画面が表示されます。移行先のサーバーの資格情報に変更がある場合は改めてこちらで入力しなおしましょう。今回はそのまま、[次へ]を押します。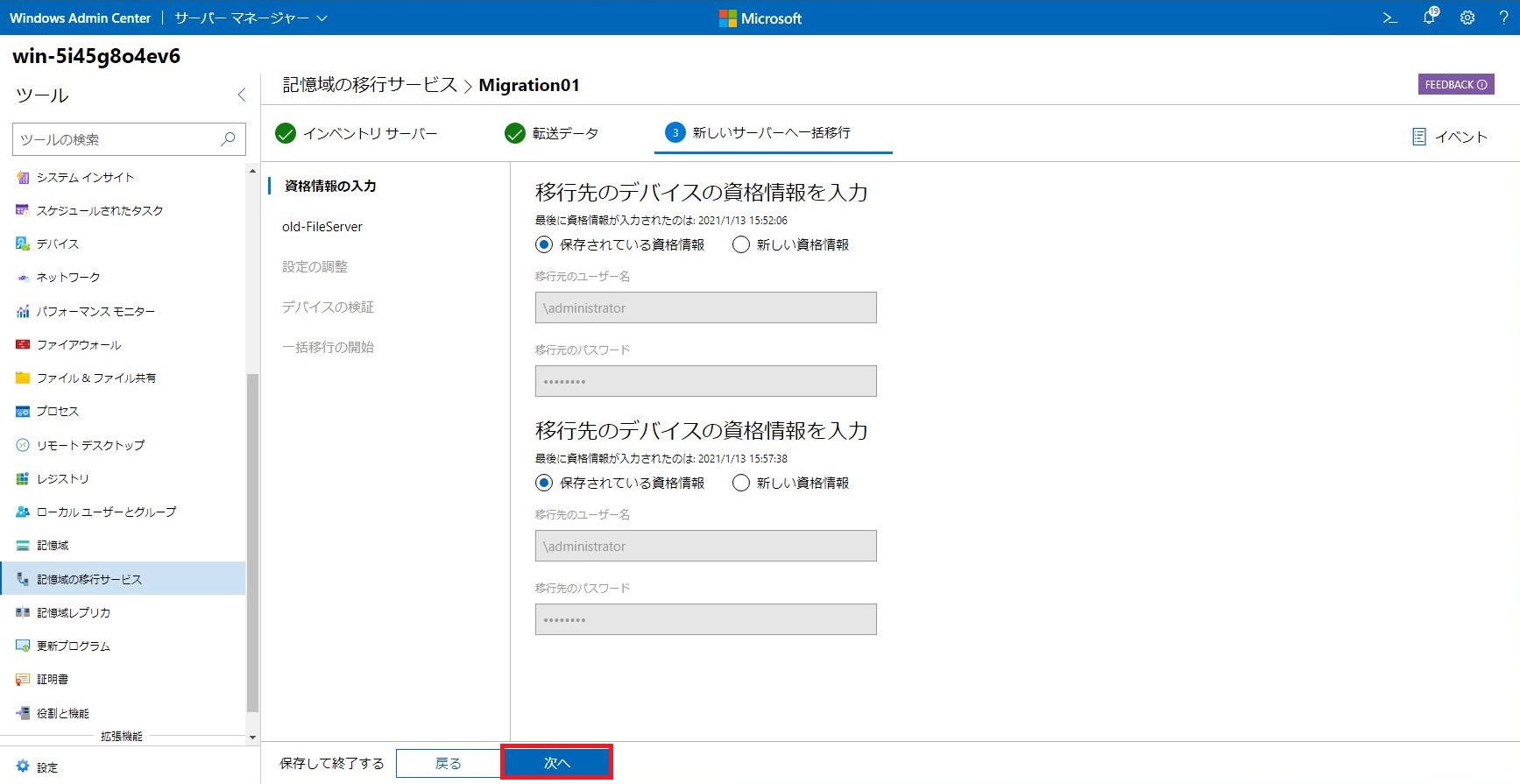
② 移行元のサーバーのネットワークアダプターの情報が表示され、移行先のサーバーのネットワークアダプターを選択する画面が表示されます。 
また、移行元のサーバーの下にはDHCPを使用するかのチェックボックスやIPアドレスが入力できる箇所が表示されています。ここは、移行を行って切り替えをした際に移行元のサーバーのIPアドレスをどうするかを指定するパラメータになります。DHCPの使用を選択すれば、移行が無事に完了するとこの移行元のサーバーはDHCPサーバーから払い出されたIPアドレスで動作することとなり、このチェックをつけない場合は移行後にこのサーバーのIPに指定した固定IPを付与する形となります。ここは利用する環境に応じて指定するようにしてください。今回はDHCPの使用にチェックを入れて作業を進めたいと思います。 次に移行先のネットワークアダプターの箇所には移行先のサーバーで使用するNICを指定します。 また、上の画面では表示できていませんでしたが、画面の下の方に移行後に移行元のサーバーのホスト名をどのようにするかを指定する箇所があります。本番環境で稼働しているサーバーをリプレイスにより退役させるとはいえ、移行元のサーバーの名前はなんでもいい、というケースはあまりないかと思いますので、IPアドレスと併せてホスト名の取り扱いには注意しましょう。今回はテスト環境になりますので、ランダムに生成された名前を使用を選んで進めたいと思います。[次へ]を押します。 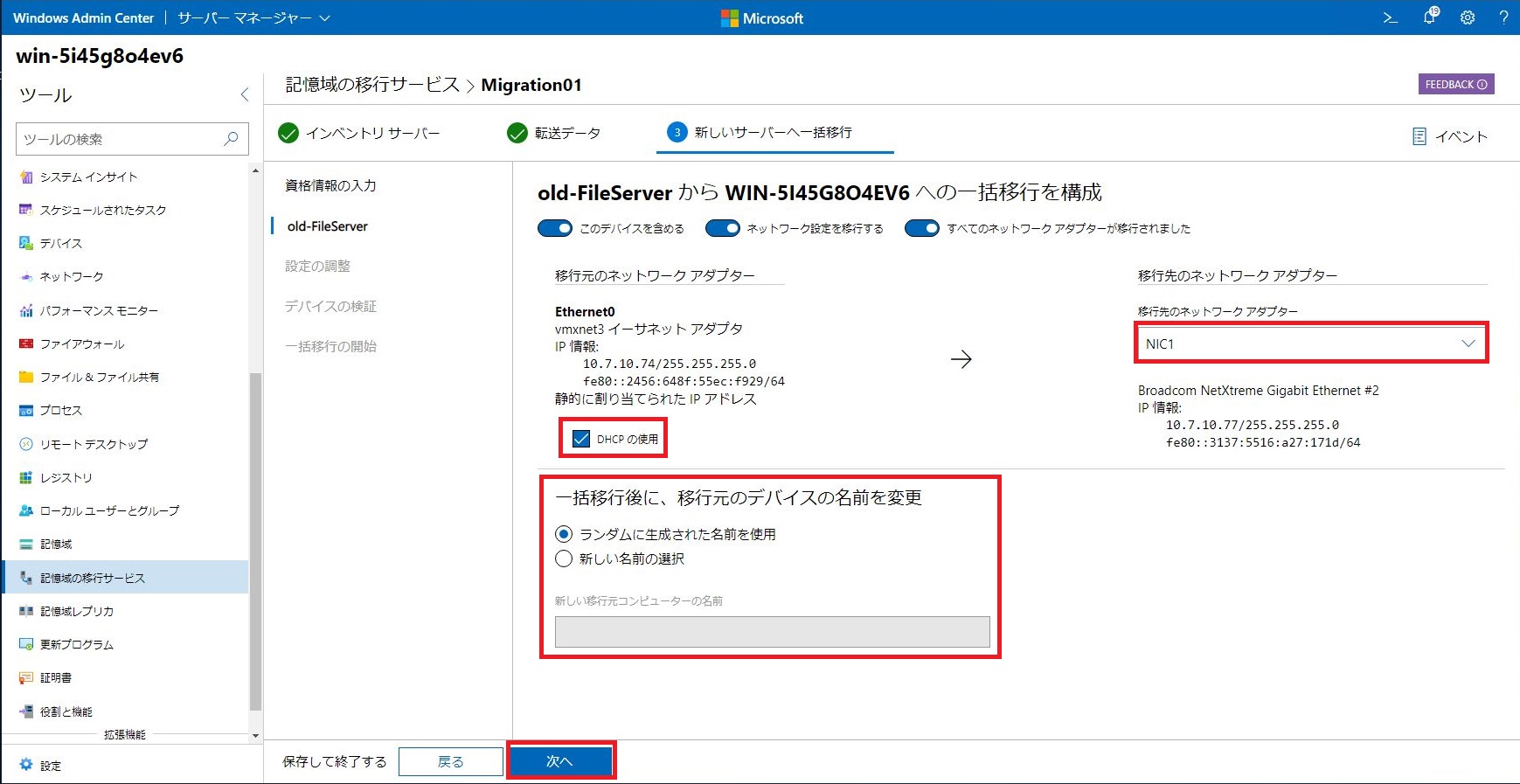
③ 一括移行タイムアウト値の設定をします。デフォルト値では2880分(48時間)が指定されています。テストをする際にはタイムアウト値が2880分だと少々長いので、60分に変更してみました。[次へ]を押します。 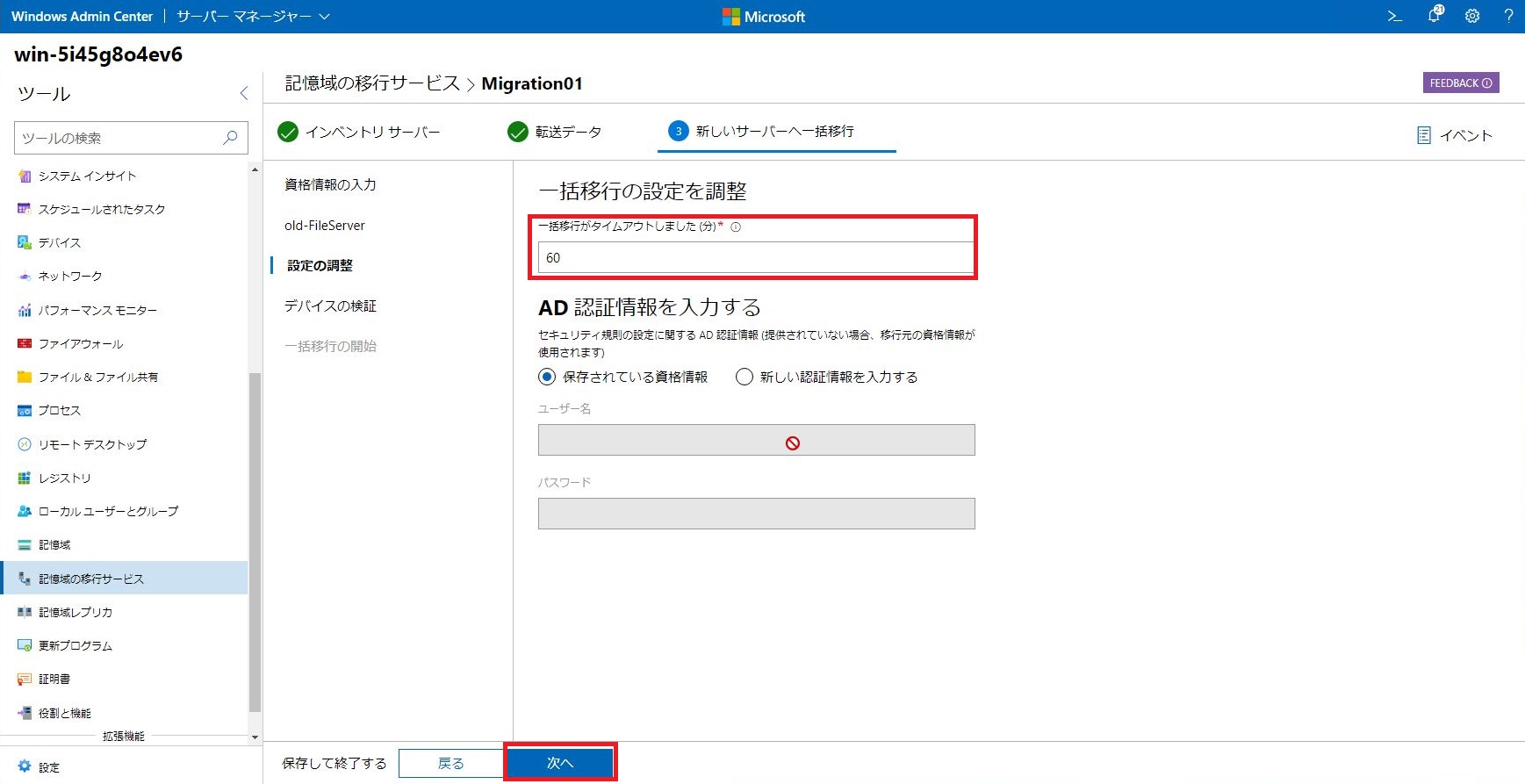
④ データの転送をする前にもありましたが、移行元と移行先のサーバーのチェック処理がここでも行われます。移行元と移行先の名前が表示された列を選択して、検証をクリックします。 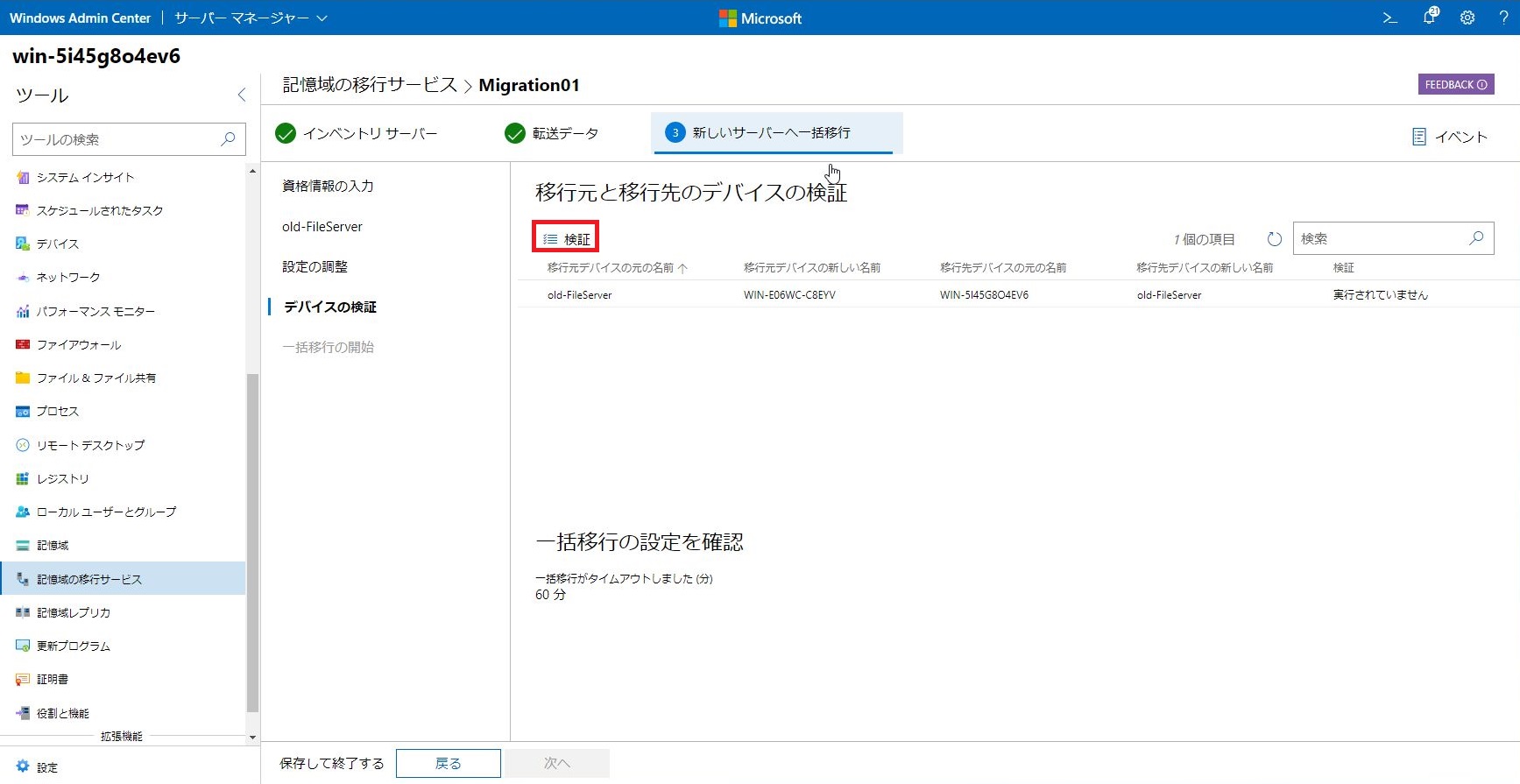
⑤ 合格と表示されれば問題ありません。[次へ]を押します。 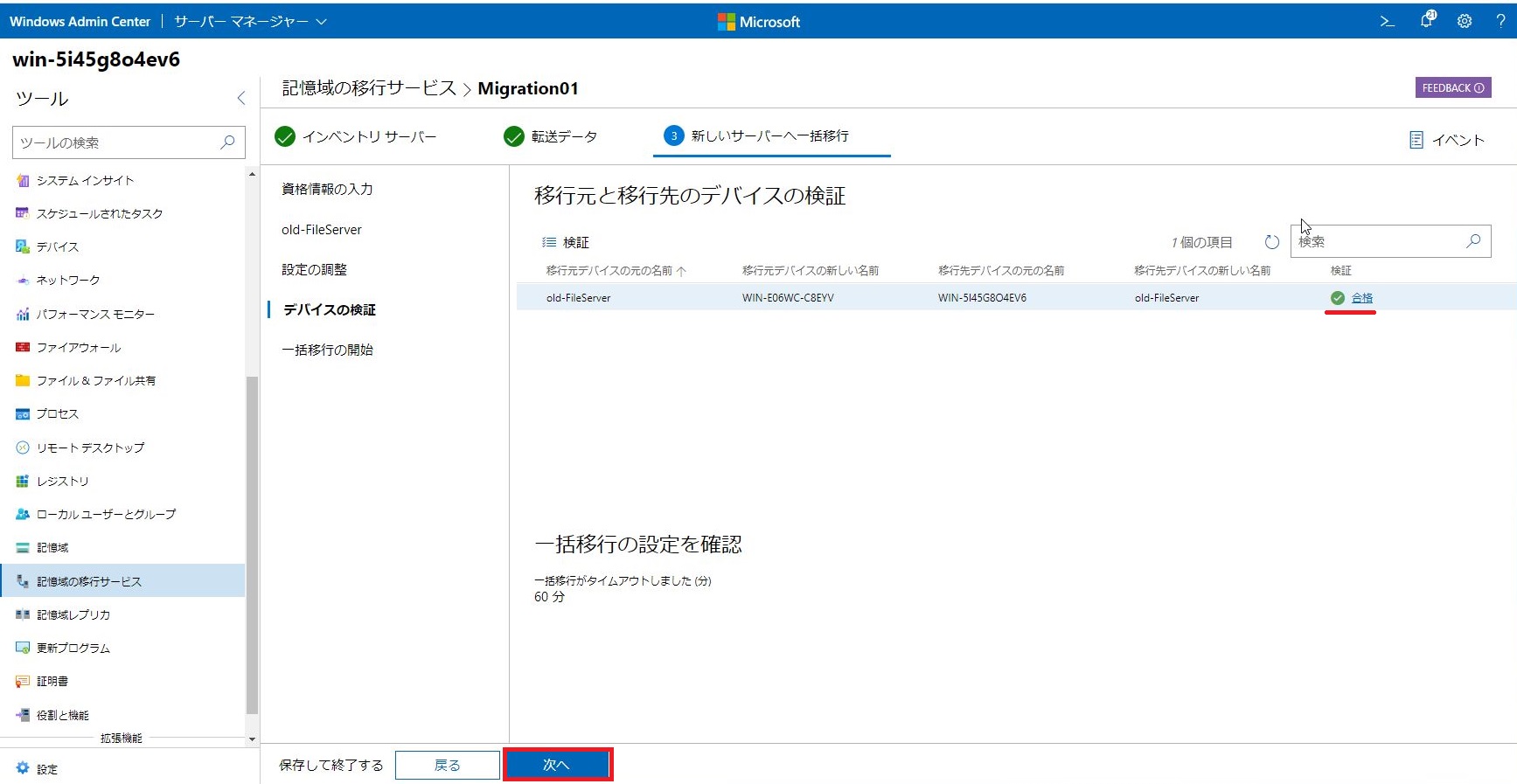
合格の箇所を押したときに表示されるテスト結果はこんな感じです。 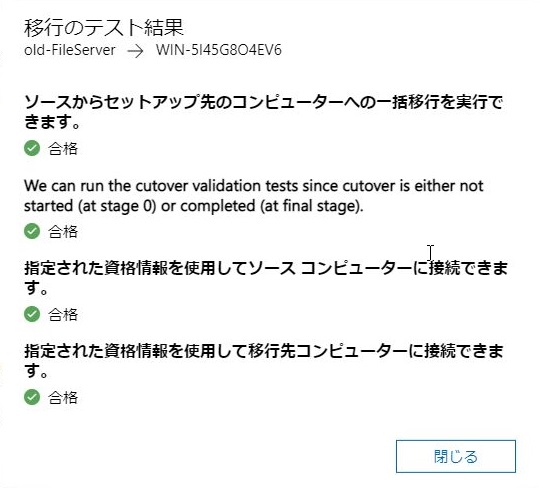
⑥ いよいよサーバー移行操作の最終局面です。移行処理を進める場合は、移行元と移行先の名前が表示された列を選択して、一括移行の開始をクリックします。 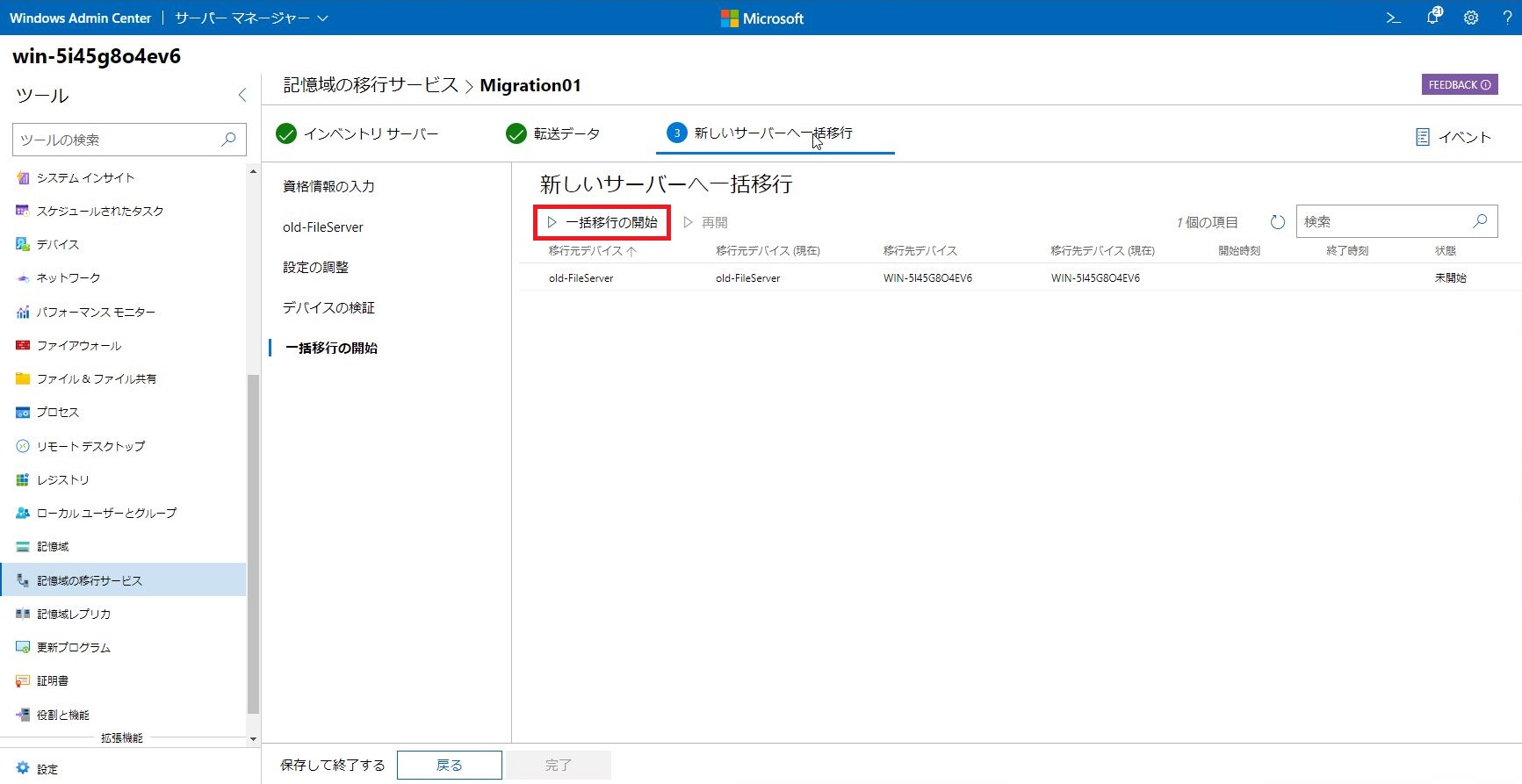
移行処理が進みます。 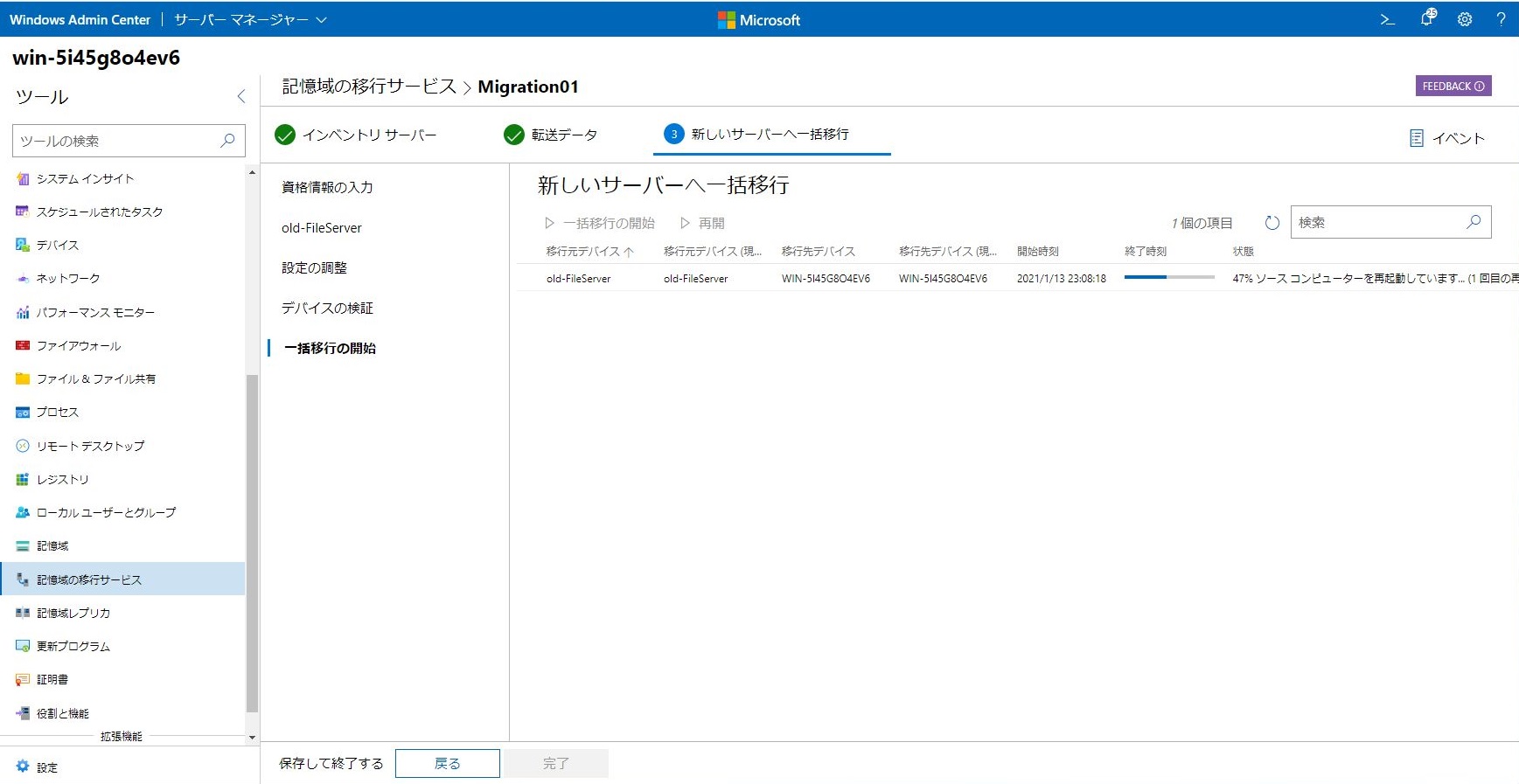
移行先のサーバーの再起動がかかりました。今回は移行先のサーバーがWindows Server 2019であり、WACをインストールしStorage Migration Serviceもこちらのサーバーのものを利用しているので、再起動に伴いWACの画面が一度見れなくなってしまいます。進行状況を見守りながら進めるには、移行元と移行先とは別にオーケストレーター用のサーバーを1台用意して作業をするのがよいでしょう。 
再起動が完了するまでしばらく待ちます。 ⑦ 再起動が終わったので、移行元、移行先のサーバーにそれぞれログインしてみましょう。 まずは移行元のサーバーの状態を見てみたいと思います。ホスト名とIPアドレスがどうなったかを確認してみたところ、ホスト名はランダムで生成されたと思われるホスト名が付与され、IPアドレスはDHCP設定になっているようで169.254.249.41というIPが付与されています(DHCPサーバーがいない環境でテストしているので、DHCPサーバーから配布されたIPを取得しようにも取得でいないため、このようなIPアドレスが振られています。) 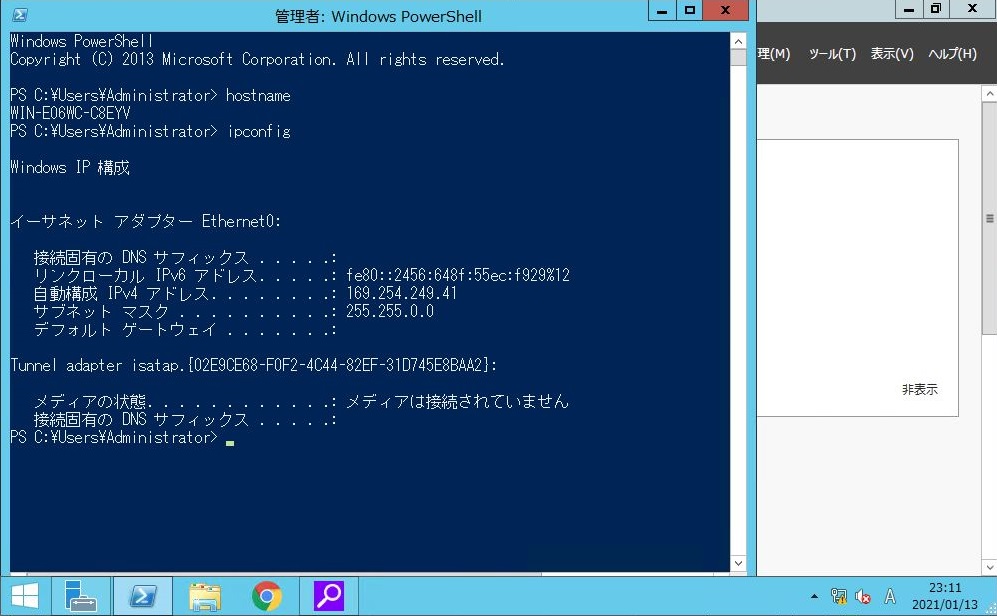
次に移行先のサーバーの状態を見てみたいと思います。移行先のサーバーにはもともと付与されていたIPアドレスに追加した形で、移行元のサーバーで使用していたIPアドレスが付与されていました。 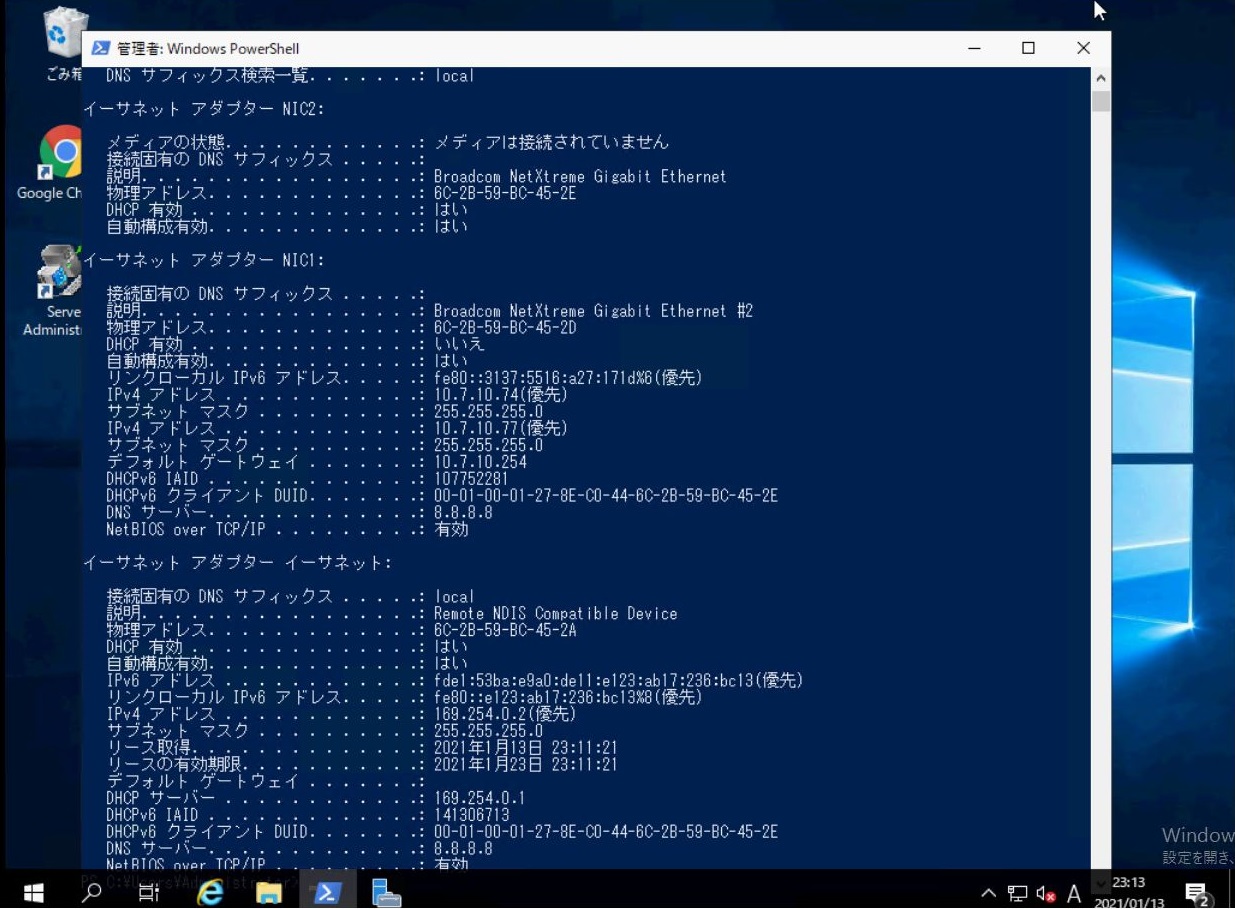
またホスト名を見てみると、移行元のサーバーであるファイルサーバー名が付与されていました。 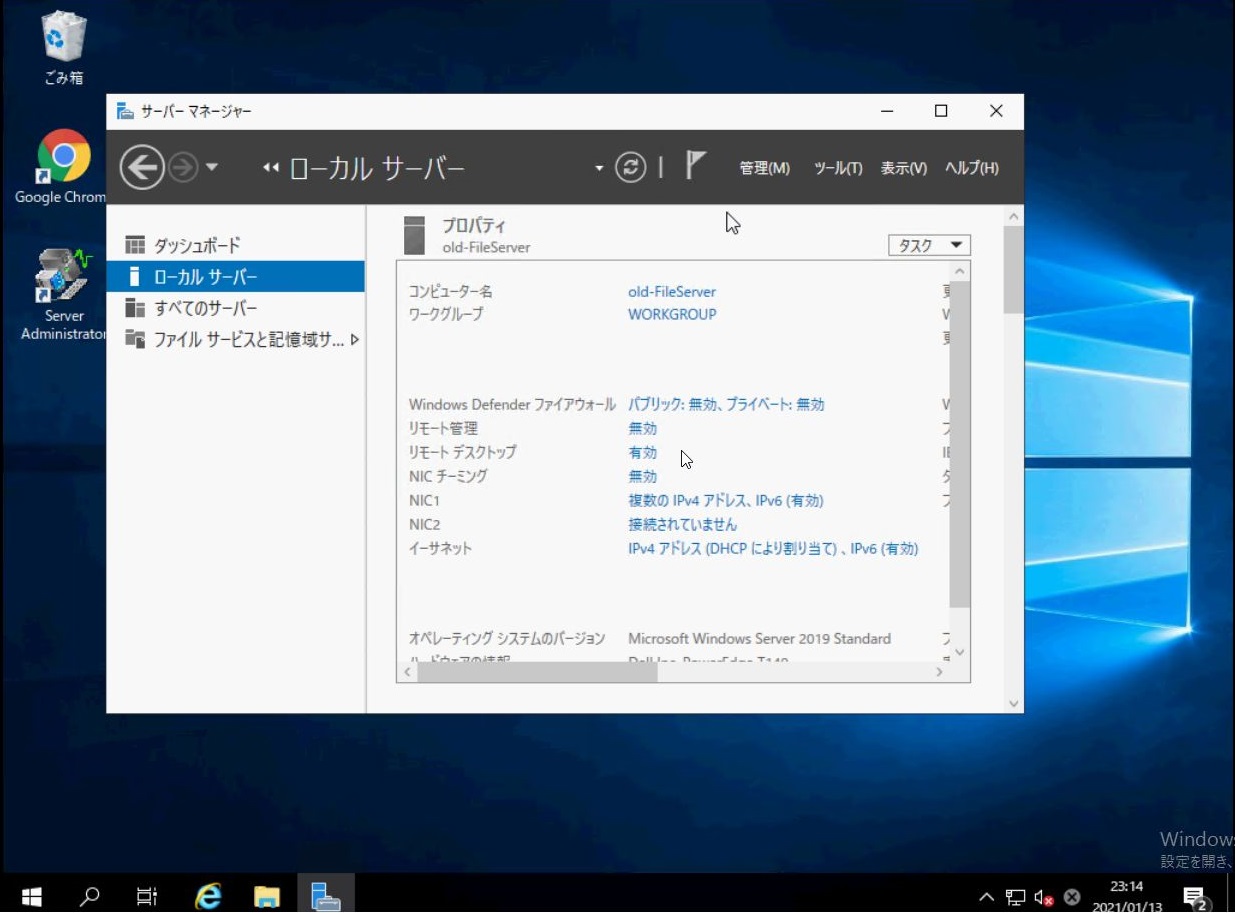
ホスト名とIPアドレスの移行は一応できているようです。 ⑧ WACがどのような状態になっているのか、ジョブが完了したことをまだ確認できていないので、ジョブのステータスを見てみましょう。 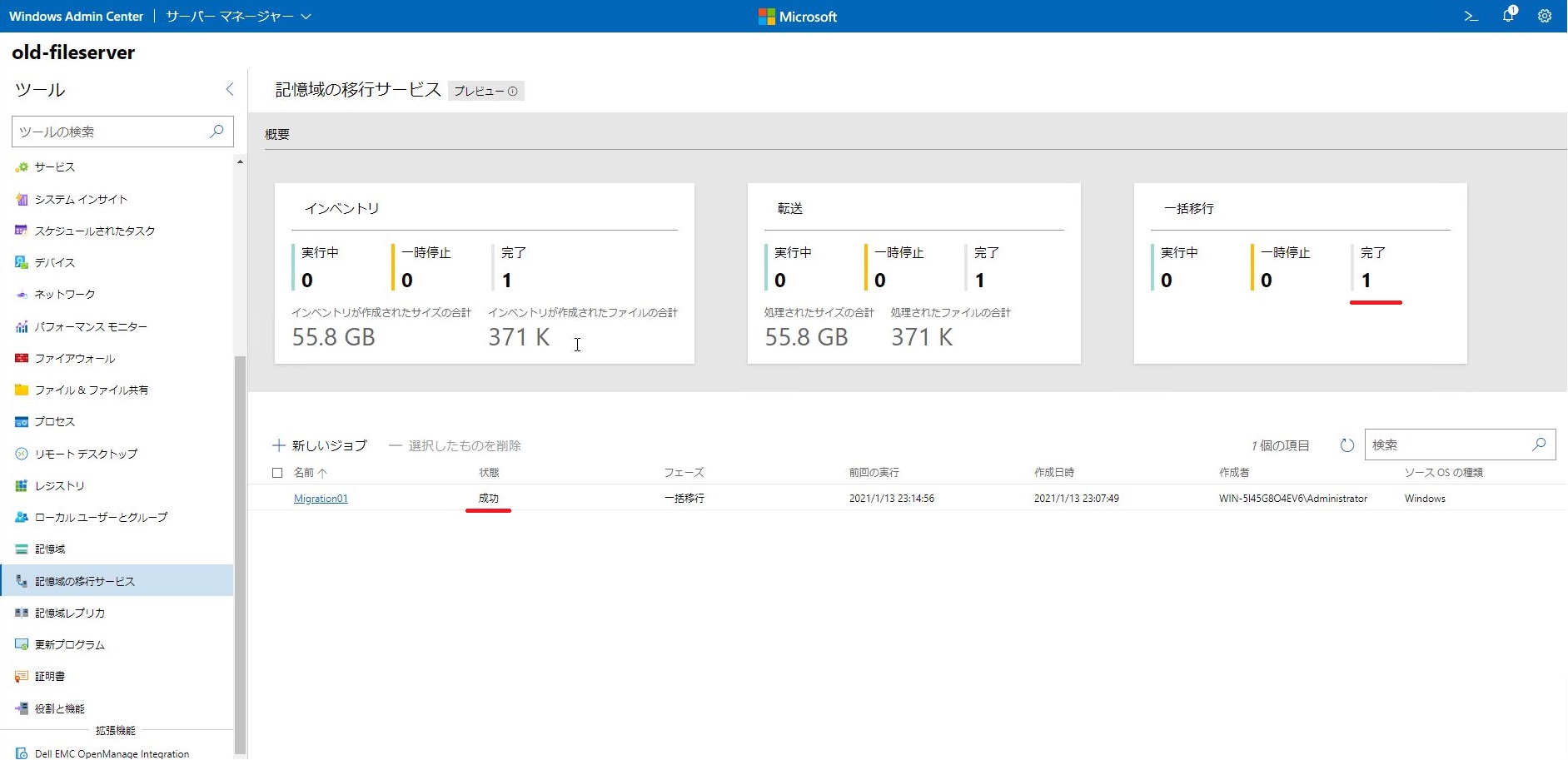
移行先のサーバーのWACを起動して画面を開いてみました。ホスト名は移行元のサーバーの名前を継承しているので、画面左上のホスト名の箇所が変わっています。ジョブの一括移行(ステップ③)の箇所についても完了と表示されており、状態の箇所も成功と表示されているので移行はうまくいったようです。 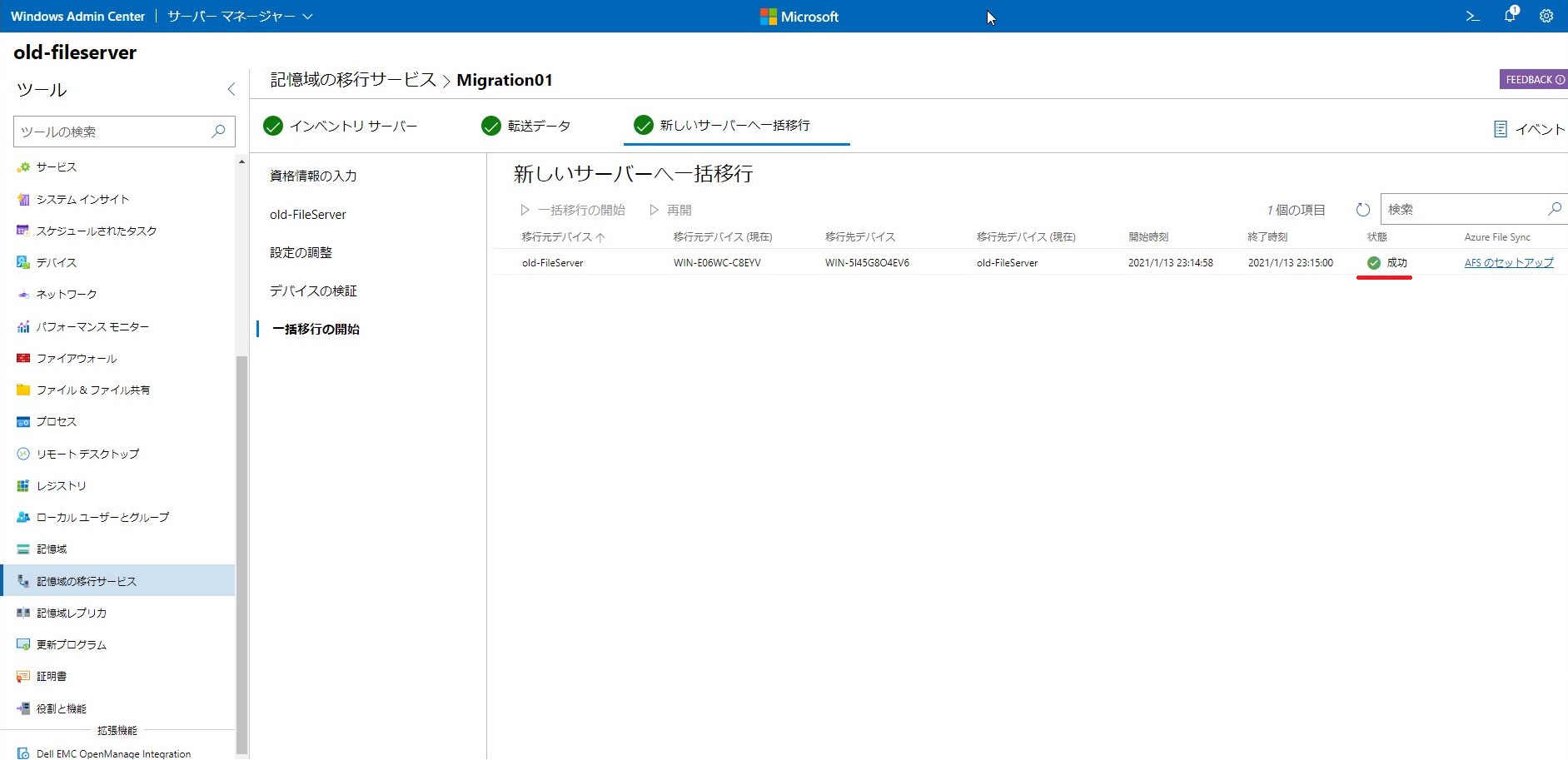
ジョブの詳細も見てみましたが、状態の箇所が成功となっていました。 まとめ以上、このような手順で移行を行うことができます。移行後にIPアドレスが2つ(移行先サーバーに元々割り当てていたものと、移行元サーバーが利用していたもの)付与されてしまった点は予期しない点でしたが、移行先サーバーに元々割り当てていたIPアドレスを削除すれば、移行元のサーバーを利用していた時と同じホスト名、IPアドレスで接続ができることになります。ファイルサーバーの場合、利用していたホスト名やIPアドレスが変わってしまうと、ユーザーにとっては自分で作っていた利用していたショートカットを作り直さないといけなくなり、その数が多いとユーザーへ与える影響も大きくなると思います。ファイルサーバーを移行した後に、ファイルサーバーのホスト名が変わって、「今日からこの名前でアクセスしてね」とガイドされるケースは私も経験したことがありますしよくある話だと思いますが、あれは地味に面倒な話ですよね。ユーザーがアクセスするパスが変わらないように移行するのは通常少々手間が伴いますが、WACを使って簡単にホスト名やIPアドレスも移行することができ、フォルダ構成も含めて元のデータを丸っと移行できるというのはとても便利かと思います。なお余談ですが、今回ファイルサーバーの名前は継承することができましたが、フォルダが以前はD:\shareだったところ、C:\shareになってしまっています。移行先のサーバーにDドライブを用意できなかったので、DドライブからDドライブにshareフォルダを移せませんでしたが、これはテスト用の環境ということでご容赦ください。ここは、正しくDドライブに移行ができれば、以前と同じパスでフォルダにアクセスできるはずです。Storage Migration Serviceについて、ファイルサーバーの移行が必要なお客様においては、移行方法として検討されてもいい方法かと思いました。(但し、お客様の環境によっては馴染まないやり方かもしれませんし、Microsoft社のFAQや既知の問題に合致してしまうケースではこの方法は利用できないケースは多分にあると思っています。)また利用にあたっては事前によく検証をしてからこの方法が利用できるかを見きわめてから利用することをお勧めします。 おわりにいかがでしたでしょうか。手順を追って読んでいくだけだと腹落ちしないことも多いかと思いますので、ぜひ一度テスト環境を用意して試してみることをお勧めします。実はWindows Server 2008から2019への移行もテストしてみて一応うまくいったので、まだWindows Server 2008を使い続けているお客様にとってもこの機能は有用な機能になるかもしれません。本当はファイルサーバー環境のアセスメントに使える有用なツールをご紹介しようと思っていたのですが、こちらも少し長くなりそうなのでこちらはまた別にご紹介したいと思います。最後まで読んでいただきありがとうございました。 デル・テクノロジーズ パートナーセールスエンジニア 川奈部 真 2021/04/30 関連記事はこちらWindows Admin Centerを使ってPowerEdgeサーバーを管理してみようWindows Admin Centerの拡張機能を使ってみる ~その①~ Windows Admin Centerの拡張機能を使ってみる ~その②~ Windows Admin Centerを使ってファイルサーバーの移行を試してみる ~その①~ Windows Admin Centerを使ってファイルサーバーの移行を試してみる ~その②~ Windows Admin Centerを使ってファイルサーバーの移行を試してみる ~その③~ Windows Admin CenterをAzureに登録する Windows Admin Centerを使ってPowerEdge T140のデータをAzure上にバックアップしてみる ~その①~ Windows Admin Centerを使ってPowerEdge T140のデータをAzure上にバックアップしてみる ~その②~ Azure Monitorを使ってPowerEdgeサーバーを死活監視してみた Azure ArcにAzure Stack HCIを登録してみた
|
タグ: Azure, Azure Stack HCI, OME, OpenManage, OpenManage Enterprise, OpenManage Integration with Microsoft Windows Admin Center, Windows Admin Center, Windows Server













