情報ガイドステーションメニュー

|
みなさん、こんにちは。前回に引き続いてiDRACの説明を進めていきたいと思います。 今回はおそらく、iDRACの中では一番よく使うことになる機能になるのではないかと思われる、“仮想コンソール機能”についてご紹介していきたいと思います。非常に便利な機能ですので、基本的な使い方をぜひ理解してください。 iDRACに限らず、サーバーに搭載されたIPMIデバイスの中ではリモートコンソール機能は一番よく使う機能になるかと思います。このリモートコンソール機能をDellEMC PowerEdgeサーバーでは仮想コンソールと呼んでおります。目の前に実際のサーバーとモニターがないにも関わらず、あたかもそれらがあるかのように操作が可能なので、仮想コンソールと呼んでいます。『PowerEdgeで簡単システム管理 ~iDRAC編~ はじめの一歩』で書いたように、サーバーが置いてある場所、例えばデータセンターにサーバーが設置されている場合、実際にそこに行かなくても、自社のオフィスからiDRACに接続して仮想コンソール画面を開いてサーバーの管理画面を見れるというのはとても便利ですよね。 では、早速仮想コンソールの使い方を見ていきましょう。まずは仮想コンソールの開き方です。 ①iDRACにログインしてください。※ログインの説明の仕方はここでは説明しません。 ②画面右にある“仮想コンソールの起動”を押します。 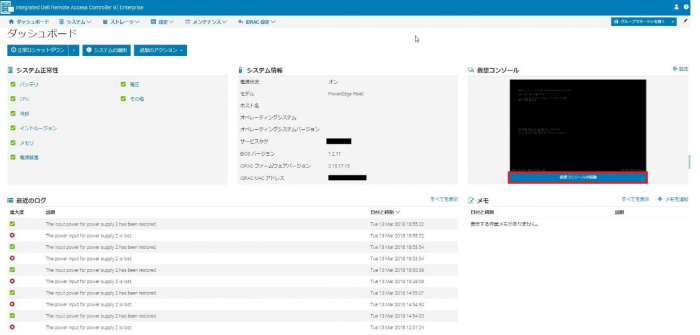 ブラウザの別のWindowが開いて、サーバーの画面が表示されます。 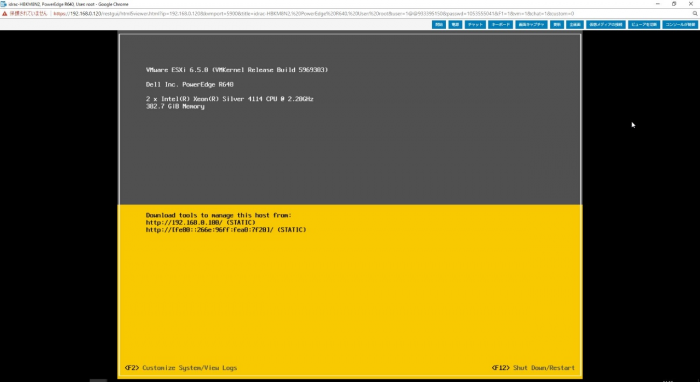 私が触っている機材にはvSphereを入れていましたので、vSphereの管理画面が表示されました。このような形で簡単にサーバーの管理画面を開くことができます。管理画面をただ単に開くだけでなく、仮想コンソール上からマウス操作やキーボード入力も可能ですので、本当に目の前にモニターとサーバーがあるかのようなイメージで利用することができます。何か特殊な操作をするわけでもないので、違和感なくお使いいただけるものと思います。 【補足1】 前回の記事である『PowerEdgeで簡単システム管理 ~iDRAC編~ 管理画面概要』でご紹介した通り、PowerEdgeサーバーは現行の第14世代のサーバーから、iDRACの仮想コンソール機能を利用する際にはJavaを利用せずとも利用することが可能となりました。従来通りJavaを利用いただくことも可能ですし、HTML5を利用することも可能です。上記画面ではHTML5を利用した時の画面イメージとなっておりますが、iDRACのデフォルト設定では従来通りJavaが選択されています。HTML5を利用される場合は、事前に以下のような設定が必要となります。 ①ダッシュボード画面から画面上部にある”設定” – “仮想コンソール”を選択します。 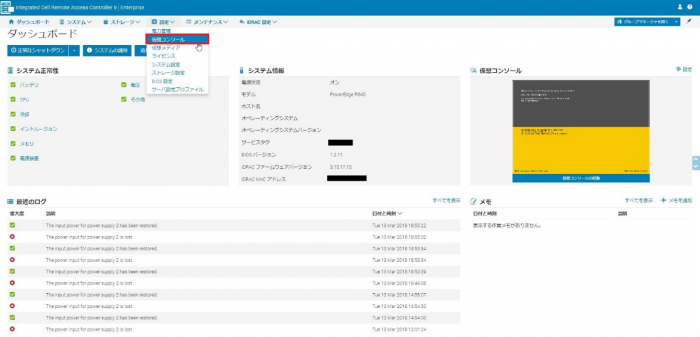 ②“仮想コンソール“から”プラグインの種類“という項目を選択し、プルダウンリストを表示します。”HTML5”があるので、これを選択して[適用]ボタンを押して設定を反映します。これで仮想コンソールへのHTMLアクセスが可能となりました。 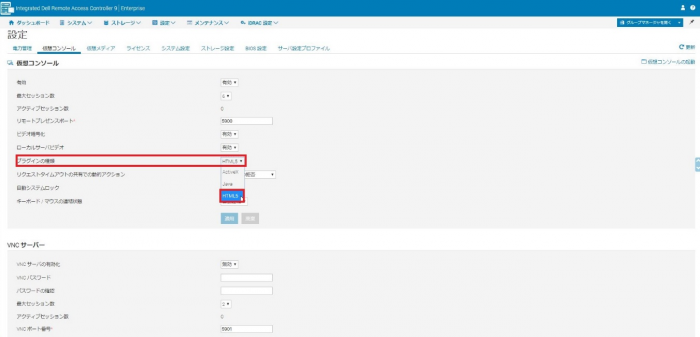 【補足2】 仮想コンソール機能は使いたいけど、サーバーが置いてあるデータセンターへ接続するには今いるネットワークからFirewallを超えなければならないというケースはあると思います。仮想コンソールやマウス等iDRACが使用するポートについての情報は以下に記載がありますので、Firewallの設定をする際に参考にしてください。 Integrated Dell Remote Access Controller 9 バージョン 3.15.15.15 ユーザーズガイド ※iDRAC ポート情報 参照 さて、それでは仮想コンソールで利用できる機能について見ていきたいと思います。 仮想コンソールの上部のメニューを見てください。以下のような項目が表示されていると思います。各項目について簡単に見ていきましょう。  ・開始 サーバーの電源をONした後の動作を指定できます。例えば、BIOS画面に入りたい場合には、“BIOSセットアップ”という項目があるので、これを押しておきます。すると、次回起動時にはBIOS画面が立ち上がってきます。サーバーを起動して、BIOSメニューに入るためには画面上でF2キーを押すように促されますが、うっかり押し忘れてOSが起動してしまい、もう一度再起動するといったこともあるでしょう。そういうミスを防いで確実にBIOS画面に入ることができます。 ・電源 サーバーの電源をオンしたり、シャットダウン操作をしたりすることができます。わざわざサーバー前面の電源を押さなくても、遠隔操作で電源オンができるというのはまさにここで操作することができます。ここからサーバーをシャットダウンすることもできますが、シャットダウン操作は慎重に実施した方がいいので、なるべくサーバーに導入済みのOSにログインして、シャットダウン操作をする方がよいでしょう。 ・チャット 複数のユーザーが同じサーバーのiDRACにログインして、一つの画面を見るといったこともあるかと思います。データセンターのような場所だと外部との通信ができるような電話やモバイルルーター等の機材は持ち込めず会話したい相手と会話しながら操作するといったことが難しいケースもあるかと思います。そういう場合に仮想コンソールのチャット機能を使うことで遠隔地の人と簡単な会話をしながら作業をするなんていう使い方ができます。 ・キーボード 手元のキーボードを使わず、仮想コンソール上のキーボードを使って操作することもできます。ユースケースとしては、使っているキーボードが英語キーボードで打ちづらいので、日本語入力ができるこちらのキーボードを使うといったケースといったところでしょうか。 ・画面キャプチャ OSがハングアップしてしまった場合や何らかの設定変更作業をするような場合、作業時のログやエビデンスとして画面のスクリーンショットを取っておきたいケースがあると思います。このボタンを押すことで仮想コンソール上で見えている画面イメージを取得することができます。スクリーンショットを取るためにツールを準備せずともこのボタンを押すだけで画面イメージを取れるのはとても便利ですよね。 ・更新 画面を更新する場合にはこのボタンを押します。このボタンを押さないと画面が更新できないというわけではないので、あまり使うことが無い機能かもしれません。 ・仮想メディアの接続 仮想コンソール機能の中でも非常によく使われる機能になります。仮想メディア機能を使うと、物理的な媒体(DVDやCD、USBなどのメディア)をサーバーにマウントしなくても、仮想的にDVDやUSBなどのドライブ準備することができます。その仮想メディアに対して利用したいファイルを指定することで、物理的な媒体をサーバーにマウントしているかのようにファイルを読むこむことが可能となります。よく利用するケースとしては、OSインストール時にこの機能を利用します。DVDドライブが搭載されていない構成でPowerEdgeを購入されている場合もあるかと思いますので、そういう場合にはこの機能を使ってOSインストールを行うことになります。 仮想メディア機能については、後ほど簡単に使い方を紹介したいと思います。 ・ビューアを切断 仮想コンソールを閉じる場合に使います。 ・コンソールが制御 少々日本語訳に「ん?」と思ってしまいますが、キーボードのマクロ機能が利用できます。実際にこの機能を使うことは稀かと思いますので、詳細の説明は割愛します。 それでは、仮想コンソールを使ってOS導入を行ってみたいと思います。今回は事前に用意したvSphere6.5のインストールイメージを使って、インストールを行いたいと思います。 ①iDRACにログインし、仮想コンソール画面を開きます。[仮想メディア]ボタンを押します。 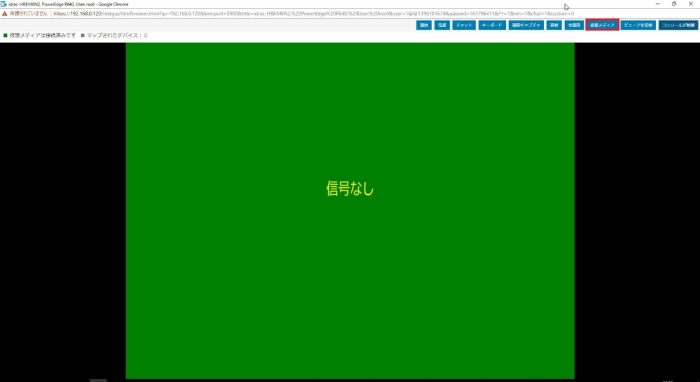 ②仮想メディアは接続済みです、と表示されていることを確認して(下図の赤線の箇所)、CD/DVDをマップという項目にある、[ファイルを選択]を押します。 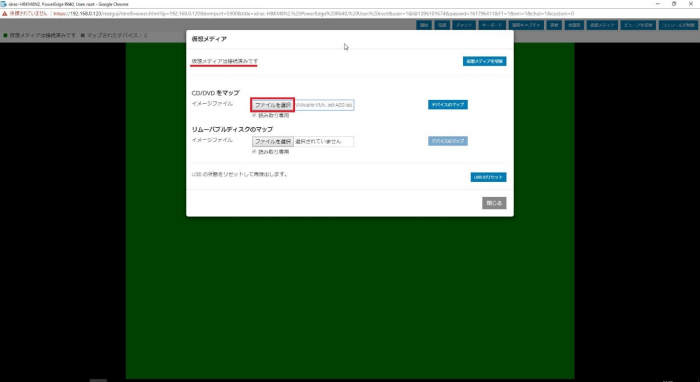 ③isoファイルを指定します。 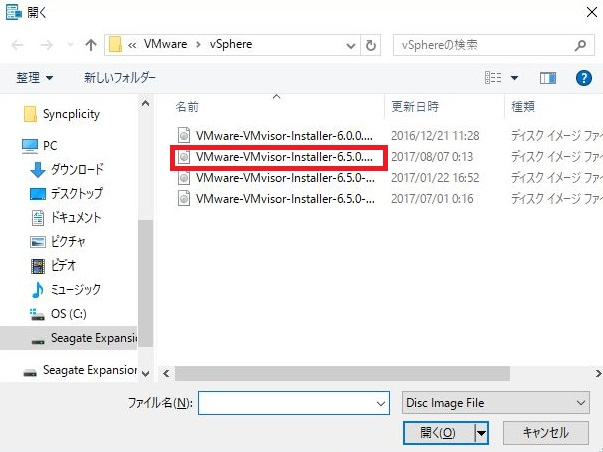 ④イメージファイルが仮想メディアにマッピングされます。指定したファイルが正しいことを確認して、[閉じる]を押して画面を閉じます。 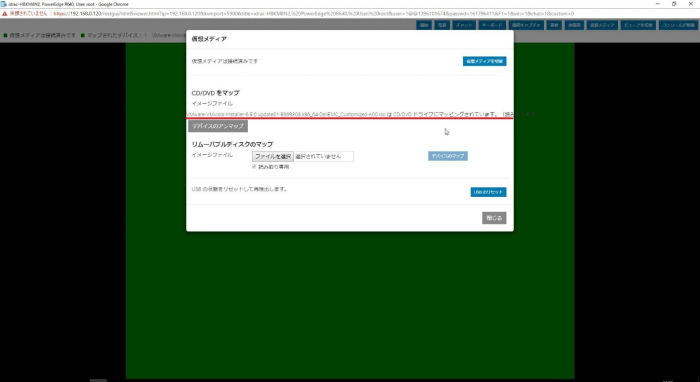 ⑤[開始]ボタンを押し、”仮想CD/DVD/ISO”を押します。 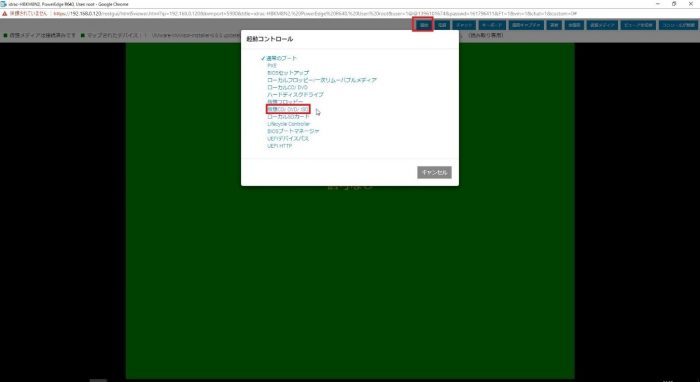 ⑥確認ブートアクション画面が表示され、確認メッセージが表示されます。[はい]を押します。これにより、サーバーの電源投入時に仮想CD/DVD/ISOからブートするように設定されます。 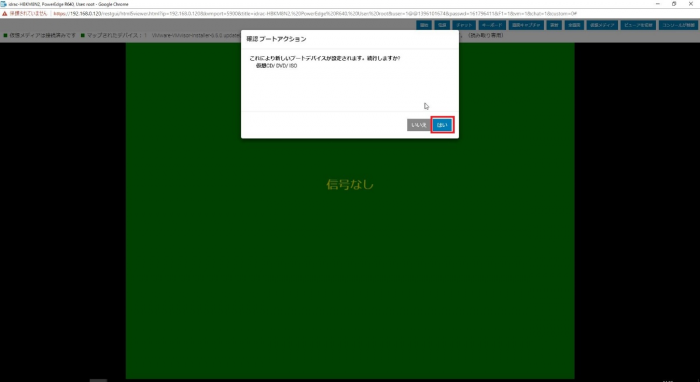 ⑦電源コントロール画面で“システムの電源をいれます”と表示されるので、これを押します。 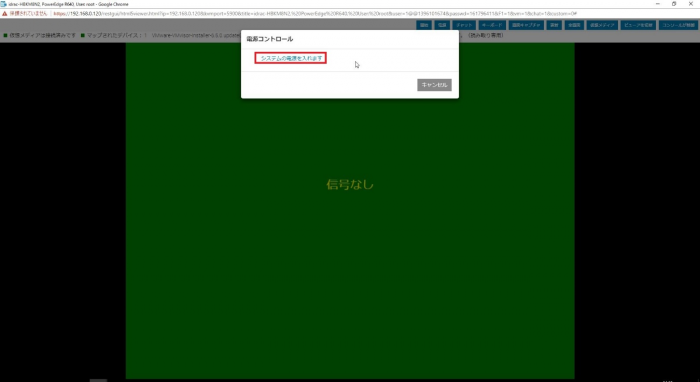 ⑧確認画面が表示されるので、[はい]を押します。 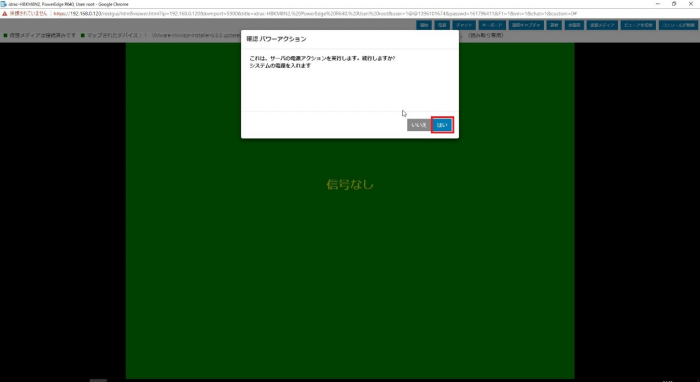 ⑨サーバーの電源がONされ、POST画面が表示されます。以下の画面では仮想メディアが接続状態にあり、仮想メディアからブートしようとしていることが分かります。(赤線の箇所) 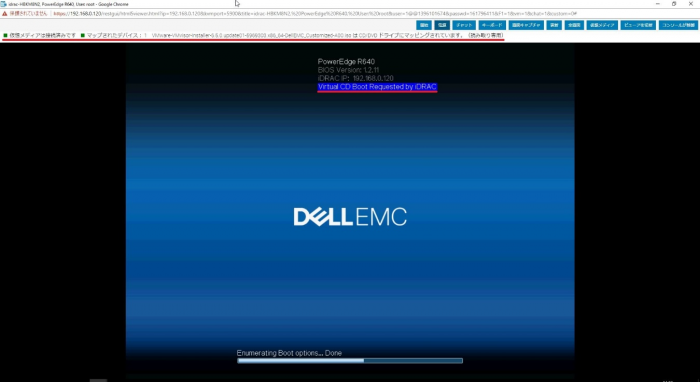 しばらくするとインストールウィザードが表示されます。後はvSphereのインストール手順にしたがって、OS導入を行ってください。※ここではvSphereのインストール手順の説明は行いません。 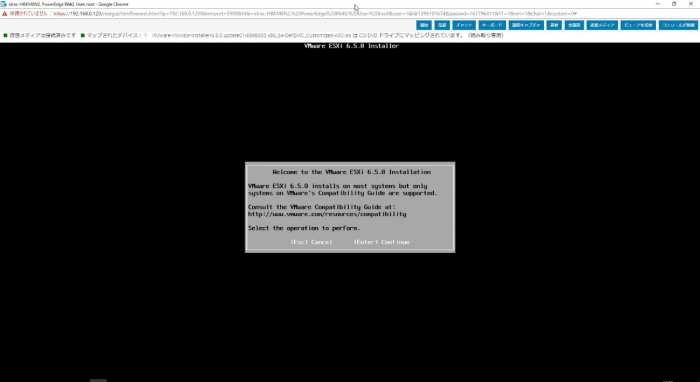 なお、vSphereの場合、インストールが完了すると仮想メディアから指定したインストールイメージが自動的にアンマウントされます。 今回は仮想コンソールの使い方をご紹介しました。非常に簡単に操作ができることがお分かりいただけたかと思います。PowerEdgeをお持ちの方はぜひ仮想コンソール機能を一度使ってみてください。この機能が使えるようになると、サーバーに接続されているコンソールの前に行かなくても、オフィスの自席からサーバーに接続することができ、とても便利になるはずです。また、今回はOS導入を例に画面をご紹介していきましたが、OSのインストールイメージだけではなく、何かしらのアプリケーションをインストールする場合でもこの機能を使うことはできますので、ぜひ使い方を覚えてください。 今回はここまでですが、次回はiDRACのログの見方、トラブル発生時にDell EMCへのサポートへ送るログの情報と取り方をご紹介したいと思います。次回も息抜きがてら、記事を読んでいただければと思います。 パートナーセールスエンジニア 川奈部 真 関連記事はこちらPowerEdgeで簡単システム管理 ~iDRAC編~ はじめの一歩PowerEdgeで簡単システム管理 ~iDRAC編~ 初期設定 PowerEdgeで簡単システム管理 ~iDRAC編~ 管理画面概要 PowerEdgeで簡単システム管理 ~iDRAC編~ 仮想コンソール機能 PowerEdgeで簡単システム管理 ~iDRAC編~ ログ取得概要 PowerEdgeで簡単システム管理 ~iDRAC編~ アラート設定方法 PowerEdgeで簡単システム管理 ~iDRAC編~ Support Assist概要 PowerEdgeで簡単システム管理 ~iDRAC編~ バックアップ概要 PowerEdgeで簡単システム管理 ~iDRAC編~ ライセンスキーの適用 PowerEdgeで簡単システム管理 ~iDRAC編~ iDRAC9 ファームウェア4.xの実力 PowerEdgeで簡単システム管理 ~iDRAC編~ iDRAC9 ファームウェアバージョンアップ PowerEdge 管理・監視 Tips まとめ テクニカル BLOG まとめ
|














