情報ガイドステーションメニュー
 |
| ハードウェア保守の手間から解放!「Dell EMC SupportAssist」のご紹介 |
| ~SupportAssist設定編①~ |
|
【ご注意ください】 みなさま、こんにちは。 前回SupportAssist Enterprise(以下SAE)の導入についてご紹介しましたが、今回はその続きで設定手順をご紹介したいと思います。 SAEで実施する設定は障害発生時にサポートケースを自動でオープンさせ、その機器を管理されている方に障害対応開始連絡をするために必要な設定となります。 そのため、設定ミスがあるとSAEを使った障害対応のフローがうまく回らなくなってしまうことになります。ただ、SAEで設定する内容は決して複雑なものではありません。 機器を管理されている方の名前や電話番号やメールアドレス等お客様情報を入力する部分が多く、SAEを管理・運用するために特別な知識が求められるわけではありませんので、安心してください。 ということで、SAEに関する設定を以下の流れに沿って、見ていきましょう。 1. SAE登録ウィザードに沿ったお客様情報の登録 2. 監視対象デバイスの登録 3. 環境設定 4. ネットワーク接続性の検証 ● SAE登録ウィザードに沿ったお客様情報の登録ブラウザを起動してSAEの管理画面を開き、ログインしましょう。今回もSAEサーバー上のブラウザを直接操作して画面を表示しています。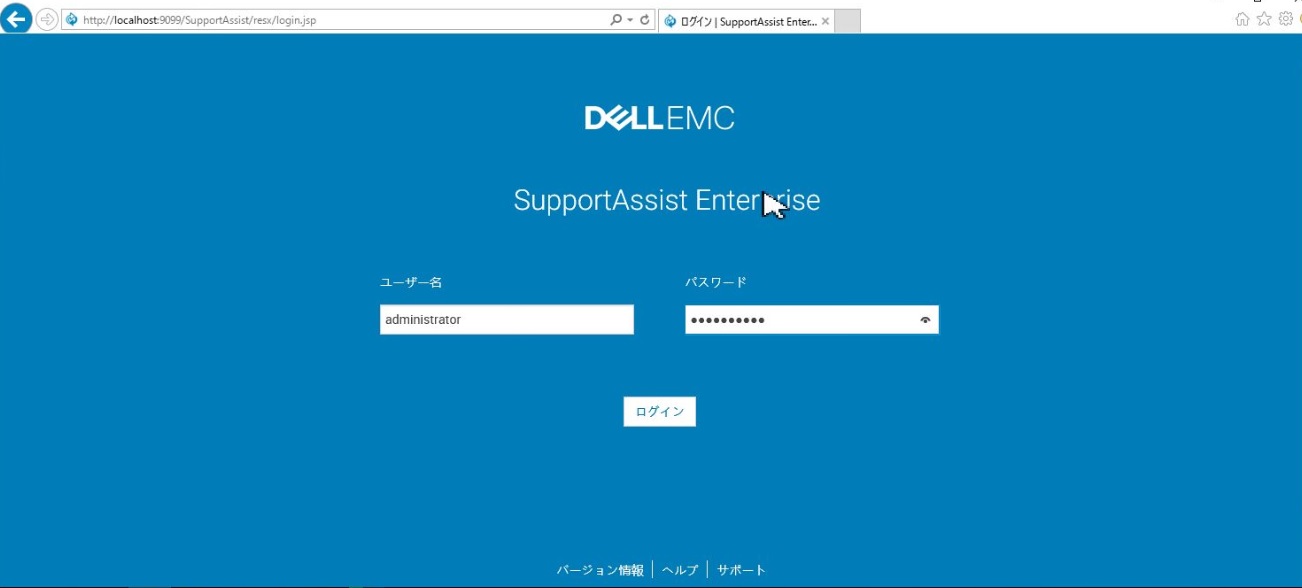
① 初回ログインをすると、SupportAssist Enterprise 登録ウィザードが開始し、“ようこそ”画面が表示されます。[次へ]を押します。 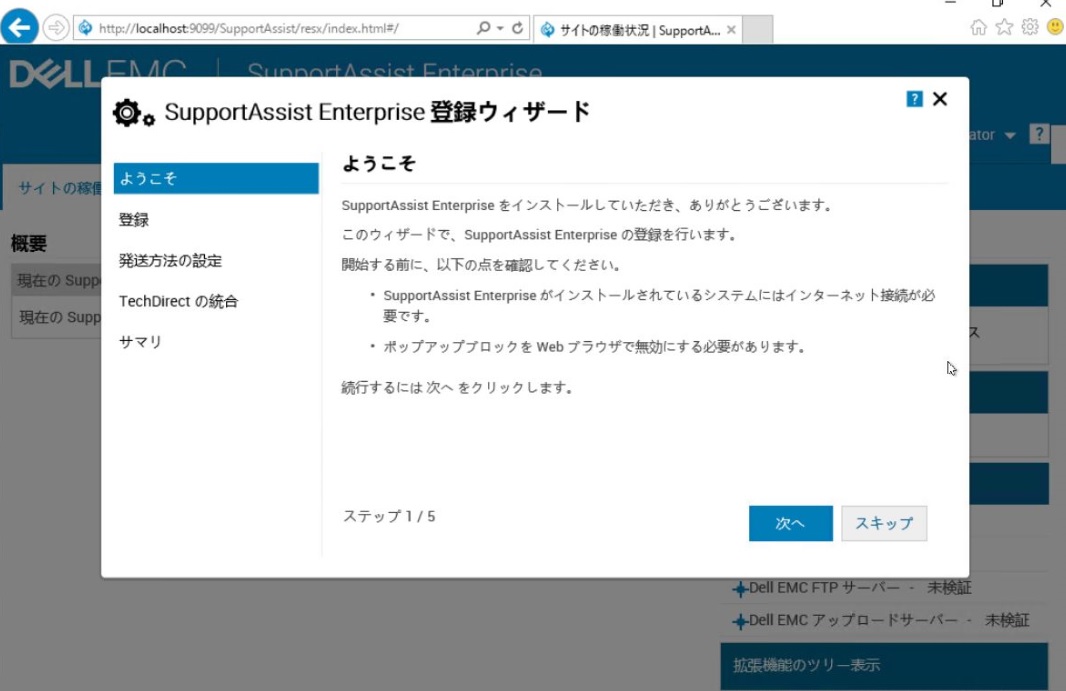
② “登録”画面で会社情報、連絡先情報を入力します。ここで入力する情報はサポートケースをオープンした際にDell EMCのテクニカルサポートの 担当者がコンタクトさせていただくお客様の情報になりますので、間違いのないように入力しましょう。入力後、[次へ]を押します。 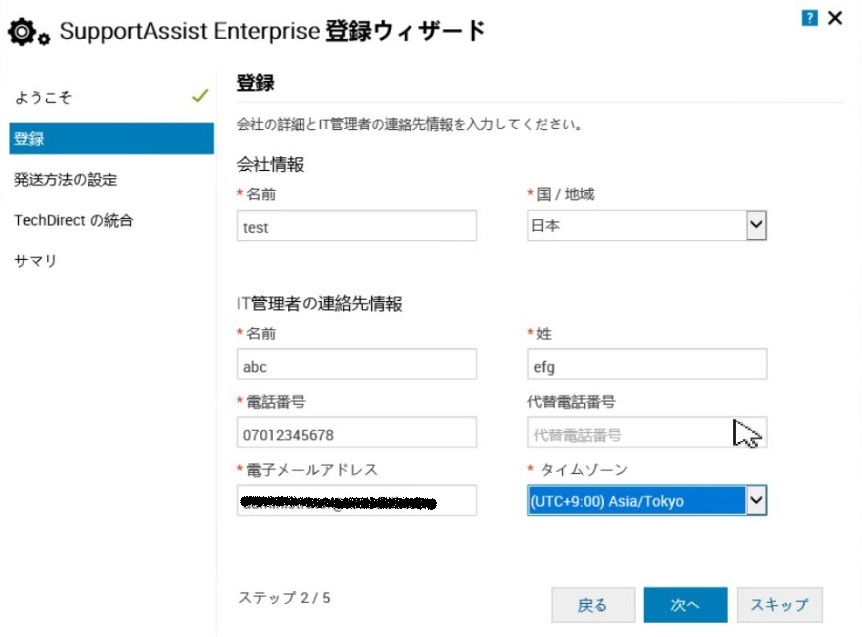
③ “配送方法の指定”画面が表示されます。パーツの配送先の連絡先や住所などの情報を入力します。 CEにオンサイトでパーツ交換をしてもらうケースが一般的かと思いますが、その場合は一番下にある “技術担当者にオンサイトで部品を交換してもらうことを希望する”にチェックをつけてから、[次へ]を押します。 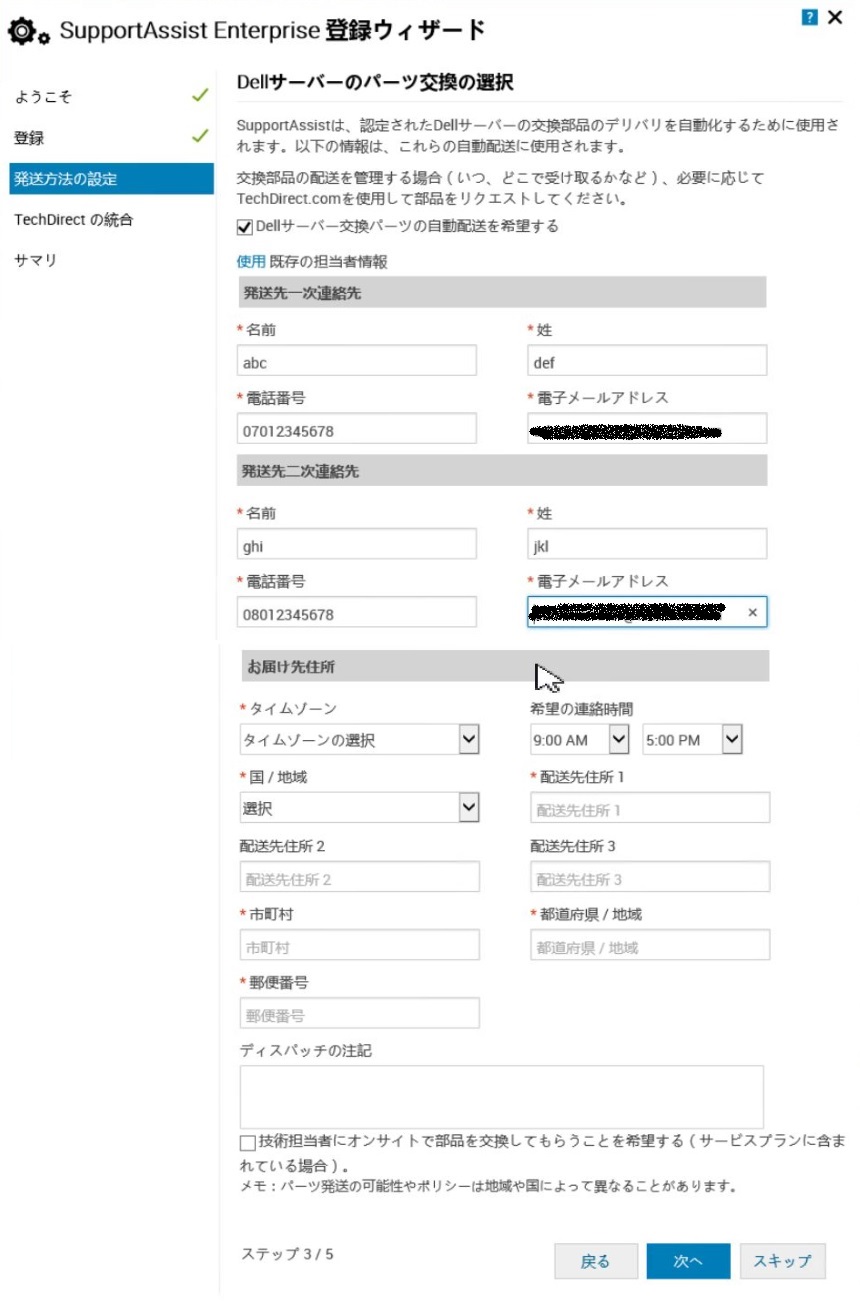
上記のような届け先の情報を入力することになりますが、届け先がお客様オフィスであればお客様の担当者がオフィスで受け取りが可能です。 届け先がデータセンターの場合、データセンターに送ってもデータセンター側ではこうした荷物の受け取りが困難なケースが少なくないでしょう。 受け取りをお願いする場合には事前に申請の上、受け取りを依頼するといったケースが想定できます。 しかし障害対応時の緊急を要するケースでは、荷物の受け取りのための事前申請をしている間はなく、一刻も早くパーツを交換しなければならないですよね。 送り先をデータセンターの住所地に指定し、データセンターの入り口でお客様担当者が運送業者から交換パーツの受け取りをして入館する、 といった対応になるケースが多いと思います。 実際にCEによるパーツ交換作業をする場合、施錠されているラックの開錠はお客様がすることになりますし、お客様担当者の立ち合いが必要になることが多いと思います。 SAE上にこちらの情報を入力しておき、Dell EMCのサポート側で設置先やパーツ送付時の連絡先まで事前に把握できていれば、 障害対応時に設置場所やお客様担当者の情報のやり取りをすることなくスムーズに障害対応が行えるのではないでしょうか。 ④ “TechDirectの統合”画面が表示されます。こちらの内容の入力は任意となります。今回は特に入力せず、[送信]を押します。 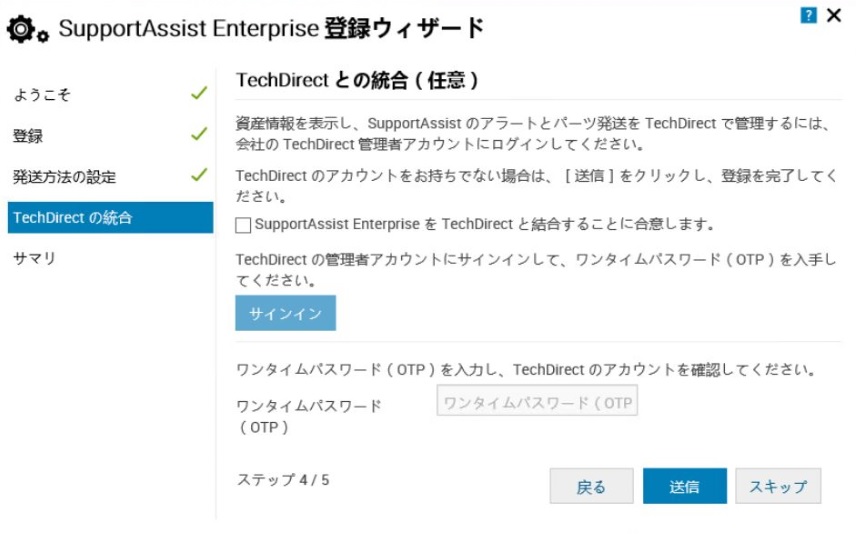
TechDirectについてお知りになりたい方は、こちらのページにTechDirectについての説明がありますので、ご覧ください。 ⑤ “サマリ”画面が表示されます。入力内容に誤りがないかを確認して、[完了]を押します。 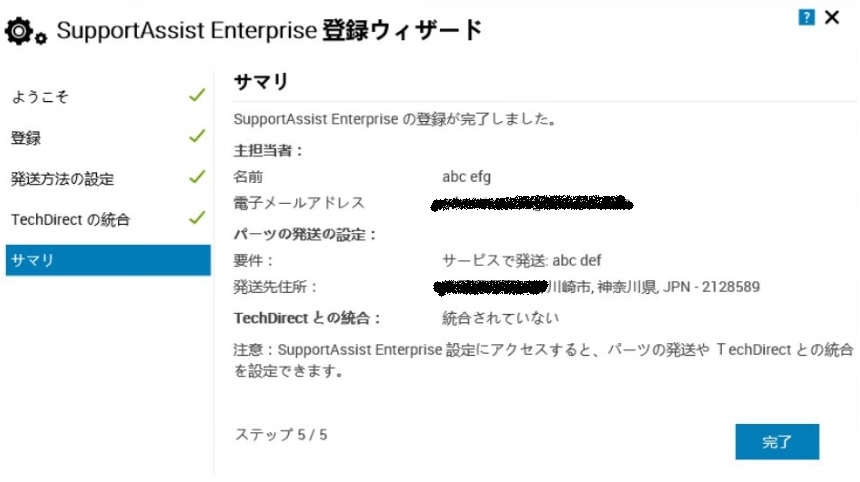
SAEへの登録が完了すると以下のようなメールが届きます。 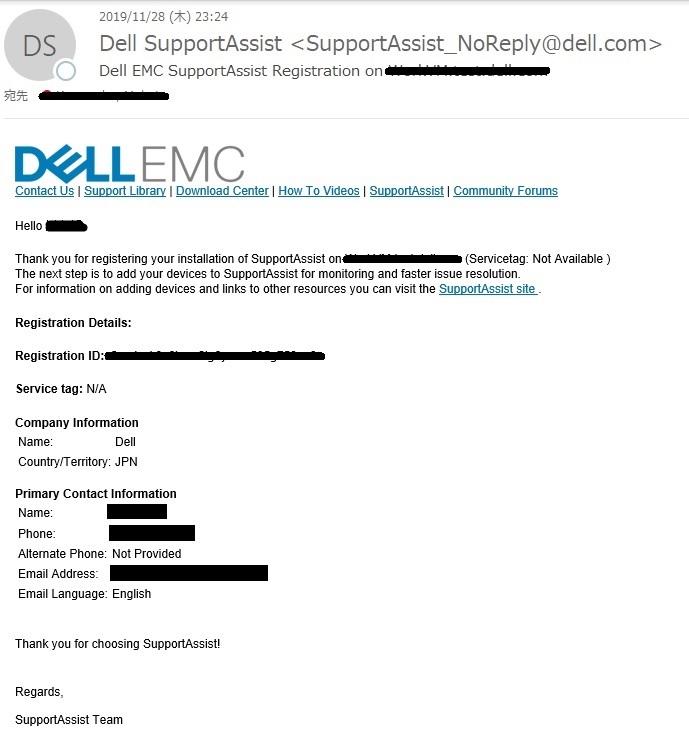
● 監視対象デバイスの登録SAEで監視をする対象をSAEの画面上に登録します。監視対象を登録する方法にはやり方が複数ありますが、 ここではもっとも簡単な登録方法をご紹介したいと思います。1台ずつ監視対象を登録するやり方になります。① 画面上部のメニューから“デバイス”→“デバイスの表示”を選択します。 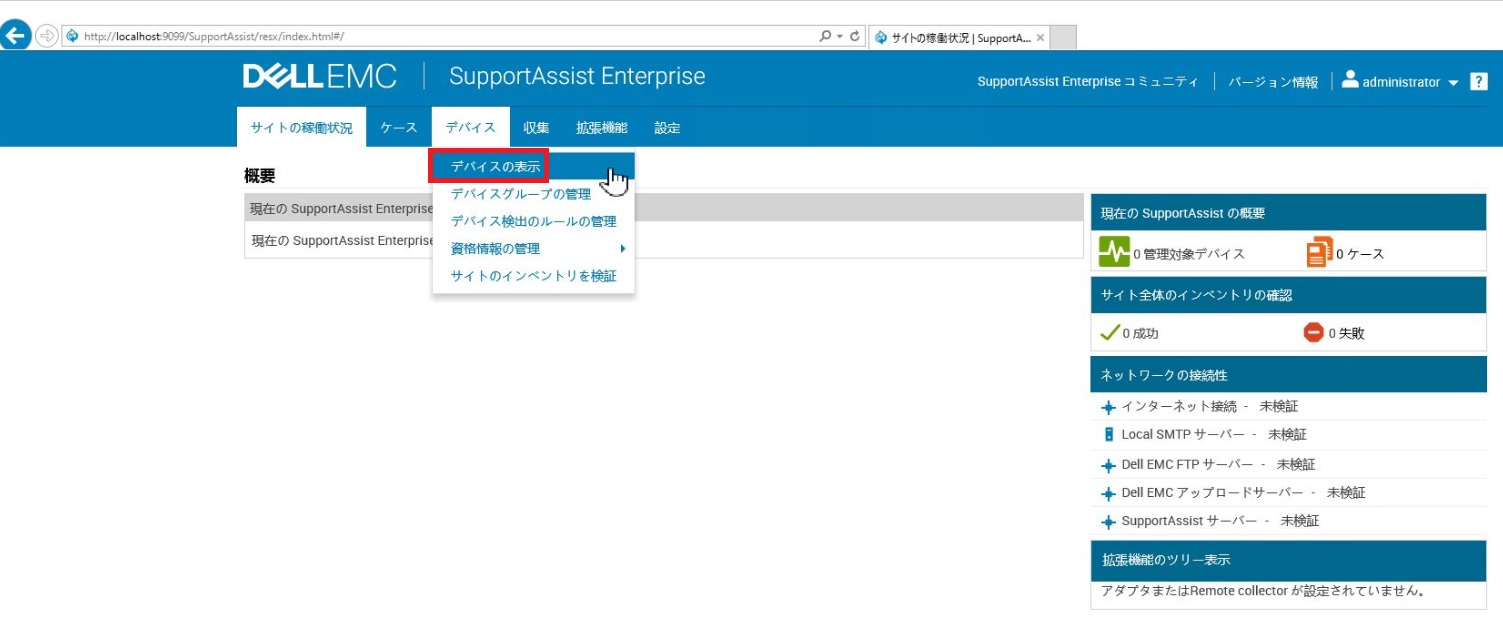
② “デバイスの追加”をクリックします。 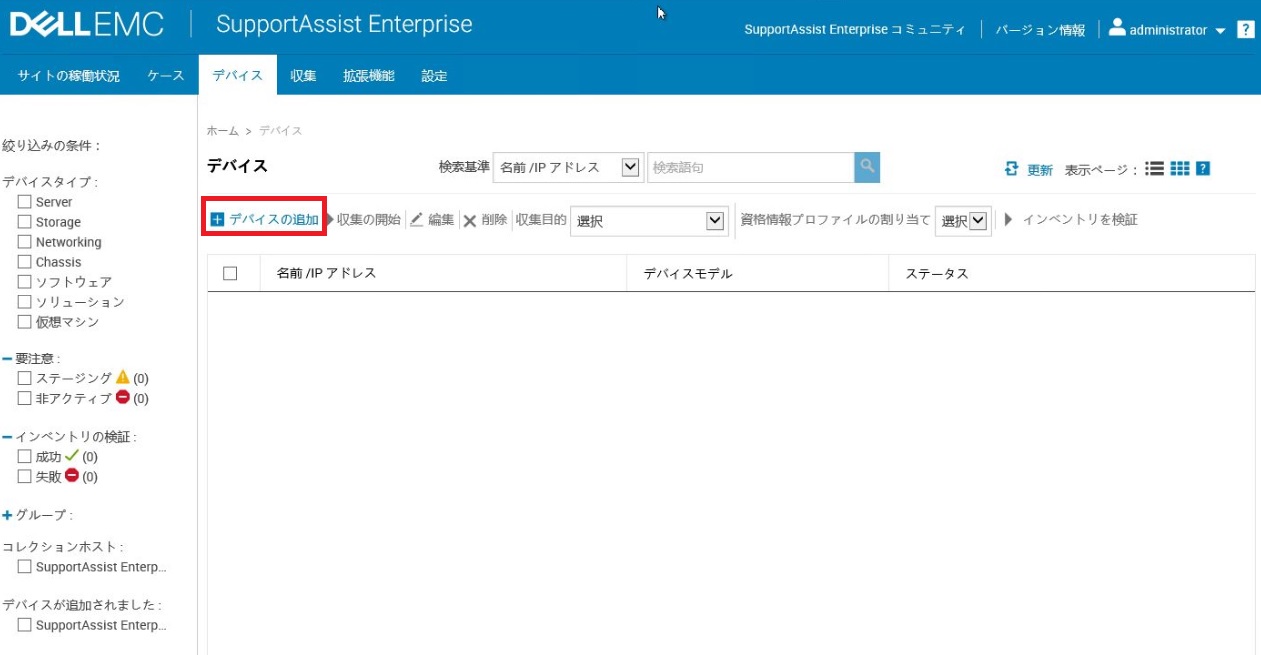
③ “単一デバイスの追加”画面で各項目を入力・指定します。 デバイスタイプはプルダウンメニューから様々なものが選択可能になっています。デバイスタイプとしてどれを選択するべきか詳細を知りたい方は こちらをご覧ください。 今回はSAEと監視対象のサーバーのiDRACを介してサーバー監視をしようと思っているので、デバイスタイプとして“iDRAC”を選択します。 また、ホスト名/IPアドレスとしてiDRACの管理IPアドレスを指定します。名前はオプション扱いになっており、管理・把握しやすい名前を付与しましょう。 今回のアカウント資格情報はプルダウンメニューから“新しいアカウントを作成”を選択し、[作成]を押します。 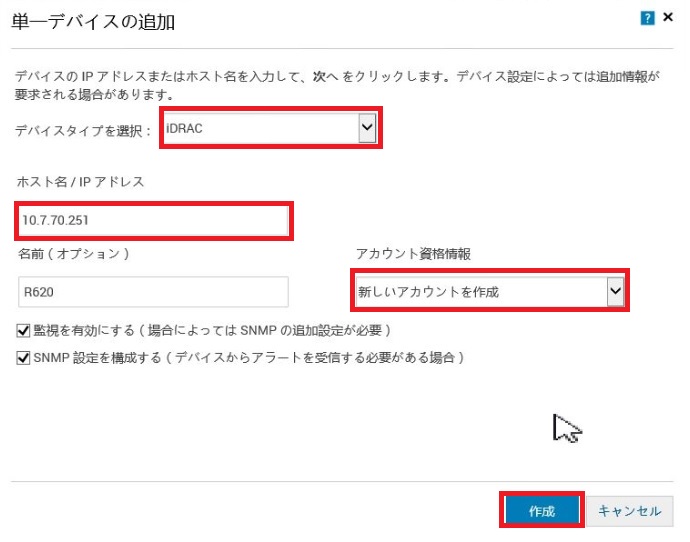
④ “クレデンシャルを追加”という画面が開きます。こちらは③で触れたアカウント資格情報を作成する画面になっており、 今回は監視対象のデバイスとしてiDRACを選んでいるので、iDRACにログインするために必要な資格情報を入力して、資格情報を保存します。 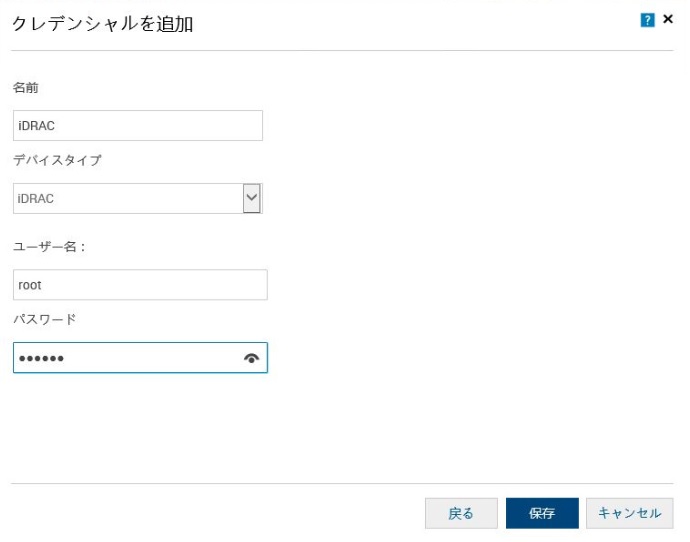
⑤ 再び“単一デバイスの追加”画面が表示されるので、“アカウント資格情報”の箇所で、④で先ほど作成した資格情報を選択して、 [次へ]を押します。これによって、監視対象に指定したデバイスに対する検出処理が開始します。完了するまでしばらく待ちます。 

⑥ 監視対象デバイスが見つかりました。SAEの管理画面上で監視対象デバイスをグループ分けして管理したい場合、 グループの割り当てを行います。特に今回はグループ分けしないので、“デフォルト”が選ばれたまま[完了]を押します。 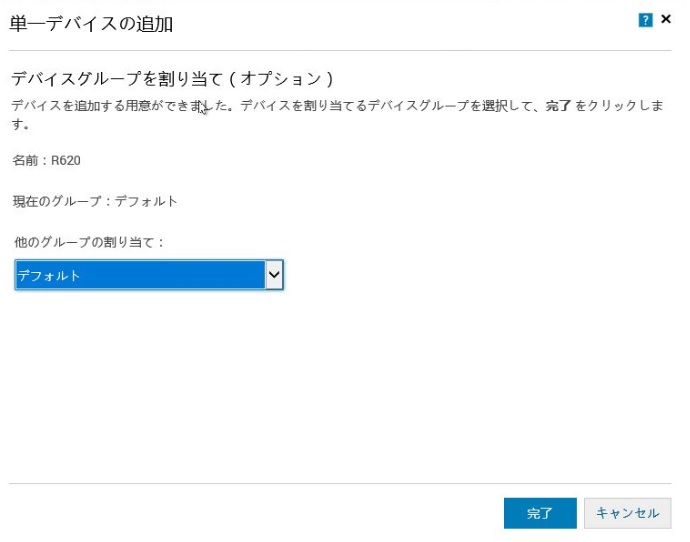
⑦ 登録された監視対象デバイスの情報が表示されます。[OK]を押して画面を閉じます。 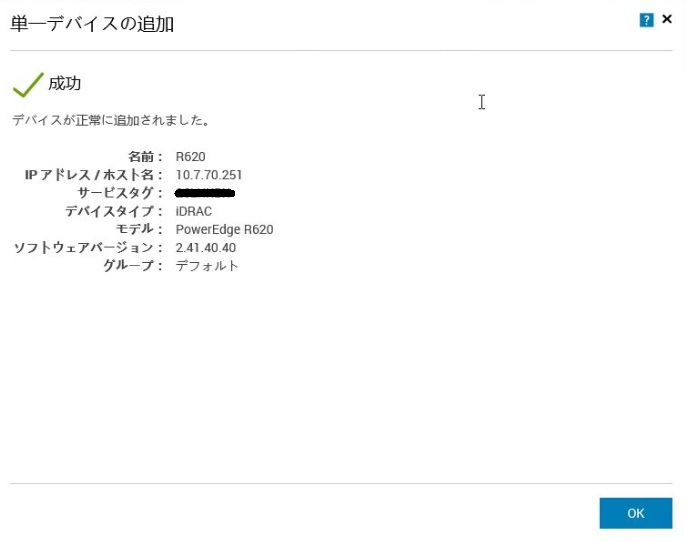
⑧ 画面上部のメニューから“デバイス”→“デバイスの表示”を選択すると、先ほど登録したR620が登録されています。 他にも何台か登録してみましたので、複数台のサーバーが登録されています。 
監視対象の登録をする上記の方法以外の方法としては、OpenManage Enterprise(以下OME)を利用されている環境であれば、アダプタ設定を行うことでOMEに登録してある監視対象の情報をSAEに参照させて、 同じものをSAEの監視対象として登録させることが可能です。OMEとSAE両方で同じ監視対象デバイスをそれぞれ登録するのは面倒ですよね。その場合はアダプタ機能をお使いいただくことで、監視対象の一括登録が実現できます。 詳細が知りたい方はこちらの情報を参照ください。※OpenManage Essentials (OpenManage Enterpriseの前身の製品)をベースとした情報になっておりますが、手順はほとんど変わりありませんので参考にしてみてください。 また少し補足になりますが、監視対象の登録後の画面(上の⑧の画面)で、監視対象のステータスが“成功”になっていれば、SAEは監視対象を問題なく監視できる状況にあります。監視対象を登録した直後だと、 ステータスが“失敗”と表示されてしまっているケースがありますが、少し時間をおくことでステータスが変更されます。もしもステータスが“失敗”のまま変わらない場合は、何かしらの理由で正常に監視ができる状態になっていないので、 SAEの設定やSAEや監視対象との間の通信の問題を疑ってみてください。 だいぶ長くなってしまったので、今回はここで一旦切りたいと思います。導入作業だけでなく、設定作業も難しくないですよね?まだSAEについての解説は終わっていません。 SAE自体の環境設定とネットワーク接続性の検証があるので、次回はこちらについて少し触れたいと思います。お楽しみに! パートナーセールスエンジニア 川奈部 真 ●バックナンバー ハードウェア保守の手間から解放!「Dell EMC SupportAssist」のご紹介 ハードウェア保守の手間から解放!「Dell EMC SupportAssist」のご紹介 ~SupportAssist導入編~ ハードウェア保守の手間から解放!「Dell EMC SupportAssist」のご紹介 ~SupportAssist設定編①~ ハードウェア保守の手間から解放!「Dell EMC SupportAssist」のご紹介 ~SupportAssist設定編②~
|
タグ: iDRAC, OME, OpenManage, OpenManage Enterprise, PowerEdge, SupportAssist, システム管理













