情報ガイドステーションメニュー
 |
| サーバー運用を一元化する管理ツール! |
| OpenManage Enterprise プラグイン Power Manager |
■目次1.序章2.Power Managerプラグインの検証環境 3.Power Managerプラグインのインストール 4.Power Managerプラグインの設定 5.Power Managerプラグインの電源管理画面 まとめ 1.序章OpenManage Enterprise(OME)3.5がリリースされました!Release Notes https://dl.dell.com/topicspdf/dell-openmanage-enterprise_release-notes35_en-us.pdf 情報ガイドステーションの「製品/サービス紹介資料」上に以下資料を掲載しました。 提案活動に是非ご活用ください。 OpenManage Enterprise ご紹介資料 https://japancatalog.dell.com/c/wp-content/uploads/OpenManageEnterprise_OME_v3.5.pdf OME3.5では様々な機能強化/追加が行われました。本ブログではプラグインにフォーカスしてご紹介いたします。 まずはOME3.4で追加された「Power Manager」のプラグインです。名前のとおり電源管理ができる機能です。 (次回以降にSupprtAssist、Update Managerのプラグインをご紹介します。) システム構成を組む際に各機器の諸元表などを取りまとめると思います。 PowerEdgeサーバーの消費電力は以下ツールで試算することが可能です。提案時にお使いください! 消費電力試算ツール(EIPT) https://japancatalog.dell.com/c/isg_eipt/ 運用フェーズに入りPowerEdgeサーバーの電源管理が必要な場合はOpenManage EnterpriseにPower Managerのプラグインをインストールして管理してください! (OpenManage Enterprise Advancedライセンスが必要です) 2.Power Managerプラグインの検証環境OME3.5の検証環境を用意して以下の検証を実施しました。・Power Managerプラグインのインストール(OME3.5にPower Manager1.2をインストール) ・Power Managerプラグインの設定(42Uラックに1台のR640を登録した電源管理) 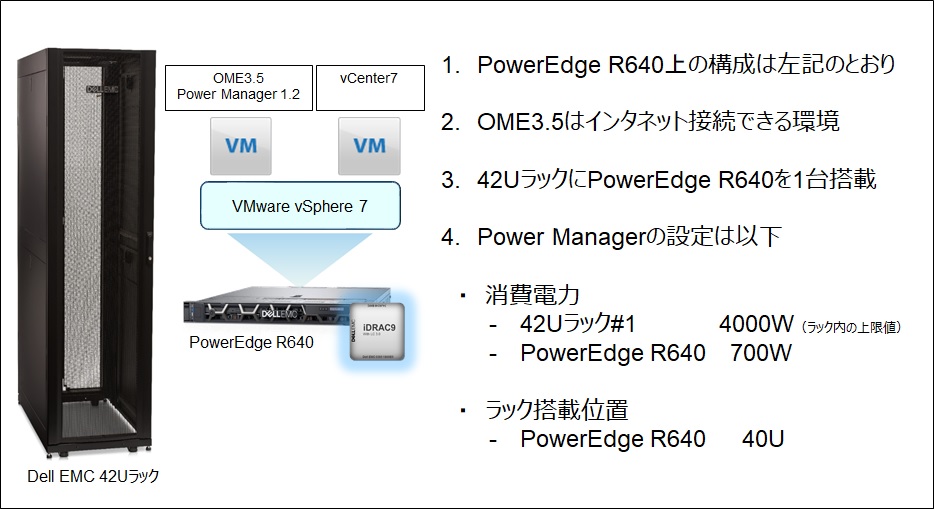
3.Power Managerプラグインのインストール① OpenManage Enterpriseの管理コンソールにログインします。② 「OpenManage Enterprise」を展開します。 ③ 「アプリケーション設定」を押下します。 ④ 「コンソールとプラグイン」を押下します。 ⑤ インストールするプラグインを確認します。今回は「Power Manager」。 ⑥ 「インストール」ボタンを押下します。 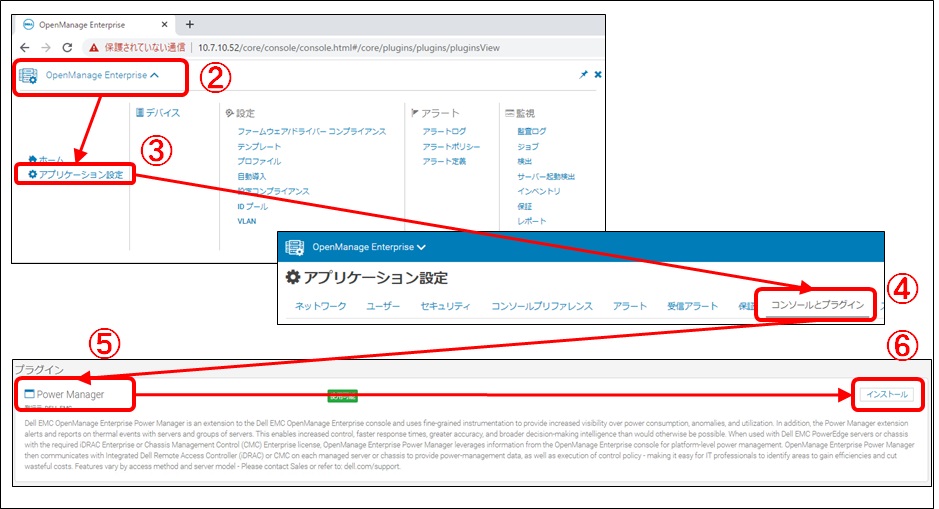
⑦ 「プラグインのダウンロード」ボタンを押下します。 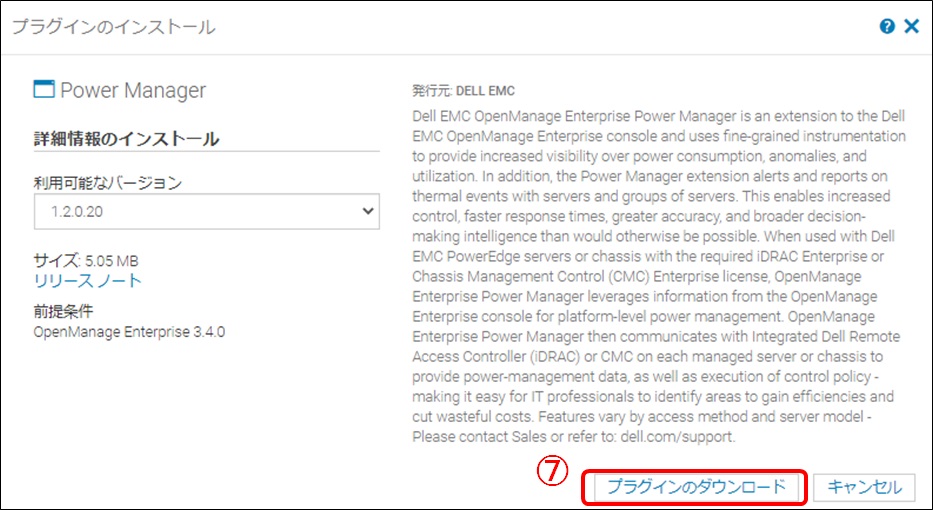
⑧ 「プラグインのインストール」ボタンを押下します。 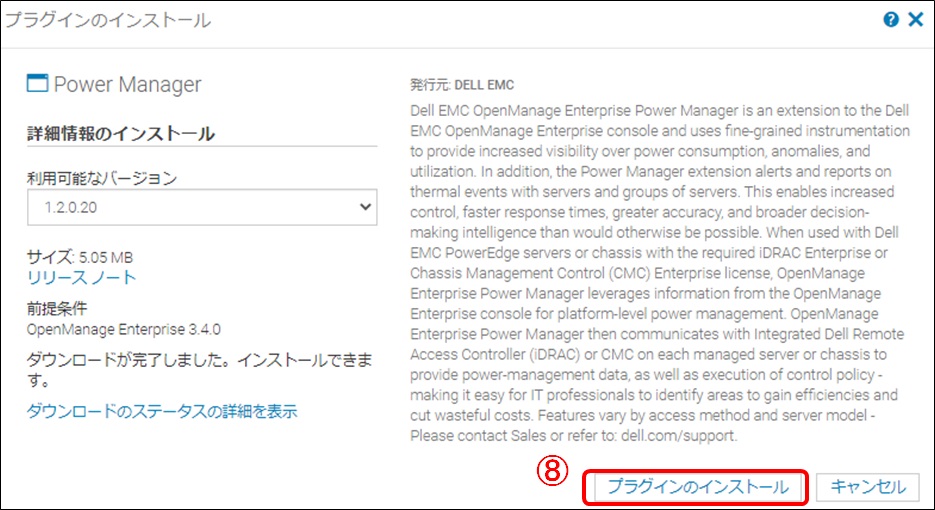
⑨ 警告内容の確認をします。 ※VMのスナップショット手順は割愛します。 ⑩ チェックボックスにチェックを付けます。 ⑪ 「インストールを確認」ボタンを押下します。 ※インストールが開始します。数分で完了。 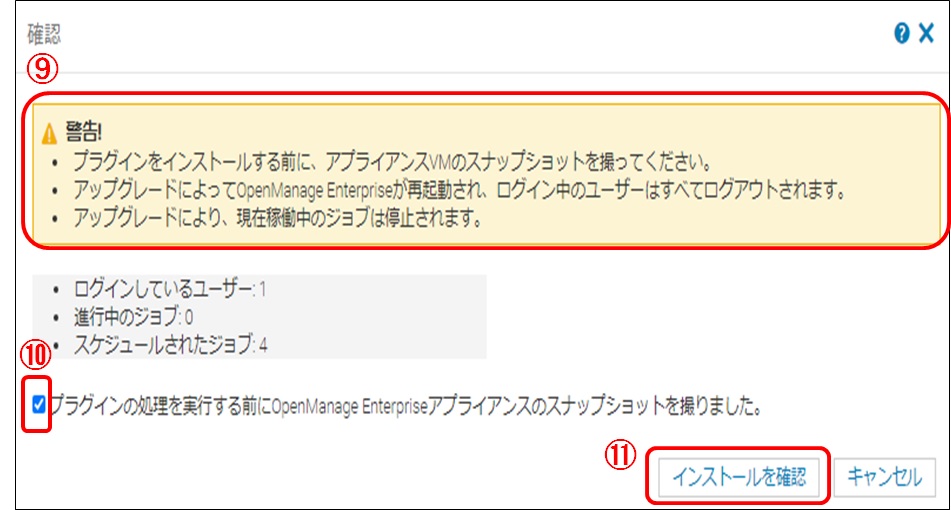
⑫ 自動再起動後にOpenManage Enterpriseの管理コンソールにログインします。メニューが増えていることが確認できます。 
4.Power Managerプラグインの設定物理グループの作成&デバイスの登録① OpenManage Enterpriseの管理コンソールにログインします。 ② 「デバイス」を押下します。 ③ 「プラグイン グループ」を右クリックし「新しい物理グループの作成」ボタンを押下します。 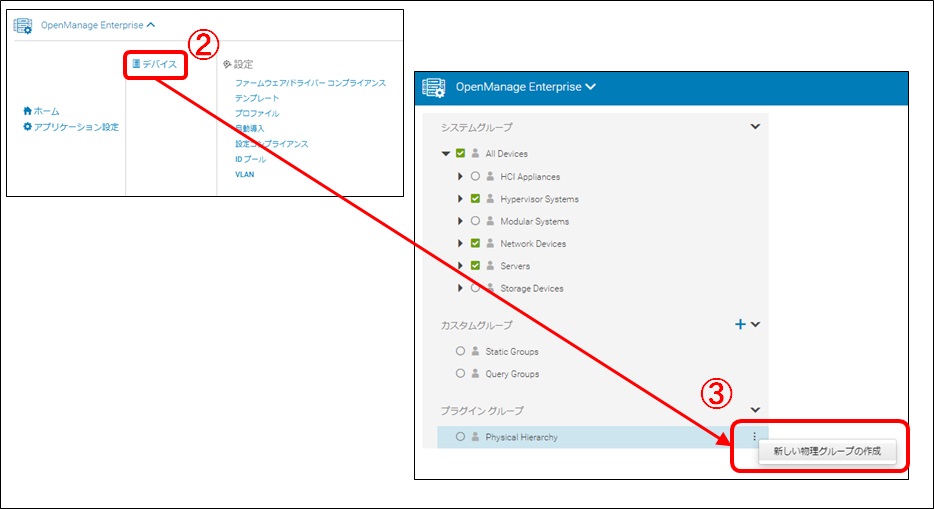
④ 物理グループの「名前」を入力します。 ※今回は、「42Uラック#1」 ⑤ グループの階層を選択します。 ※今回は、「ラック」 ⑥ ラックで使用できる総電力容量を入力します。 ※今回は、「4000W」 ⑦ ラックの高さを入力します。 ※今回は、「42U」 
管理対象ラックの作成が完了しました。作成したラックにデバイス(PowerEdge R640)を登録します。 ⑧ 「42Uラック#1」を右クリックし「ラックの管理」を押下します。 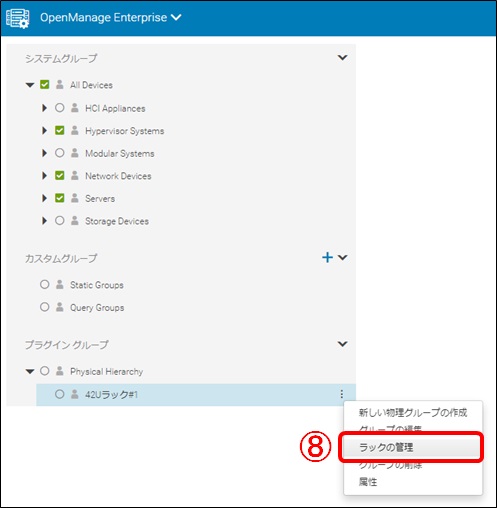
⑨ 「ラックスロットへの追加」を押下します。 ⑩ 追加するデバイス(PowerEdge R640)にチェックを付け「次へ」ボタンを押下します。 ⑪ 追加するデバイス(PowerEdge R640)のラック搭載位置を入力します。 ※今回は、「40U」 ⑫ 「完了」ボタンを押下します。 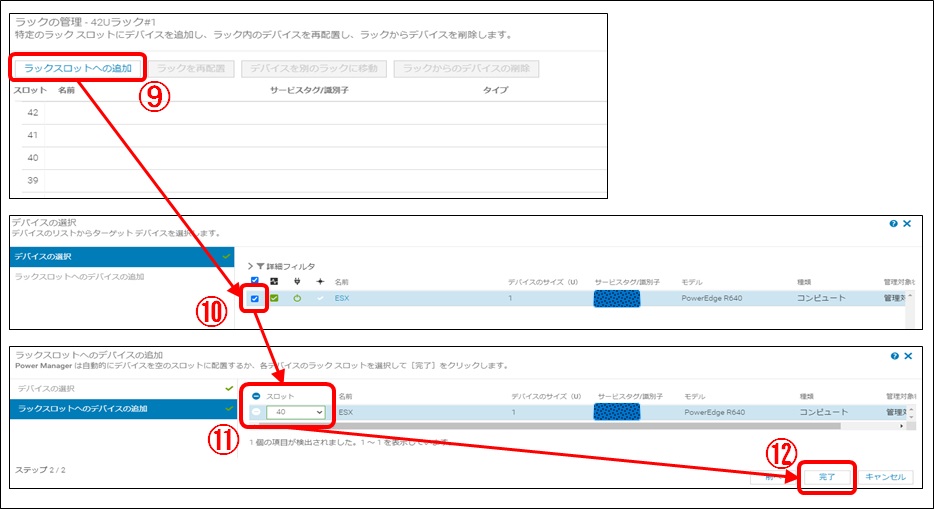
⑬ 以下のように、40Uの位置にPowerEdge R640の登録が完了しました。 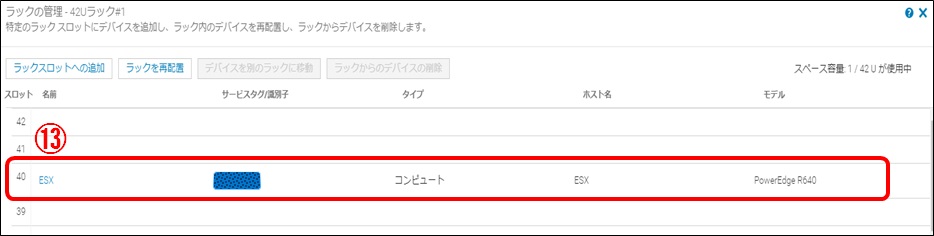
PowerEdge R640の最大消費電力を登録します。 ⑭ デバイス画面をスクロールし、右下にある「アップデート詳細」を押下します。 ⑮ PowerEdge R640の最大消費電力を入力します。 ※今回は、「700W」 ⑯ 「適用」ボタンを押下します。 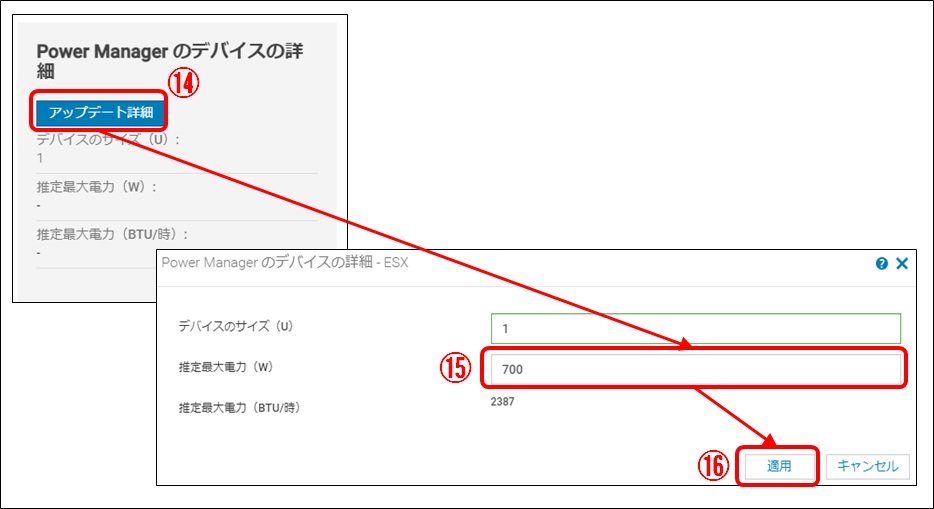
5.Power Managerプラグインの電源管理画面「OpenManage Enterprise」 – 「電源管理」 – 「概要」と「ラックビュー」の管理画面です。1台のラックと1台のPowerEdgeサーバーの登録が出来ました。 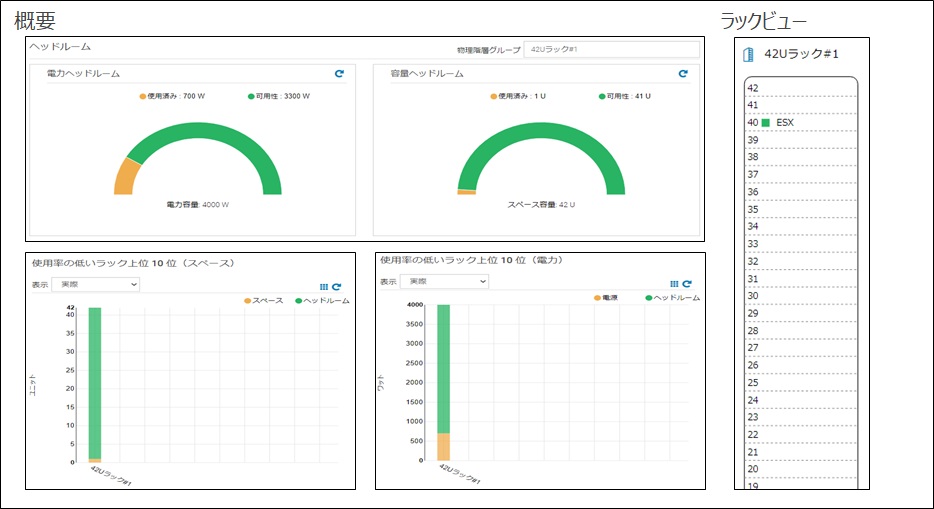
まとめ最後までお読みいただきありがとうございました。OpenManage Enterpriseは、APIやプラグインに多くの投資をしております。 今後も機能拡張にご期待ください。次回は「SupprtAssist」プラグインをご紹介させていただきます。 パートナーセールスエンジニアリング本部 セールスエンジニア 中野 修 2020/12/15 関連記事はこちらサーバー運用を一元化する管理ツール! OpenManageシリーズの紹介サーバー運用を一元化する管理ツール! OpenManage Enterpriseの導入 サーバー運用を一元化する管理ツール! OpenManage Enterpriseの設定(監視機能) サーバー運用を一元化する管理ツール! OpenManage Enterpriseの設定(ファームウェアカタログ機能とファームウェア更新) サーバー運用を一元化する管理ツール! OpenManage Enterpriseの設定(テンプレート機能) サーバー運用を一元化する管理ツール! OpenManage Enterpriseのバージョンアップ (v3.2.1 → v3.3.1) サーバー運用を一元化する管理ツール! OpenManage Enterprise プラグイン Power Manager サーバー運用を一元化する管理ツール! OpenManage Enterprise プラグイン SupportAssist サーバー運用を一元化する管理ツール! OpenManage Enterprise プラグイン Update Manager PowerEdgeで簡単システム管理 ~iDRAC編~ はじめの一歩 PowerEdgeで簡単システム管理 ~iDRAC編~ 初期設定 PowerEdgeで簡単システム管理 ~iDRAC編~ 管理画面概要 PowerEdgeで簡単システム管理 ~iDRAC編~ 仮想コンソール機能 PowerEdgeで簡単システム管理 ~iDRAC編~ ログ取得概要 PowerEdgeで簡単システム管理 ~iDRAC編~ アラート設定方法 PowerEdgeで簡単システム管理 ~iDRAC編~ Support Assist概要 PowerEdgeで簡単システム管理 ~iDRAC編~ バックアップ概要 PowerEdgeで簡単システム管理 ~iDRAC編~ ライセンスキーの適用 PowerEdgeで簡単システム管理 ~iDRAC編~ iDRAC9 ファームウェア4.xの実力 PowerEdgeで簡単システム管理 ~iDRAC編~ iDRAC9 ファームウェアバージョンアップ PowerEdge 管理・監視 Tips まとめ テクニカル BLOG まとめ
|
タグ: iDRAC, OME, OpenManage, OpenManage Enterprise, PowerEdge, システム管理, 電源管理














