情報ガイドステーションメニュー
 |
| Windows Admin Centerの拡張機能を使ってみる |
|
みなさま、こんにちは。 前回はWindows Admin Centerの拡張機能の一つである、OpenManage Integration with Microsoft Windows Admin Center、通称OMIMSWACの概要をご説明しました。今回は実際の導入手順を導入後の管理画面を見ていきたいと思います。 まずは準備から● インストールガイドの確認こちらのページにあるインストールガイドを確認しましょう。使用するバージョンに合わせてドキュメントが分かれていると思いますので、使用するバージョン(特に理由がない限り、基本的には最新版でご利用いただくことを推奨します) ● WACやOS、ブラウザのバージョン確認 2021年1月時点ではOMIMSWACの最新バージョンは1.1.1ですが、使用するWindows Admin Center(以下WAC)やOSのバージョンWebアクセスする際のブラウザについて確認しましょう。1.1.1との互換性のあるこれらのバージョンについては以下の通り記載されていました。 
詳細はMicrosoft社から公開されているドキュメントを参照する必要がありそうです。 ● 使用しているiDRACの世代とiDRACのFirmwareバージョン確認 OMIMSWACで表示できる項目は、OSがiDRACから取得した情報をWACを介して表示してくれます。そのため、使用しているiDRACの世代とiDRACのFirmwareバージョンが一つ大事なポイントになります。 iDRACの世代としては、iDRAC7やiDRAC8、iDRAC9をお使いである必要があります。 iDRACのFirmwareバージョンとしては、以下のバージョンである必要があります。 ・iDRAC7やiDRAC8では2.60.60.60以降のバージョン ・iDRAC9では3.30.30.30以降(R640やR740などの第14世代サーバー)、3.40.40.40以降(R7515やR6515などの第15世代サーバー)のバージョン ● iDRACのパススルー設定 上記の通り、OSとiDRACが内部インターフェースを介して通信して、OSがiDRACの情報を取得することになるため、事前にiDRACの設定が必要となります。 ① iDRACにログインして、画面上部のメニューから”iDRAC設定”を選択してから、表示されたタブで “接続性”を選び、プルダウンメニューで”OSからiDRACへのパススルー”を開いてください。 ② パススルー設定の項目を”有効“、パススルーモードを”USB NIC”にして、適用を押してください。 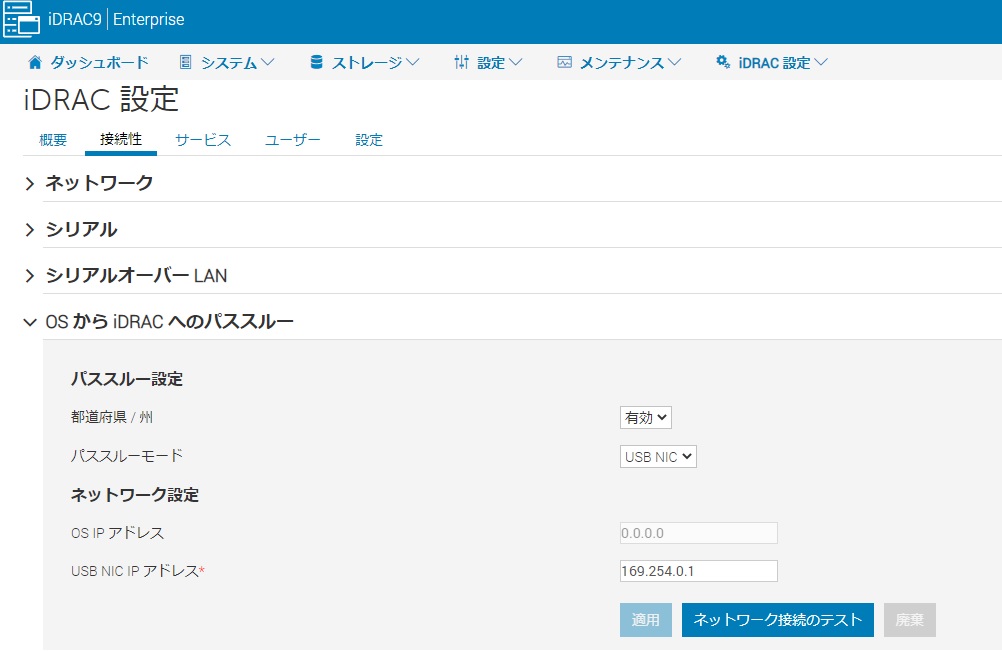
どうでもいいですが、パススルー設定の下に都道府県 /州というおかしな文字が見えますが、これはState(状態)の誤訳を思われますので、気にしないでください。 また、少々注意点ですが、iDRAC上のUSB NICのIPアドレスがデフォルトでは169.254.0.1となっていますが、上記のパススルー設定をするとOSと通信するためにOS側にもNICが見え、OS側にもIPアドレスが振られています。NICの見え方はこんな感じです。 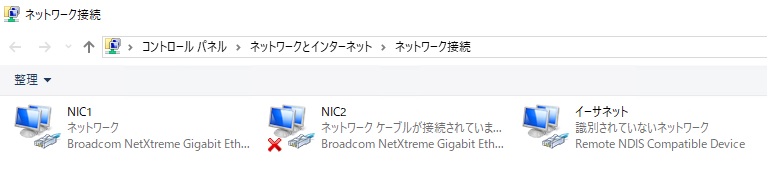
一番右にあるイーサネットと書かれているポートがiDRACとの通信ポートです。OS上でUSB NICとして認識されています。上記のiDRACの設定画面で設定するとUSBポートがこのように認識されてきます。では、IPアドレスはどうなっているでしょうか。 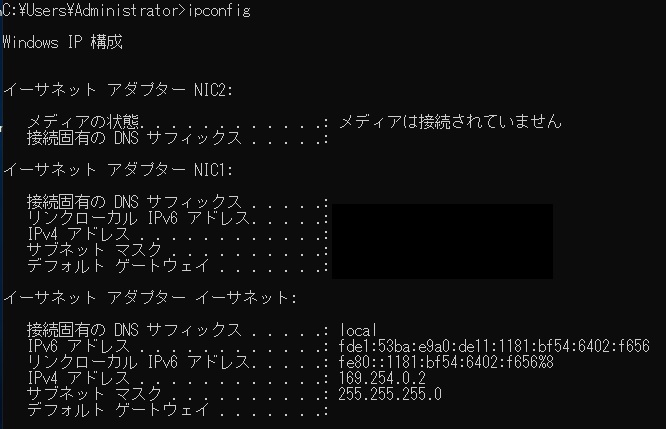
169.254.0.2 /24が自動で割り当てられており、上記画面で確認できた169.254.0.1とこのIPアドレスを使って通信できる状態となっています。OMIMSWACを使うときにはこのUSBポートが大事な役割を果たしておりますので、OS上で無効化してしまったり削除してしまったりすることのないように注意しましょう。通信できないとOSがiDRACの情報を拾えず、WAC上のOMIMSWACでハードウェアの情報を表示できません。またOS上に導入した何かしらのツールが同じIPアドレスを使ってしまって、IPアドレスが競合してしまう、ということが起きないようにも気を付けてください。 なお、iDRAC Service Module(通称iSM)がインストールされて有効に動作している環境においては、上記で記載したiDRAC設定が設定済みとなっているはずですので、この設定は特に変更する必要はありません。 ● OMIMSWACのライセンス適用 その①の記事でご紹介した通り、ライフサイクル機能を利用したい場合はiDRAC上でライセンスを適用します。 iDRACのメニューから”設定”を選び、”ライセンス”タブを表示したときに以下のような状態になっていればライセンスキーが適用された状態になっています。 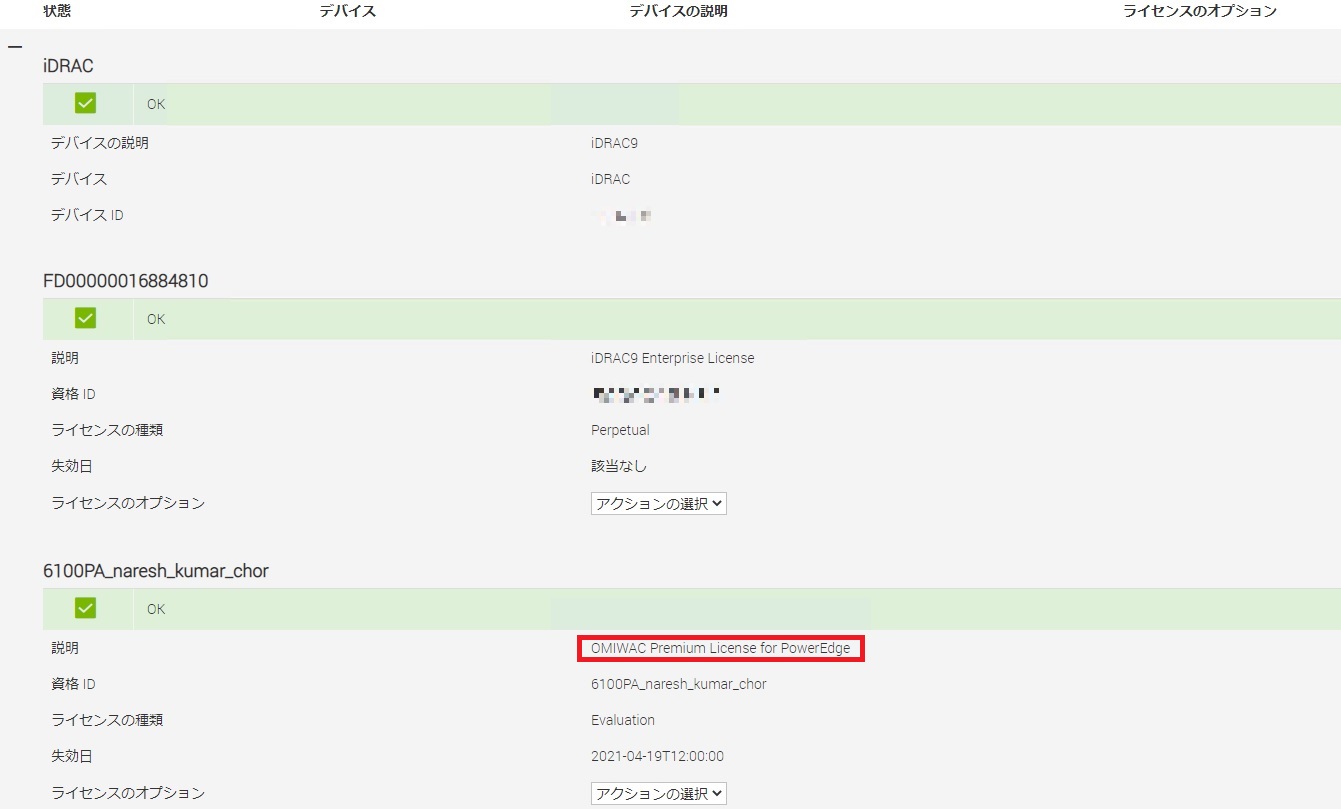
上図はOMIMSWACの評価ライセンスを適用した状態を示しています。 いざ導入!では導入手順を見ていきましょう。今回はWACをインストール済みのサーバー上でブラウザを起動して操作をしています。① ブラウザを起動して、Windows Admin Centerにログインしましょう。 https://hostname:443と入力し、Windowsのユーザーとパスワードを入力してログインしましょう。WACをインストールしたサーバーのブラウザを使用している場合は、ユーザー名とパスワードを入力せずに先に進めているかと思います。 ② 画面左上にあるギアのアイコンを押し、”設定”画面を表示しましょう。さらに、左側にあるメニューから拡張というボタンを押して、Dell EMC OpenManage Integrationを探してください。 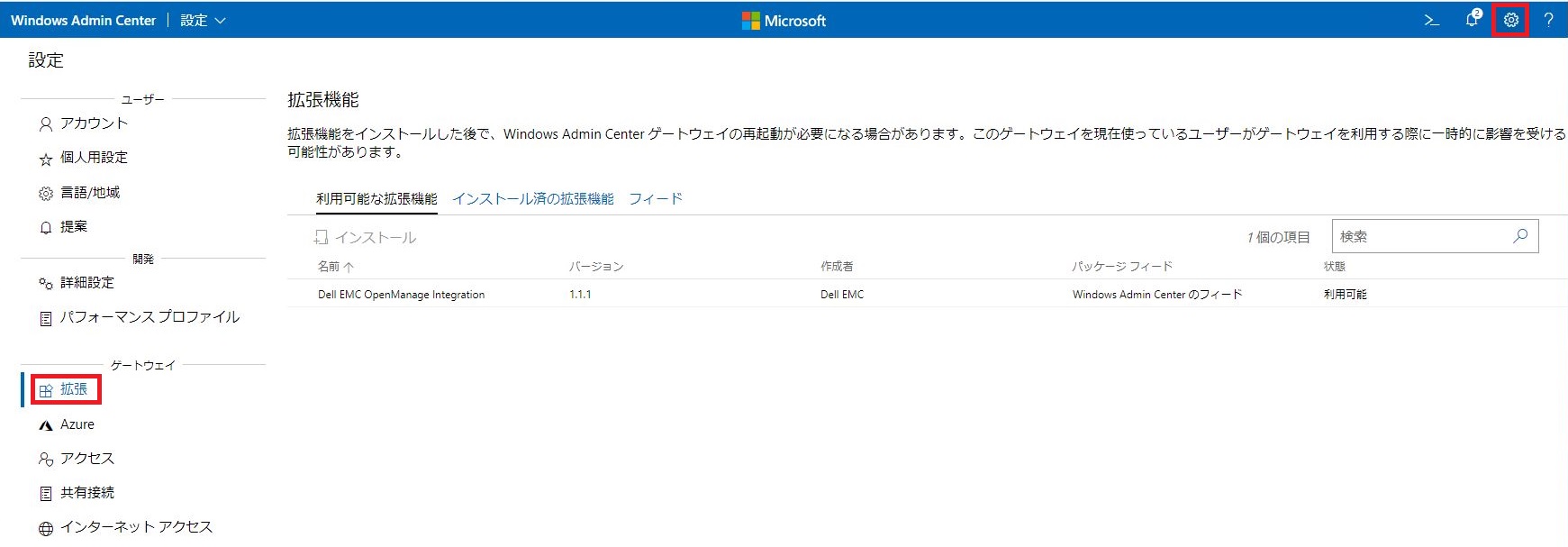
③ 見つかったら、文字をクリックしてから、インストールを押します。 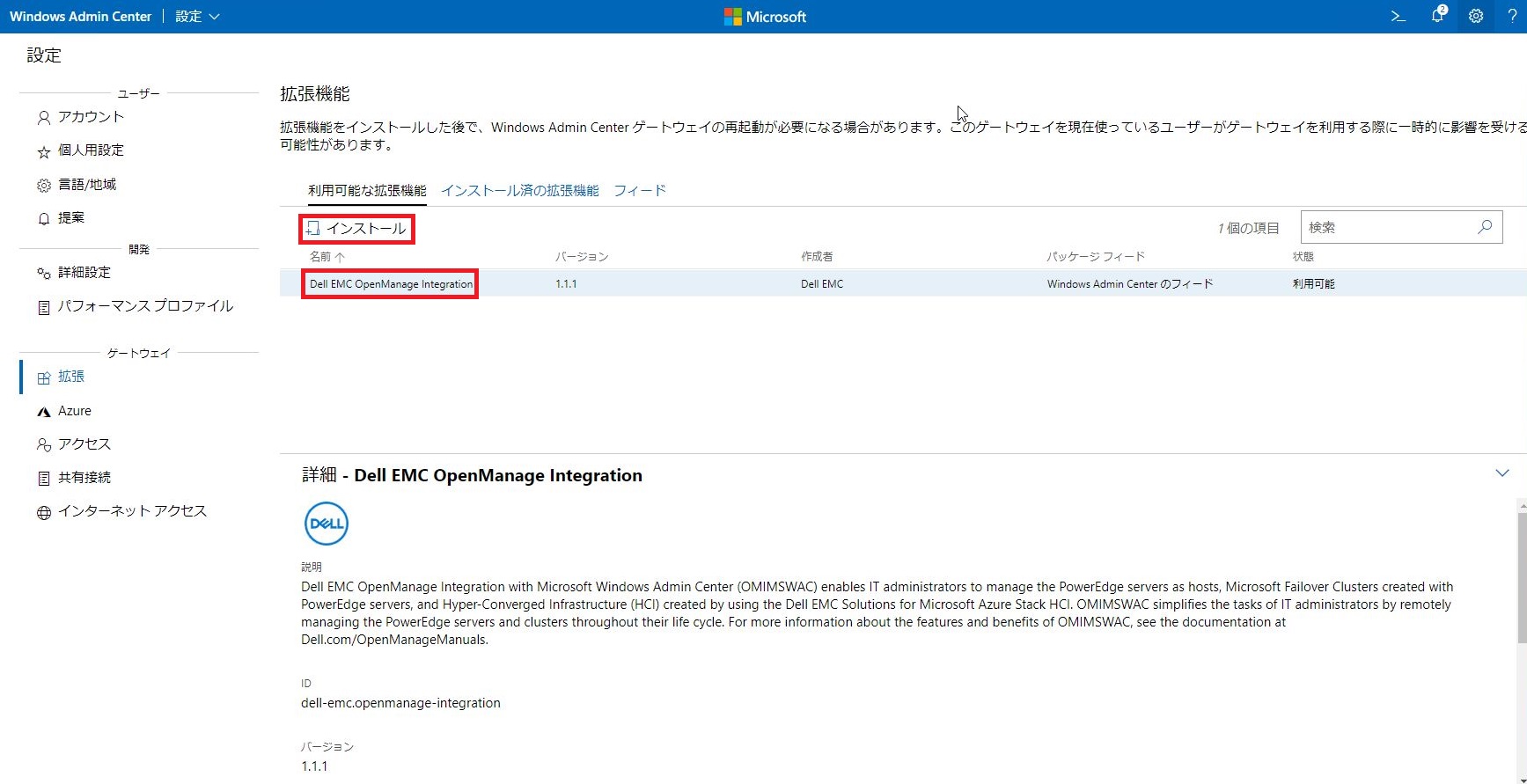
④ インストールが開始するので、終わるまで少し待ちます。数十秒で終わるはずです。 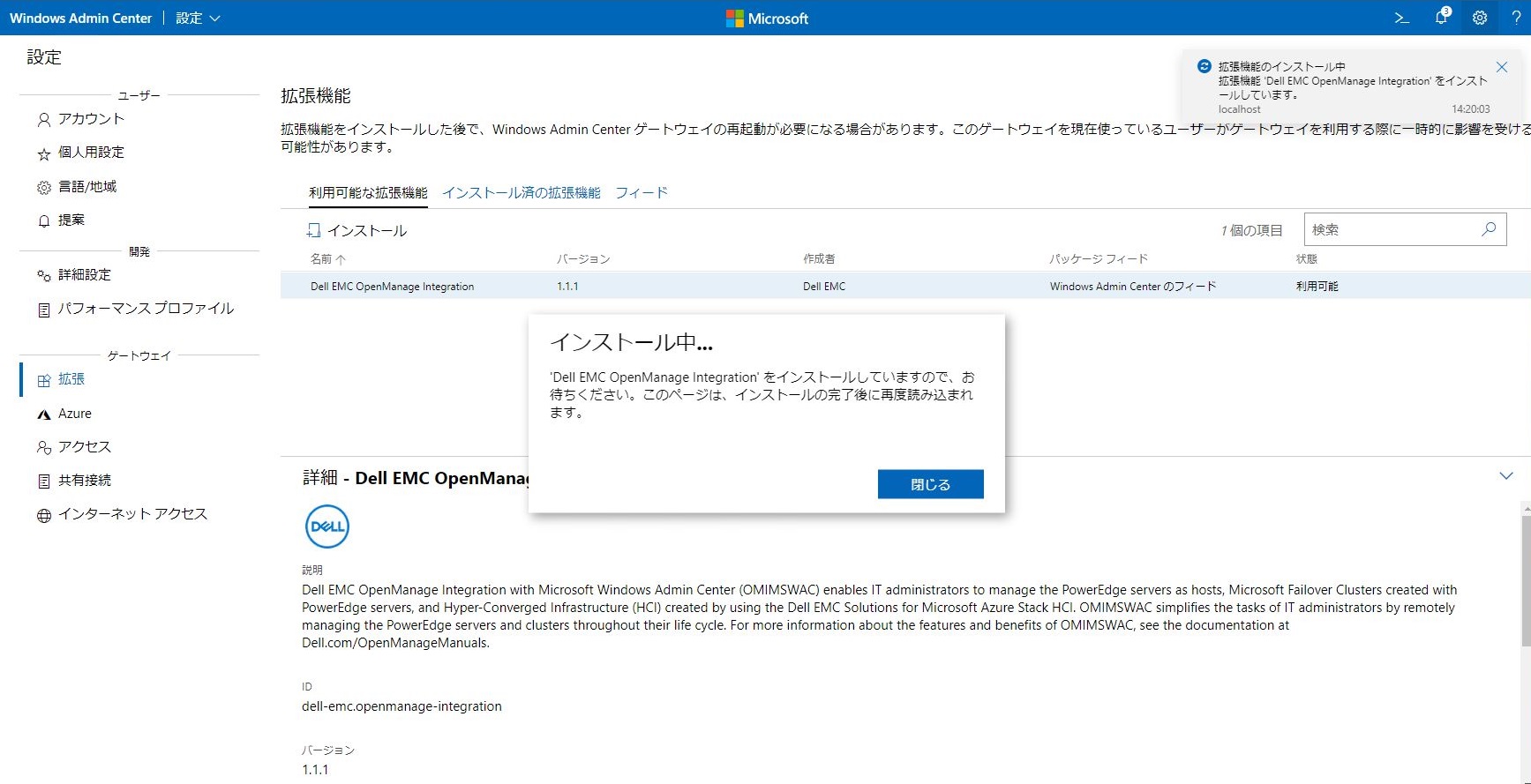
画面がリロードされて、利用可能な拡張メニューからDell EMC OpenManage Integrationが消えればインストールされています。 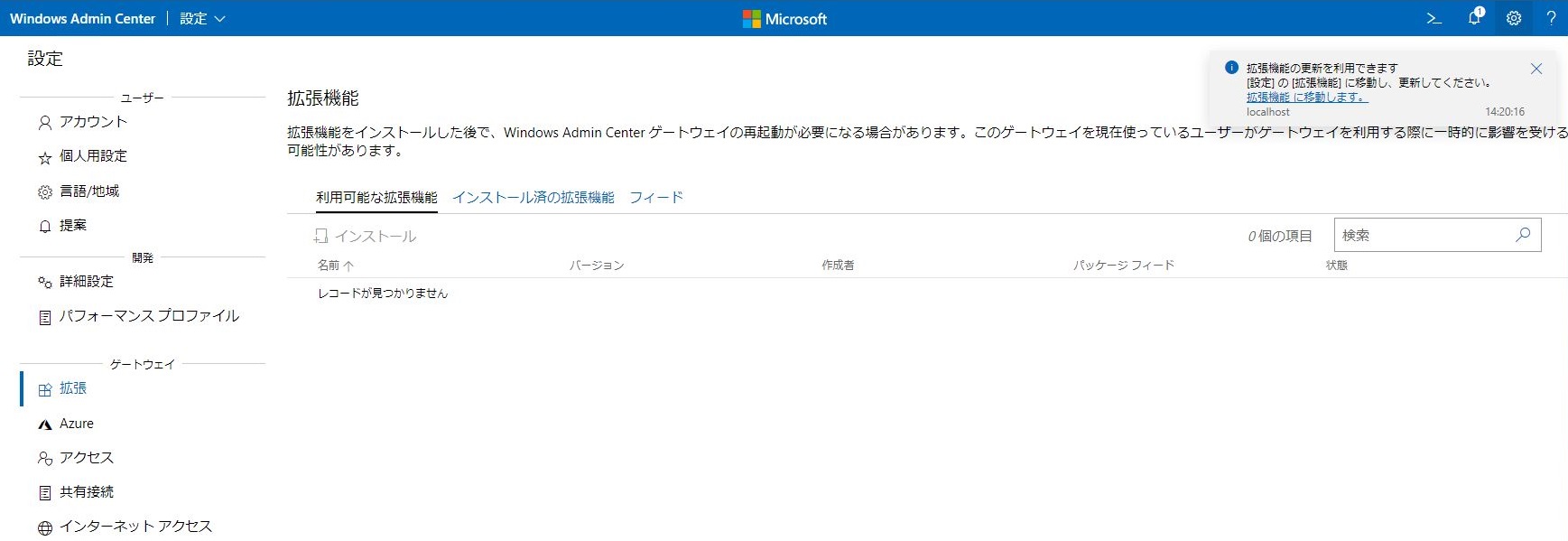
⑤ インストール済の拡張機能、というタブを押し、Dell EMC OpenManage Integrationを探します。状態が“インストール済”になっていればWACにOMIMSWACがインストールされています。 
⑥ 次に画面上部にある“設定”のプルダウンメニューを表示して、サーバーマネージャーを選択します。 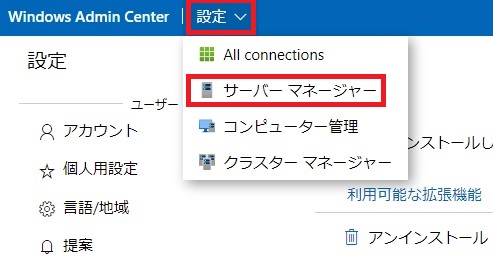
⑦ サーバー(今触っているサーバー)が見えているはずですので、こちらのホスト名の部分をクリックします。 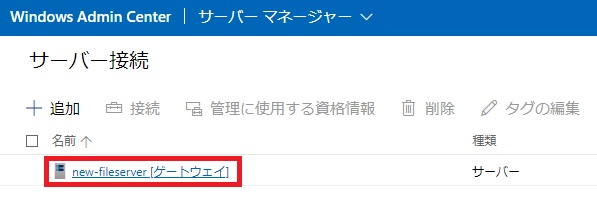
⑧ WACが提供しているサーバーの管理画面が表示されますが、左のメニューの下の方に拡張機能という項目があり、こちらにDell EMC OpenManage Integrationという文字が確認できます。これがOMIMSWACになります。こちらをクリックします。 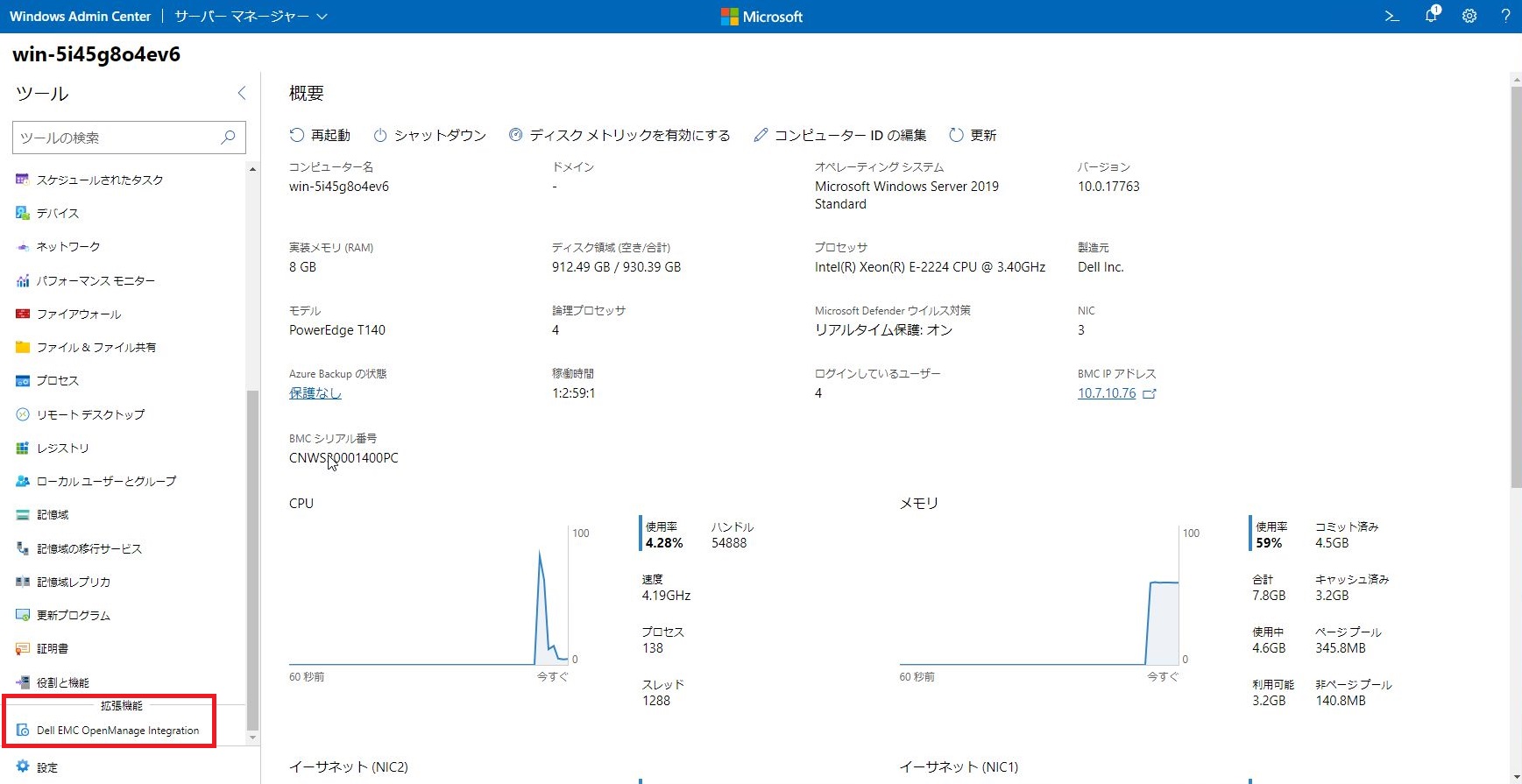
⑨ 利用条件に同意するためにチェックをつけて、[同意する]ボタンを押します。 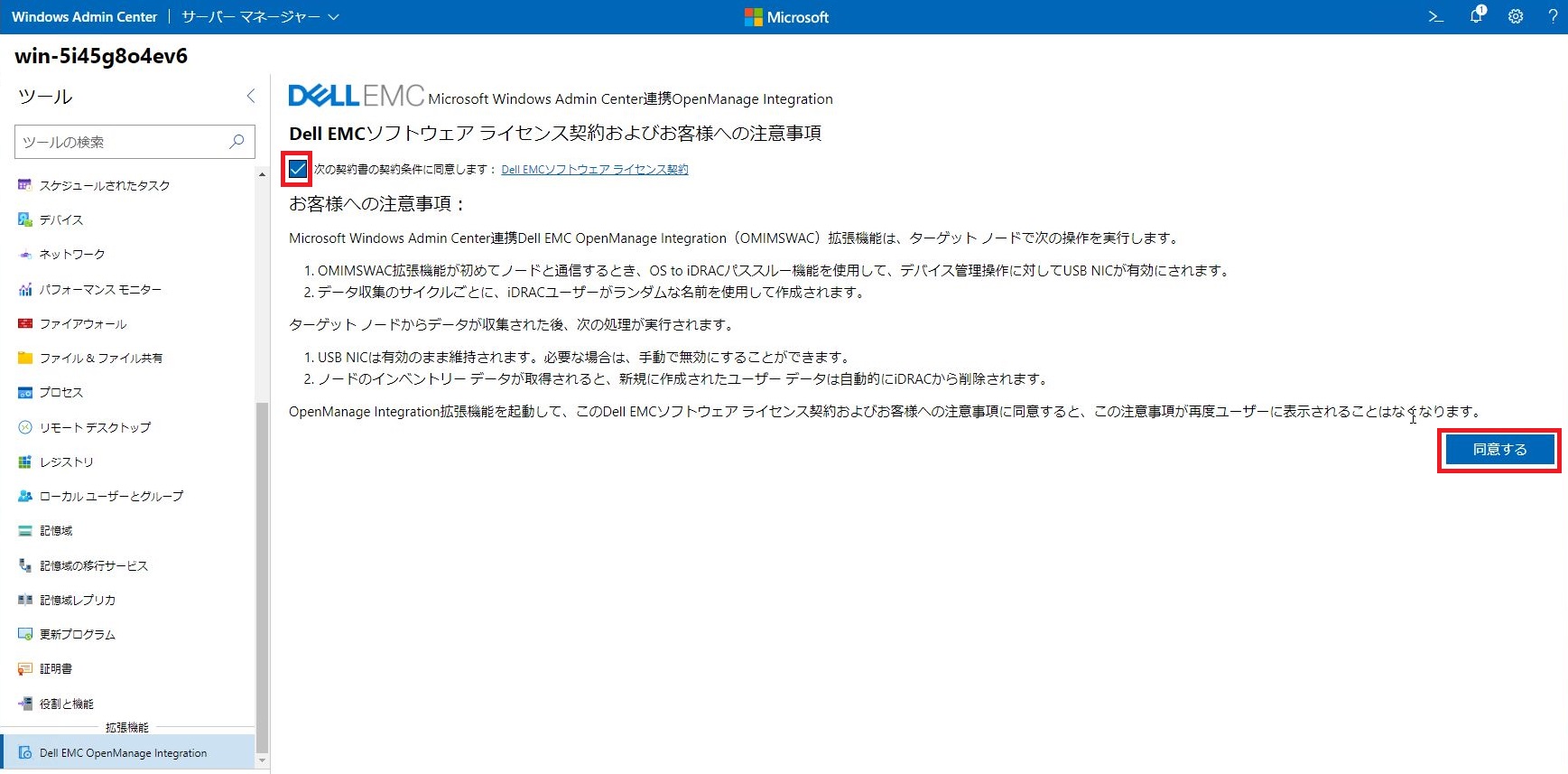
⑩ サーバーのハードウェアインベントリー情報を収集し始めるので、少し待ちます。 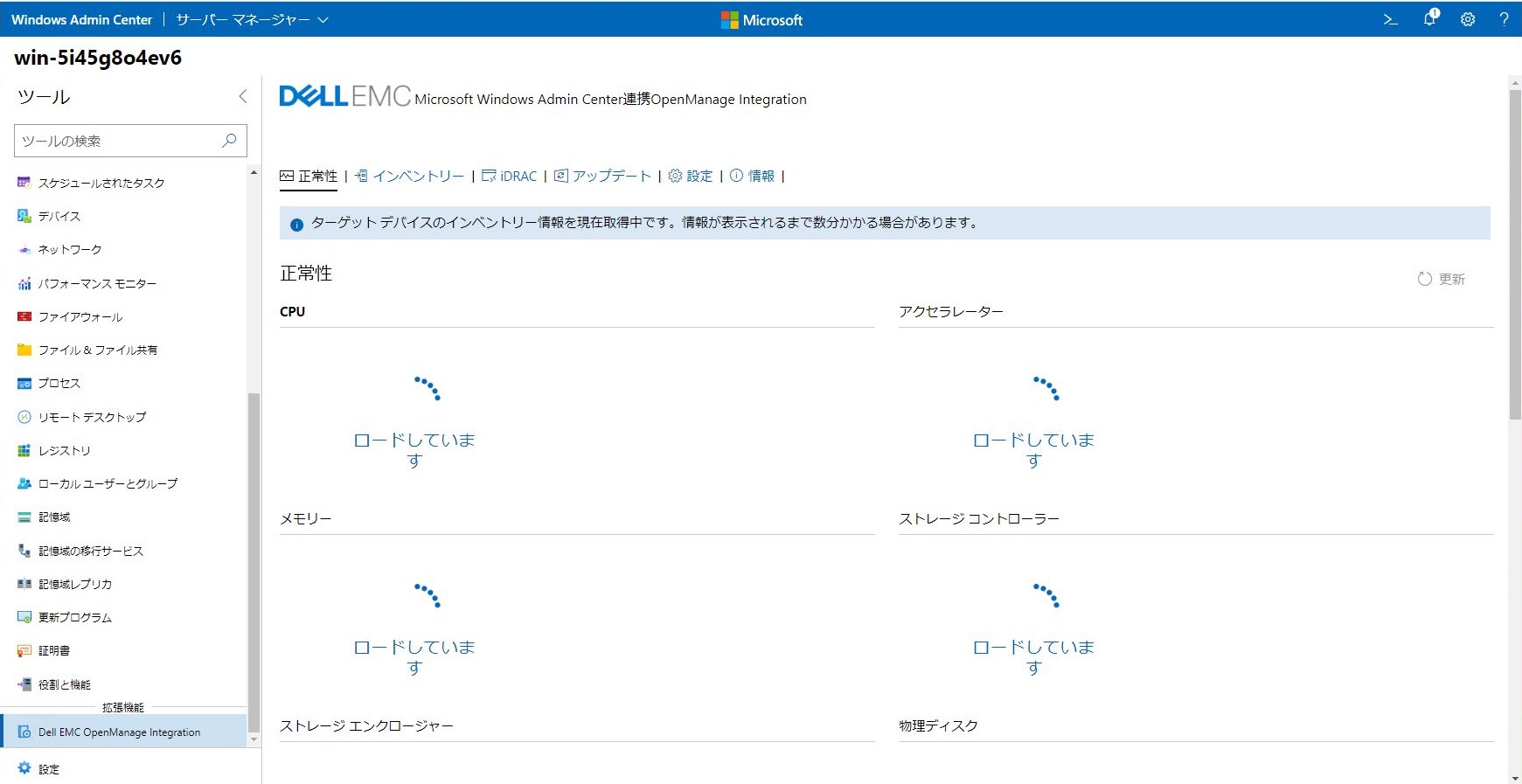
収集が完了すると以下のように表示されます。 ハードウェアステータスが正常であれば、緑の円が表示されます。このようにハードウェアステータスの健全性を直感的に把握することができます。 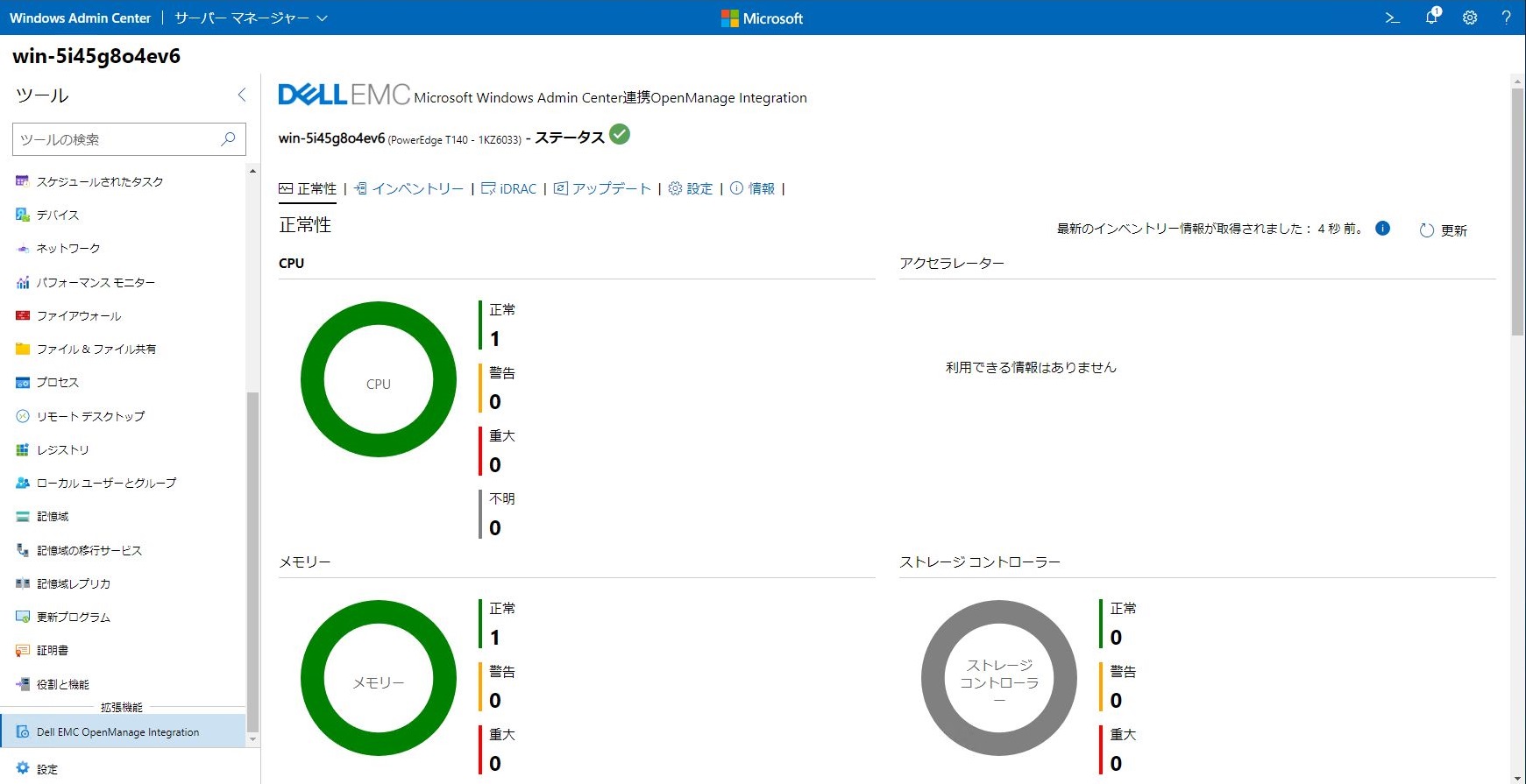
ということで、導入手順はここまでとなります。 他にどんなものが見れるのだろうか?OMIMSWACで見れるものを少しだけですがご紹介したいと思います。・インベントリー情報 主にサーバーに搭載されているパーツやファームウェアの情報を把握することができます。iDRAC上で確認できる内容と同等の情報を確認することができます。以下はファームウェアの情報を表示している画面です。 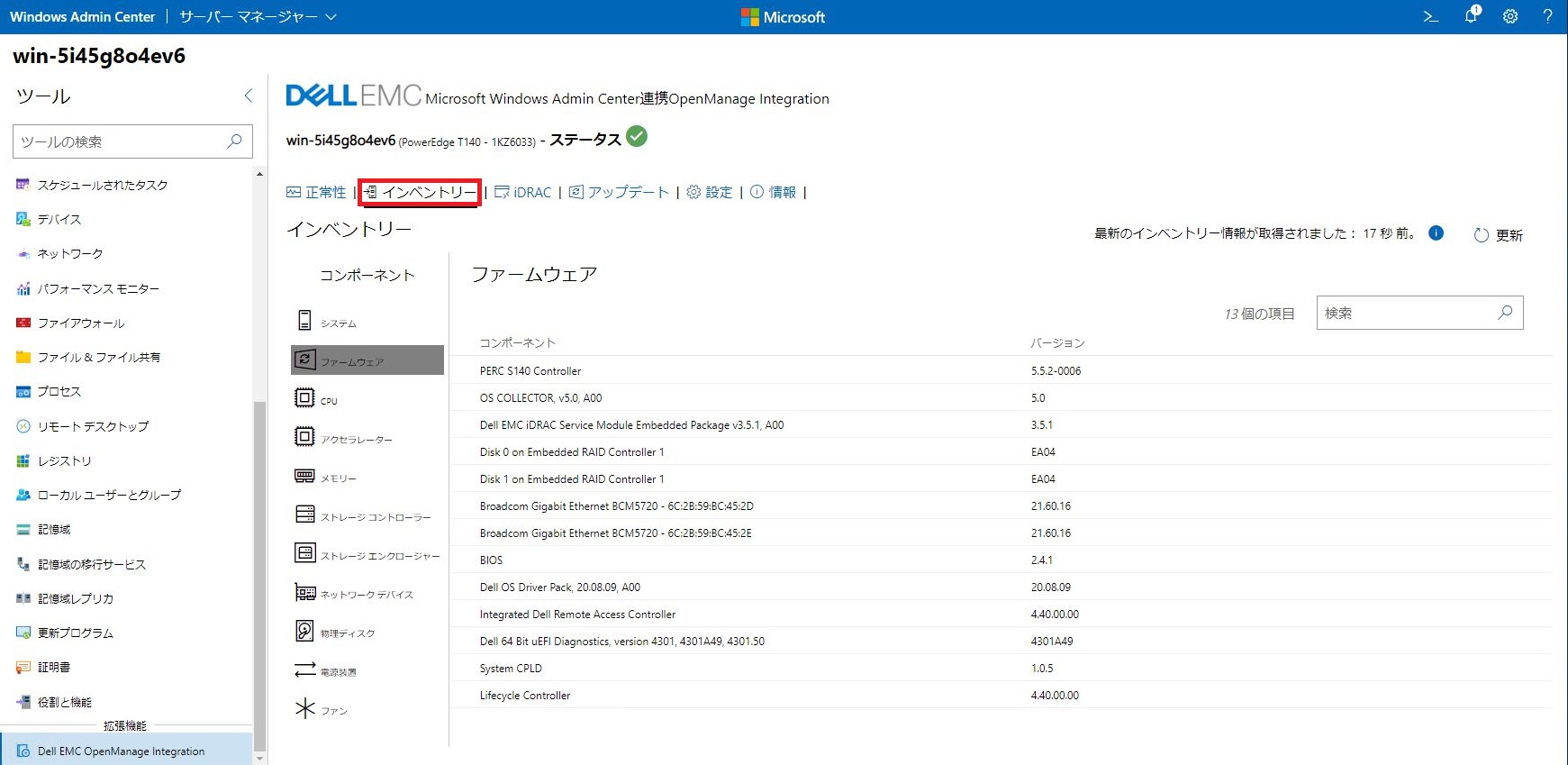
・iDRAC ここではiDRAC自身の情報を確認することができますが、URLStringの箇所にあるリンクをクリックすると、iDRACをブラウザで直接開くことができます。OMIMSWACでは確認できないような項目やiDRACに直接入って情報を確認したい場合にはこちらを押すとスムーズにiDRACにアクセスができるかと思います。 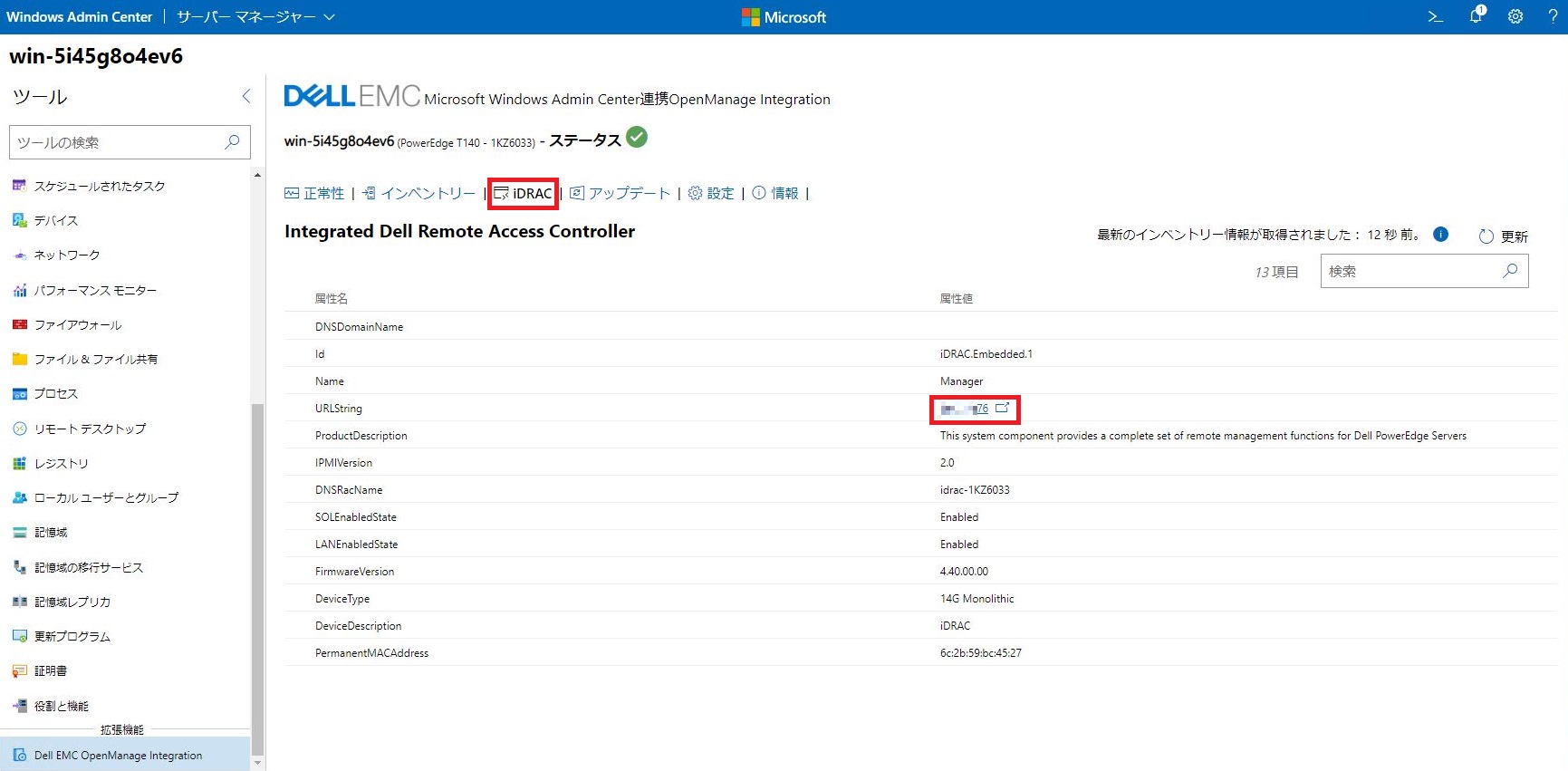
・アップデート OMIMSWACのアップデート機能は前回のブログの中でもご紹介した通り、有償のライセンスが必要となります。ライセンスを投入した上でこの箇所の設定が必要となります。 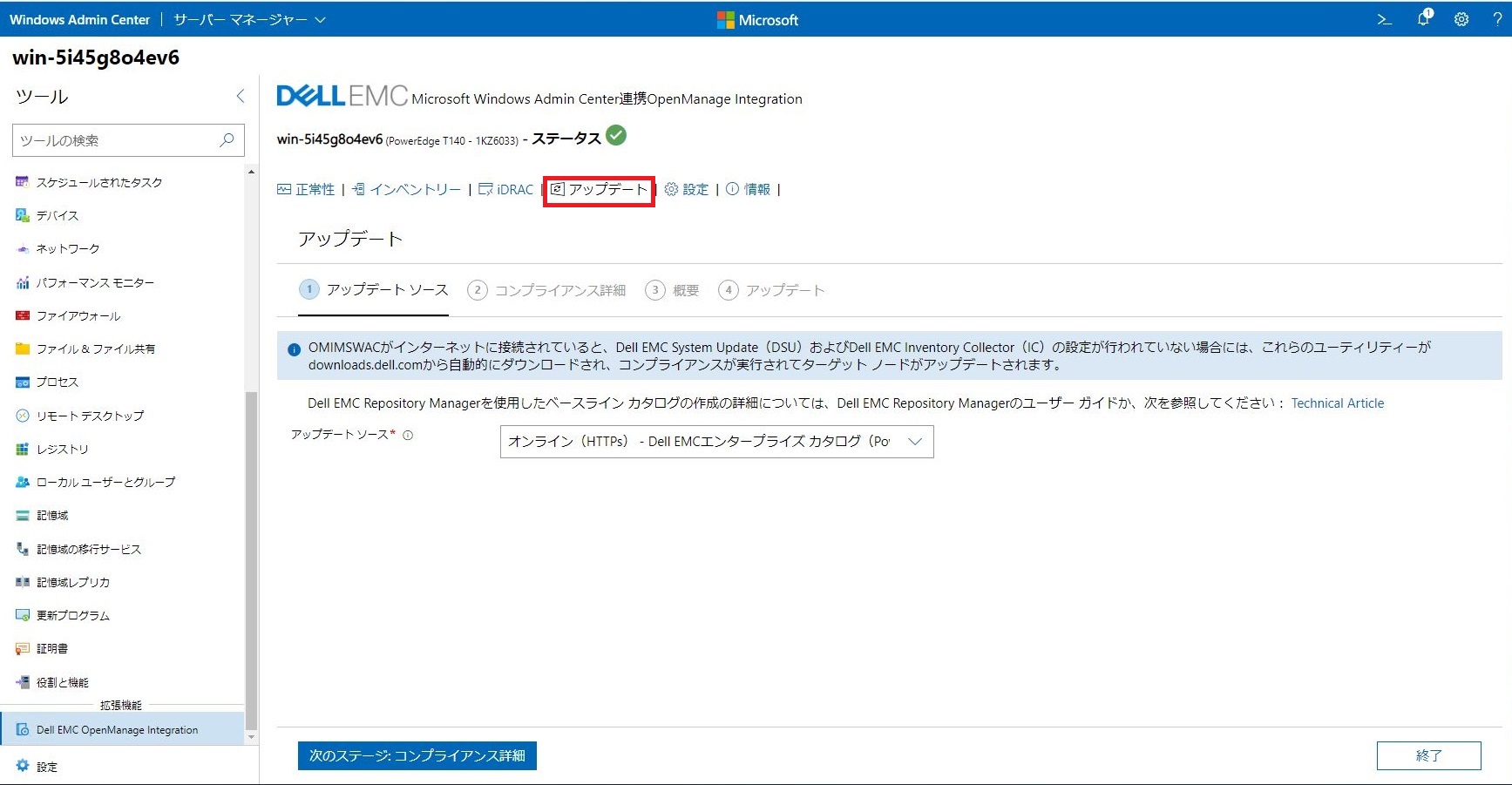
アップデート機能については、こちらは話が長くなりそうですのでまた別の機会にご紹介させていただこうと思います。 終わりに話がだいぶ長くなってしまいましたが、OMIMSWACがどのようなもので簡単に使える機能であるということを実感いただけたでしょうか。実際の設定を行うことよりも、このOMIMSWACという長い名前を覚えることの方が大変なのではないかと思いましたが(笑)、Windows Serverを1台でも複数台でも運用されているお客様やこれからハードウェアをリプレイスしようと考えているお客様、Azureと連携できる機能が気になるというお客様にはWACとOMIMSWACは手軽に利用できますのでおすすめです。ぜひPowerEdgeサーバーとセットでご選択、ご利用いただければと思います。今後もWACとPowerEdgeサーバーを使ったブログを書いていこうかと思っておりますので、その際はまた記事を読んでいただけるとありがたいです。Azureの話にも触れていこうと思っていますので、ご期待ください! デル・テクノロジーズ パートナーセールスエンジニア 川奈部 真 2021/03/10 関連記事はこちらWindows Admin Centerを使ってPowerEdgeサーバーを管理してみようWindows Admin Centerの拡張機能を使ってみる ~その①~ Windows Admin Centerの拡張機能を使ってみる ~その②~ Windows Admin Centerを使ってファイルサーバーの移行を試してみる ~その①~ Windows Admin Centerを使ってファイルサーバーの移行を試してみる ~その②~ Windows Admin Centerを使ってファイルサーバーの移行を試してみる ~その③~ Windows Admin CenterをAzureに登録する Windows Admin Centerを使ってPowerEdge T140のデータをAzure上にバックアップしてみる ~その①~ Windows Admin Centerを使ってPowerEdge T140のデータをAzure上にバックアップしてみる ~その②~ Azure Monitorを使ってPowerEdgeサーバーを死活監視してみた Azure ArcにAzure Stack HCIを登録してみた
|
タグ: Azure, Azure Stack HCI, iDRAC, OME, OpenManage, OpenManage Enterprise, OpenManage Integration with Microsoft Windows Admin Center, PowerEdge, Windows Admin Center, システム管理













