情報ガイドステーションメニュー
 |
| Windows Admin Centerを使ってファイルサーバーの移行を試してみる |
|
みなさま、こんにちは。 先日こちらでWindows Server環境を管理するツールであるWindows Admin Center(以下WAC)をご紹介しましたが、もう試されましたでしょうか?PowerEdge サーバーにWindowsをインストールして使う場合は、WACに簡単に追加して利用できるOMIMSWACもぜひ併せてお使いください! さて、今回もWACの拡張機能のお話をしたいと思います。Windows Sever 2019をお使いで、かつ、このWACを使っている環境だと、Storage Migration Serviceというちょっと便利な機能が使えます。こちら、WACの拡張機能として追加することで利用することができるようになる機能になります。この機能もAzureと連携できる機能ではあるのですが、Azure連携が必須ではなくオンプレミスの環境だけでも活用できる機能になります。ですので、本当にオンプレミスの環境だけで使えるものなのか?、実際にこの機能を使いデータの移行テストをしてみましたので、使い勝手含めてご紹介したいと思います。 Storage Migration Serviceとはその名の通りストレージの移行サービスなのですが、移行元のサーバーから移行先のサーバーへのデータ移行の機能だけではなく、移行先の新環境への切り替え操作、また移行元のサーバーのIDを引き継ぎながら移行してくれるといったことを実現できる機能になります。Windows Serverの機能となりますので、専用のストレージ製品が備えているようなデータのレプリケーションやブロックコピー機能とは異なりますし、ストレージ製品と連携するといった機能を提供しているものでもありません。この機能を使って移行をするためにはWAC上でジョブを作成する必要があります。このジョブは3つのステップで構成されるのですがジョブの各ステップについては、実際の操作画面で見ていくことにしましょう。移行を行うためには、移行元のサーバーか移行先のサーバー、または移行する環境に接続可能なサーバー(オーケストレーター)のいずれかでWindows Server 2019が動作している環境が必要です。またそのサーバーにはWACがインストールしてある必要があります。(GUIでの移行を行う場合。PowerShellでは試していませんが、PowerShellを利用した移行も可能だそうです) Storage Migration Serviceを利用する上での要件については、こちらに記載があるので実際に試す方は内容をよく確認しましょう。 オンプレミス環境でのStorage Migration Serviceのユースケースとしては、機器のリプレイスを迎えるファイルサーバーを新たに購入したファイルサーバーにデータ移行も含めて移行するような場面で多く活用いただけそうです。そのため、今回はファイルサーバーを移行するシナリオを考えて試しています。 ということで、今回は以下のような環境を用意してテストしました。 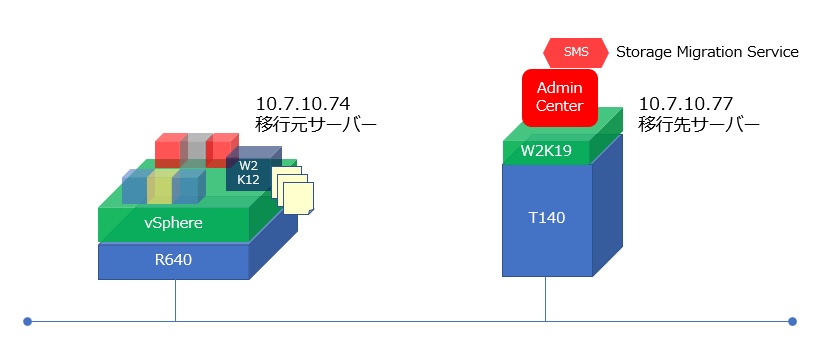
移行元の環境として仮想マシンにはなりますが、Windows Sever 2012 R2を用意し、こちらをファイルサーバーに見立てて大量のファイルを格納しておきました。ファイル共有も設定済みです。 一方移行先の環境としては、PowerEdge T140上にWindows Server 2019をインストールし、その上でWACをインストールしておきました。このサーバー上にあるWACのStorage Migration Serviceを追加して、移行操作を行います。つまりPowerEdge T140が移行先でありオーケストレーターでもあるという環境になります。 Storage Migration Serviceを使った移行方法まず大まかな移行の流れを抑えましょう。1. WACへのStorage Migration Serviceの導入2. ジョブの作成と実行(ステップ①:移行元サーバーを登録する)3. ジョブの作成と実行(ステップ②:移行元から移行先にデータを移行する)4. ジョブの作成と実行(ステップ③:移行先サーバーへの切り替え)拡張機能の追加も含めた準備も合わせると4つの手順を踏むことになります。では順に見ていきましょう。 1. WACへのStorage Migration Serviceの導入① 移行先かつオーケストレーターであるサーバー(上の図でいうPowerEdge T140)にログインして、WACを起動します。画面右上にあるギアのアイコンを押して、左のメニューの拡張を選択します。② 拡張機能の一覧が表示されていると思うので、画面を下にスクロールしてWindows Storage Migration Serviceという名前のものが見つかると思うので、こちらを選択してインストールを押してインストールしましょう。 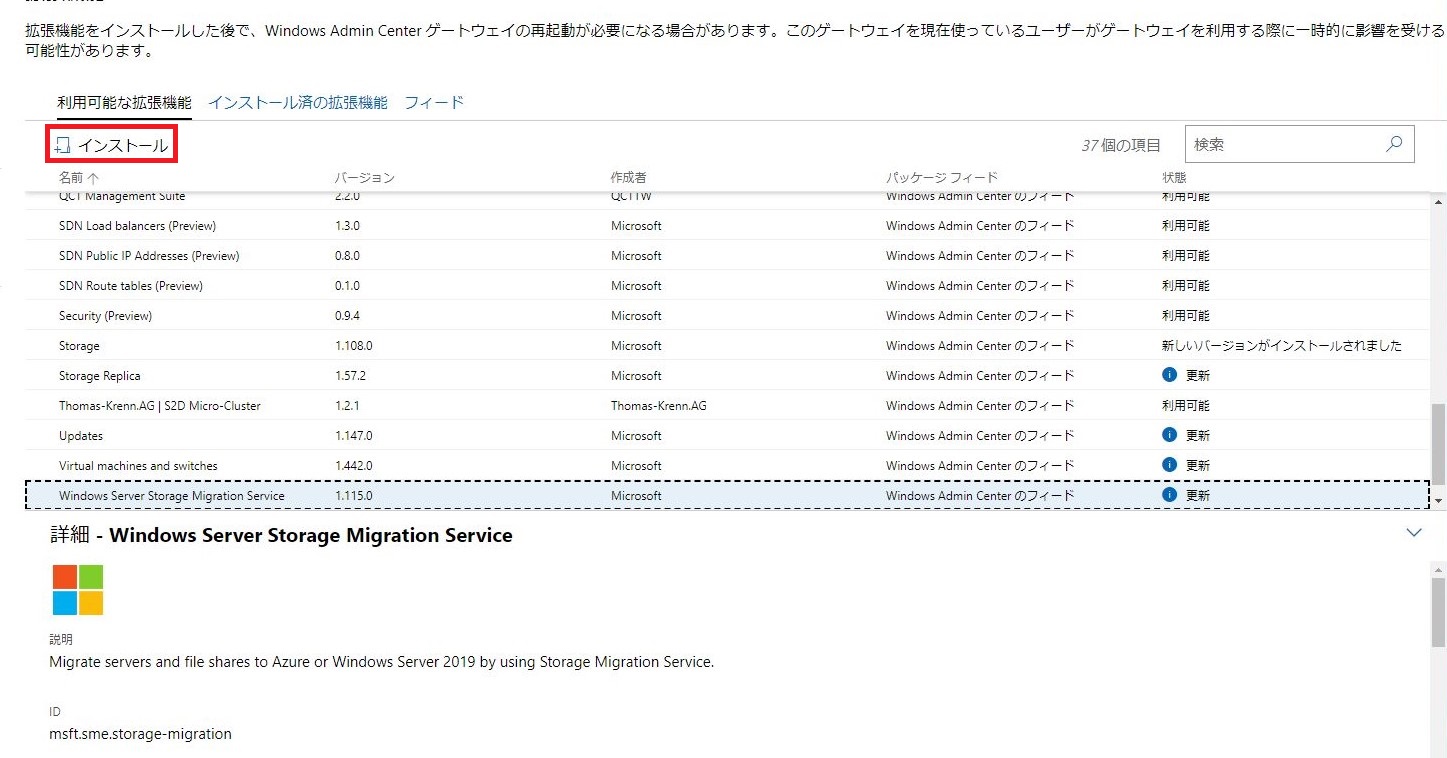
インストールが完了すると以下のような状態となります。 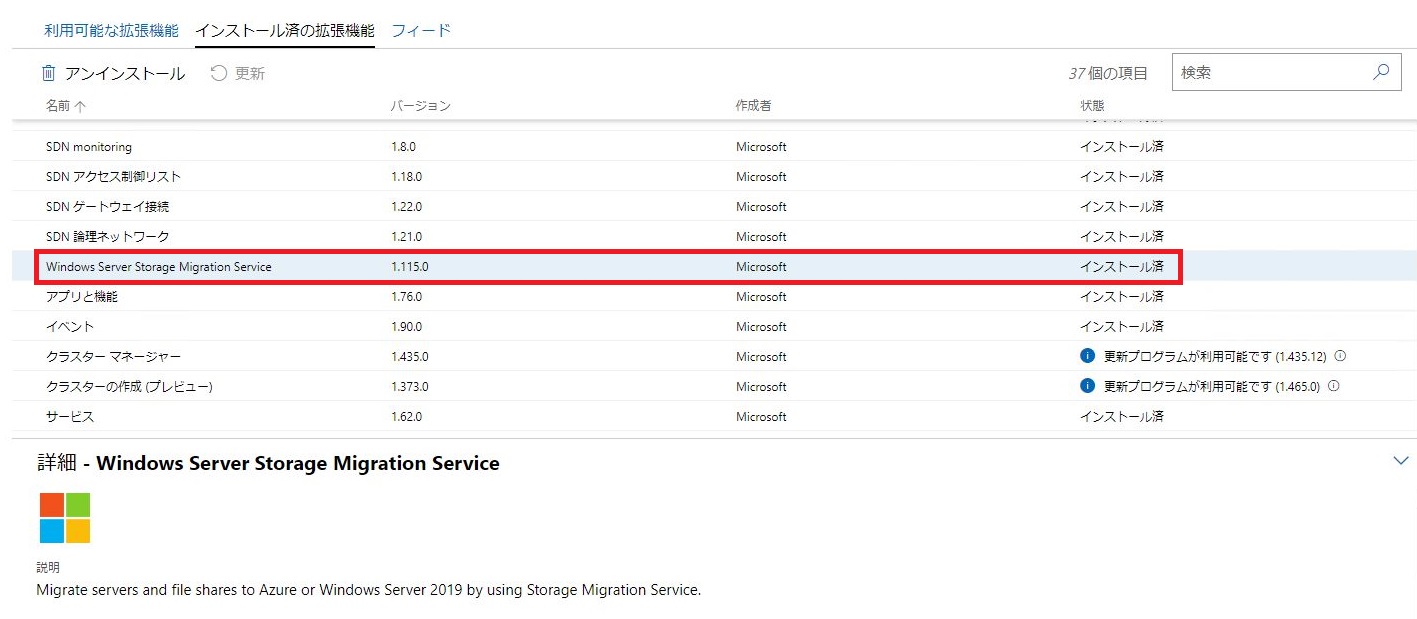
③ 次に画面上部にある“設定”のプルダウンメニューを表示して、サーバーマネージャーを選択し、今使用しているサーバーを選択して表示します。左のメニューに”記憶域の移行サービス“という項目が表示されているので、こちらを選択して画面を表示します。画面の真ん中に[インストール]ボタンが表示されているので、こちらを押します。 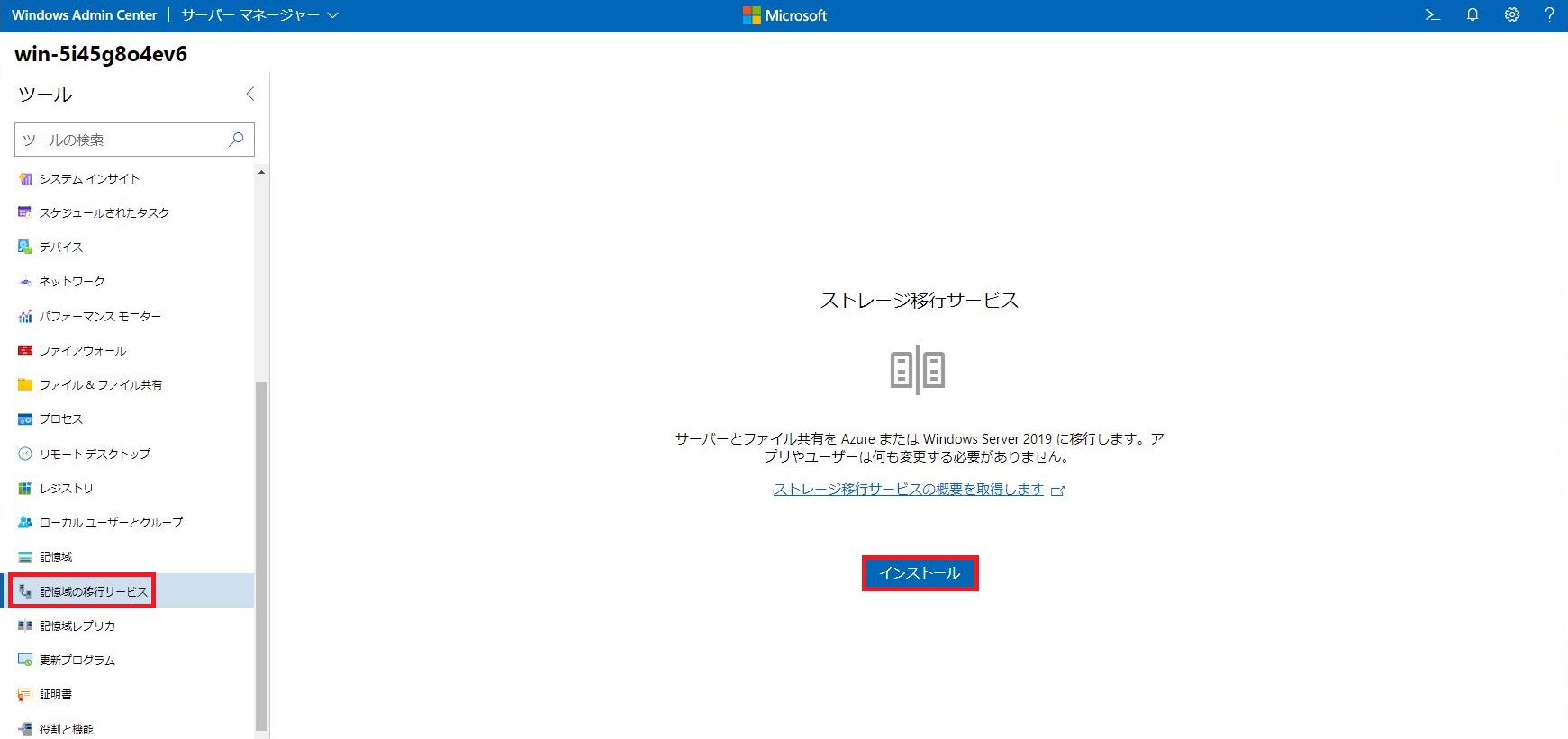
④ インストールが終わるまで少し待ちます。 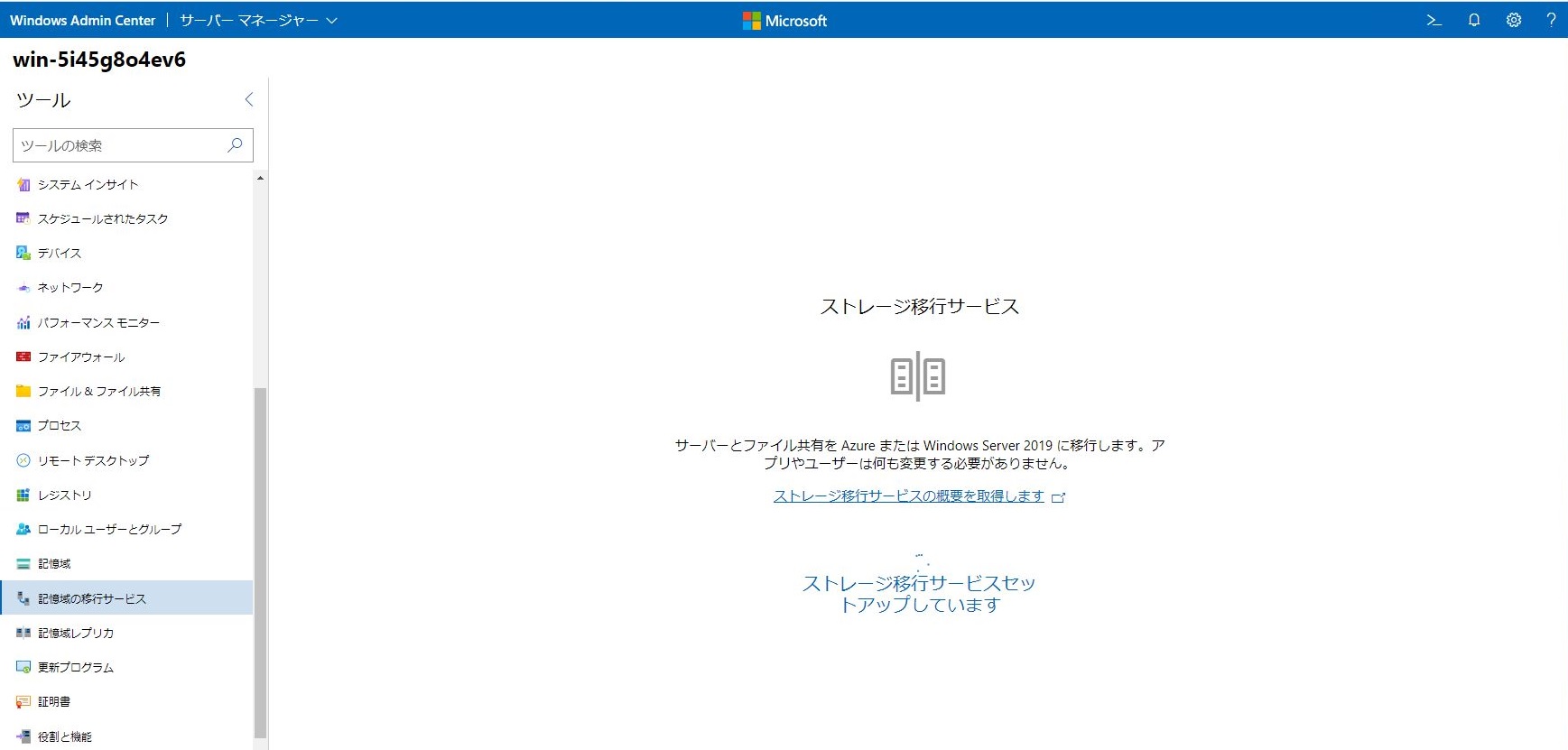
⑤ インストールが終わるまで少し待ちます。終わるとジョブの作成のための最初の画面が表示されます。 
ということで、事前の準備作業はここまでで、上の⑤の画面で分かるように3つのステップを踏むことで今回準備したファイルサーバーを移行するところまで実現することができます。話が長くなりそうなので、今回はこの辺りで終わりにしようと思いますが、少しだけ補足をしたいと思います。 手順は何も難しくないと感じられたと思いますが、このStorage Migration Serviceを使い始める時に少しはまりました。どんな点かをご紹介しておきます。 ● Windows Server 2019で環境を作っていたものの、評価版をダウンロードして使っていた。評価版の状態だとStorage Migration Serviceが利用できない。 OSバージョンを確認した際にWindows Server 2019 DataCenter / Standard Evaluationと表示されている状態で、WACからStorage Migration 機能をインストールすることはできますが、インストール後にWACの拡張機能の画面にStorage Migration Serviceが表示されません。以下はサーバーマネージャーの画面の一部ですが、OSバージョンの箇所にEvaluationと表示されているのがわかりますが、この状態だとStorage Migration Serviceをインストールしてもツールのメニューに表示されません。(上の③の”記憶域の移行サービス“が表示されません) 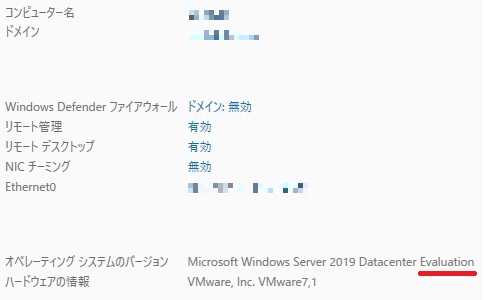
こちらは既知の問題として情報が出ております。製品版を利用していれば当然問題なく実施できますが、リンク先の情報にも書かれている通り、評価版でもライセンスキーの投入をして、ライセンス認証を行わない状態であれば、この機能を利用することができます。 次回は続きの移行のステップの説明をしたいと思いますが、単に操作画面を紹介するだけでなく、Storage Migration Serviceを使った移行に最適な製品やファイルサーバーのアセスメントができるツール等の情報も盛り込みながら、お話していきたいと思います。 デル・テクノロジーズ パートナーセールスエンジニア 川奈部 真 2021/04/16 関連記事はこちらWindows Admin Centerを使ってPowerEdgeサーバーを管理してみようWindows Admin Centerの拡張機能を使ってみる ~その①~ Windows Admin Centerの拡張機能を使ってみる ~その②~ Windows Admin Centerを使ってファイルサーバーの移行を試してみる ~その①~ Windows Admin Centerを使ってファイルサーバーの移行を試してみる ~その②~ Windows Admin Centerを使ってファイルサーバーの移行を試してみる ~その③~ Windows Admin CenterをAzureに登録する Windows Admin Centerを使ってPowerEdge T140のデータをAzure上にバックアップしてみる ~その①~ Windows Admin Centerを使ってPowerEdge T140のデータをAzure上にバックアップしてみる ~その②~ Azure Monitorを使ってPowerEdgeサーバーを死活監視してみた Azure ArcにAzure Stack HCIを登録してみた
|
タグ: Azure, Azure Stack HCI, OME, OpenManage Enterprise, OpenManage Integration with Microsoft Windows Admin Center, Windows Admin Center, Windows Server













