情報ガイドステーションメニュー
 |
| Azure Monitorを使ってPowerEdgeサーバーを死活監視してみた |
|
みなさま、こんにちは。 PowerEdgeサーバーを監視する方法には色々な方法があると思いますが、代表的な例としてはiDRACを使う方法、OpenManage製品を使う方法がありこれらについてこれまでもブログでご紹介されております。今回はMicrosoft Azureを使ってPowerEdgeサーバーの生き死に、つまり死活を監視してみたいと思います。 死活監視について少し考えてみましょう死活監視といって、何の生き死にをどうやって監視するかを考える必要があります。サーバーやネットワーク機器等を監視する最も手軽な方法はpingによる死活監視かと思います。またサーバーの監視をする場合、iDRACのようなIPMIやOS、アプリケーション、CPUやメモリ等の各種のリソースが主な監視対象となりますが、今回は各種機能が生きているかやリソース状況を監視するのではなく単純にIPMIやOSがpingに応答するかによる死活監視を中心に話をしていきたいと思います。サーバーにはハードウェアレイヤーを管理しているiDRACといったIPMIが搭載されておりますが、ハードウェアの生き死にはiDRACに付与した管理IPに対して定期的にpingを打ってポーリングすることで死活を監視することができます。ただiDRACの管理IPアドレスに対してpingを打って、pingに応答するからハードウェアが正常というのは正しい判断ではなく、pingに応答することで通信はできるのでiDRACが生きていることは確認できますが、ハードウェアの各コンポーネントが正常に動作しているかはわかりません。ハードウェアの正常性を把握するにはiDRACにログインして確認する必要があります。とはいえ、pingにも応答しない状態だとハードウェアの正常性を確認する以前の問題の可能性があるので、指定したIPアドレスにpingを打ってみて応答があるかの確認をするのは何か問題が起きていないか原因調査の第一歩になるかと思います。 また、サーバーにはOSをインストールして使用しますが、OSにもIPアドレスを付与して使用することになります。このOSに付与したIPアドレスに対してpingを打って、OSが起動しているかを監視して、サーバーのOSの生き死にを監視するといったことが実現できます。 iDRACはサーバーの電源がONになっていようがOFFであろうが、通電されていて正常に動作していればネットワークサービスが起動しているので、iDRACに対してpingを打つと通常は応答があります。一方でOSはシャットダウンしてしまうとネットワークサービスもダウンしているので、pingには応答しません。 今回テストでは、何らかの事情でOSがシャットダウンしてしまったり、OSへの通信ができなくなってしまったりといった事態が予期せず発生してサービスに影響が出てしまうケースを想定して、Azureに対してサーバーの監視設定を入れておき、いざ問題が起きた時に気づきを得るための設定をご紹介したいと思います。 テスト環境今回死活監視をするための作った環境は以下のような環境です。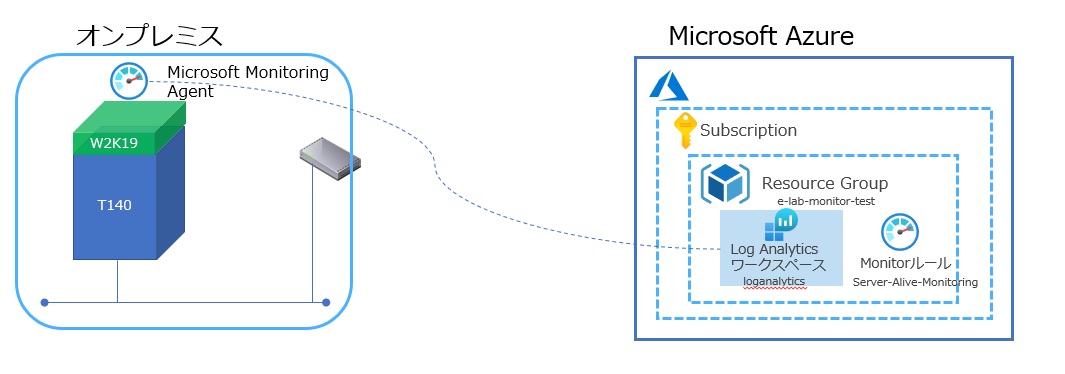
オンプレミスに配置したPowerEdge T140サーバーをAzureで死活監視する環境になります。 作業の大まかな流れ1. Azure Portal上でLog Analytics Workspaceを作成する2. 死活監視の対象となるサーバーにログインして、Monitoringエージェントを導入する 3. Azure Portal上でアラートルールを作成する 4. 疑似障害を起こして死活監視機能が有効に機能しているかを確認する 設定手順それでは設定手順をご紹介していきましょう。1. Azure Portal上でLog Analytics Workspaceを作成する① Azure Portalの画面上部にある検索ボックスにLog Analyticsと入力し、Log Analytics Workspaceを開きます。② 新規の文字を押して、Log Analytics Workspaceを新規で作成します(すでに使用しているものがあり、それを使う場合はこの手順は不要となります。)。使用するサブスクリプションやリソースグループ、Log Analytics Workspaceの名前、リージョンを指定して作成します。 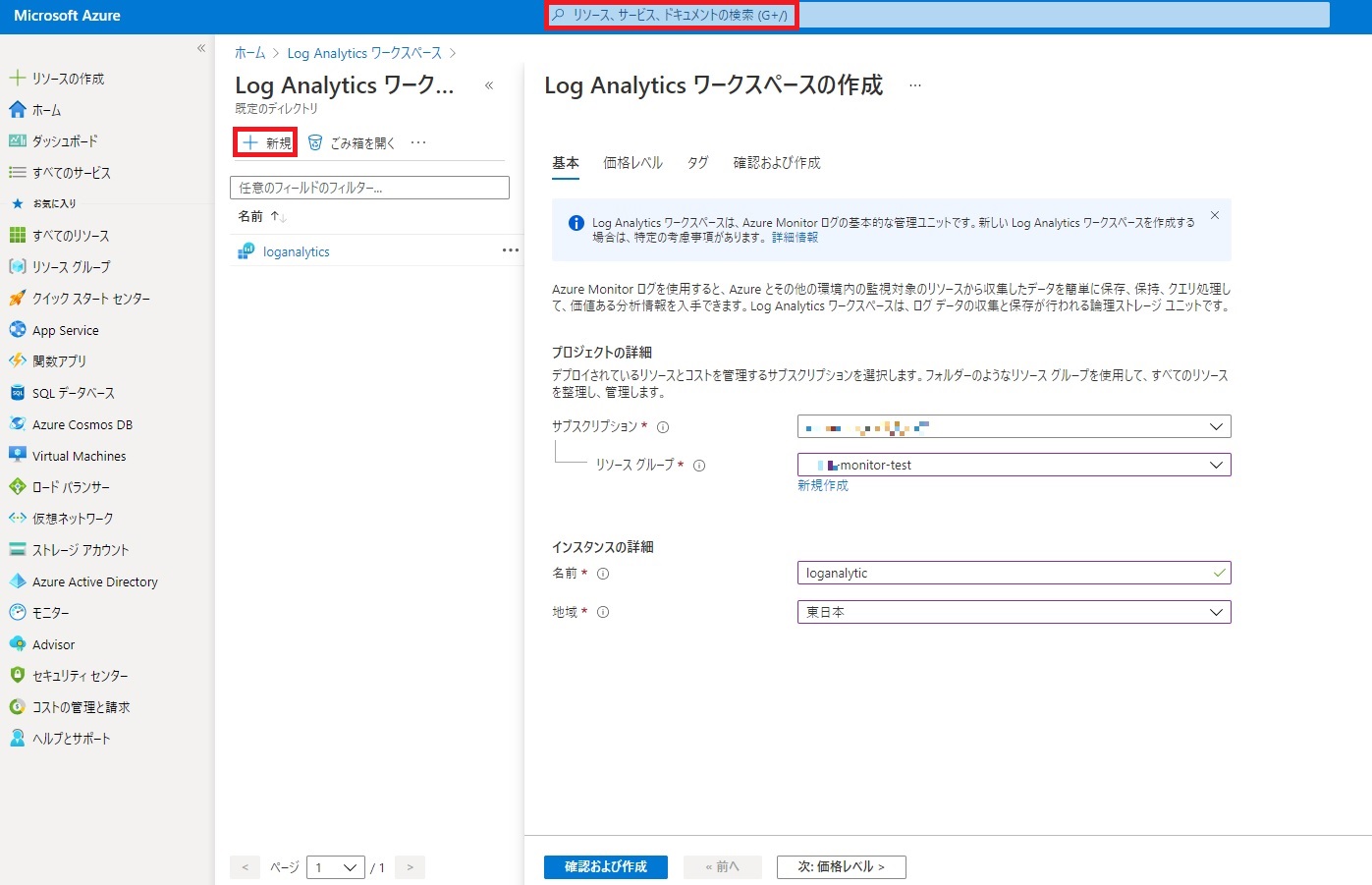
③ [作成]ボタンを押して作成します。 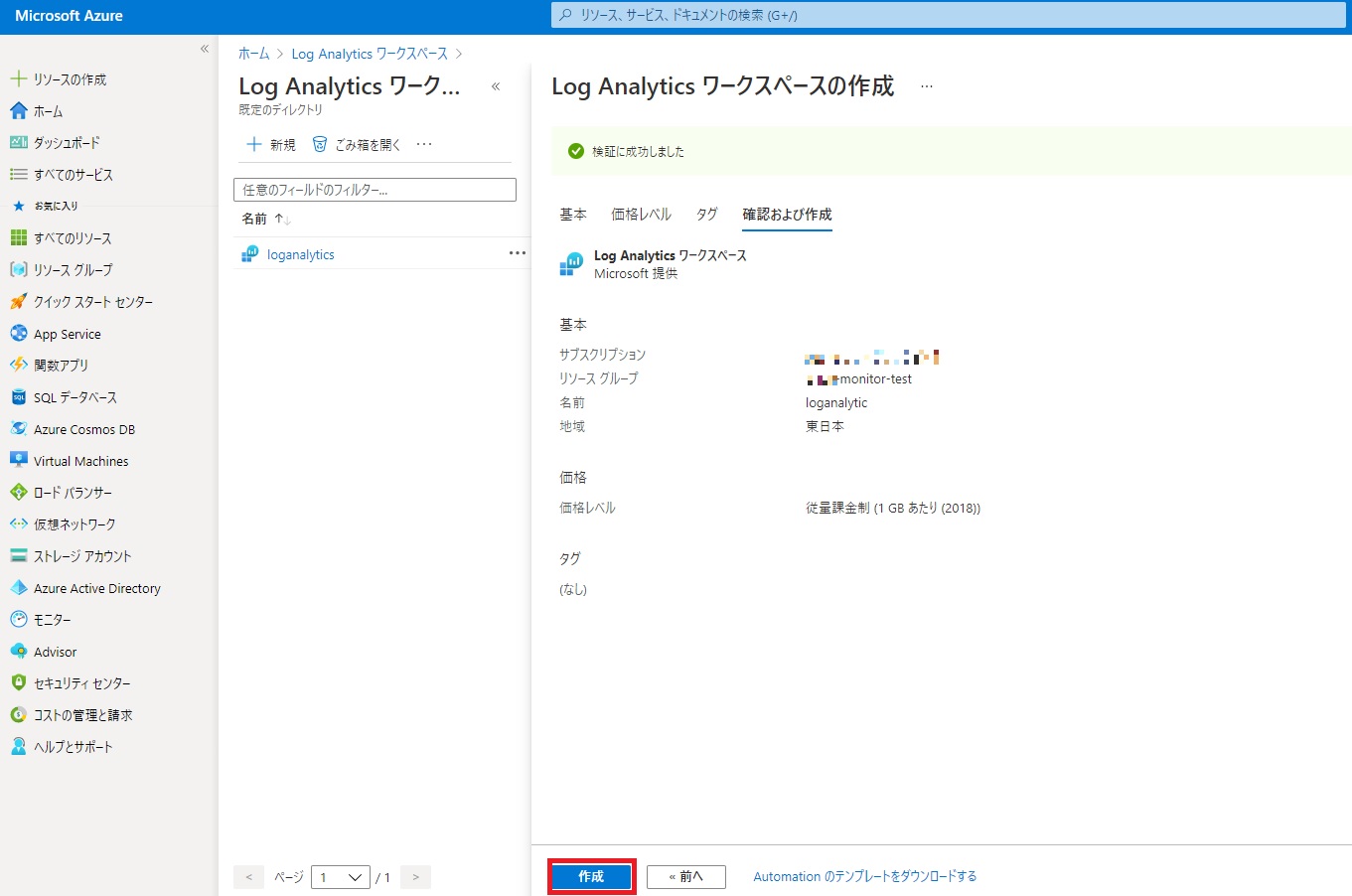
無事作成されました。 
2. 死活監視の対象となるサーバーにログインして、Monitoringエージェントを導入する① 1で作成したLog Analytics Workspaceを開き、“WindowsとLinuxエージェントの管理”をクリックします。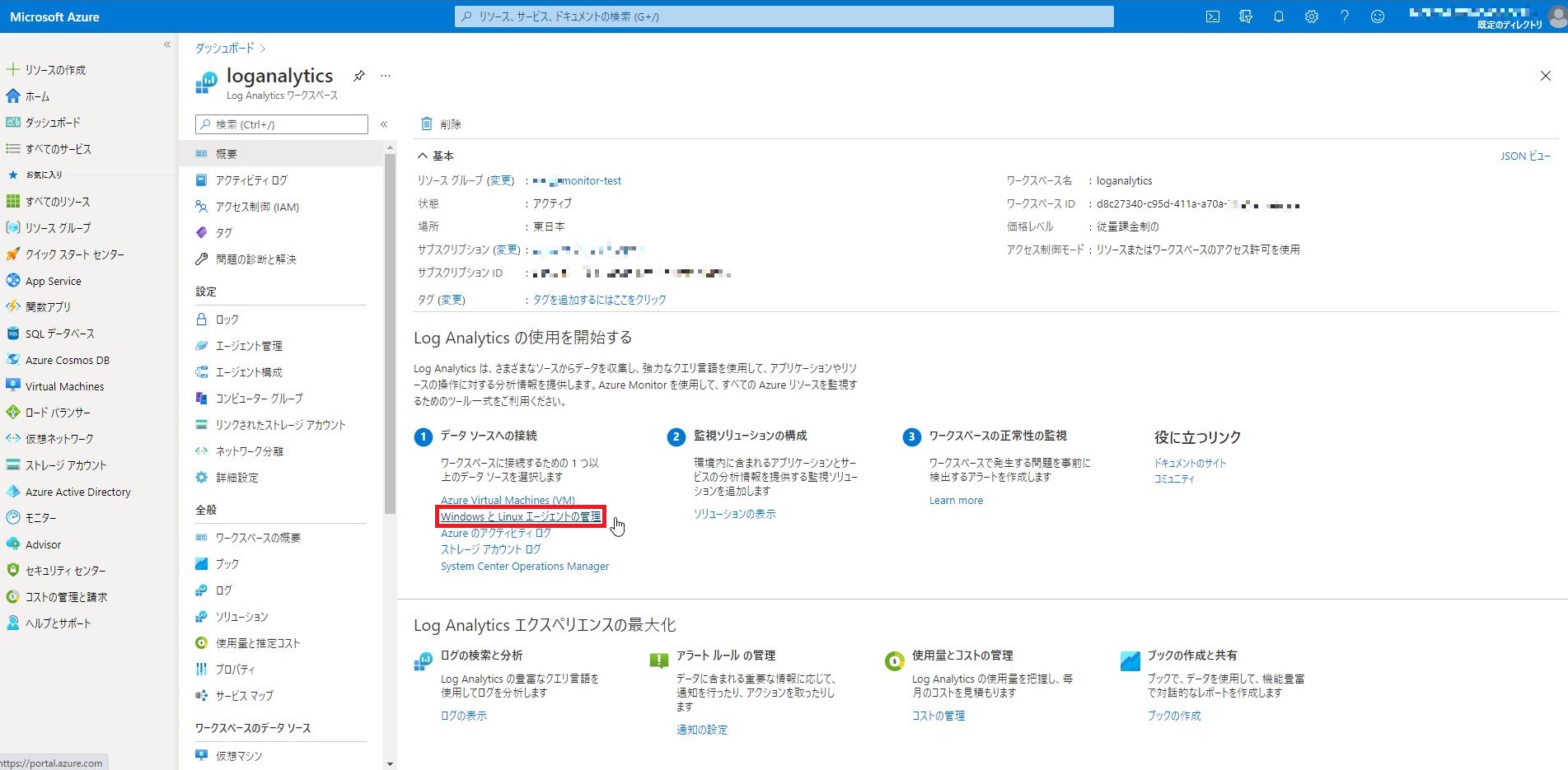
② 使用する環境にあったエージェントをダウンロードします。今回はWindows Server 2019を使用している環境になりますので、“Windows エージェント(64ビット)のダウンロード”という文字をクリックしてダウンロードします。 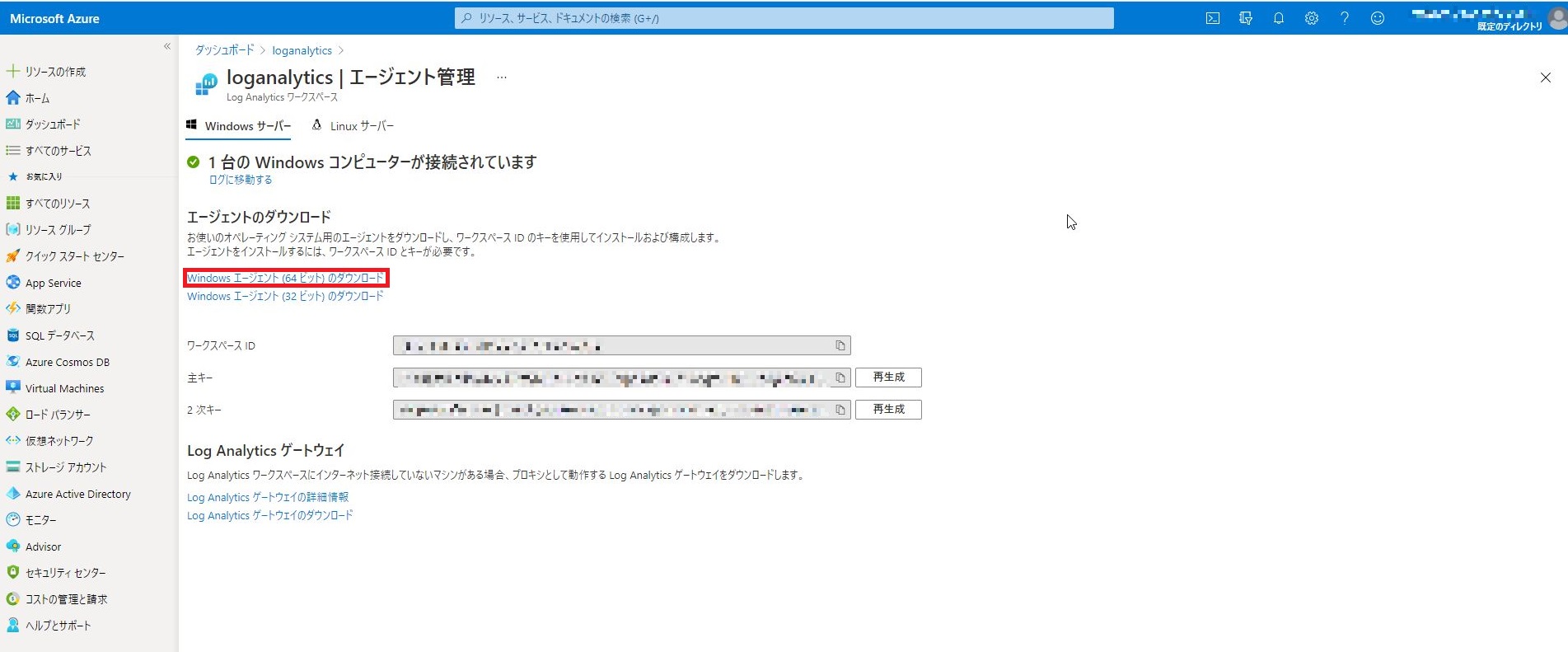
以下のようなMMASetup-AMD64.exeというファイルがダウンロードされました。こちらをクリックしてファイルを実行しましょう。 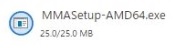
③ Agentのインストールウィザードが開始するので、[次へ]を押します。 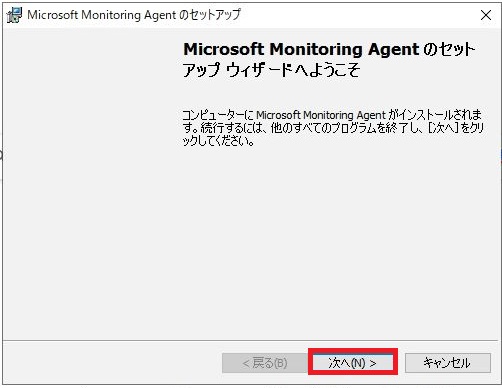
④ ライセンス条項を確認して[同意します]を押します。 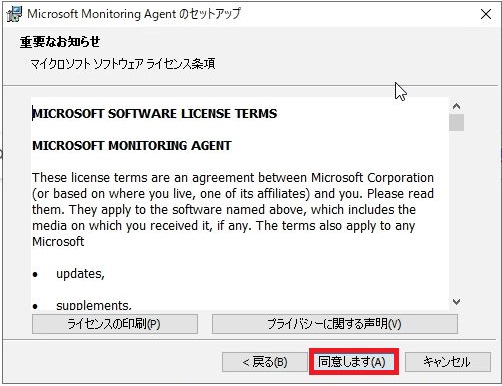
⑤ インストール先を指定して、[次へ]を押します。 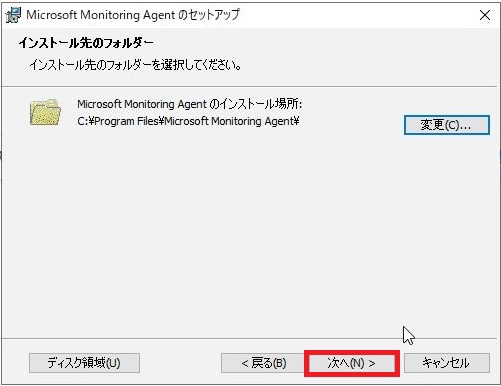
⑥ エージェントのセットアップオプション画面で“Azure ログ分析(OMS)にエージェントを接続する”にチェックをつけて、[次へ]を押します。 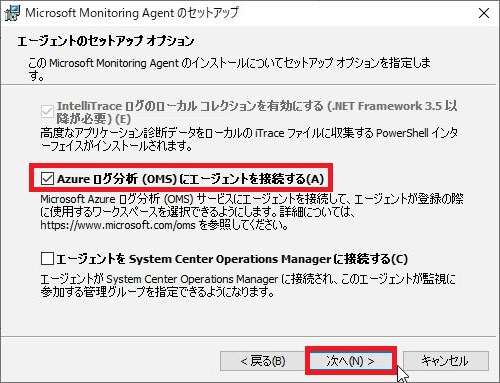
⑦ ワークスペースIDとワークススペースキーを入力します。こちらはAzurePortalのLog Analytics Workspaceで確認できる内容(上の②の画面に記載された内容)をコピー&ペーストで張り付けて入力しましょう。[次へ]を押します。 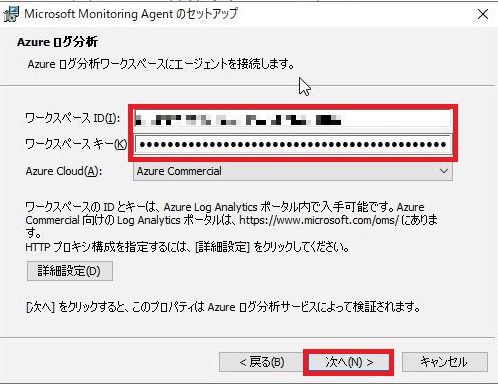
⑧ [インストール]を押してエージェントをインストールします。 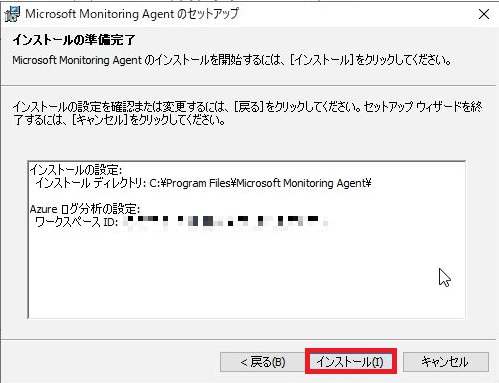
⑨ インストールが無事に完了したことを確認して[完了]を押します。 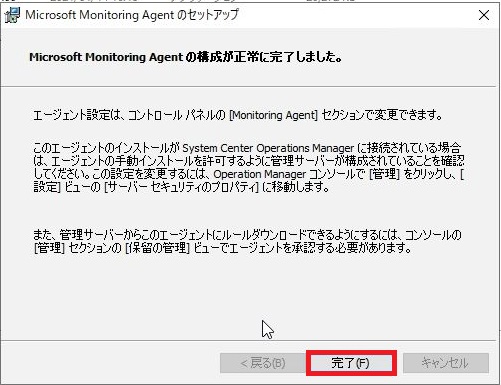
⑩ エージェントの状態はコントロールパネルから確認ができますので、見てみましょう。 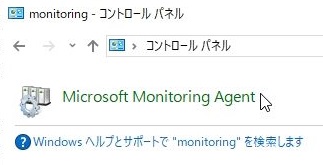
Azure Log Anaylitcsというタブを開き、⓼で入力したワークスペースIDが表示され、状態の箇所に緑色のチェックマークがついていることを確認してください。サーバー側から見るとAzureと接続(Log Analyticsワークスペースと接続)できているように見えますが、本当にAzureと接続できているかを確認するためにAzure Portal側でも見てみましょう。 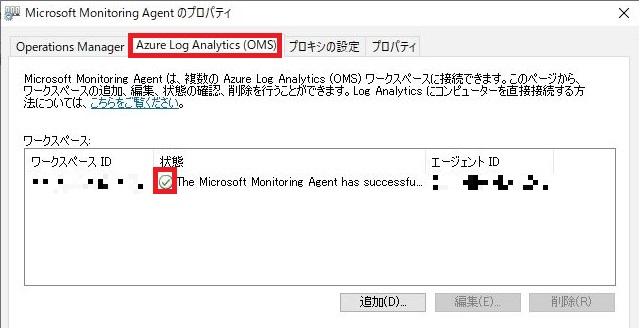
⑪ Azure Portalを開き、LogAnalytics Workspaceに移動し、“エージェントの管理”をクリックします。”ログに移動する”をクリックします。 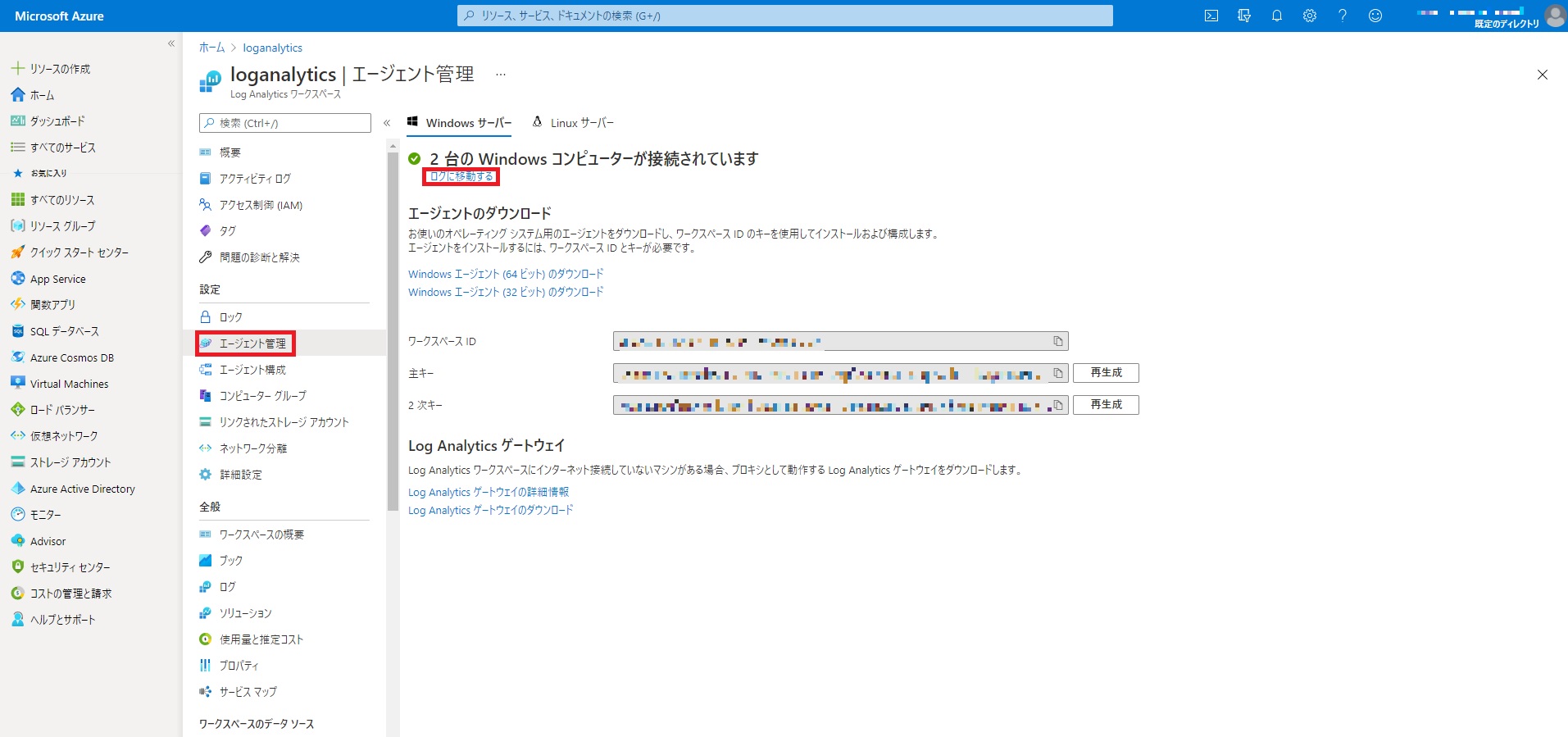
⑫ Monitoring Agentをインストールしたサーバーのホスト名が表示されていることを確認しましょう。これでAzure側での接続確認は完了です。 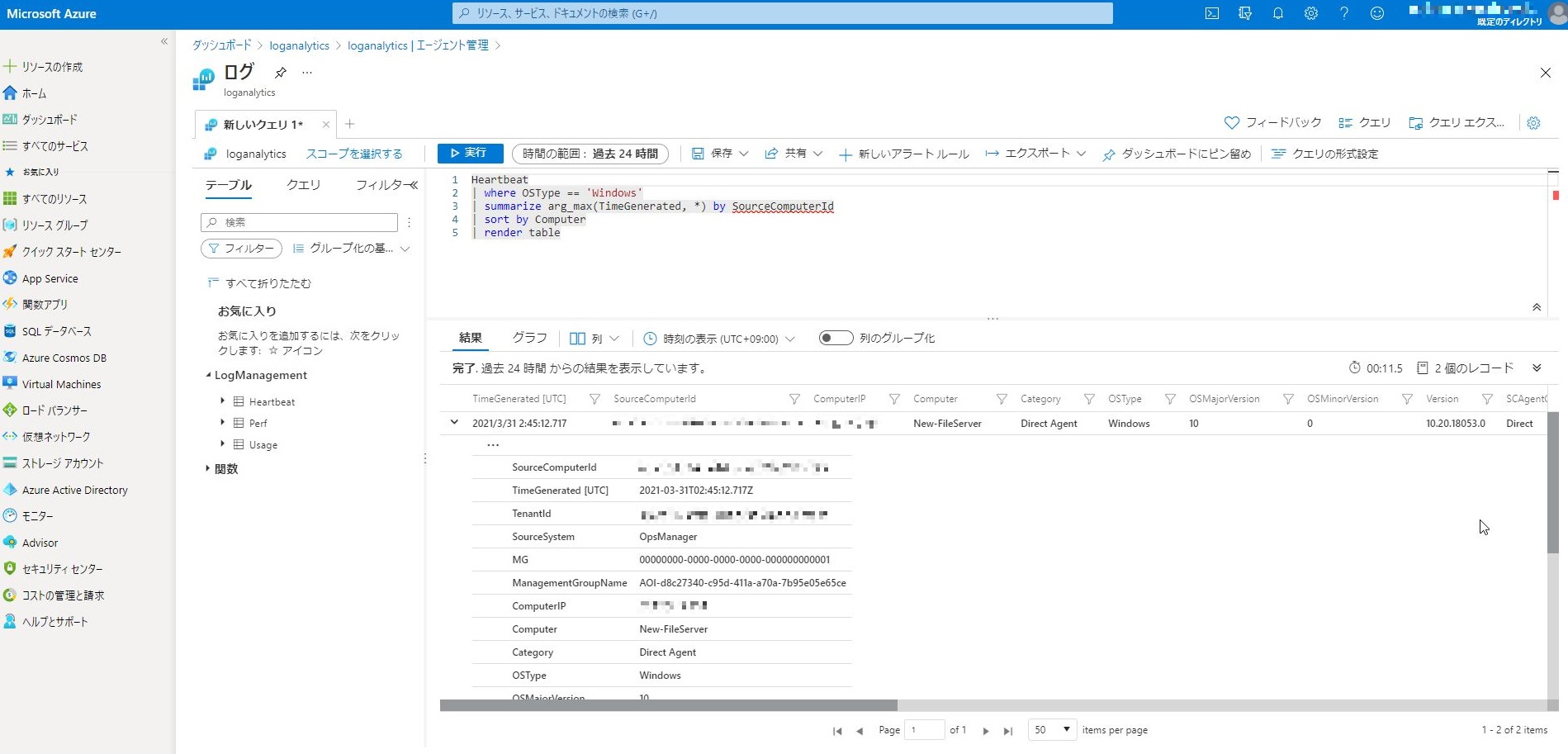
なお、サーバーの詳細情報が確認できますが、ComputerEnvironmentの箇所を見るとNon-Azureと表示されていました。オンプレミスのサーバーかどうかを確認することまではできませんが、少なくともAzure上の仮想マシンではないことはAzurePortal上でも見て取れます。 3. Azure Portal上でアラートルールを作成するここまででAzure Monitorを使うために必要なLog Analytics Workspaceを作成し、オンプレミスの監視対象のサーバーにエージェントを導入してAzureと通信が可能な状態にするところまで実施しました。次はAzure Portal上で死活監視をするための設定を見ていきたいと思います。① Azure Portalの画面上部にある検索メニューで“モニター”を入力して、モニターサービスを表示します。 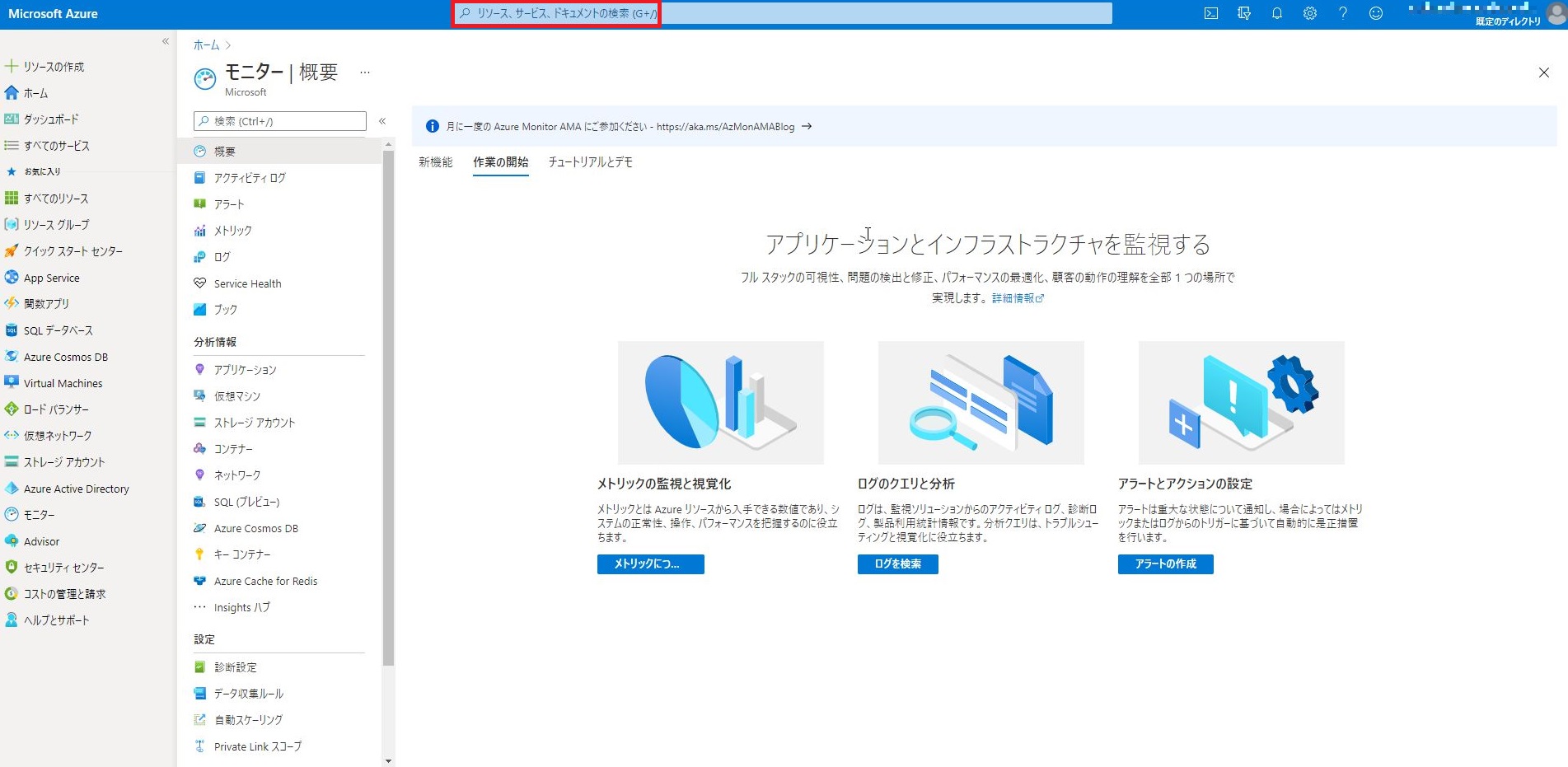
② “アラート”を選択して、“新しいアラートルール”をクリックします。 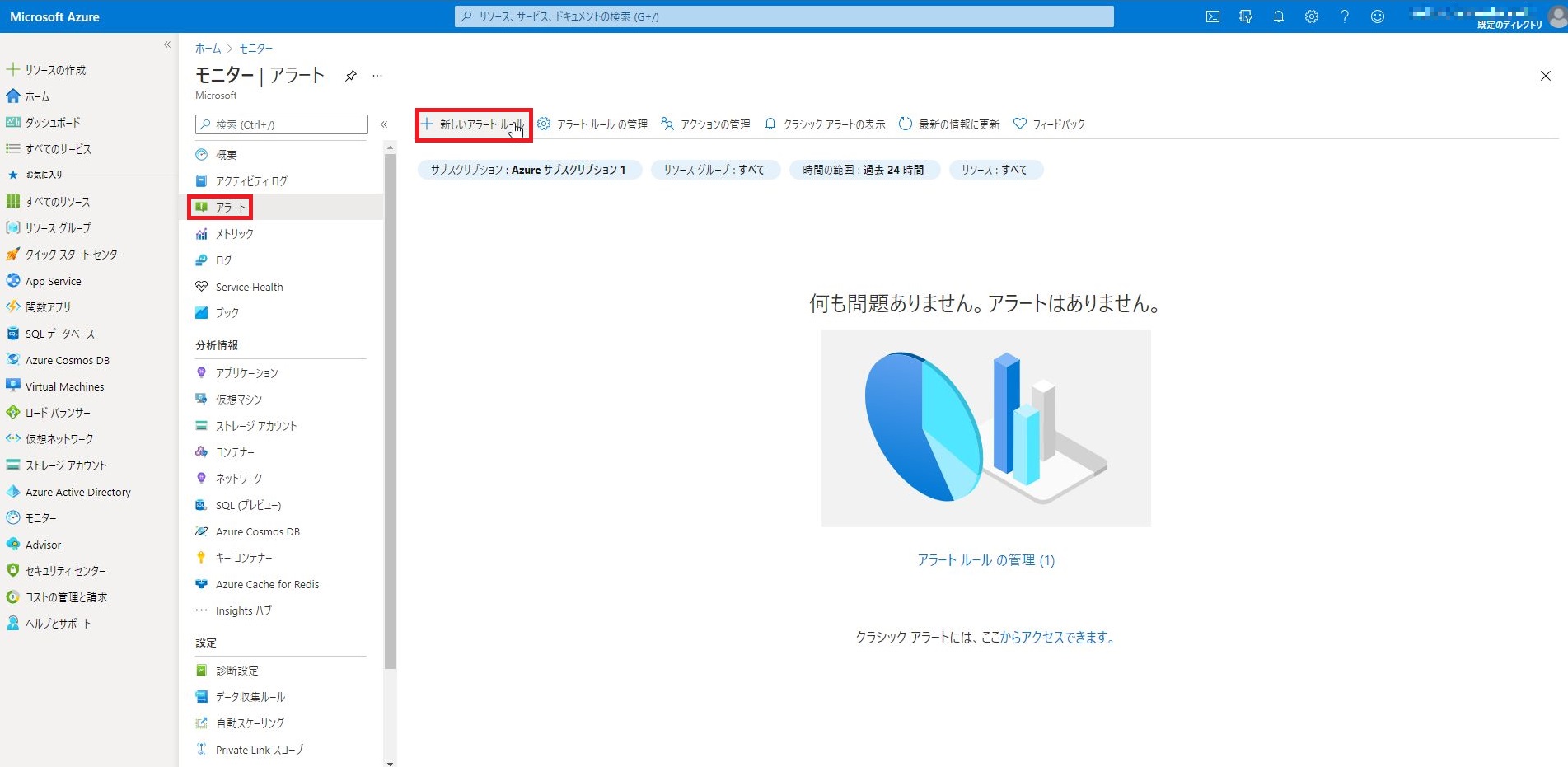
③ アラートルールの作成画面が表示されます。 
アラートルールの作成画面では以下の項目についてそれぞれ設定をすることになります。何がどんな意味を持つ設定なのかを見てみましょう。 A) スコープ スコープでは監視対象のリソースを指定します。 B) 条件M アラートとして検知する条件を指定します。 C) アクション アラートを検知したときにどのようなアクションを取るかを指定します。 D) アラートルールの詳細 アラートルール自体の名前や内容の説明、このアラートルールのリソースグループの指定や重要度の定義やルールの有効化指定をします。 ④ アラートルールを作成していきます。まずはスコープの作成からです。”リソースの選択”をクリックして、画面右のリソースの選択を表示します。プルダウンメニューを操作して監視対象のリソースをフィルターをして選択します。今回は上記で作成済みのLog Anaylitcsワークスペースを指定しました。[完了]ボタンを押します。 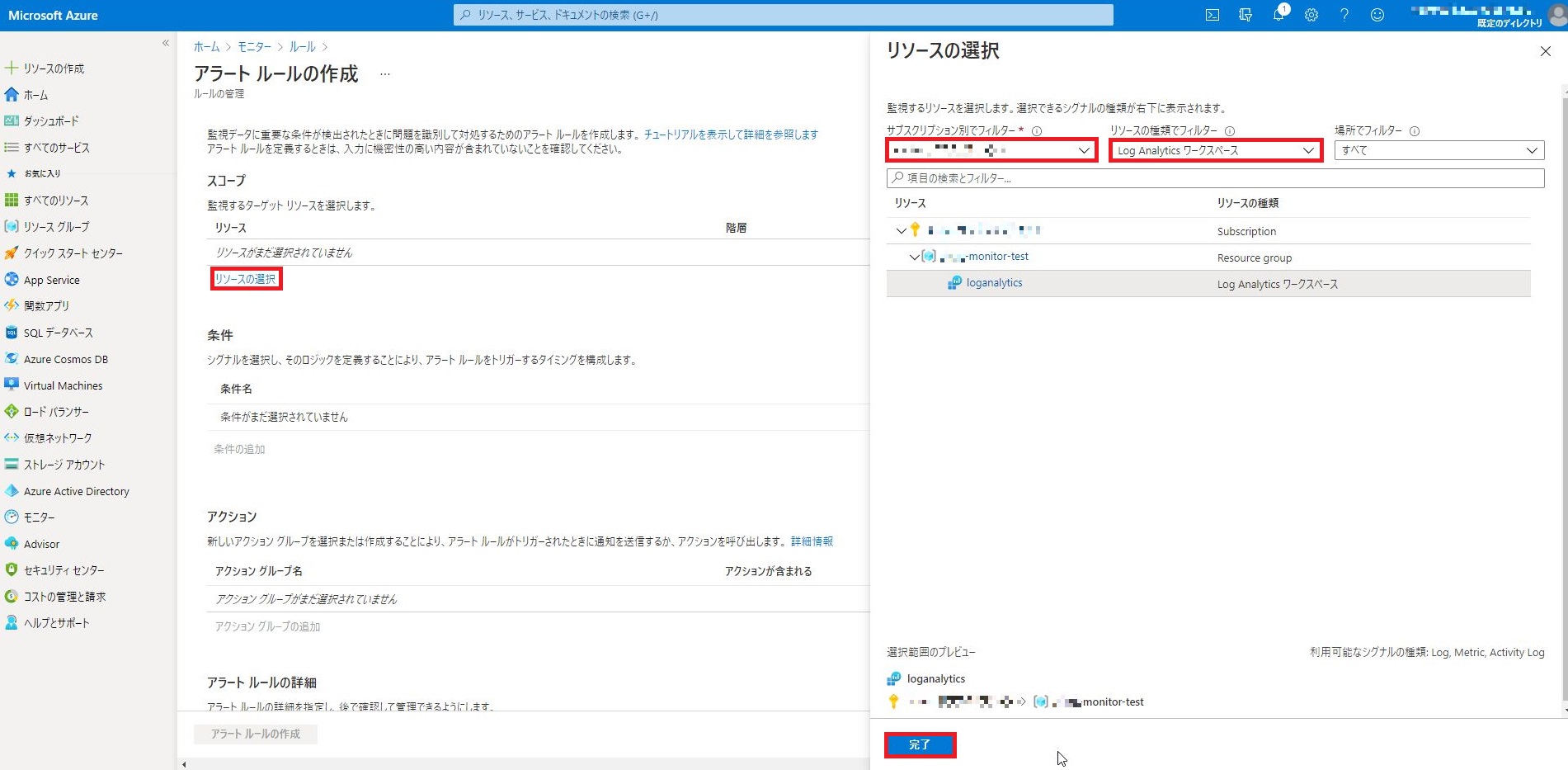
⑤ 次に条件を指定します。”条件の追加”をクリックし、シグナルロジックの構成画面の検索ボックスて”Heartbeat”と入力するとHeartbeatというシグナル名が表示されるので、この文字をクリックします。 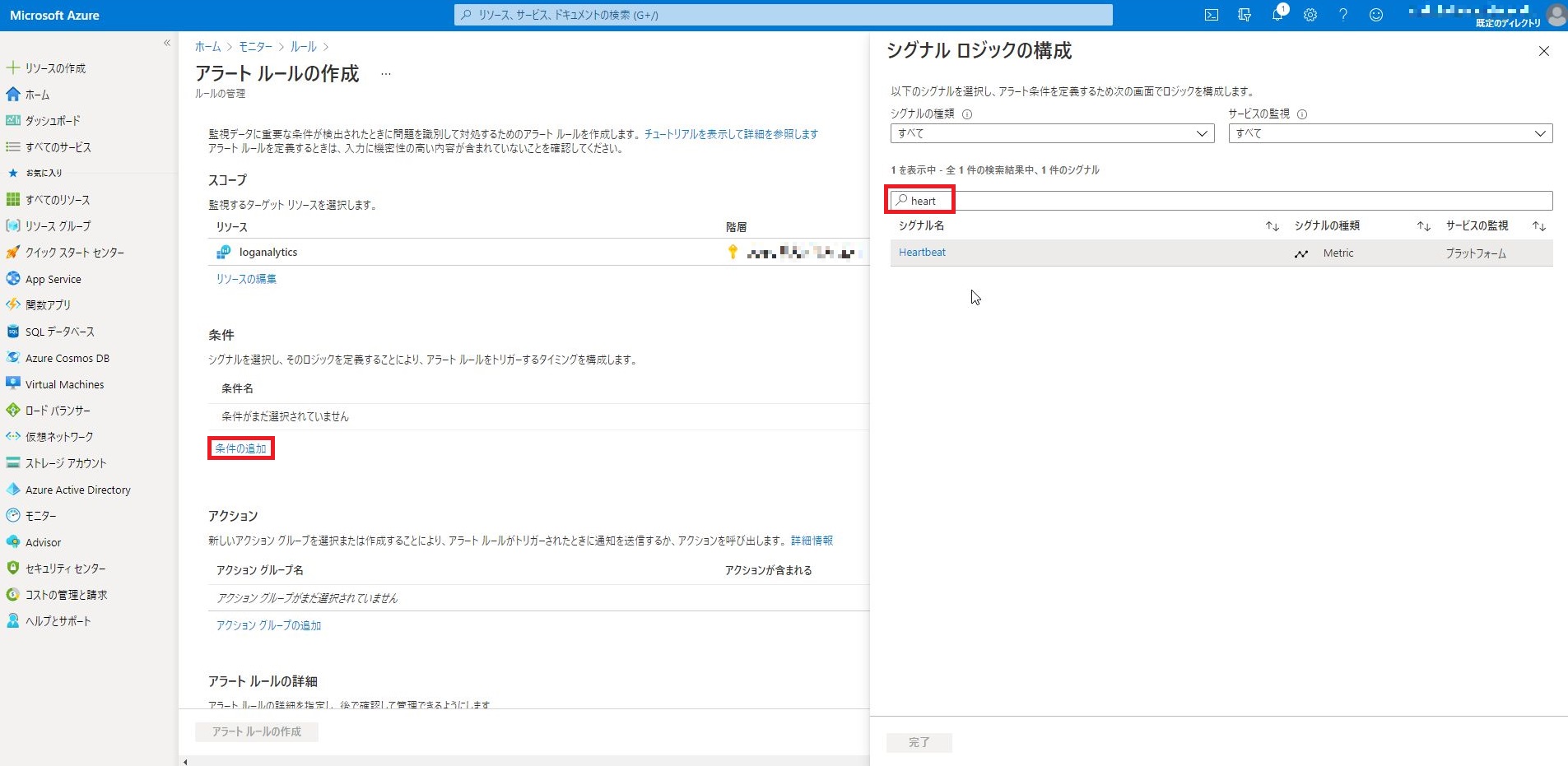
⑥ 画面右のシグナルロジックの構成の画面上で、アラートと判断するための各種条件を入力します。 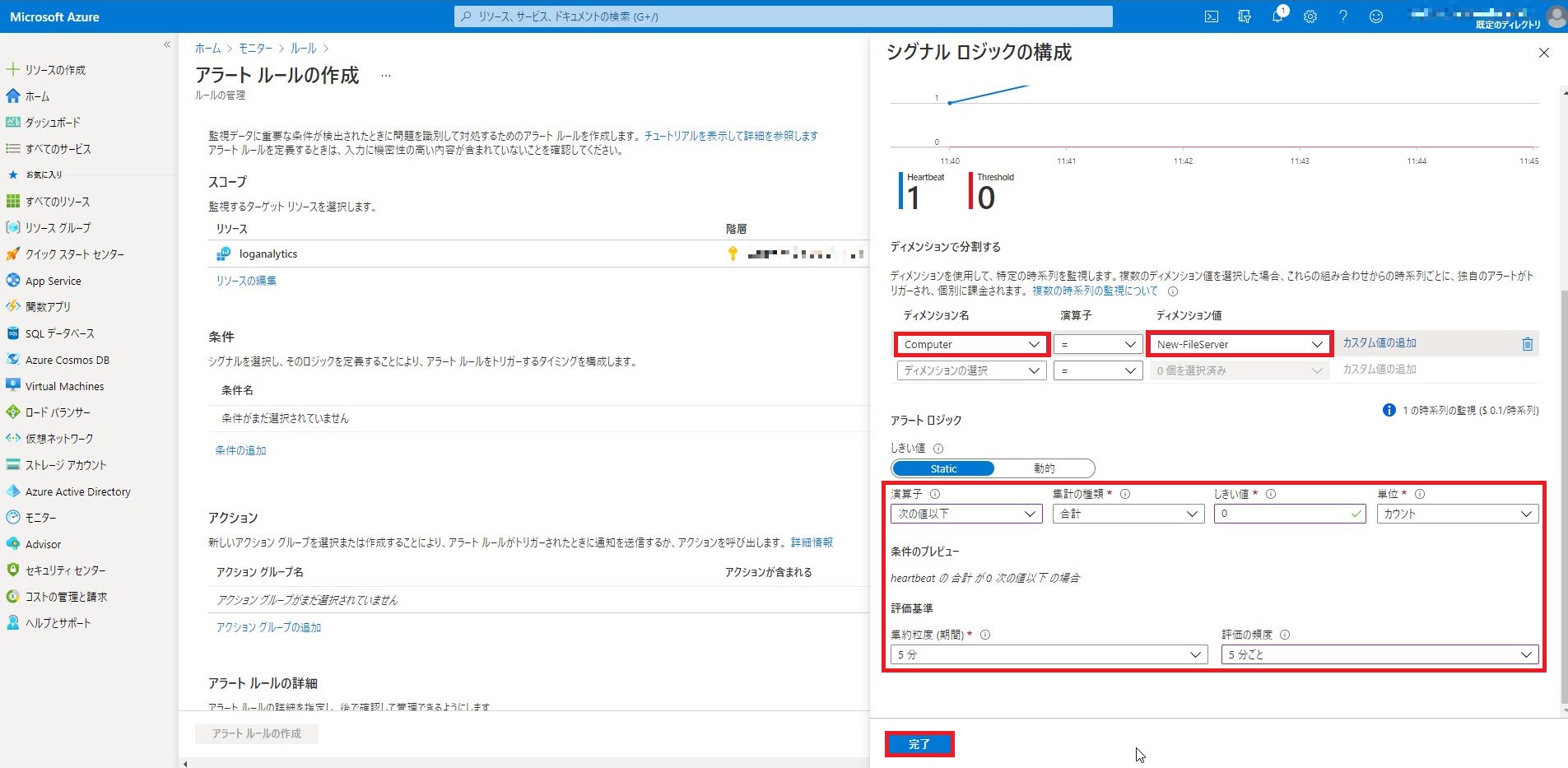
サーバーの死活監視のために必要なパラメータとして設定として以下を入力しました。 “ディメンションで分割する”の箇所 ディメンション名:Computer 演算子:= ディメンション値:Monitor Agentを導入したサーバー名 “アラートロジック”の箇所 閾値:Static 演算子:次の値以下 集計の種類:合計 しきい値:0 単位:カウント 集約粒度:5分 評価の頻度:5分ごと ⑦ 次にアクションを作成します。“アクショングループの追加”をクリックします。画面右の“アクショングループの作成”を押します。 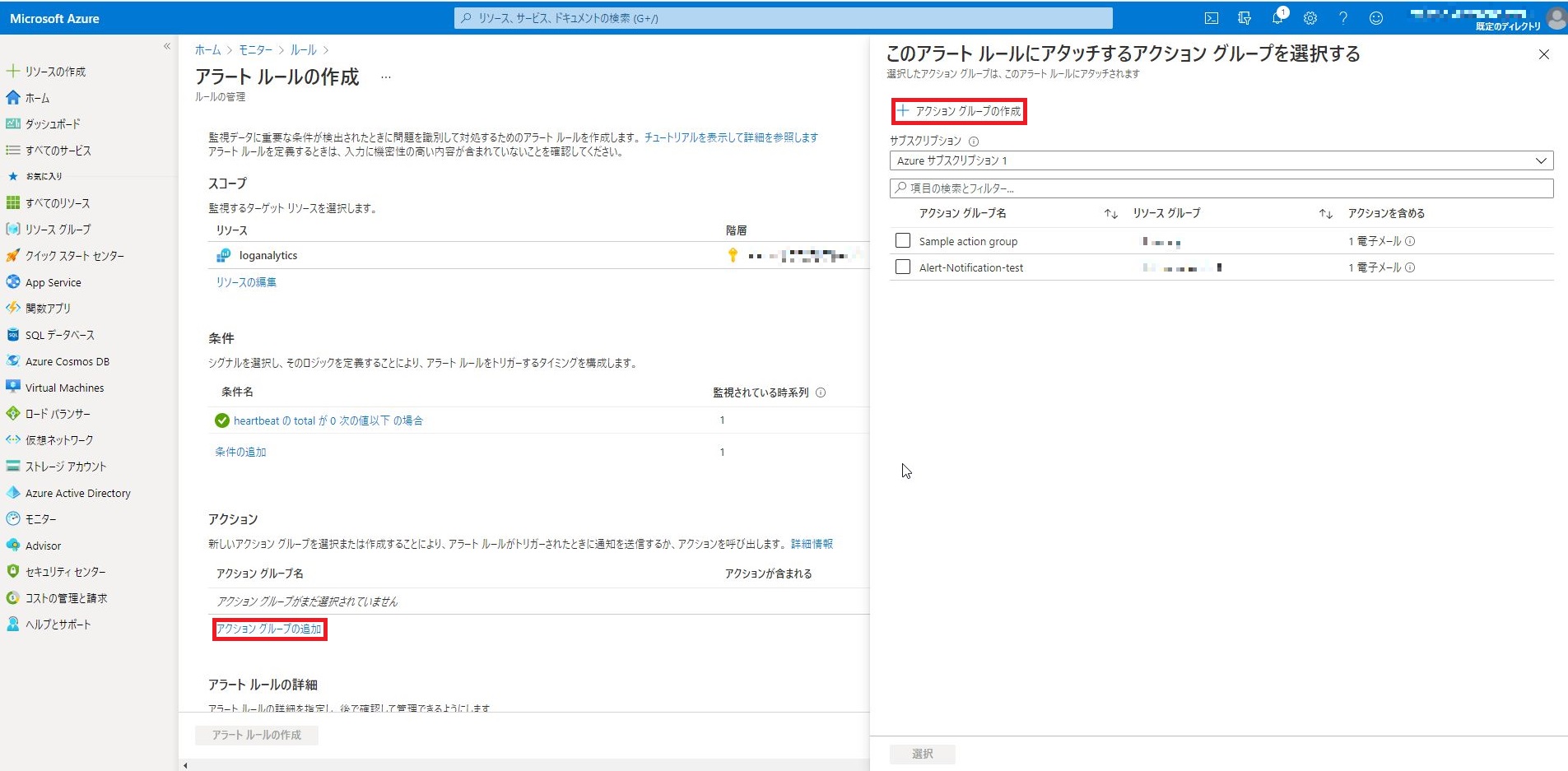
⑧ アクショングループの作成画面が表示されます。サブスクリプションやリソースグループ名を指定してから、アクショングループ名、表示名を入力します。表示名は12文字までと以外と文字数制限が厳しいのでネーミングはよく考えた方がよいと思います。[次へ:通知 >]を押します。 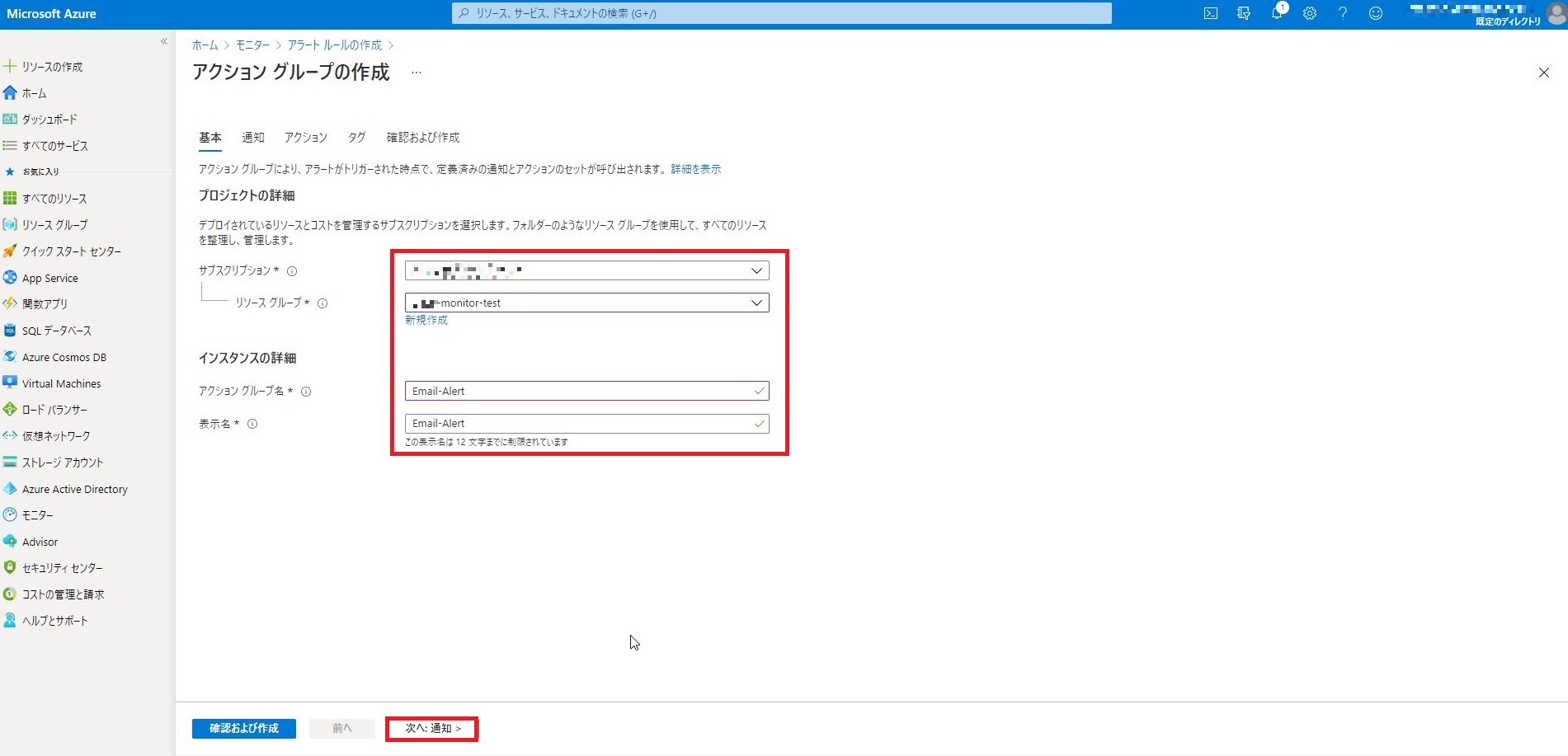
⑨ 通知の種類を選択します。今回はアラートが発生したときにメール通知をしようと思うので、電子メール/SMSメッセージ・・・というものを選択します。画面右に通知先のメールアドレスを入力して完了を押しましょう。この通知に対する名前も忘れずにつけてください。 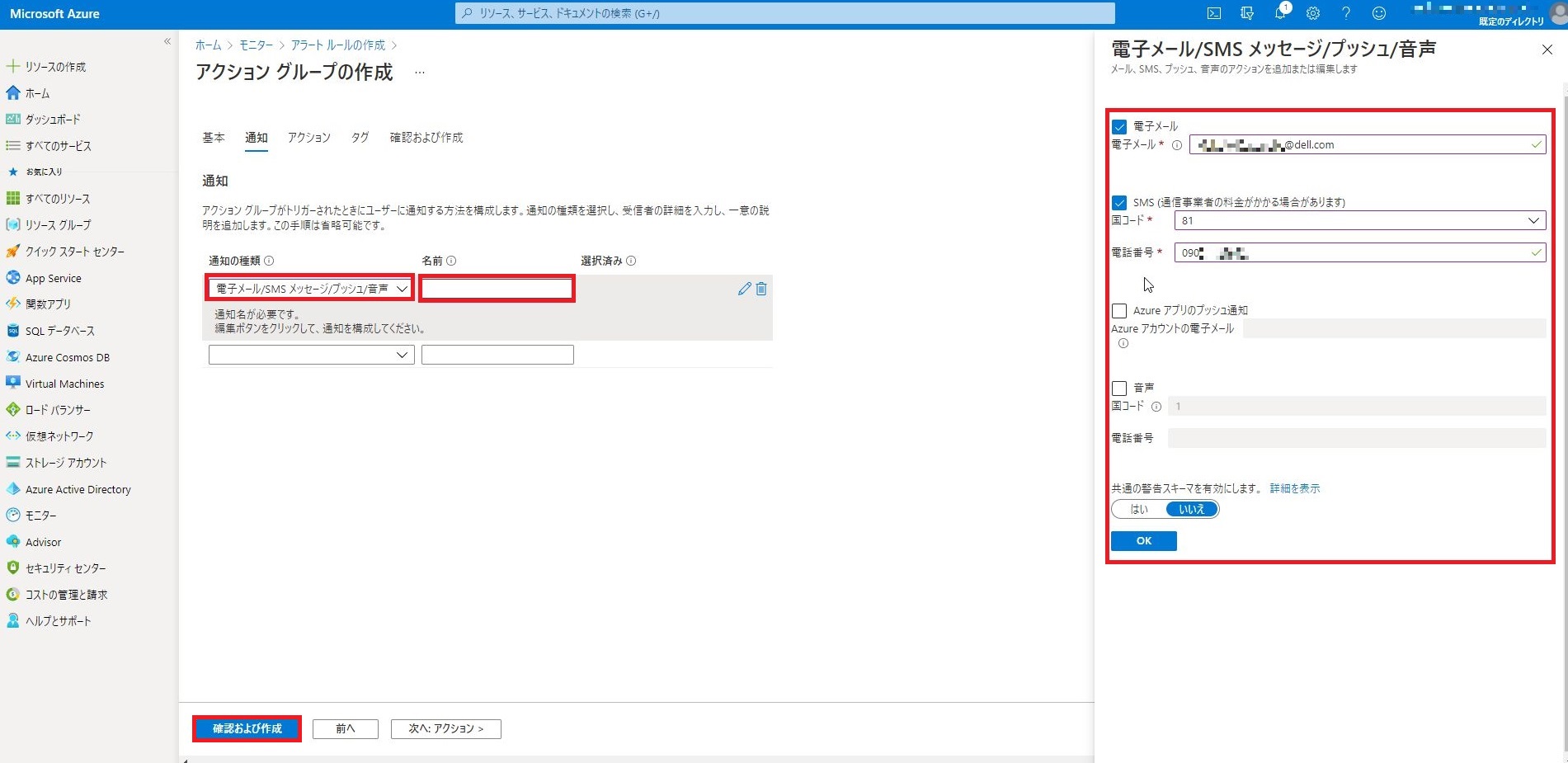
なお、今回メール以外にSMSで通知してみようと思い、携帯電話の番号も入力してみました。 最後に[確認及び作成]を押します。 ⑩ アクショングループの作成画面の確認画面が表示されるので、[作成]を押します。 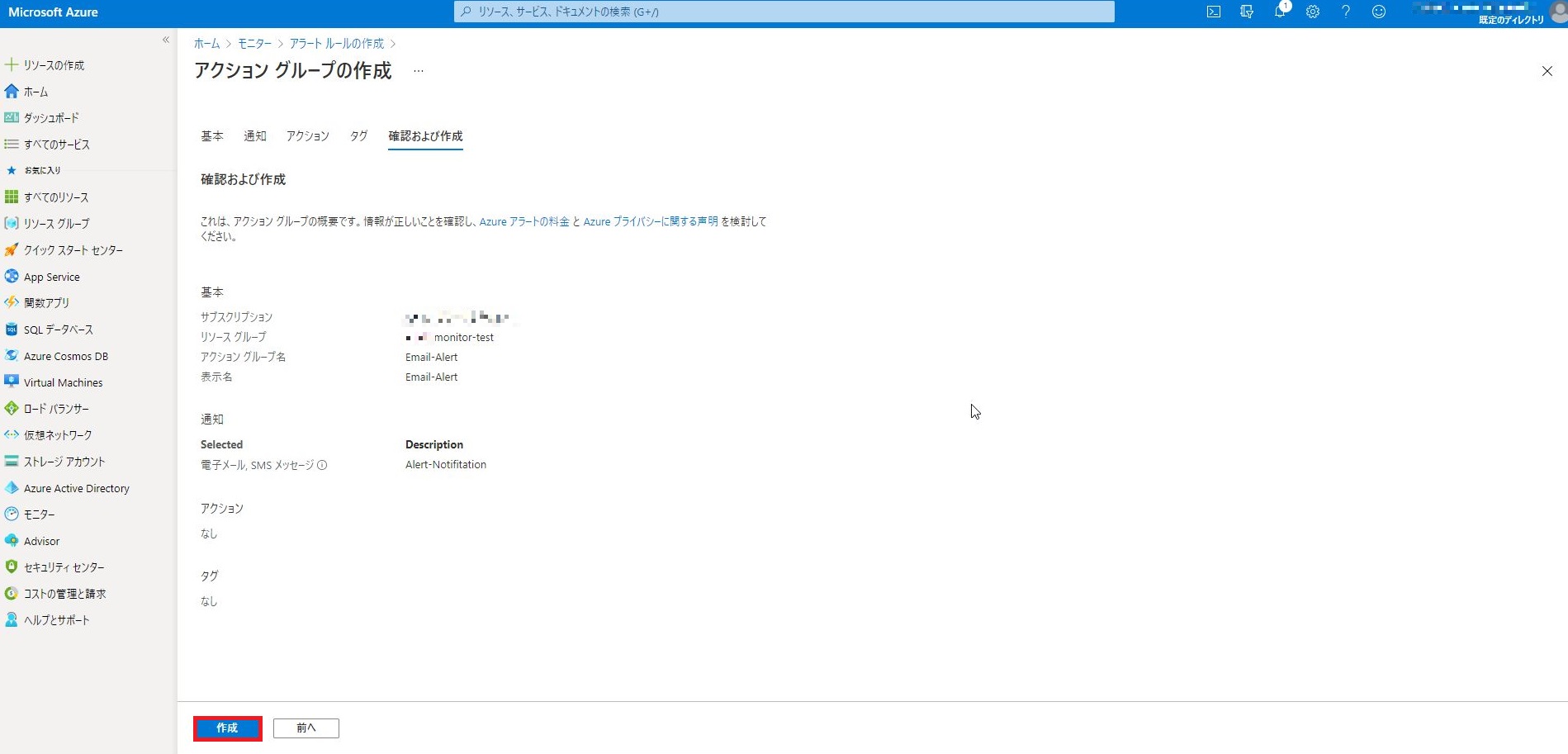
⑪ 再びアラートルールの作成画面に戻るので、画面の下の方に表示されているアラートルールの詳細の設定をします。アラートルール名や作成するアラートルールのリソースグループの保存先の指定やアラートの重大度の指定を行い、アラートを有効化するためにチェックボックスにチェックを付けます。最後に[アラートルールの作成]を押します。 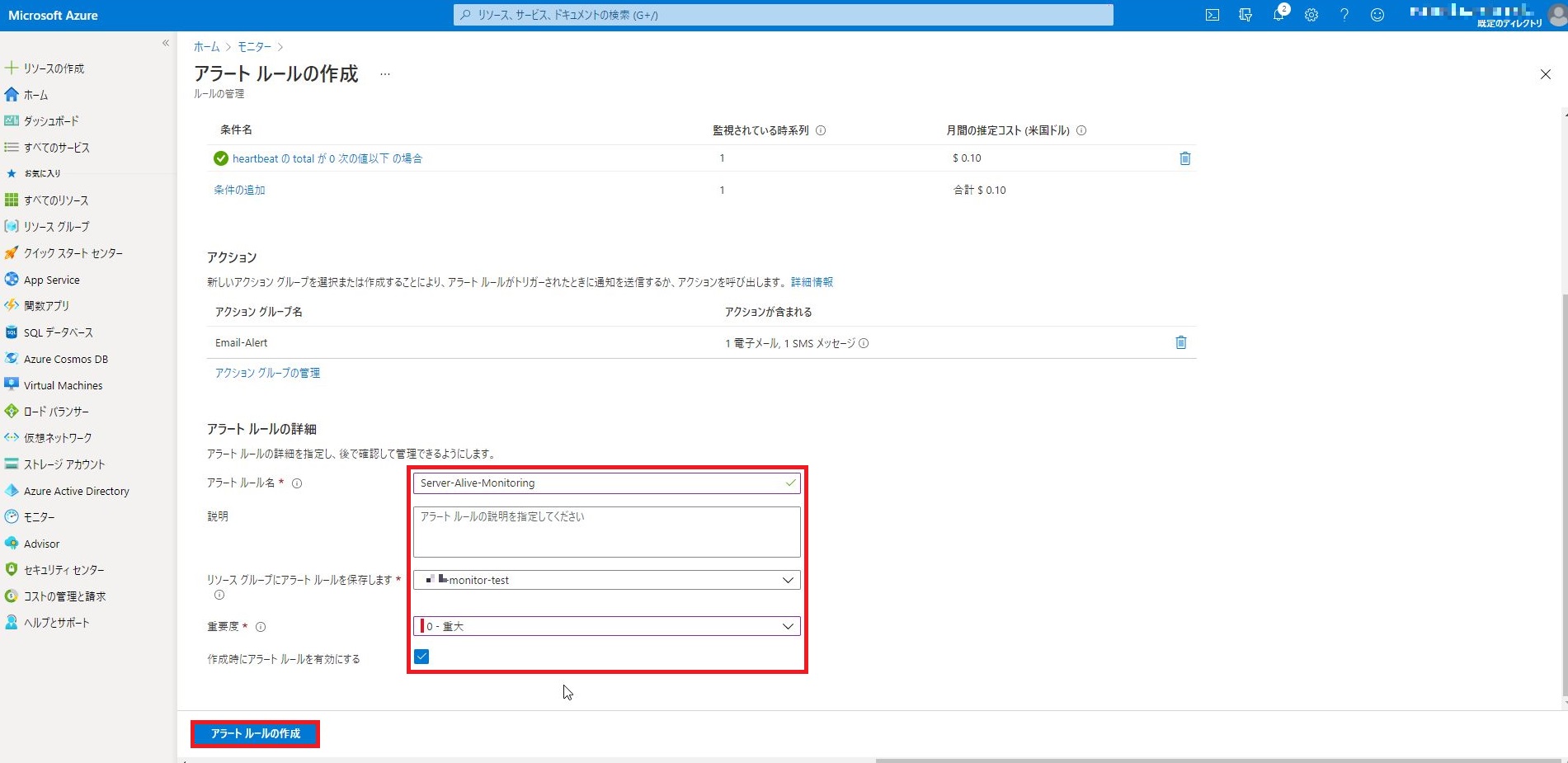
以上でアラートルールの作成は終わりです。 4. 疑似障害を起こして死活監視機能が有効に機能しているかを確認するアラート設定も完了したので、死活監視が有効に機能しているかを試してみましょう。今回は疑似障害としてサーバーのOSをシャットダウンして、停止状態にしてみました。停止から数分すると以下のようなエラー通知がメールで届きました。 
SMSでも以下のような通知が届きました。 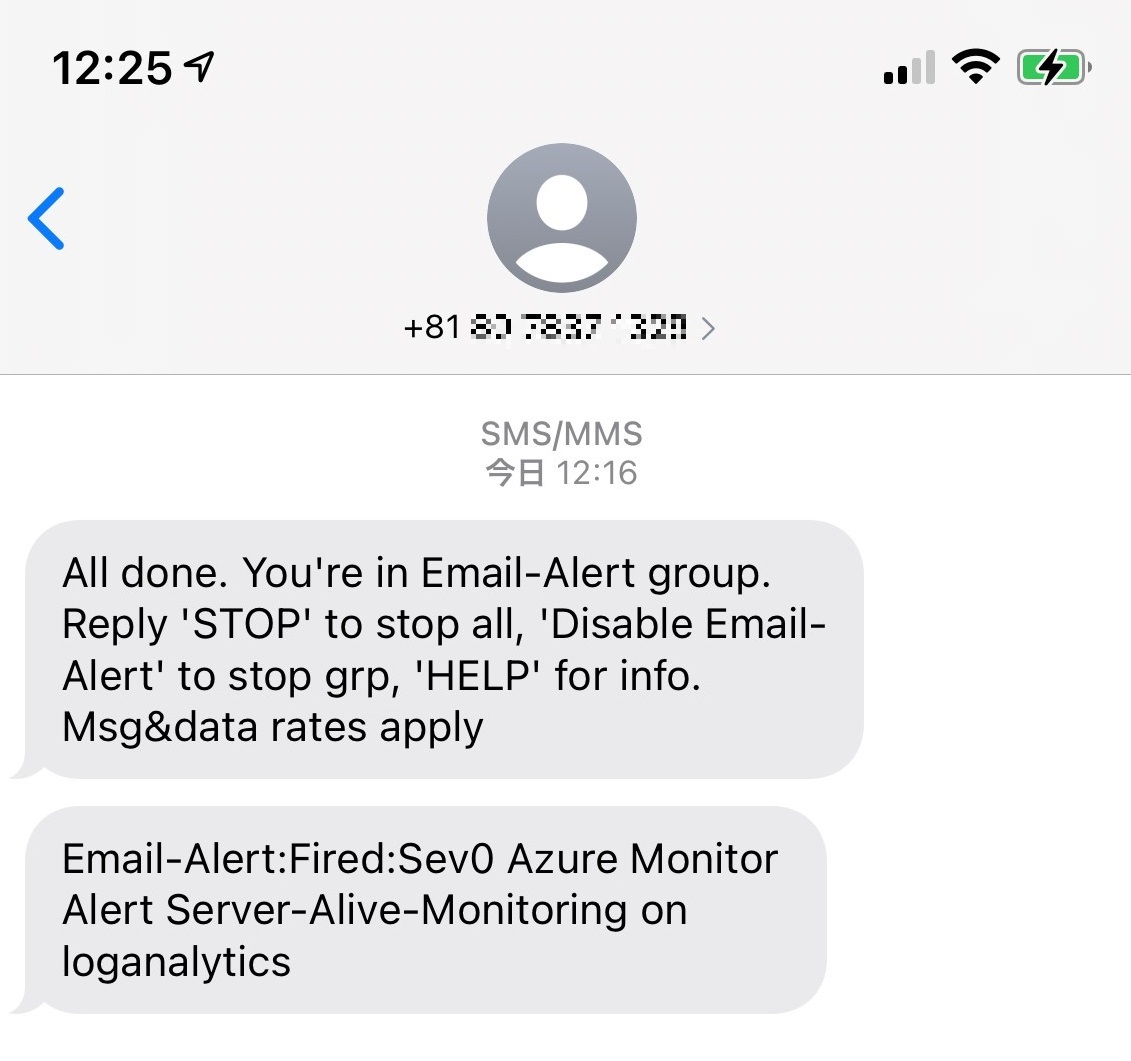
サーバーが停止状態になっていることを検知できているようですね。 では、停止したサーバーを起動してみようと思います。 暫くすると、以下のようなメールとSMSが届きました。 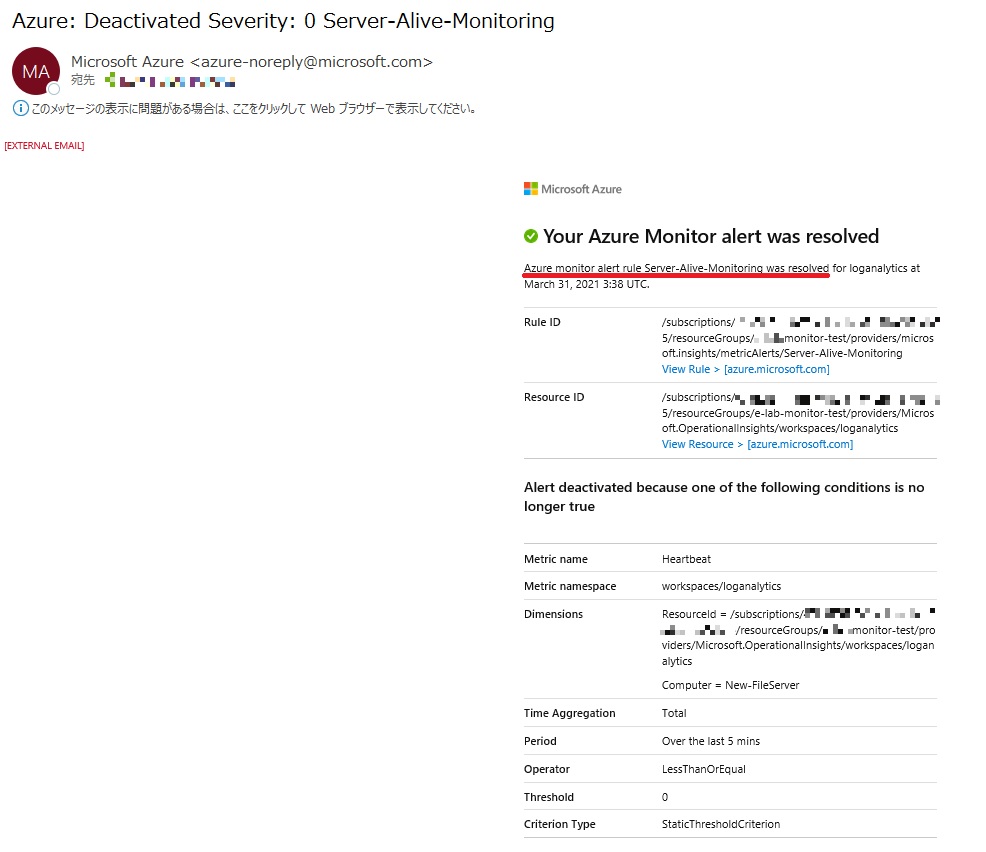

Resolvedと記載されている通りで、停止状態は解消されたことが分かります。 おわりに今回はAzure Monitorを使ったサーバーの死活監視を試してみました。実は今回Azureを使って死活監視をするにあたって、Windows Admin CenterのAzure Monitor設定を使って設定を試みたのですが、私が使用している環境だとWindows Admin Centerでエラーが出てしまいAzure Monitorの設定がうまくいきませんでした(本当はWindows Admin CenterでAzure Monitor設定をして死活監視を試したかったのですが。。。)。そのためWindows Admin Centerは使わず、Azure Portalの画面とPowerEdge T140のOS上でそれぞれ必要な設定を行って、Azure Monitorの機能を使った死活監視設定を行いました。死活監視の方法には種々の方法があると思いますが、使用しているサーバーがインターネットに出られる環境であればAzureを使った監視方法を検討してみるのもいいかもしれません。死活監視程度でAzure Monitorを利用するのであれば、従量課金されるコストもごくわずかで済むはずです。 ということで、今回もオンプレミスとクラウドを活用したサーバーの管理方法をご紹介させていただきました。最後まで読んでいただいてありがとうございました。 パートナーセールスエンジニア 川奈部 真 2021/04/26 関連記事はこちらWindows Admin Centerを使ってPowerEdgeサーバーを管理してみようWindows Admin Centerの拡張機能を使ってみる ~その①~ Windows Admin Centerの拡張機能を使ってみる ~その②~ Windows Admin Centerを使ってファイルサーバーの移行を試してみる ~その①~ Windows Admin Centerを使ってファイルサーバーの移行を試してみる ~その②~ Windows Admin Centerを使ってファイルサーバーの移行を試してみる ~その③~ Windows Admin CenterをAzureに登録する Windows Admin Centerを使ってPowerEdge T140のデータをAzure上にバックアップしてみる ~その①~ Windows Admin Centerを使ってPowerEdge T140のデータをAzure上にバックアップしてみる ~その②~ Azure Monitorを使ってPowerEdgeサーバーを死活監視してみた Azure ArcにAzure Stack HCIを登録してみた
|
タグ: Azure, iDRAC, PowerEdge, Windows Admin Center, Windows Server, システム管理














