情報ガイドステーションメニュー
 |
| PowerEdgeで簡単システム管理 ~iDRAC編~ バックアップ概要 |
|
今回はiDRACのバックアップ機能の概要となります。ログイン手順や画面の説明については前回の記事をご参照ください。 皆様iDRACにもバックアップ機能があることはご存知でしょうか? 設定を復旧したい場合にiDRACのバックアップを予め取得しておくことで、復旧の際に非常に役に立つかと思います。 今回は具体的にバックアップの手順についてご説明させていただきます。 手順としては非常にシンプルです! バックアップの方法としては二種類ありまして、「手動で取得する方法」と「自動で定期的に取得する方法」があります。 運用上で何か設定変更したような場合などは手動で随時取得し、定期的なバックアップとして自動でのバックアップという形で使い分けもできるのが良いですね! 今回は手動でのバックアップについて記載させていただきます。 iDRAC設定画面の、「設定」タブより「サーバプロファイルのバックアップとエクスポート」を選択します。 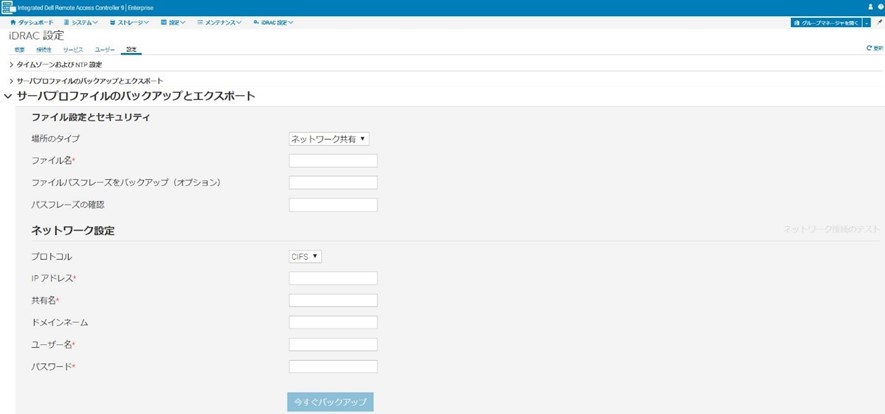 「サーバプロファイルのバックアップとエクスポート」画面にて、情報を入力し、「今すぐバックアップ」ボタンを押すことでバックアップが開始されます。 ※になっている個所が必須項目となります。 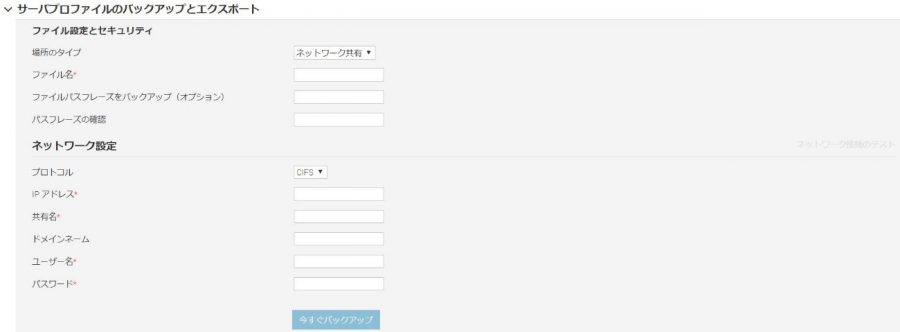 【場所のタイプ】はネットワーク共有、HTTP,HTTPSから選択することができます。 ネットワーク共有を選択する場合はCIFS,NFSのいずれかを利用することができます。 実際に入力した例が以下になります。ファイルの格納先と格納先にアクセスするユーザ名、パスワードを入力する形になります。 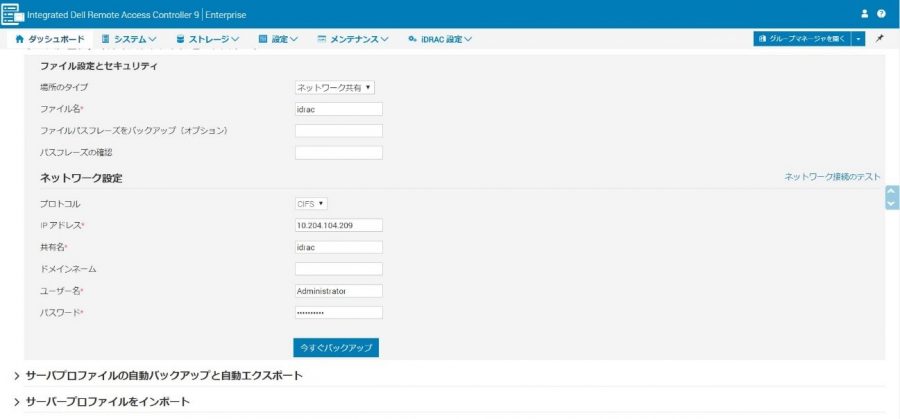 バックアップを実行するとジョブが作成されますので、ジョブが完了しましたら、手動でのバックアップが完了となります。  GUIでの取得は面倒だ・・という場合にはコマンドも用意されておりますので、ご安心ください! ※racadmというコマンドラインツールを実行する端末やサーバにインストールしておく必要がございます。こちらはサポートサイトからダウンロードが可能となります。 ちなみに・・自動バックアップを実施する場合は手動と手順はほとんど同様です。 iDRAC設定画面の、「設定」タブより「サーバプロファイルの自動バックアップとエクスポート」を選択します。 ※デフォルトですと、自動バックアップが有効になっていないので、まず「自動バックアップを有効にする」ボタンをクリックし、自動バックアップを有効にします。 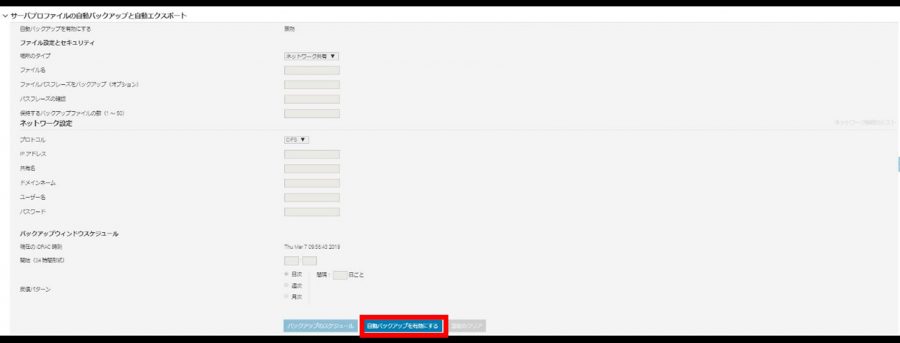 有効にした後、手動バックアップと同様に格納先の情報を入力し、バックアップのスケジュールとして、「日次」・「週次」・「月次」を選択して、バックアップのスケジュールボタンをクリックするとジョブが作成されて完了となります。 以上がiDRAC バックアップの簡単なご説明となりましたが、いかがでしたでしょうか。 バックアップの設定も非常にシンプルで使いやすいので、是非PowerEdgeのiDRACを活用して簡単・安心の運用を実現頂ければ幸いでございます。 パートナーセールスエンジニア 萩原 正樹 関連記事はこちらPowerEdgeで簡単システム管理 ~iDRAC編~ はじめの一歩PowerEdgeで簡単システム管理 ~iDRAC編~ 初期設定 PowerEdgeで簡単システム管理 ~iDRAC編~ 管理画面概要 PowerEdgeで簡単システム管理 ~iDRAC編~ 仮想コンソール機能 PowerEdgeで簡単システム管理 ~iDRAC編~ ログ取得概要 PowerEdgeで簡単システム管理 ~iDRAC編~ アラート設定方法 PowerEdgeで簡単システム管理 ~iDRAC編~ Support Assist概要 PowerEdgeで簡単システム管理 ~iDRAC編~ バックアップ概要 PowerEdgeで簡単システム管理 ~iDRAC編~ ライセンスキーの適用 PowerEdgeで簡単システム管理 ~iDRAC編~ iDRAC9 ファームウェア4.xの実力 PowerEdgeで簡単システム管理 ~iDRAC編~ iDRAC9 ファームウェアバージョンアップ PowerEdge 管理・監視 Tips まとめ テクニカル BLOG まとめ
|















