情報ガイドステーションメニュー
 |
| ストレージ更改時にも簡単に移行! |
| PowerStoreのスケールアウト構成で、ボリュームのマイグレーションをしてみよう |
|
こんにちは。CTCの廣原です。
今回は、PowerStoreのスケールアウト構成におけるボリュームのマイグレーションについて書こうと思います。 PowerStoreのスケールアウトについてPowerStoreは、本体1台(1アプライアンス)で利用できるものですが、PowerStore本体どうしを接続し、最大4台(4アプライアンス)でのクラスター構成をとることで、”スケールアウト”をすることができます。 1台構成。1台で1クラスター。  2台構成。2台で1クラスター。  汎用的な他のミッドレンジクラスのストレージ(例えばDellEMC UnityXT)ではスケールアウトすることはできませんので、PowerStoreはこの点に強みがあると言えます。 また、PowerStoreをスケールアウトすることで、次のようなメリットがあります。 ①管理UIが単一で済む(=管理の複雑さを軽減) ②パフォーマンスおよびリソースの効率性向上(=1台のストレージに偏らないよう分散できる) 上記はスケールアウトが出来る他のストレージでも同様ですが、PowerStoreでは、次のようなことも可能であり、メリットの幅を広げています。 ③異なるモデル、異なる世代でもスケールアウト構成が可能 ④スケールアウト構成を行うにあたり、アプライアンスを追加だけでなく削除もできる PowerStoreではこれらのメリットにより、ストレージのマイグレーションを行いやすく、ハードウェアのEOSLによる入れ替えがあっても、PowerStoreどうしであれば、大がかりなストレージ更改作業が不要となります。今回の記事ではここにフォーカスして書いてみます。 構成概要結線は下図のようにしています。 わかりやすいよう、サーバは2台、ストレージ(PowerStore)も2台の構成です。 データ用のパスはSAN構成が必要です。(今回はFC-SANですが、IP-SANでもOK。) よくある、サーバ⇔FCスイッチ⇔ストレージを”たすき掛け”した構成です。 PowerStore間をつなぐToR側のNWは、スイッチ間をMC-LAG接続した推奨接続です。 (ToRとは別に、管理NWがありますが、下図では省略。) 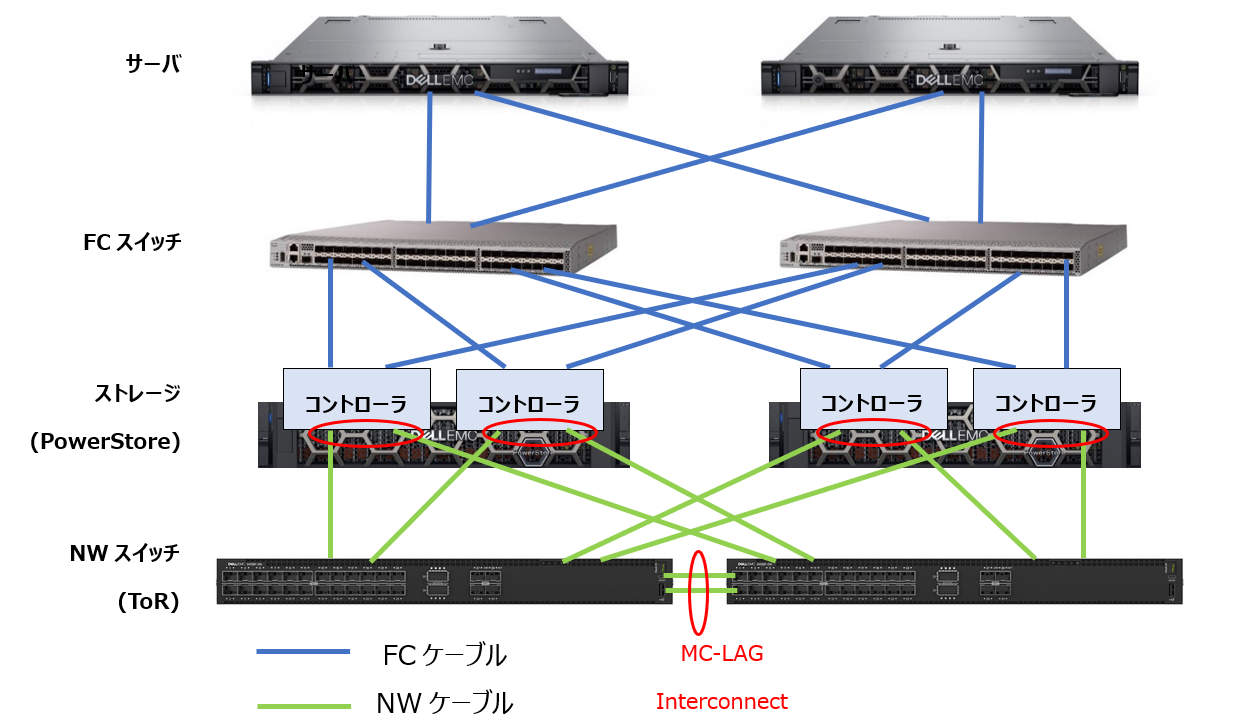 記載した内容は、スケールアウト構成がすでに作成されている前提であり、ホストOSはESXi7.0(7.0U2)を利用、FC-SAN接続での実施例となります。 ESXi7.0+FC-SAN接続構成での無停止でのマイグレーションはサポートされていますが、無停止でマイグレーションが可能かどうかは、ホストOSやホスト接続タイプで異なるため、 無停止実施のサポート可否や注意点については、KB HOW17129を参照ください。 マイグレーションさて、さっそくマイグレーションの方法について紹介していきたいと思います。 PowerStore Managerにログインし、Storage → Volumes画面を開き、移行するボリュームを選択し、[MORE ACTIONS] → Migrateをクリックします。 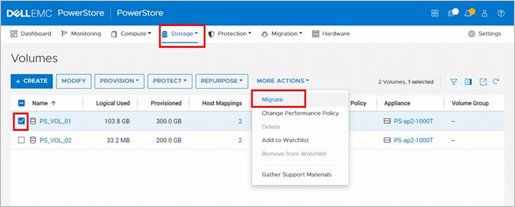 Destination Appliance(移行先のアプライアンス)にチェックを入れ、[NEXT]をクリックします。 NEXTをクリックするとMIGRATION ACTIONSにジョブが登録されます。 ※この時点では移行が始まるわけではありません 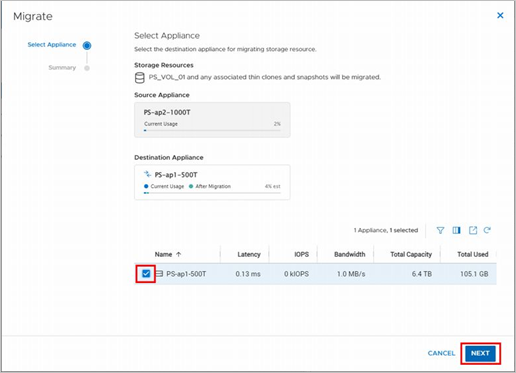 対象ボリュームと関連するシンクローン、スナップショットはすべて移行されます。 本番環境で無停止のボリューム移行を行う場合は、テスト用のボリュームで試験する等、必ず動作確認を行っておくようにしてください。 移行時間はボリュームのサイズや負荷状況により異なります。また、システム全体へのパフォーマンスに影響がでる可能性もあります。 Summary画面から[FINISH]をクリックすると、MigrationメニューのMigration Actionに移動します。 ※メイン画面のMigrationメニューからいつでも以降セッションを確認可能です。 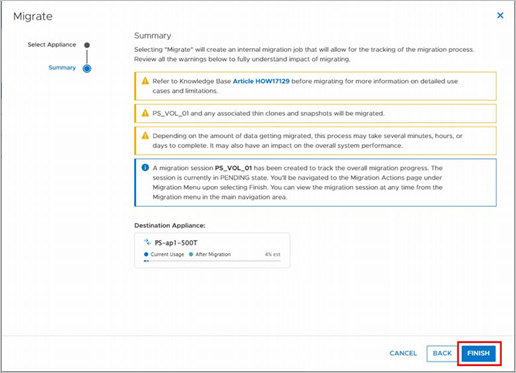 「START MIGRATION」する前に、接続されているホストから「ストレージの再スキャン」を行います。 「START MIGRATION」はまだこの段階ではクリックしないようにご注意ください。  接続されているホストから「ストレージの再スキャン」を行います。(画面はvSphere Client) 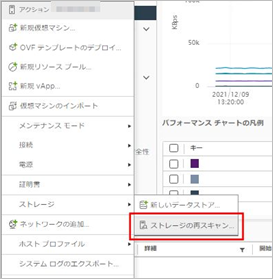 ストレージの再スキャン実施後、[START MIGRATION]をクリックします。  再スキャンがされていれば[START MIGRATION]をクリックします。(しつこく確認が入ります) 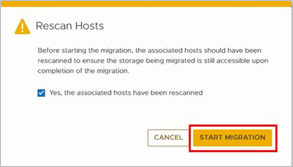 データ移行開始OKであれば、[MIGRATE NOW]をクリックします。クリックすると実際の移行が開始されます。 (重要:ここまでに一度も対象ホストすべてで再スキャンを行っていないと、無停止移行できない可能性があるため、かならずMIGRATE NOWをクリックする前までには再スキャンしておいてください。)  Migration → Internal Migrationと辿り、MIGRATIONSの画面から移行状況確認。(下記はSynchronising) “Progress%”のカラムで進捗が確認可能です。 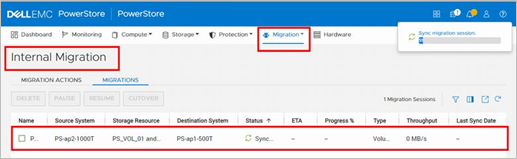 移行完了すると、Completedとなります。 ※同期完了直後はCutting Overのステータスを表示していることがありますが、少し待てばCompletedに遷移します。(Cutting Overはストレージリソースの所有権が新しいアプライアンスに移転している最中です) 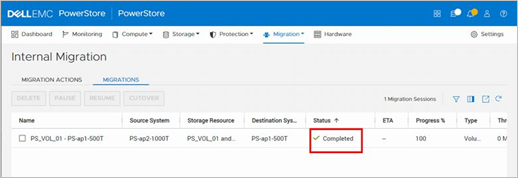 移行先のアプライアンスに表示が変わっていることを確認し、終了です。 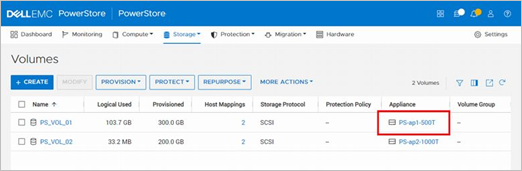 下グラフは、PowerStore上のボリューム(データストア)に単純なIOをかけながら実施をしてみて、vCenterでパフォーマンスをモニタリングしてみたものです。(IOが落ち込むことも特に見られませんでした。) データストア上のゲストOSも特に表面上の影響は見られず、動作継続したことを確認しています。 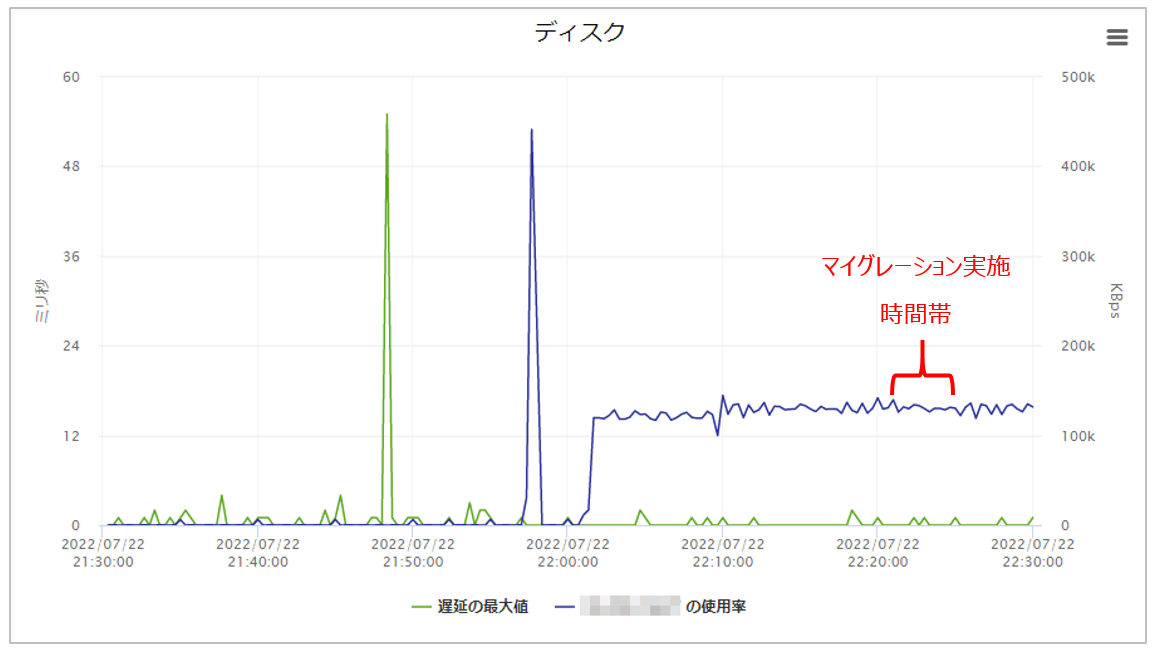 移行元のPowerStoreからすべてのボリュームを移動させ、リソース解放してしまえば、移行元のPowerStoreを撤去する手順を進めることができます。 (その際、Hardware→対象機器を選択してRemoveしますが、Removeするとその機器は初期化されます) 以上がマイグレーションの実施と、実施した際の影響についての解説となります。 いかがでしたでしょう、確認ポイントはいくつかありますが、手順はシンプルなものとご理解いただけたのではないでしょうか。 CTCではPowerStore検証機のお貸出し・検証のお手伝いが可能です。是非弊社(telbiz-product@ctc-g.co.jp)までご相談ください。 また、グループ会社のCTCテクノロジーにて、構築・保守・運用を行っております。こちらも是非ご相談ください。
|
タグ: NVMe, PowerStore, スケールアウト, ストレージ, データ移行, パートナー, マイグレーション, 更改















