情報ガイドステーションメニュー
 |
| Lifecycle ControllerならRAID設定もOS導入もらくらくって知ってますか!? |
|
こんにちは。 前回までで、Lifecycle Controller(LC)を利用したファームウェアアップデートが完了した形です。 あとはRAID設定と、OSの導入を行えば、まずはひと段落といったところかと思います。 そもそもLCでRAID設定ってできるの?といった声も聞こえてきそうですが、実は簡単に可能です。 今回は、RAID設定とOS導入を行っていきたいと思います。 RAID設定 1.1 ハードウェア設定画面への移動 まずはLCのメニュー画面から、「ハードウェア設定」をクリックします。 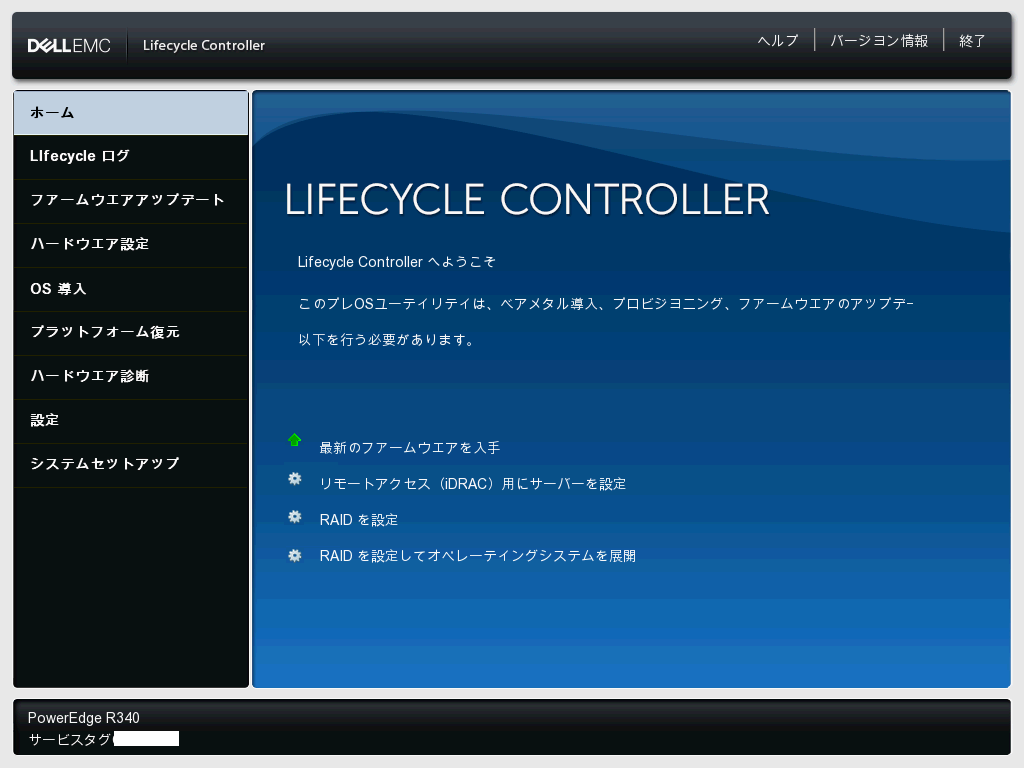
ハードウェア設定:設定ウィザード画面に推移しますので、「RAID」設定をクリックします。 
1.2 RAIDレベル設定 RAID設定を開くと、現在の「RAID表示/コントローラー選択」で、仮想ディスクの状態が表示されます。 画面では、RAID6が組まれているのがわかります。 
今回はこのアレイを削除してRAID1 + HSでアレイを新しく作り直したいと思います。 メニュー画面の表示を確認し、「次へ」を押します。 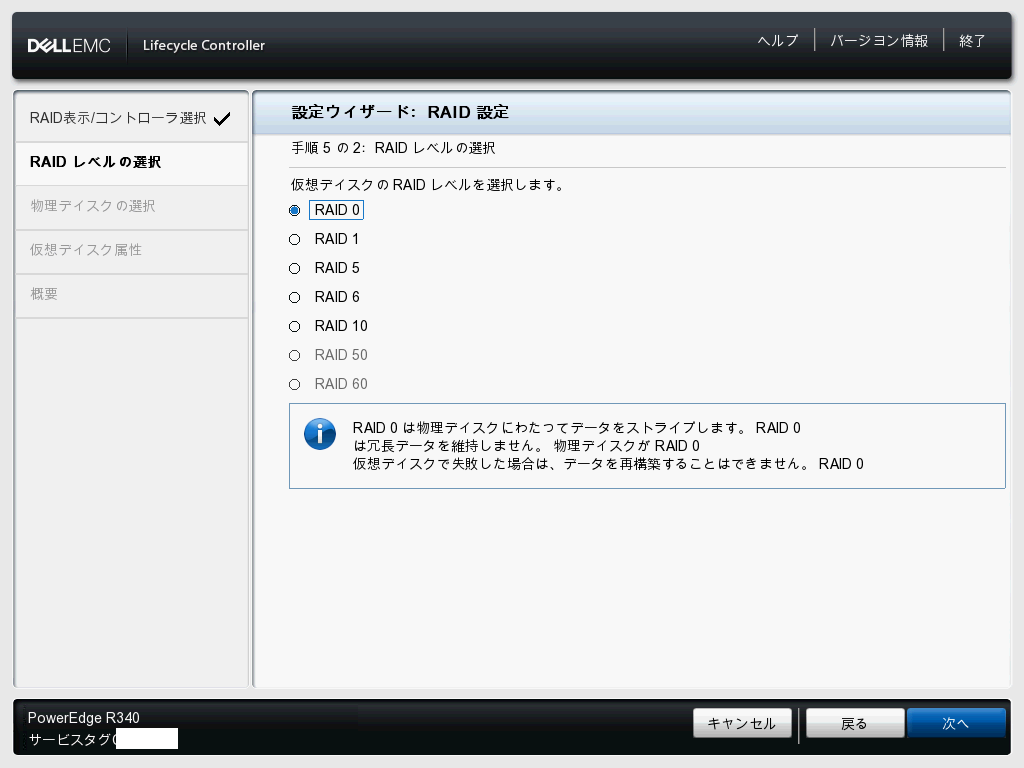
RAIDレベルの選択画面で、RAID1を選択し、次へを押します。 1.3 ディスクの指定と仮想ディスク名の設定 物理ディスクの選択画面に推移しますので、RAIDを組みたい物理ディスクにチェックを入れます。 今回は、RAID1にしますので、「Physical Disk 0:1:0」「Physical Disk 0:1:1」にチェックを入れて、次へをクリックします。 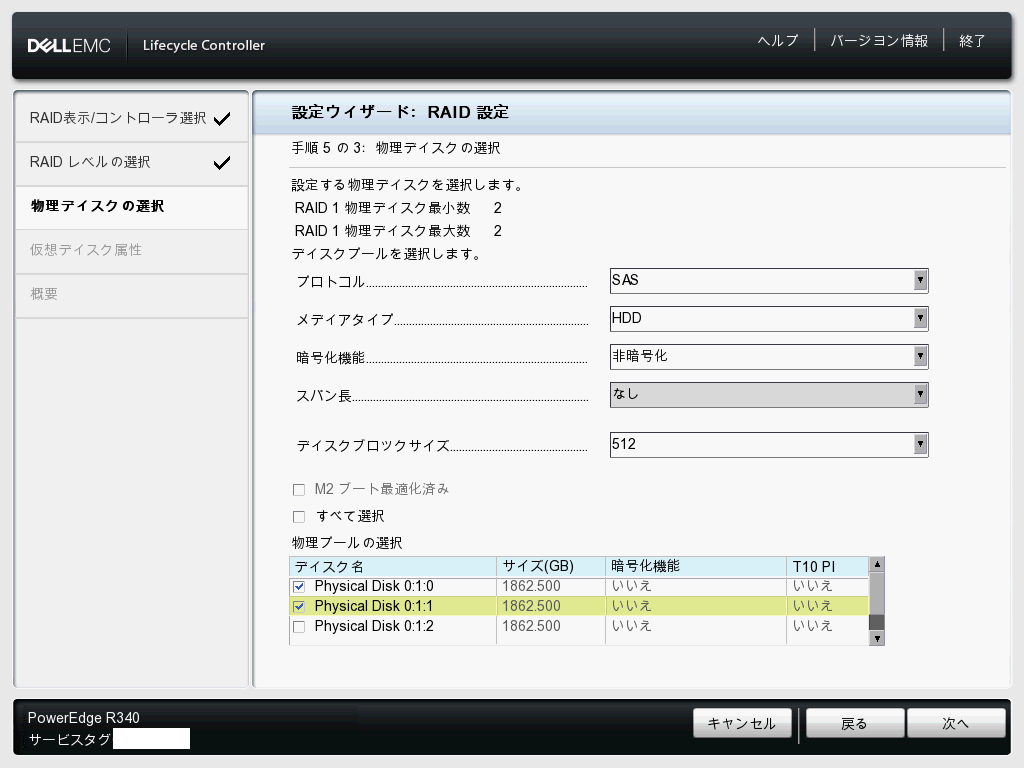
もしここでディスクが表示されていない場合は、暗号化ディスクかもしれませんので、暗号化プロコトルを先に確認しましょう。 一度、ホーム画面に戻り、左menuから、 ハードウェア設定 > ハードウェアインベントリ > 現在のインベントリを表示 をクリック [ハードウェアコンポーネントでフィルタをする] から対象ディスクを選択し、EncryptionProtocol に記載されている情報を確認します。 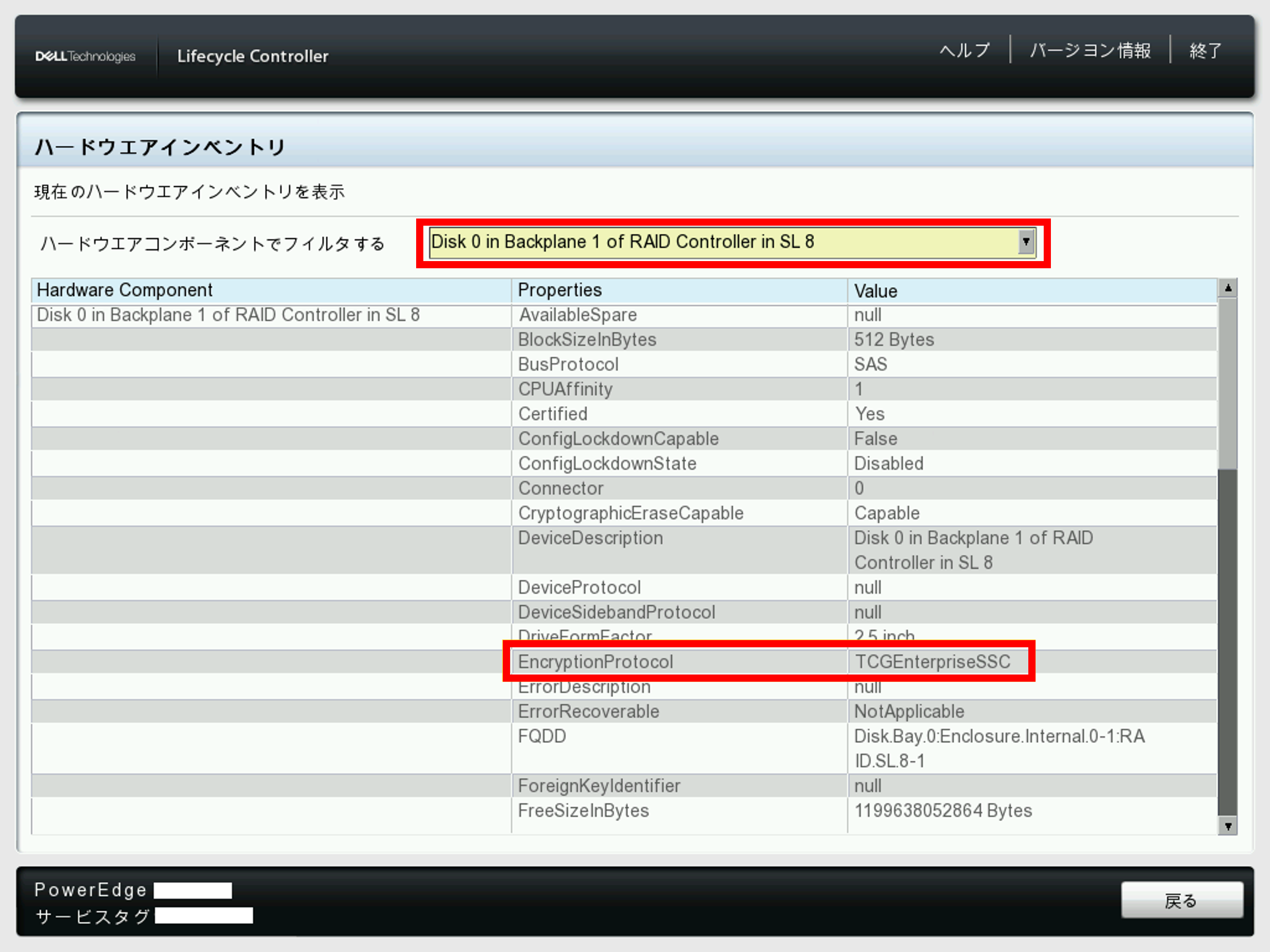
画面ではTCG Enterprise SSC となっておりますので、こちらを覚えておきます。 再度、先ほどの画面まで進めて、暗号化機能 から 自己暗号化 を選択します。 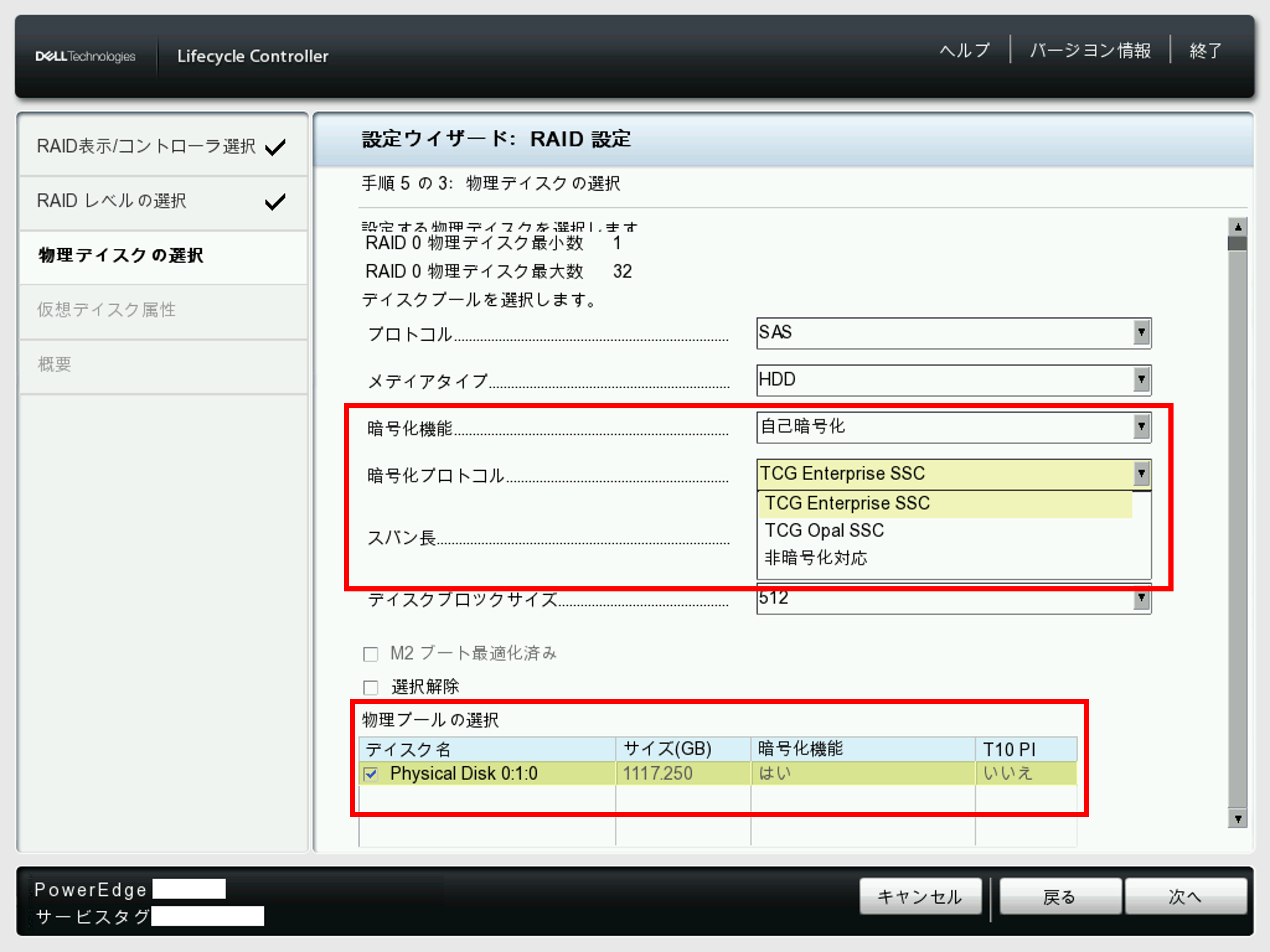
暗号化プロコトルから 「TCG Opal SSC」 または 「TCG Enterprise SSC」を選択します。 先ほど確認したEncryptionProtocolが「TCG Enterprise SSC」であればそちらを選択しますと、ディスクが表示されるようになります。 次に仮想ディスクの属性 で、仮想ディスク名の設定を行い、次へ を押します。 1.4 ホットスペアディスクの設定と最終確認 ホットスペアディスクを設定を設定する際はここから設定が可能です。 チェックを入れて、ホットスペアディスクに割り当てたいディスクを指定して、次へを押します。 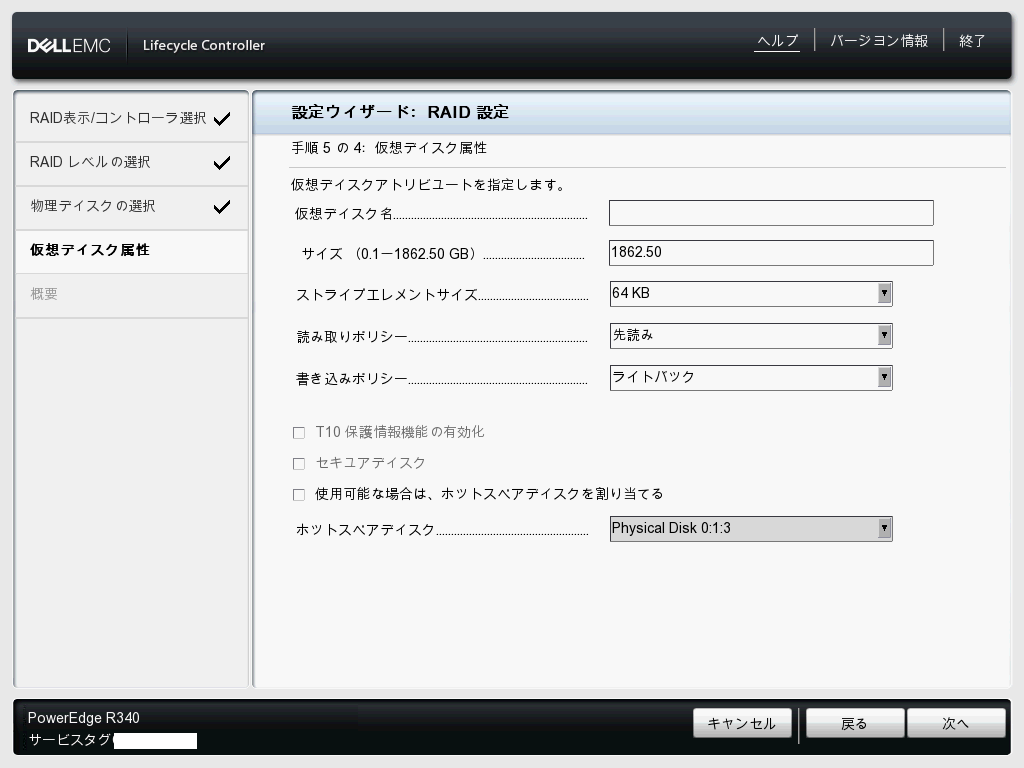
最後に概要画面で、設定した仮想ディスクの内容が表示されます。 問題がないかと確認して、完了ボタンを押しましょう。 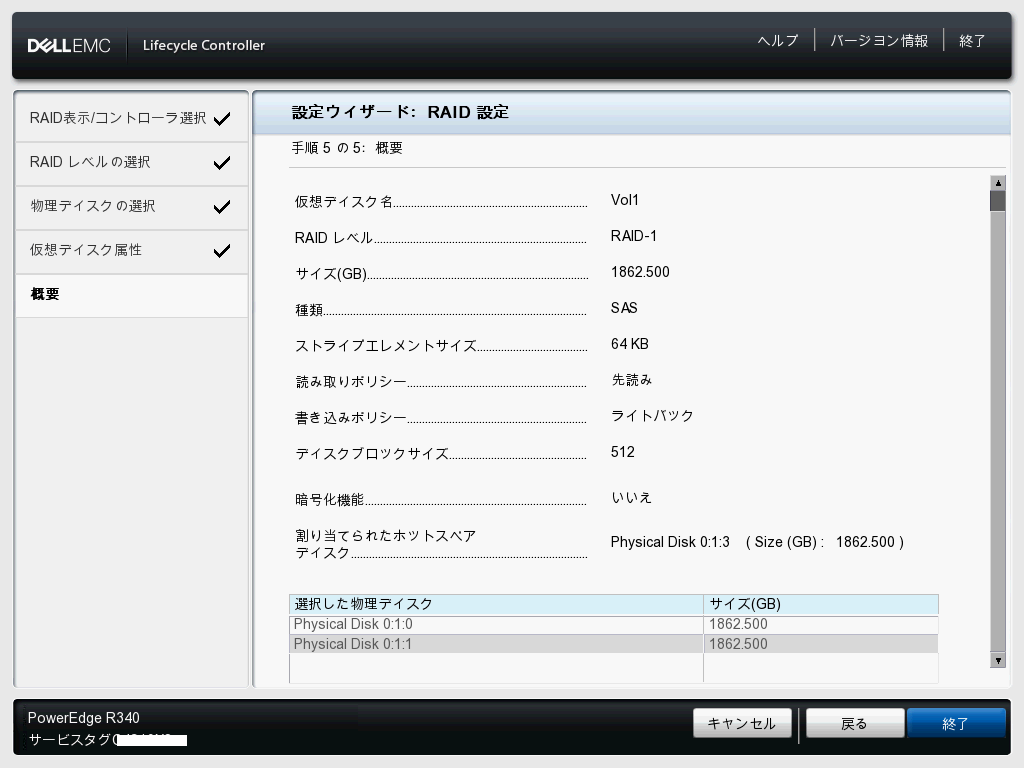
最後に警告が表示されます。確認をして「はい」を押します。 
1分ほどで、成功のポップアップが表示されますので、これでRAID設定は完了です。 
1.5 設定完了後のRAID確認 最後にRAID1が構成されているかどうか?については、再度RAID設定から、RAID表示画面で確認が可能です。 
これでRAIDが構成できました。 RAID設定の方法はいくつかありますが、今まで初回導入時に、System SetupでRAIDの設定されていた方は、 LCを使うことでSystem Setupに入りなおすことがなく設定できますので、便利になるのではないかなと思います。この後は、OS導入ですので、併せて行ってしまいましょう。 OS導入 2.1 OS導入画面への移動 今回はWindows Server 2016のインストールを行います。 導入の際はインストールメディアを必ずご用意ください。 早速左のメニューのOS導入から設定をしていきましょう。 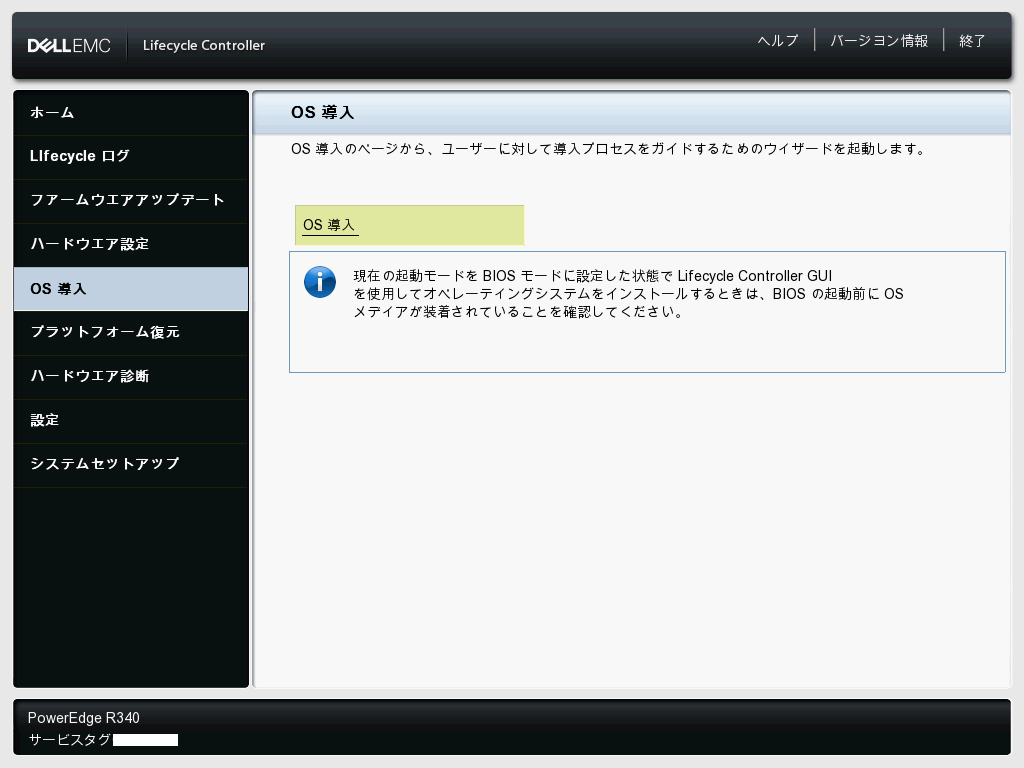
OS導入メニューを開くと、「最初にRAIDを設定する」「OS導入に直接移動」の選択がでます。 すでに先ほどRAIDの設定は完了しておりますので、OS導入に直接移動を選びましょう。 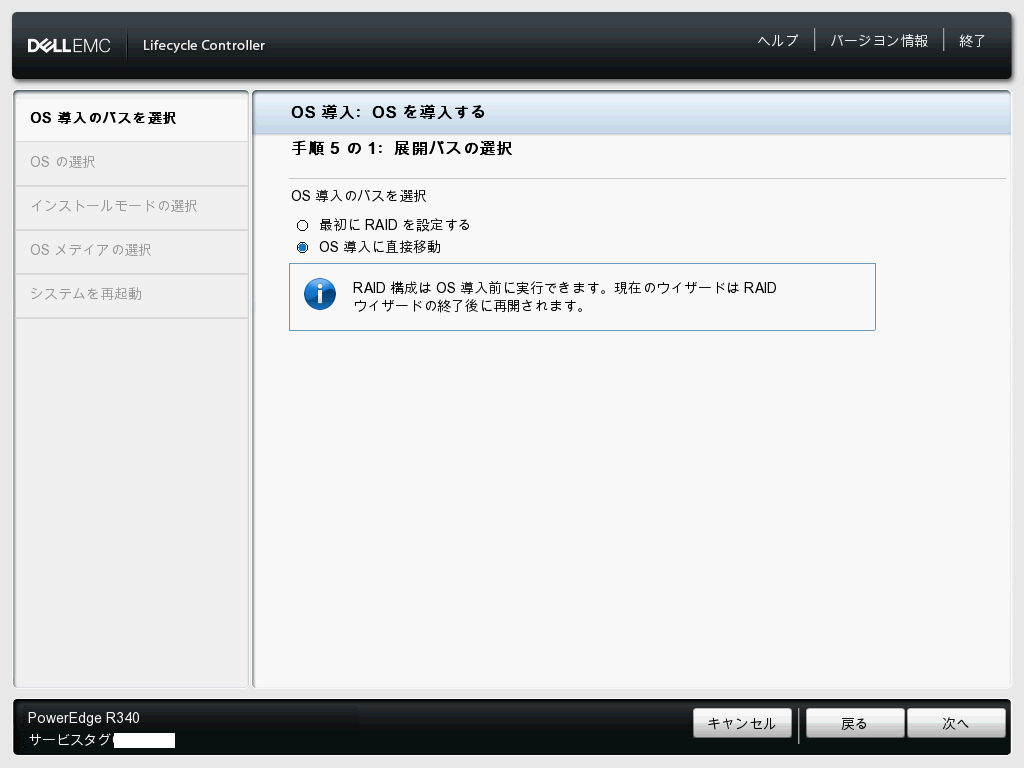
2.2 OSの導入設定 オペレーディングシステムの選択画面です。 起動モードなどを指定し、導入するOSを、利用可能なオペレーティングシステムのメニューから選択します。 LCで対応しているOSは、Windows server/Red Hat Enterprise Linuxです。 用意しているインストールメディアと同じものをメニューから選択しましょう。 今回は「Windows Server 2016」を選んで次へを押します。 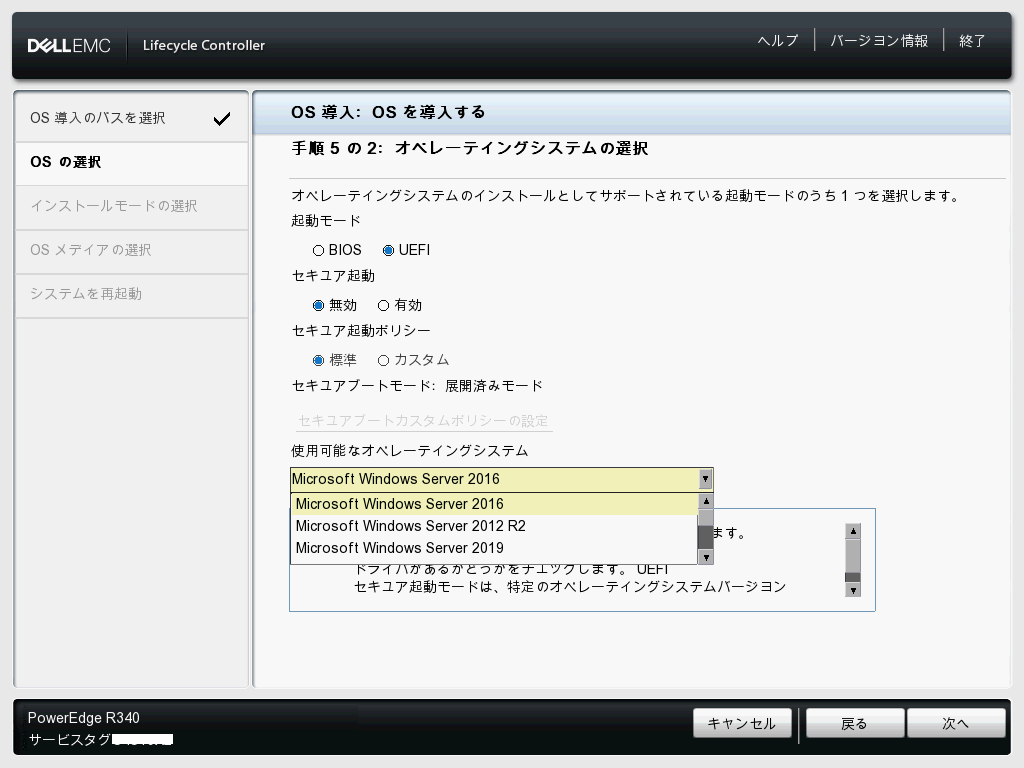
2.3 インストールモードの指定とメディアのマウント 次にインストールモードの選択です。 今回は手動で行うので手動インストールを選択して次へを押します。 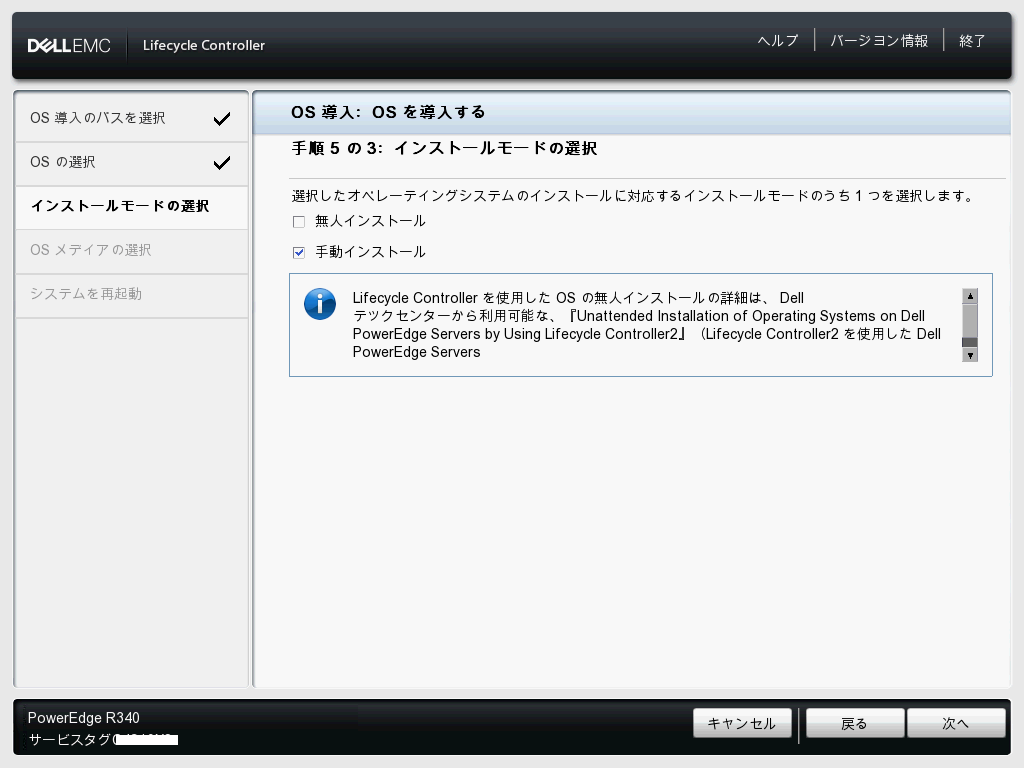
最後にメディアをセットします。 DVDドライブにメディアを挿入する、あるいはiDRACの仮想メディアでISOをマウントしましょう。 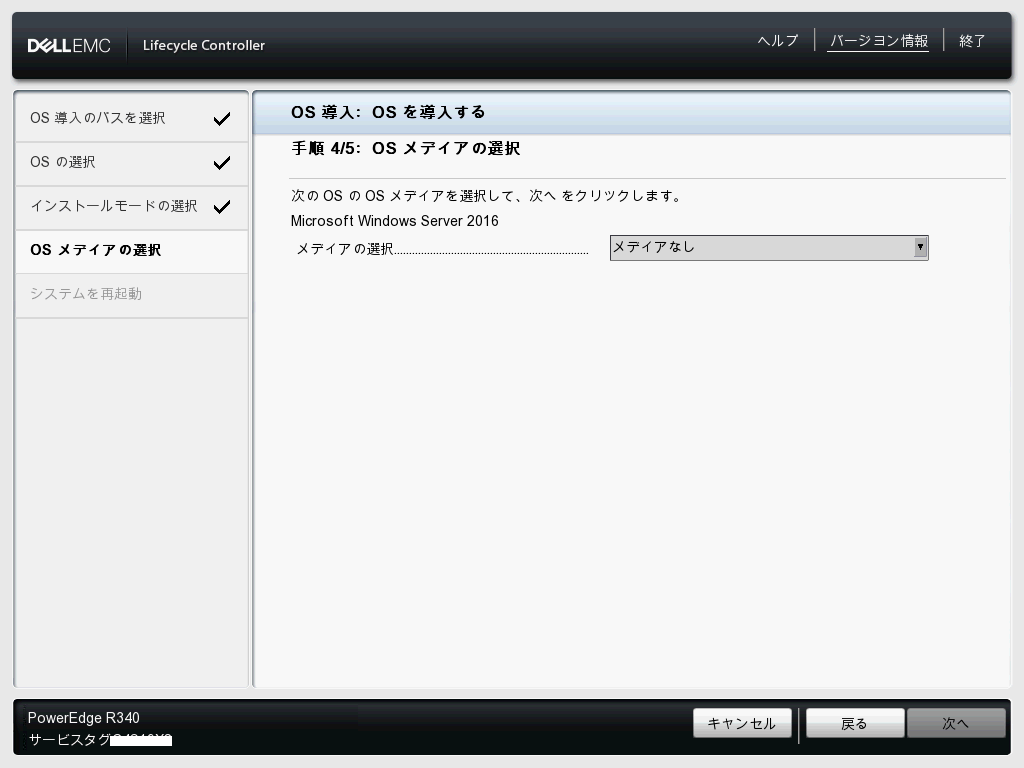
メディア認識後に、次へをクリックするとOSメディアの検証が始まります。 
検証後、システムの再起動前にこれまで設定した内容が表示されますので、確認後、次へをクリックします。 2.4 OSのインストール 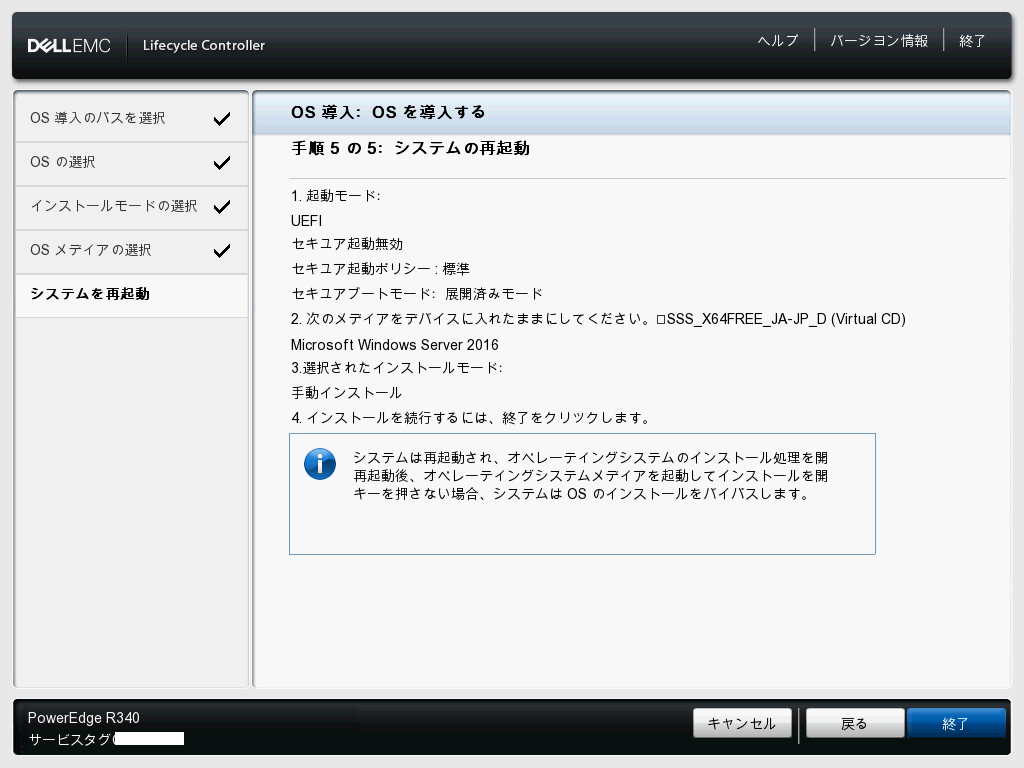
OS導入の画面となりますので、しばらく待ちます。 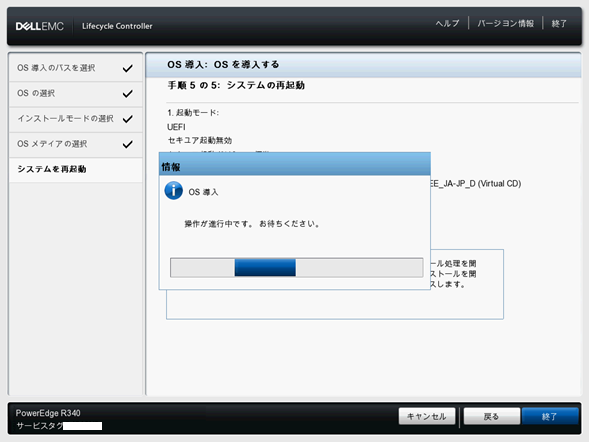
しばらくすると再起動しますので、「Press any key to boot from CD or DVD…」の画面でエンターキーを忘れずに押しましょう。 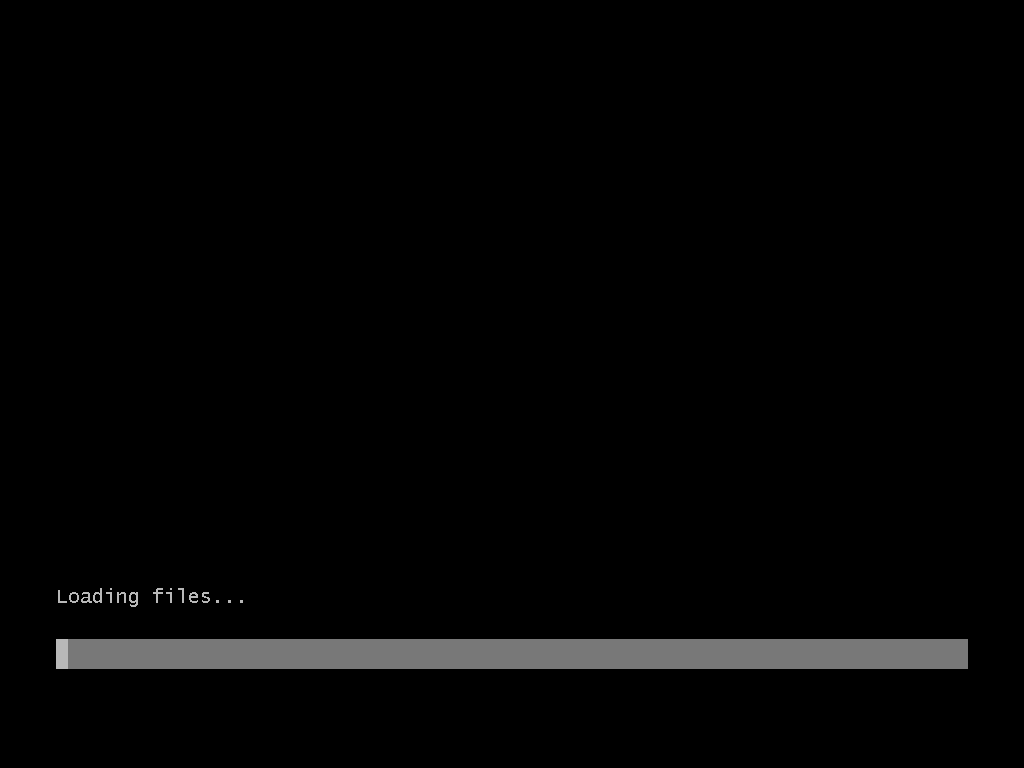
その後データが読み込まれますので、しばらく待ちますと、Windowsのロゴが表示されました。 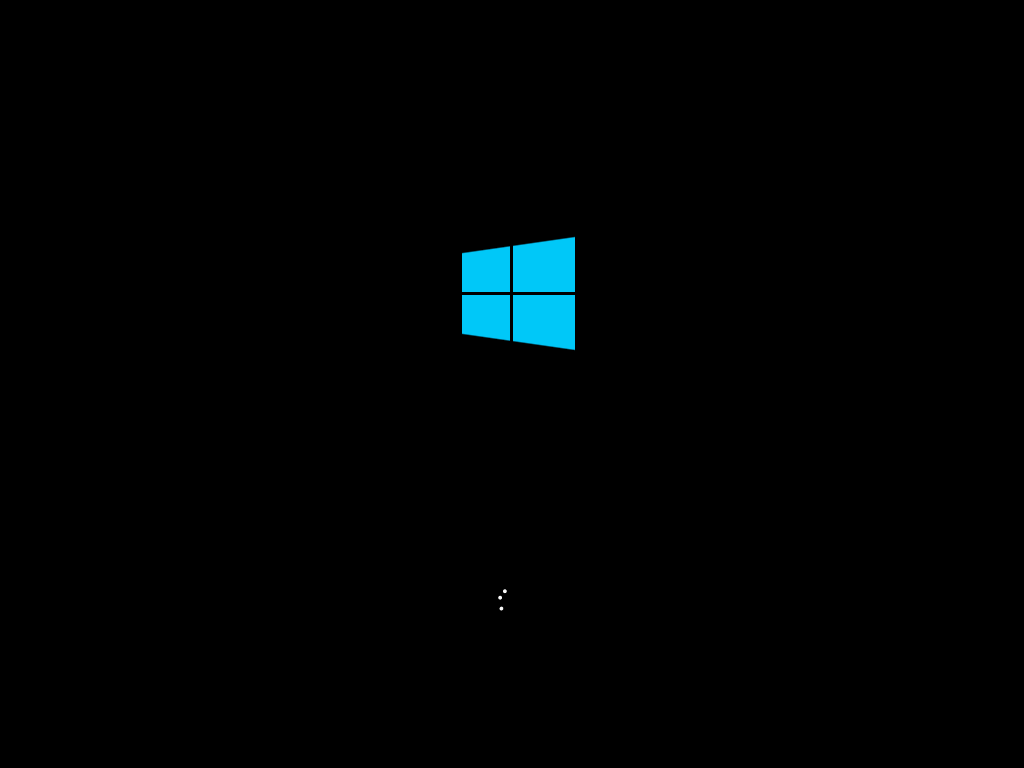
その後、Windows Server 2016のセットアップ画面が表示されます。 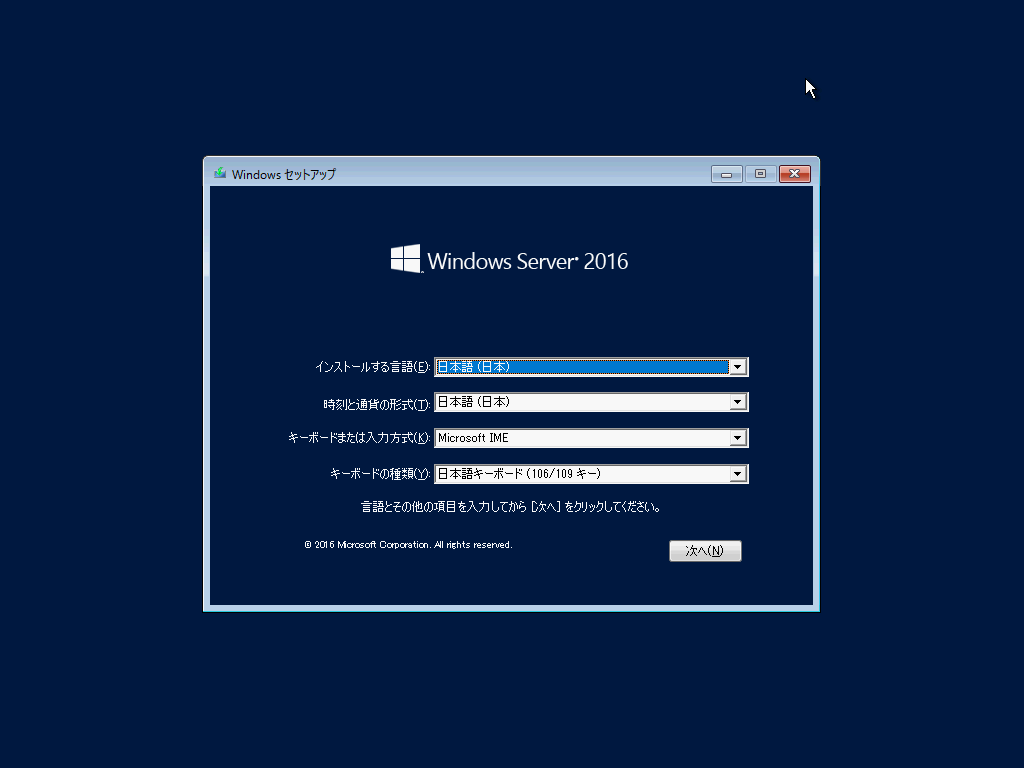
あとはWindowsのウィザード画面に従って進めていくだけです。 <ポイント> Windows セットアップ時のインストール先について 下の画面ではWindows のインストール場所が表示されておりますが、Windows Serverなどのインストーラーに利用するRAIDコントローラーのドライバが含まれていない場合、ディスクが見えないという状態が起きます。 ですが、LCを利用すると、手順「2.2 OSの導入設定」で指定したOS(Windows Server 2016)のドライバを組み込みながらインストールするため、LCからRAIDコントローラー(PERC)のドライバを提供しますので、画面のようにそのままOSインストールを行うことが可能です。 
この状態で、次へを押します。 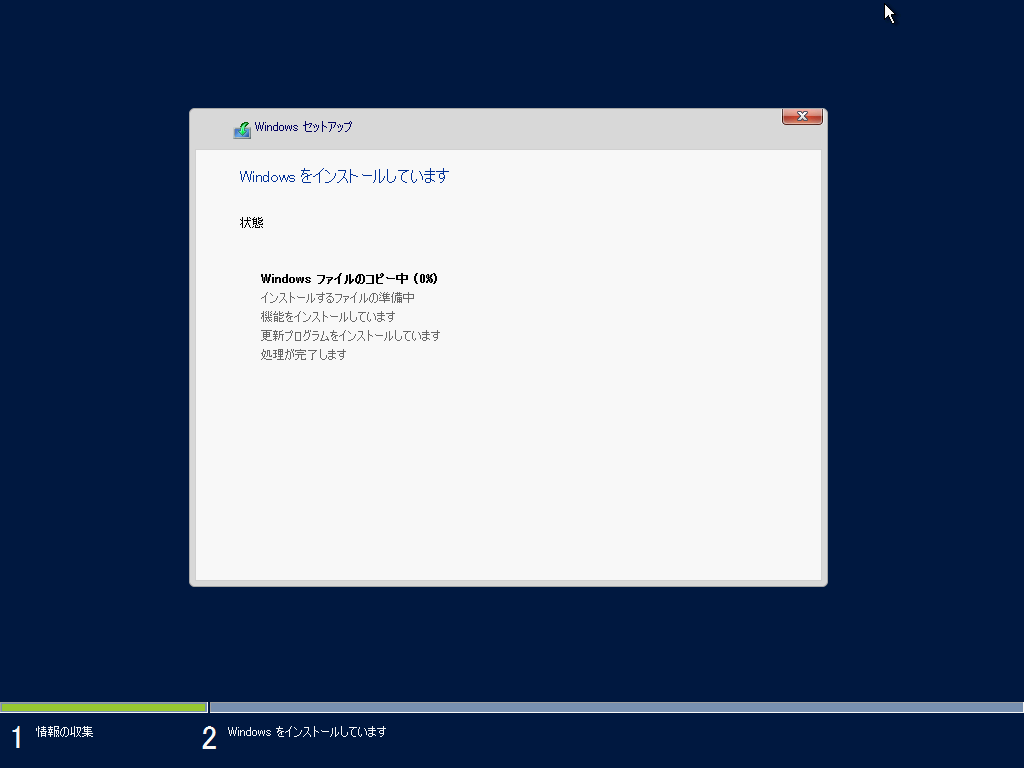
インストールが開始されました。 この後、password設定を行います。 完了を押せば、Windows Server のログイン画面に推移しますので、以上でOSインストールは完了です。 
●まとめ いかがでしたでしょうか? RAID設定もOSインストールも、画面表示に合わせて行うことで迷わずに、必要な手順の流れに合わせて完了することができました。 導入の流れをまとめると以下になります。 <RAID設定> 1.1 ハードウェア設定画面への移動 1.2 RAIDレベル設定 1.3 ディスクの指定と仮想ディスク名の設定 1.4 ホットスペアディスクの設定と最終確認 1.5 設定完了後のRAID確認 <OS導入> 2.1 OS導入画面への移動 2.2 OSの導入設定 2.3 インストールモードの指定とメディアのマウント2.4 OSのインストール 2.4 OSのインストール 3回の記事でLCがどんなものか、どんなことができて何か得意なのか?が、大まかにはイメージできたと思います。 弊社資料ですと、よく「iDRAC with Lifecycle Controller」という形で記載されているため、目立たないかもしれませんが、うまくご利用頂くことで、パートナー様やエンドユーザー様の工数削減にもつながるツールですので、初回導入時や、初期化からの再セットアップなどにぜひご利用頂ければと思います。 最後まで読んでいただきましてありがとうございました。 Partner TSR 弦弓 哲生 ●バックナンバー オンプレ環境の導入を簡単に! システム管理ツール「Lifecycle Controller」のご紹介 最新のファームウェアを探す必要はありません! Lifecycle Controllerを使った ファームウェアアップデート Lifecycle Controllerなら RAID設定もOS導入もらくらくって知ってますか!?
|
タグ: iDRAC, Lifecycle Controller, OpenManage, PowerEdge, システム管理
















