情報ガイドステーションメニュー
 |
| PowerVault ME5シリーズを触ってみた~初期セットアップ編②~ |
|
みなさま、こんにちは。
“PowerVault ME5を触ってみた”の第2話目の話となります。 前回はPowerVault ME5024という機種を使って、以下の2の作業まで実施しました。 1. 物理結線と電源投入 2. ME5へのログインとウィザードの以下の流れに従ったセットアップ I. システムの設定 II. SupportAssist構成 III. ストレージの設定 IV. プロビジョニング ですが、Ⅲの設定を適当に設定して終わってしまっているので、こちらを再設定しながらⅣの設定も終わらせたいと思います。ということで、今回実施する内容は以下となります。 3. ストレージの再設定 I. ストレージタイプの選択とディスクグループ、プールの構成、スペアディスクの設定 II. ボリュームの作成 III. iSCSI設定 IV. ホストの作成とボリュームのマッピング 今回使用しているME5024ですが、ディスクはSSDが12本、HDDが12本搭載されており、サーバーとの接続インターフェースはiSCSIとなります。前回の作業で③を実施して自動でディスクを構成した時の状態はこのようになっておりました。 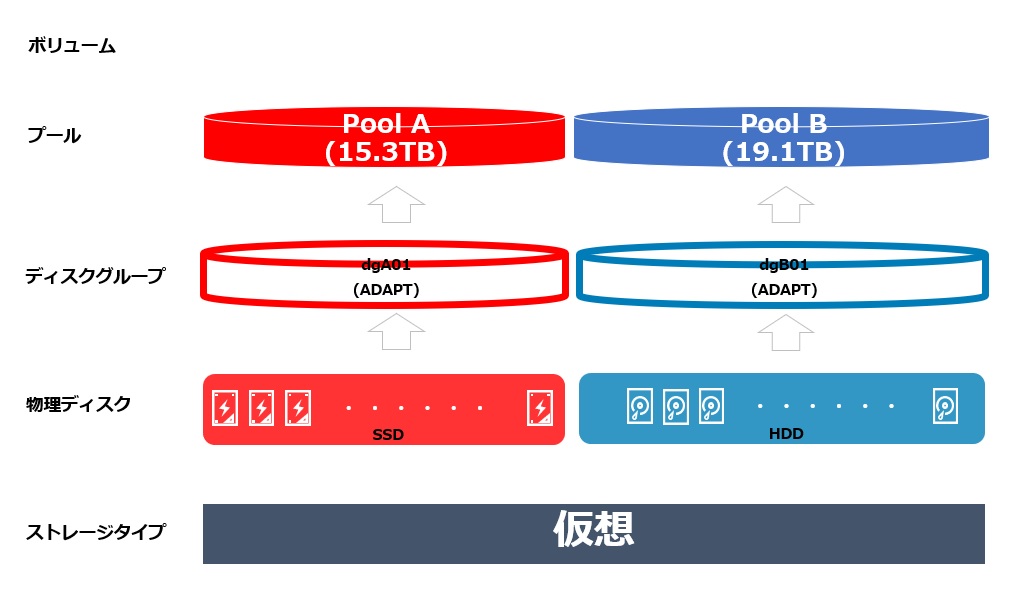 これを以下のような形に再構成しようと思います。 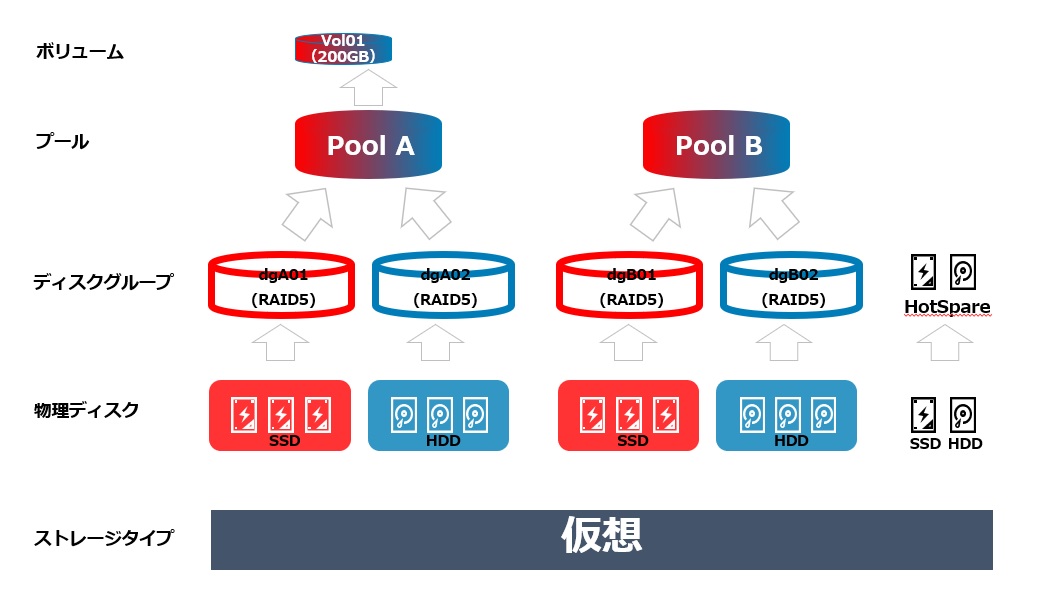 この図と以後で設定している内容を見比べていただければ、どこの設定をしているのかがお分かりいただけるものと思います。 簡単に説明するとストレージタイプは仮想のままで、SSDとHDDを各3本ずつ使い、それぞれディスクグループを作ります。このSSDとHDDのディスクグループを元にプールを作ります。つまり階層化の機能を利用するわけです。プールは各コントローラーに1つずつ管理させる意図で2つプールを作成したいと思います。 Pool AというプールからVol01というボリュームを切り出し、これをiSCSI接続でWindowsサーバーにマウントしてみたいと思います。 ということで、まずは前回自動構成したディスク構成を崩すところから始めます。 3. ストレージの再設定画面左側のメニューからメンテナンス – ストレージを選択し、各プールの所属しているディスクグループの箇所にあるごみ箱マークを押します。  自動構成中でしたので以下のような警告メッセージが表示されましたが、[OK]を押して削除します。 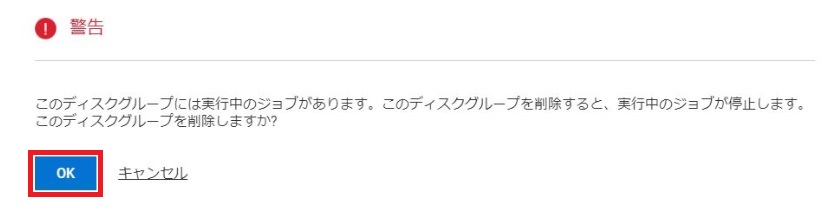 削除されたことを確認して[OK]を押します。 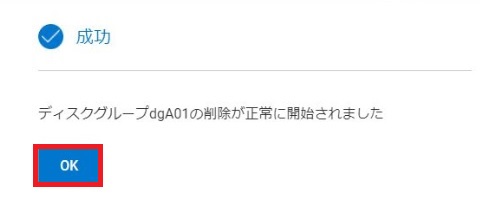 上の削除操作をプールBに属するディスクグループに対しても実施して全ての構成を削除します。以下のようにストレージタイプを選択するところから開始する画面になっていれば、自動構成したディスクの削除は完了しています。 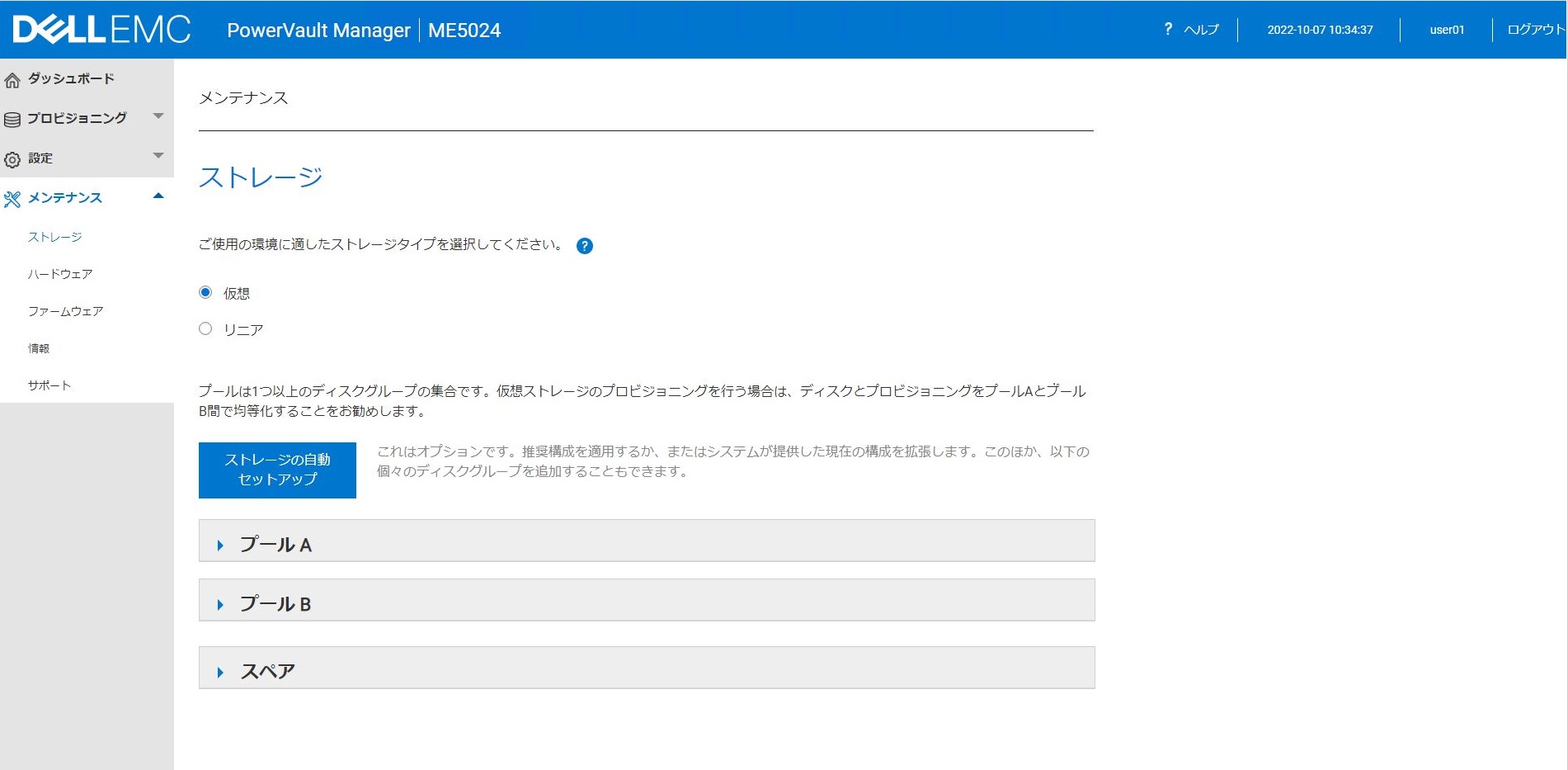 I. ストレージタイプの選択とディスクグループ、プールの構成、スペアディスクの設定上の削除作業を完了した時の状態からスタートします。① ストレージタイプの選択で仮想にチェックを入れ、プールAの箇所にある三角をクリックして展開すると、[ディスクグループの追加]が表示されるので、これを押します。  ② ディスクグループの追加画面が表示されるので、保護レベルにRAID5を選択し、使用可能ディスクでRAID5を組むディスク(SSD)を3本選択してから、[ディスクグループの追加]を押します。 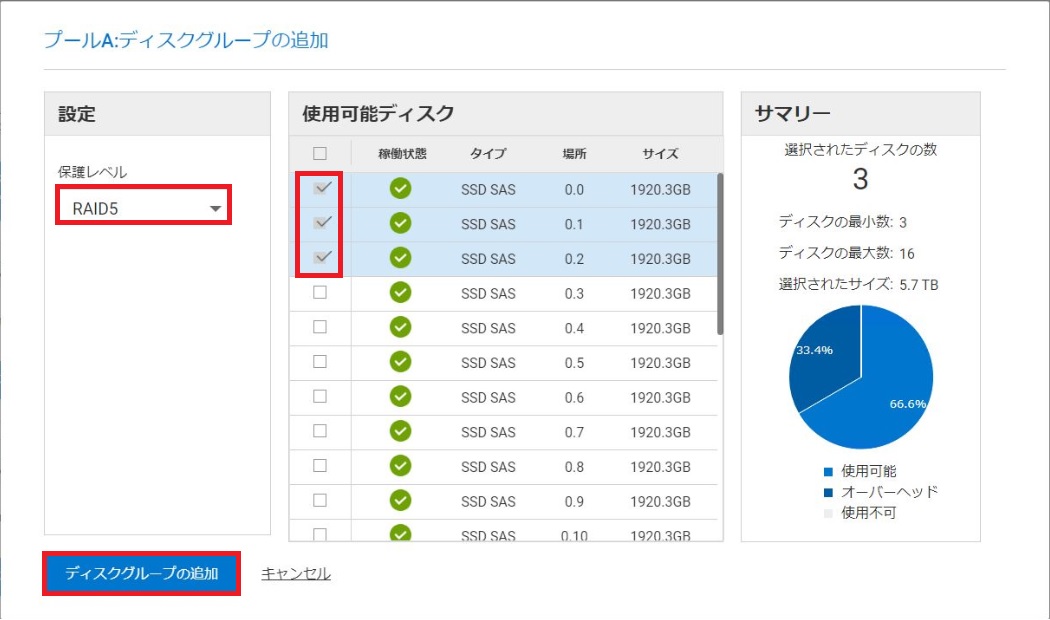 ③ ディスクグループが作成されます。 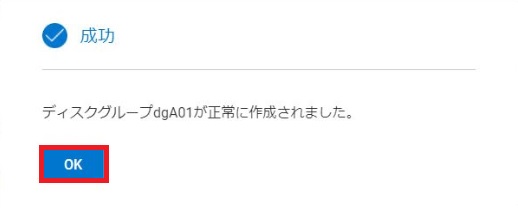 同様の操作の仕方で使用可能なディスクにHDDを3本選択して、ディスクグループを作成しましょう。作成が完了すると以下のような形になります。 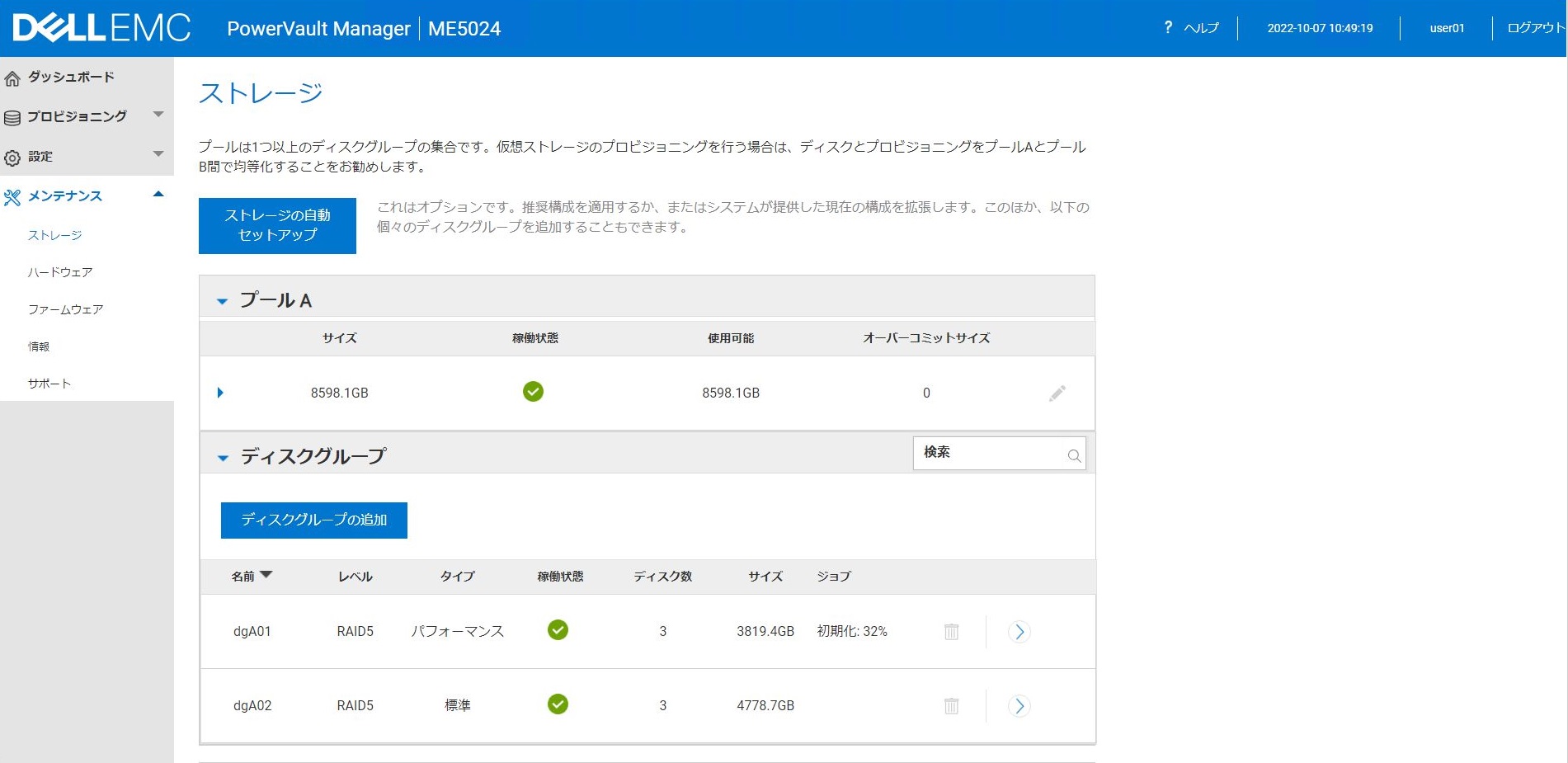 ご覧の通り、2つの異なるディスク種別ごとにディスクグループが生成され、それらが1つのプールに含まれる形で構成されています。つまりSSDとHDDの異なるディスクタイプからなるプールが生成されている状態です。このプールはME5の1つのコントローラー(コントローラーA)に管理されている状態となりますが、もう1つプールを作ると残りもう一つのコントローラー(コントローラーB)によって管理されます。ME5は両方のコントローラーがアクティブに動作しますが、このようにプールを2つに分けることで、ディスクにかかる負荷を両方のコントローラーに処理させることができます。プールを単一プールにして使うケースもありますが、今回は両方のコントローラーを使わせたいと思い、プールを2つ構成して使うようにしてみました。(といっても、今回性能試験はしないので実はプールを分ける意味はあまりありません。。。。) ということで、プールA内にディスクグループができたら、次はプールBにも同様の作業を実施しましょう。 ④ 次にスペアディスクを準備してみたいと思います。同じ画面の下の方に画面をスクロールし、スペアの項目から[スペアディスクの追加]を押します。  ⑤ スペアにしたいディスクを選択して、[スペアディスクの追加]を押します。 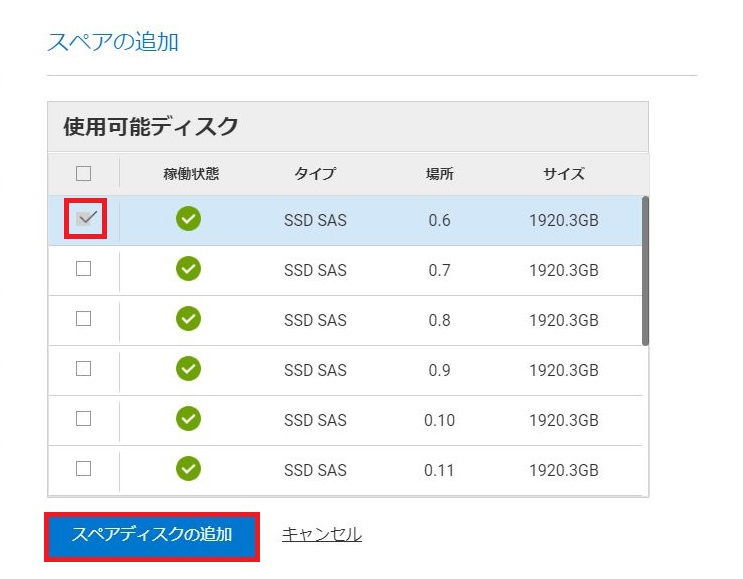 ⑥ スペアディスクが追加されます。[OK]を押します。 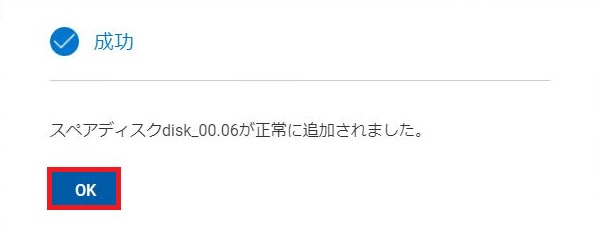 スペアが追加されました。SSDだけでなく、HDDについてもスペアを追加すると以下のようになります。 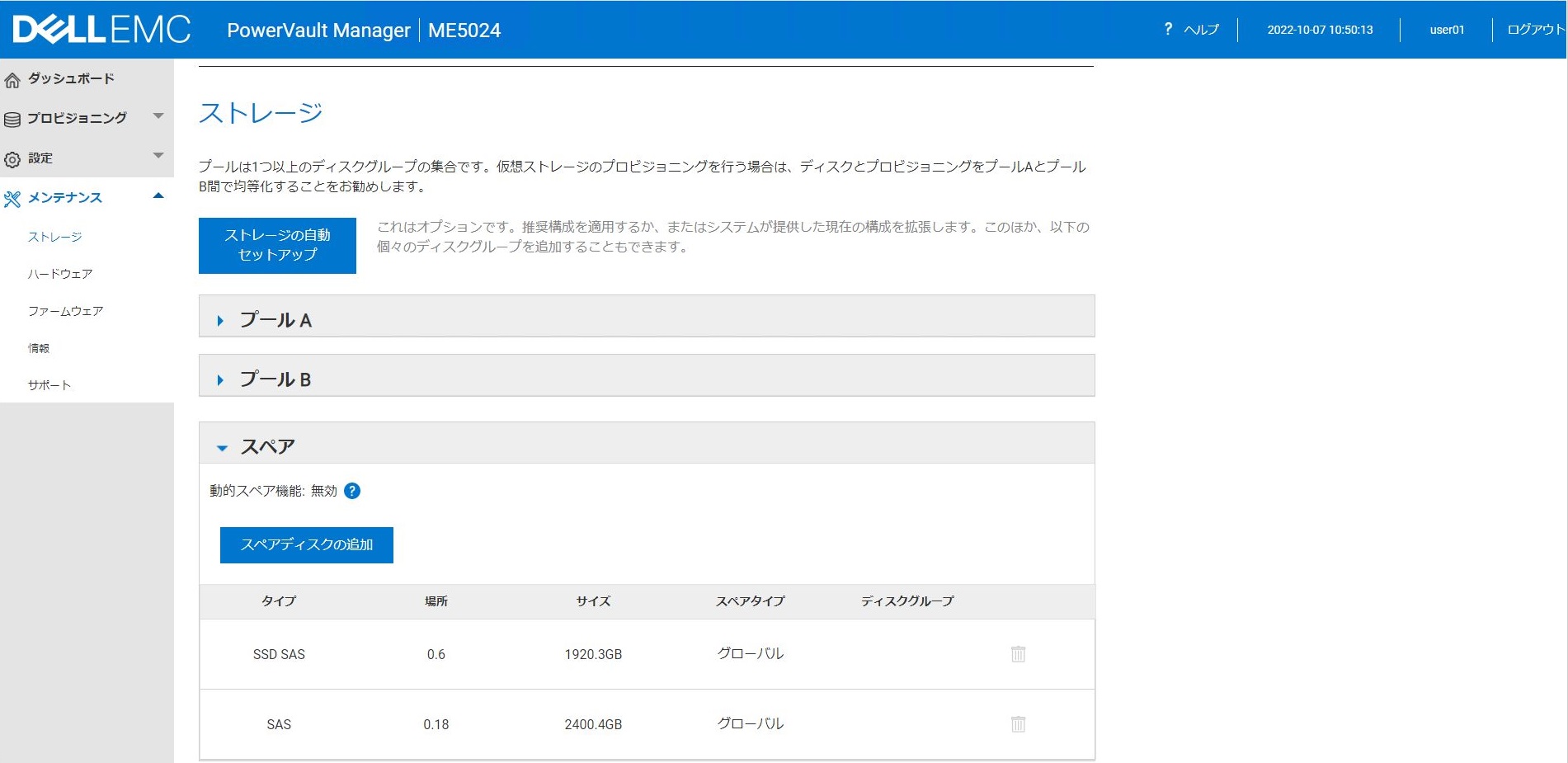 II. ボリュームの作成Ⅰの作業でプールが構成されたので、そのプールからボリュームを切り出す作業について紹介します。① 画面左のメニューからプロビジョニング – ボリュームをクリックします。表示された画面からボリュームを押します。 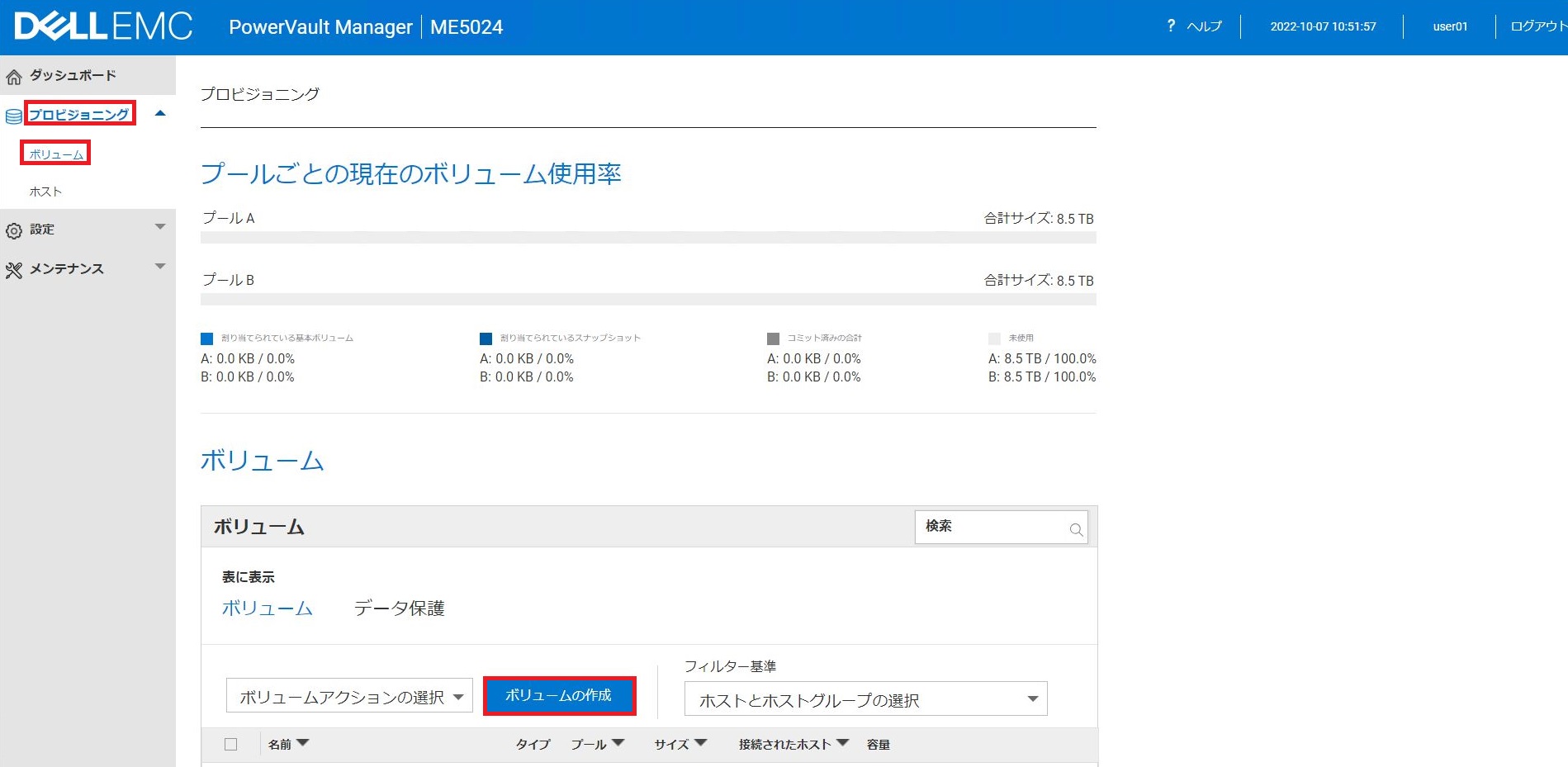 ② ボリュームの作成画面で以下の箇所を設定して、[ボリュームの追加]を押します。 ● プール プールAまたはBを選択します。今回はAを選択します。 ● ボリューム名 任意のボリューム名を付与します。今回はVol01とします。 ● ボリュームサイズ ボリュームサイズを指定します。今回は200GBで作成します。 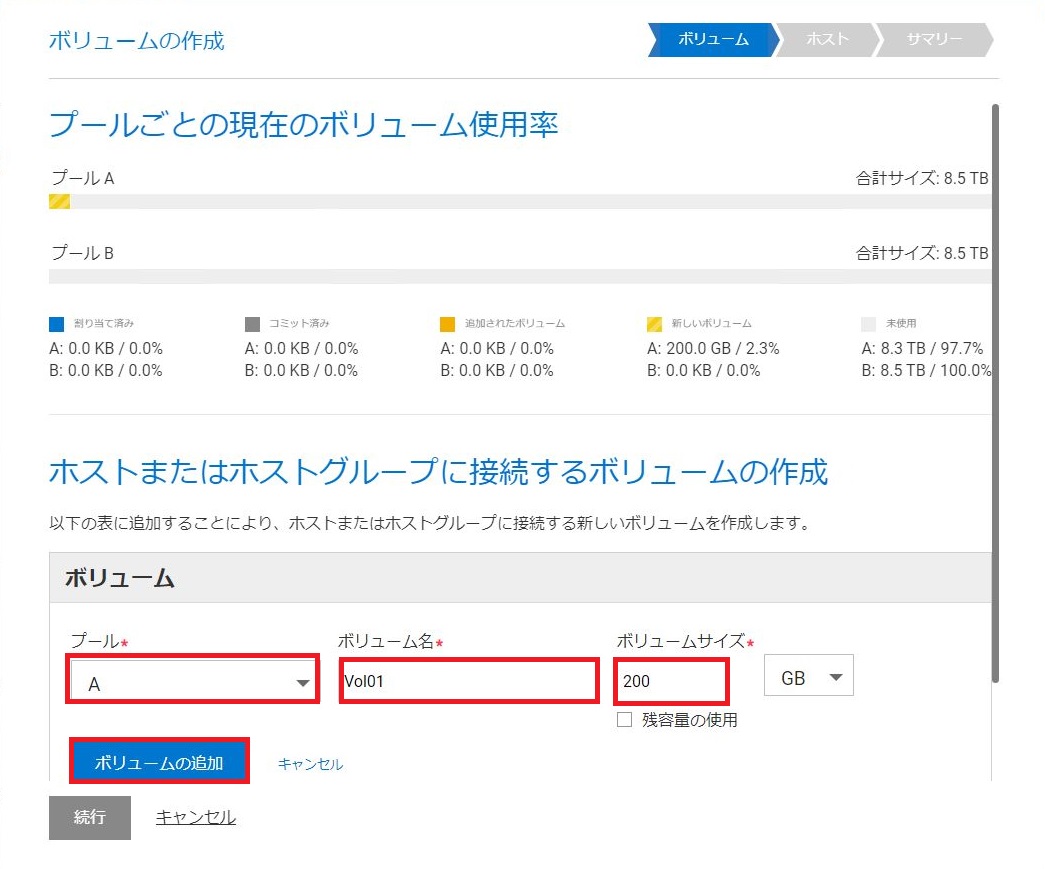 ③ 追加したボリュームが正しいかを確認して[続行]を押します。  ④ 作成したボリュームをホスト(ME5に接続するサーバー)にマッピング(接続)するかどうかを選択します。ホストの登録手順はこの後に実施したいと思うので、一旦このステップはボリューム作成だけにとどめたいと思います。“このステップをスキップして、・・・・”の方にチェックを入れ[続行]を押します。 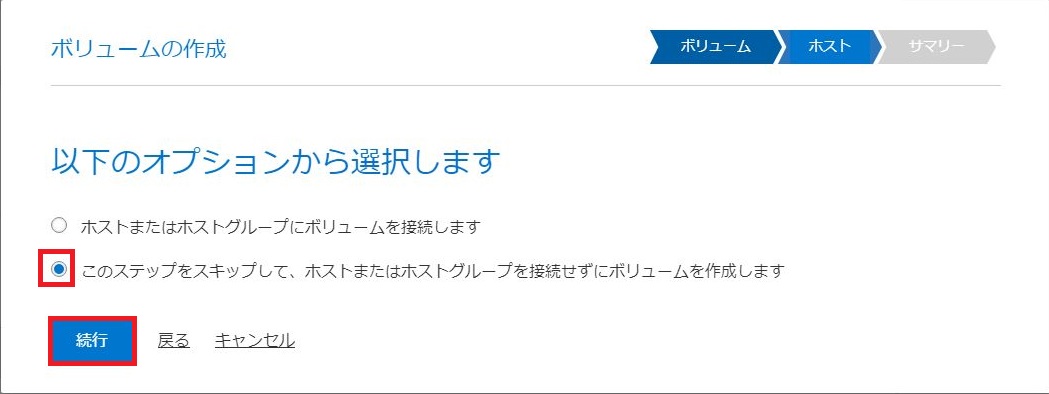 ⑤ [ボリュームの作成]を押します。 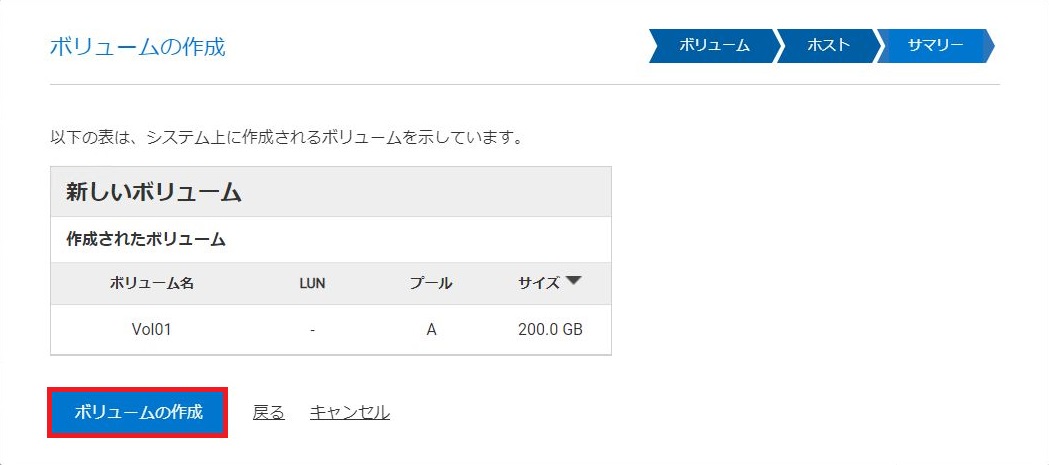 ⑥ ボリュームが作成されました。[OK]を押します。 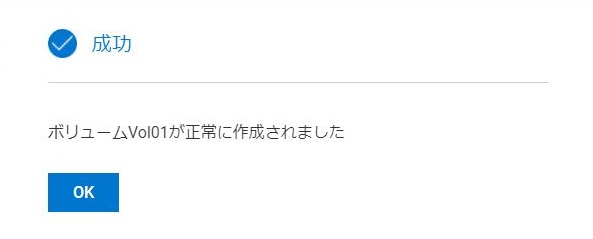 III. iSCSI設定今回はサーバーとME5間はiSCSI接続となるため、iSCSIの設定をします。iSCSI設定については、初期セットアップの手順の中で設定が可能でしたが、詳細に触れずに先に進めていました。ここではiSCSI設定について見ていきましょう。※ここでは接続するサーバー側のiSCSI設定については記載しません。ME5で必要なiSCSI設定についてのみ触れます。 ① 画面左のメニューから設定 – iSCSIをクリックします。表示された画面から、コントローラーAとBの各ポートに対してIPアドレスを設定します。 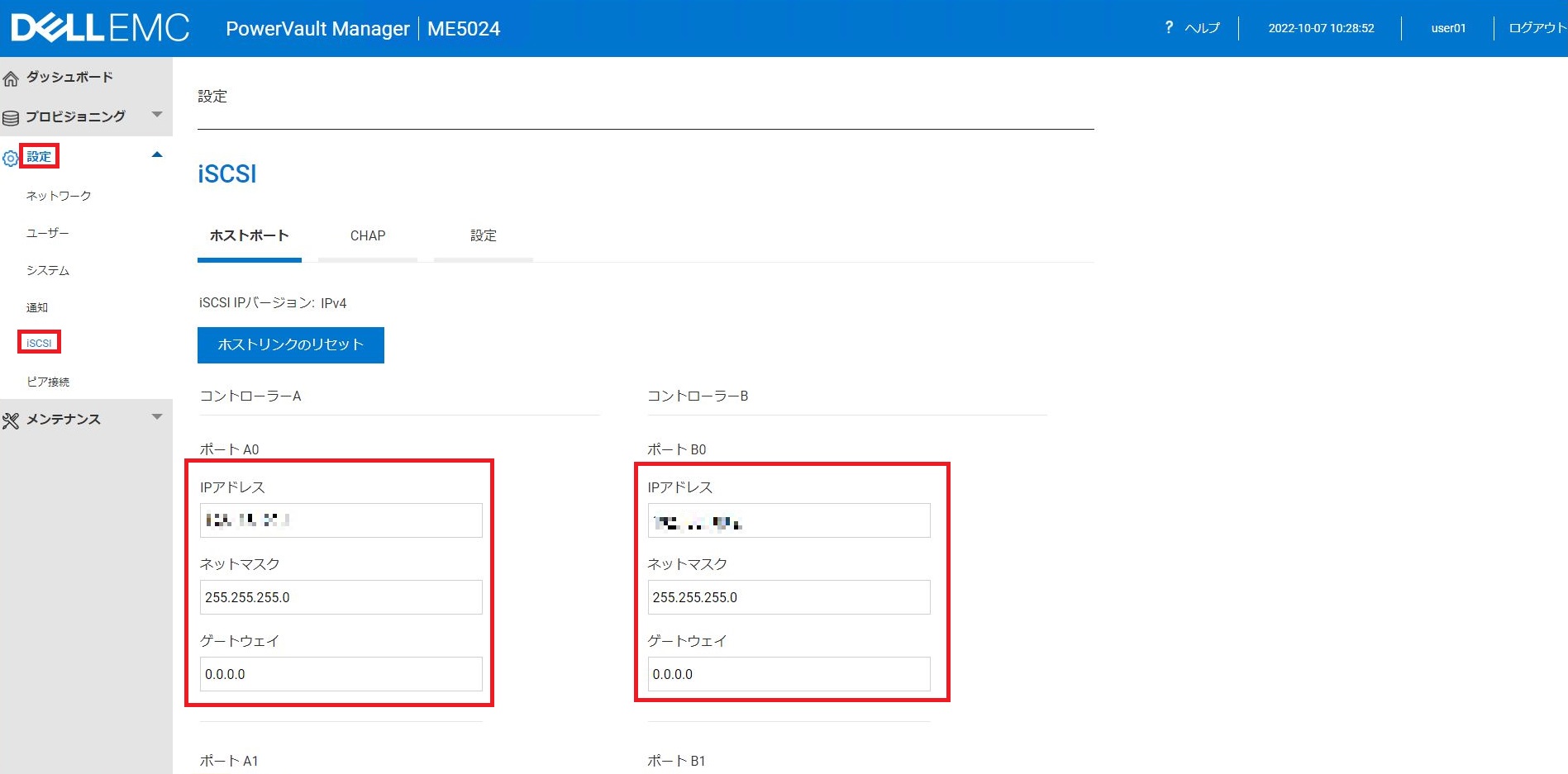 入力後は画面下部にある[ホストポートの設定]を押して設定を反映します。 ② 設定というタブを選択します。iSCSI IPバージョンがIPv4になっていることを確認します。必要に応じてジャンボフレームの設定を有効化してください。 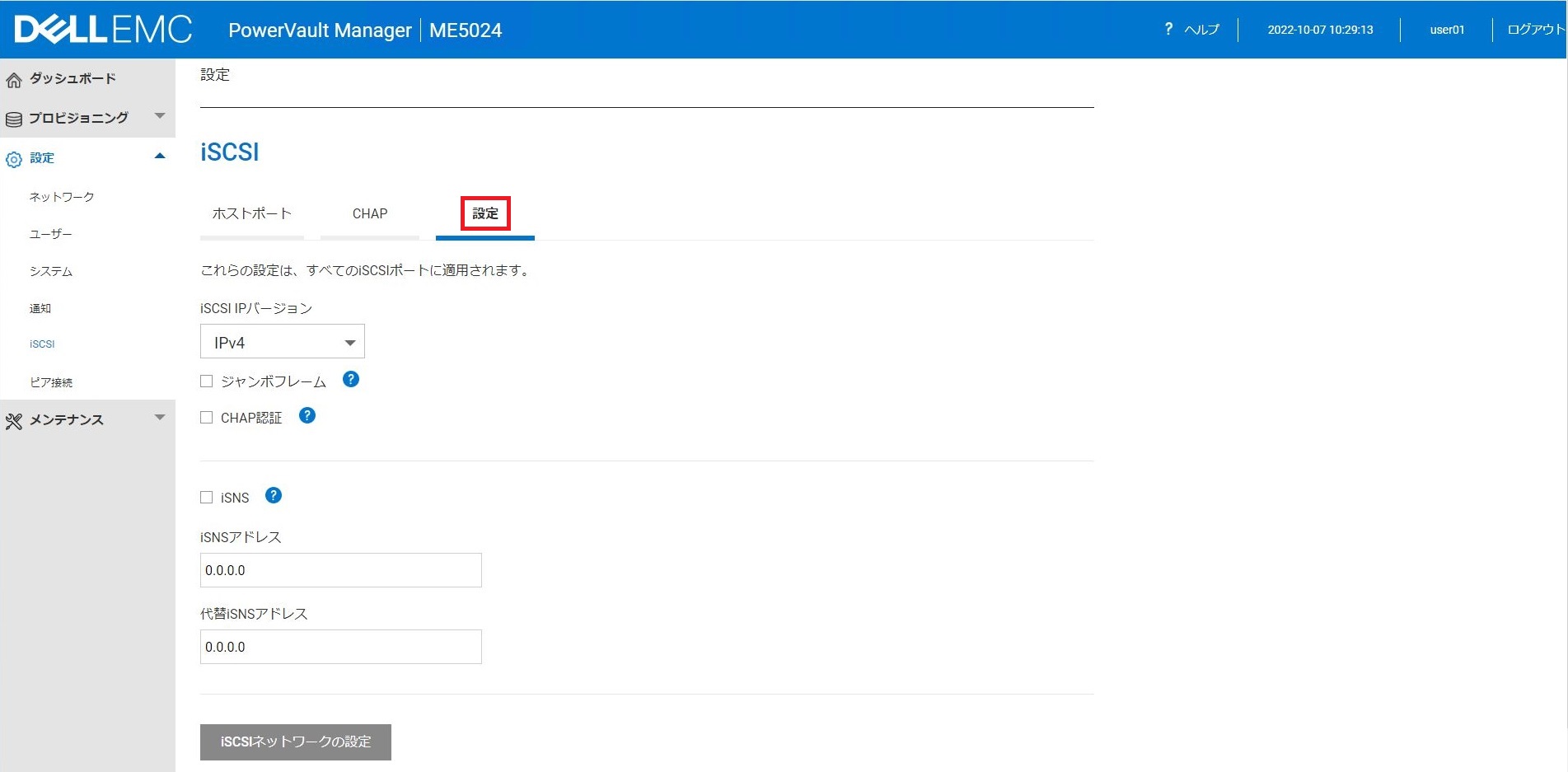 ジャンボフレームを有効化して利用する際にはサーバーのNIC(ストレージとiSCSIで接続するポート)や接続するスイッチに対しても同様にジャンボフレーム設定を有効化しましょう。 IV. ホストの作成とボリュームのマッピングⅡの作業でボリュームを作成したので、そのボリュームをサーバーにマウントするためにホストの作成(サーバーの情報の登録)をします。今回はボリュームをホストにiSCSIでマウントする形となりますので、イニシエーターの登録を行います。① 画面左のメニューからプロビジョニング – ホストをクリックします。表示された画面から[ホストの作成]を押します。 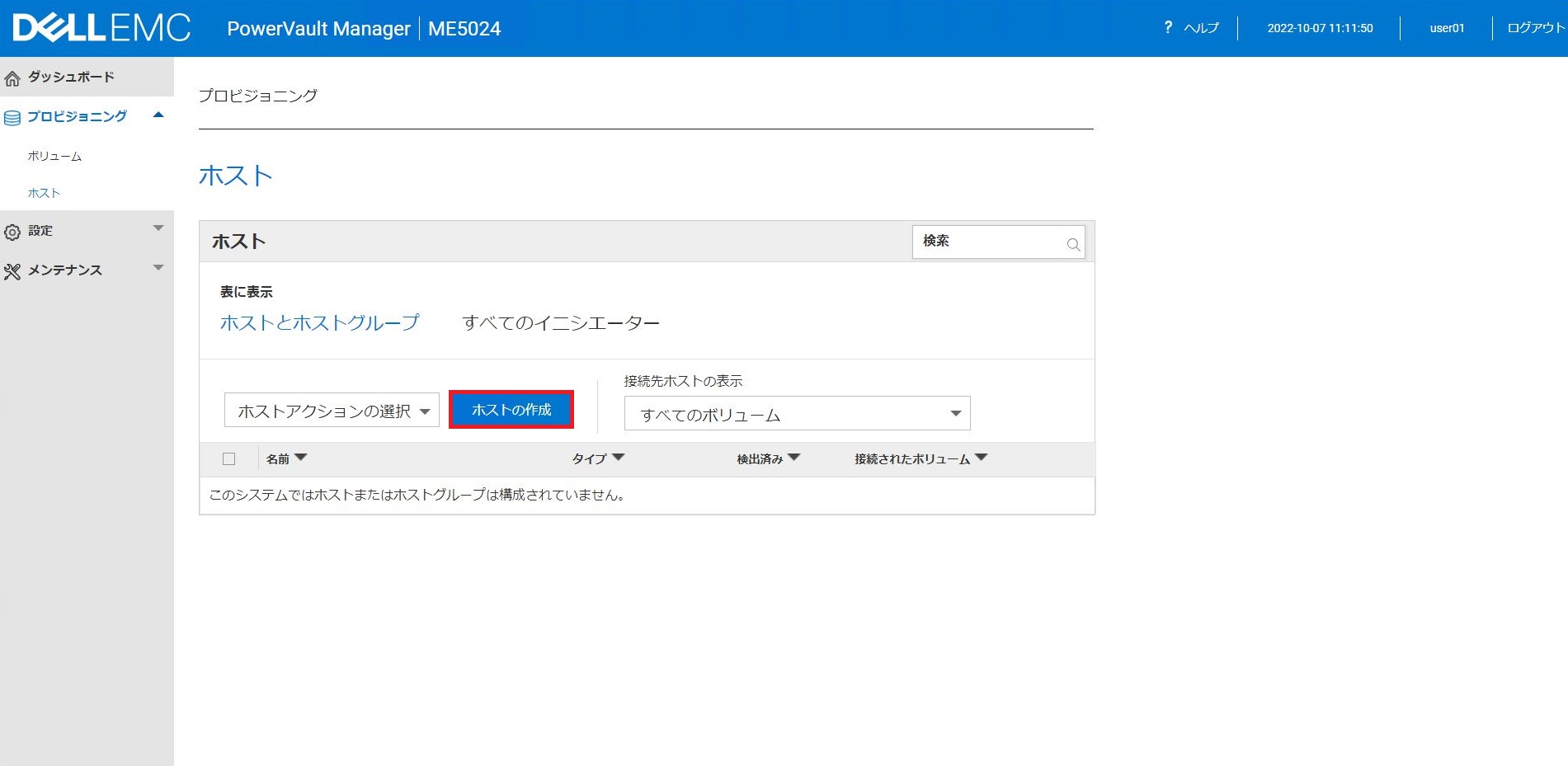 ② ホストの作成画面で新しいホストの作成にチェックを入れます。ホスト名を付与し、登録するイニシエーターIDにチェックを入れて、[イニシエーターをホストに追加]を押します。  イニシエーターIDだけだとどのサーバーのイニシエーターなのかが分からなくなってしまうと思いますので、実際に導入をされる方はニックネームと書かれた箇所にわかりやすい名称を入力して名前を変えてあげるのがよいでしょう。 ③ 画面右側に新しいホストというのが表示されていますが、この内容で間違いなければ、[続行]を押します。 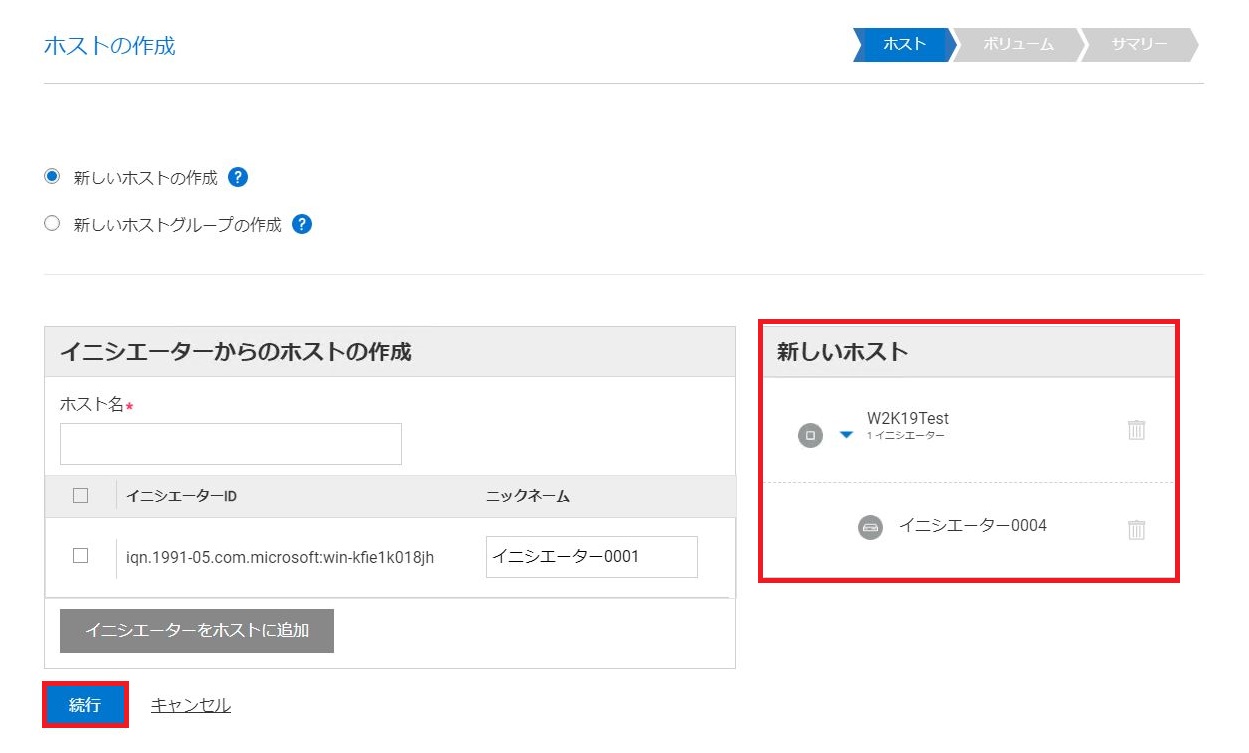 ④ “ホストまたはホストグループをボリュームに接続します”にチェックを入れ、Ⅱで作成したボリュームをサーバーにマッピングしようと思いますので、“既存のボリュームを選択してホストまたはホストグループに接続します”にチェックをつけて、[続行]を押します。 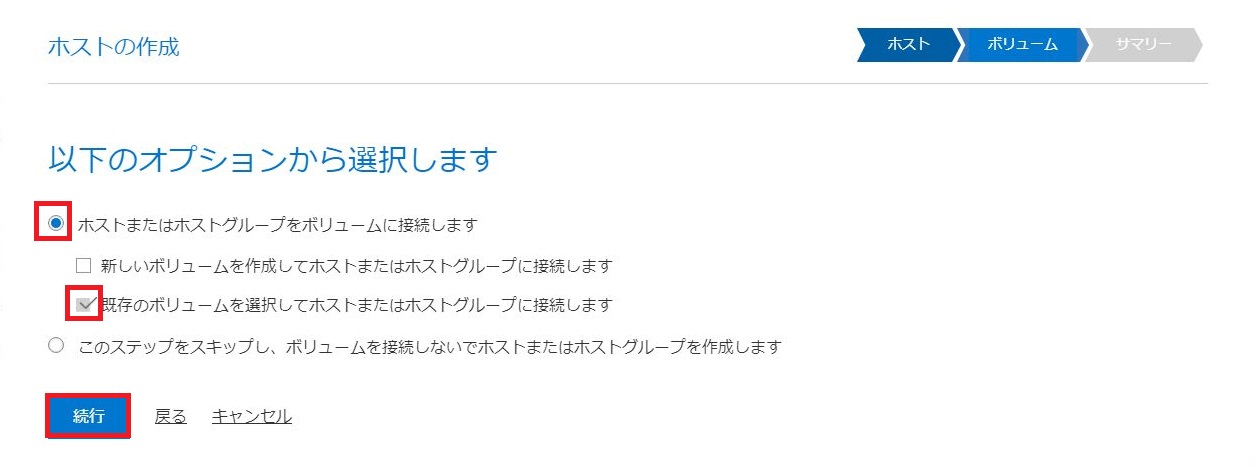 ⑤ 対象のボリュームが表示されるので間違いないことを確認し、[続行]を押します。 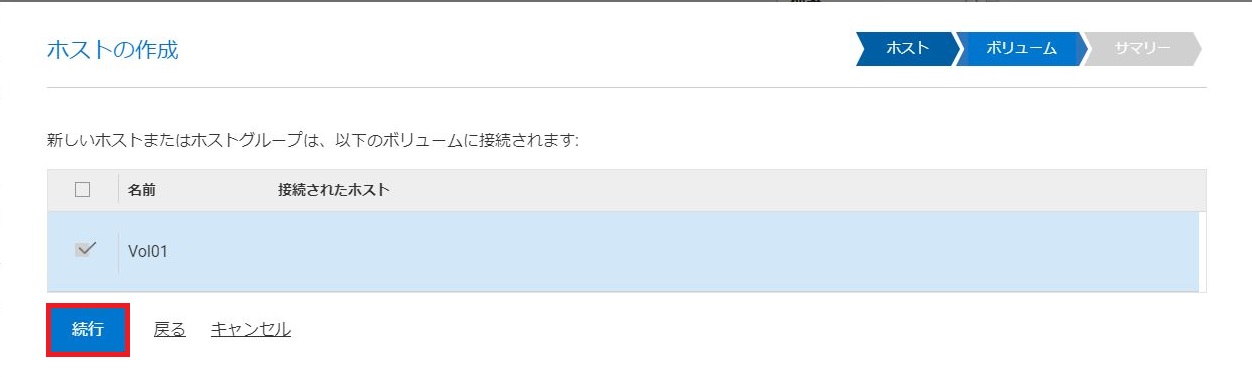 ⑥ サマリー画面で内容に間違いがないことを確認して、[続行]を押します。  ⑦ 以下のように成功と表示されていれば設定は完了です。[OK]を押します。 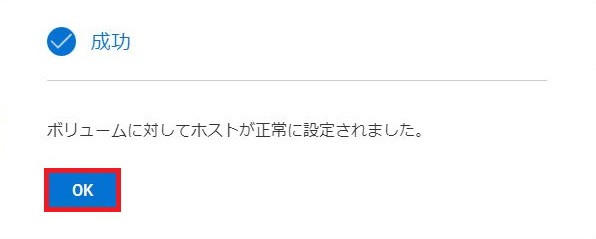 ⑧ ボリュームをマウントサーバー上でディスクが認識できていているかを見てみましょう。 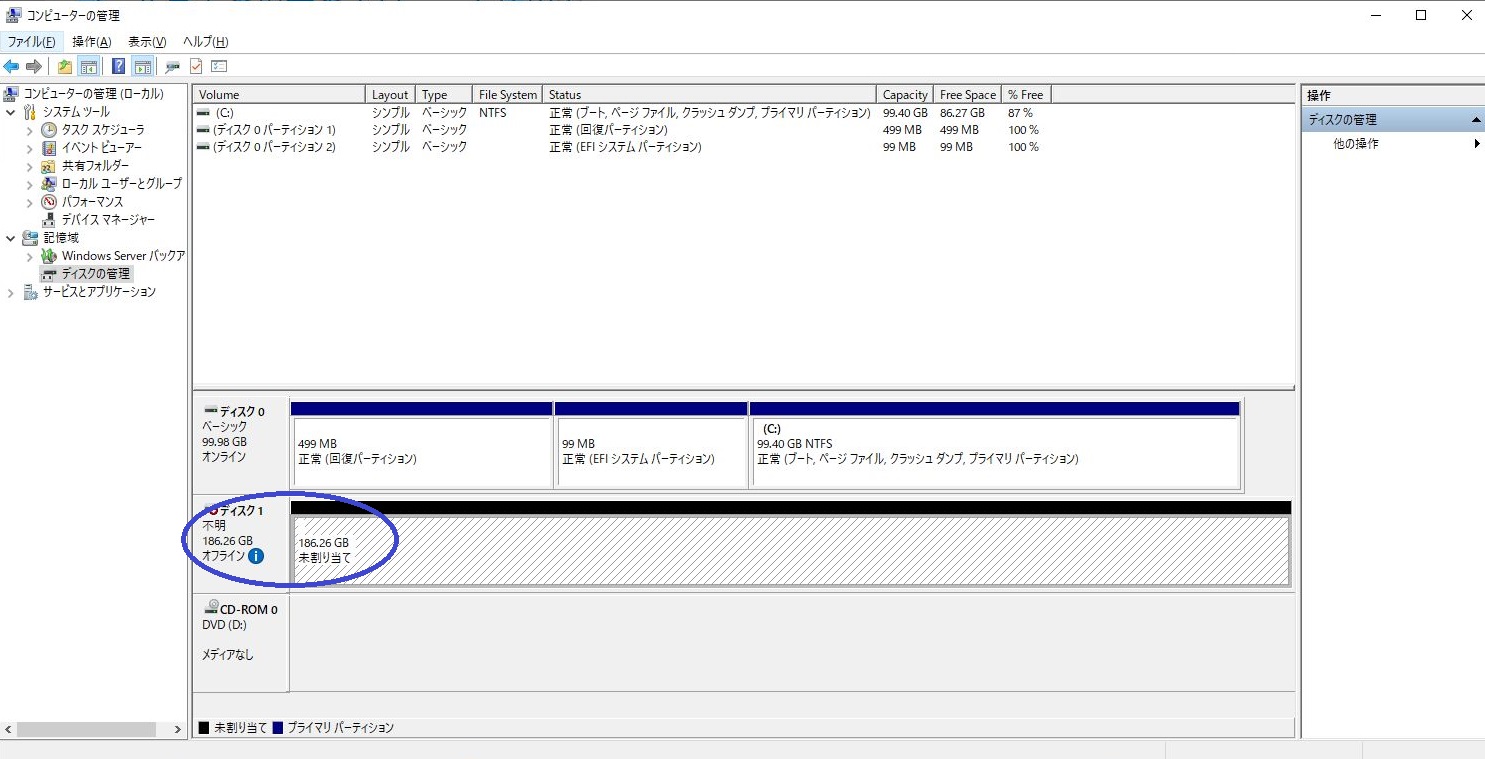 ディスク1に不明なディスクが見えていますね。ただ、容量はME5上では200GBで用意しましたが、OS上で認識されている容量としては200GBも無いようです。これはGibとGBの違いによるもので、ME5ではGBとして扱っていても、Windows OS上ではGiBで計算されるので、容量が目減りしたように見えていますが、決して間違いではありません。200GBの場合、Windows上では(200×1000×1000×1000byte)÷(1024×1024×1024byte)=186.264・・・・として計算をしているため、上の画面のように認識されたわけです。 以上がME5のボリュームをサーバーにマウントする基本的な手順となります。もしディスクが認識されないようであれば、ME5とサーバーの物理結線やME5のホスト周りの設定やサーバー側のNICやHBAの設定、スイッチの経路情報(VLANやゾーニングの設定等)に誤りがないかを一つずつ確認してみてください。 PowerVault ME5の設定手順については、ここまで設定すればひとまずME5を使うための基本的な設定は完了している状態となります。次回はおまけとしてストレージタイプをリニアで設定した時の画面の相違点やログの収集方法についてご紹介をしたいと思います。 パートナーセールスエンジニア 川奈部 真 関連ブログPowerVault ME5シリーズのご紹介 PowerVault ME5シリーズを触ってみた ~初期セットアップ編①~ PowerVault ME5シリーズを触ってみた ~初期セットアップ編②~(本記事) PowerVault ME5シリーズを触ってみた ~おまけ~ Networld様寄稿記事 PowerVaultご紹介
|
タグ: ME5, PowerVault, Storage, エントリーストレージ, ストレージ














