情報ガイドステーションメニュー
 |
| 噂のAzure Stack HCI検証してみた!(前編) |
|
みなさま、こんにちは。パートナーSEの川奈部です。 今回は日本ビジネスシステムズ様にご協力いただきまして、弊社のAzure Stack HCI製品を触っていただきました。 日本ビジネスシステムズ様はMicrosoft社の製品に特に強いパートナー様として認知されているパートナー様ですが、その実力を発揮してもらうべく、 Dell Technologiesの大手町オフィスにある検証施設のAzure Stack HCIの最新機種である、AX-6515という専用機種を使って検証いただきました。 しかも今回はAzure Stack HCIはAzure Stack HCIでも、オンプレミスで完結する話ではなくAzureで管理する手法となるAzure Stack HCI OSを使った環境を作っていただきました。 さらに言うと、コマンド操作ではなくWindows Admin Center(Windows Admin Centerをご存じない方はこちらをご覧ください)を使った方法で環境を構築・検証いただいております。 Azure Stack HCI製品についてはこちらのページでも様々な情報をお届けしているのですが、「実際にどうやったら構築できるの?」というリアルな情報があるといいですよね。 いい話もあまり嬉しくない(?)話も含めてパートナー様視点で検証したリアルな結果を書いていただきましたので、以下最後までお読みいただければ幸いです。 それでは以下本編となります!
今回、Dell Technologiesの検証サーバーでNew Azure Stack HCIの評価検証してみましたので、その結果をご紹介していきたいと思います。 HCI製品選定の際のご参考になれば幸いです。 Azure Stack HCI OS検証(前編)←今回
STEP2:ネットワークの設定 (後編)←次回
STEP4:記憶域の構成 1.Azure Stack HCIの構築(前編)■Azure Stack HCI OSのインストールBIOS 設定はAzure Stack HCI用のDellEMC社推奨値の設定をし、 Lifecycle Controller設定は普段通り設定しますので、ここでは割愛させていただきます。 OSインストールはWindows Server 2019などのサーバーコアインストールと変わりがないため、違和感なく操作可能です。「Azure Stack HCI」と表示されており、専用OSであることが分かります。 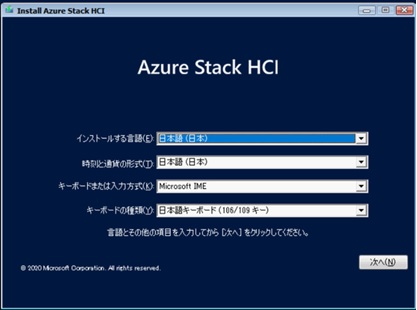 複数のドライブがあるため、間違えないように選択する必要があります。 ※検証機ではBOSS領域にOSをインストールしました。 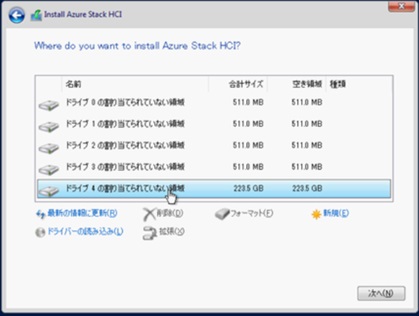 インストール画面は以下の通り見慣れた画面です。インストールは17分程で完了しました。 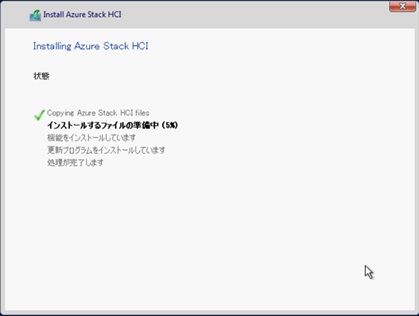 OSインストールが完了し、再起動後にAdministratorのパスワードの設定が必要です。 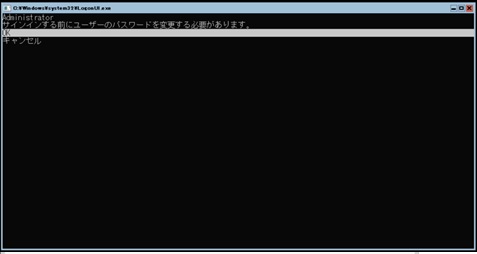 サーバー構成ツール (SConfig) で各設定を実施していきます。 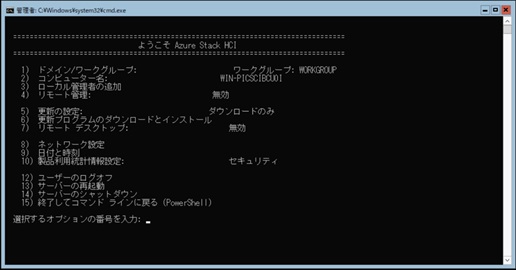 ■Windows Admin Center(WAC)からのクラスター作成WACをインストール済みのマシンへブラウザを経由してアクセスし、WACのウェブページにログインします。 画面の左側にある「+追加」ボタンをクリックした後、右側に表示される 「サーバクラスター」>「新規作成」をクリックします。 ・クラスターの種類: 「Azure Stack HCI」、 ・サーバーの場所:「すべてのサーバーを1つのサイトに」を選択し、「作成」をクリックすることで、 Azure Stack HCIクラスターの展開に入っていきます。 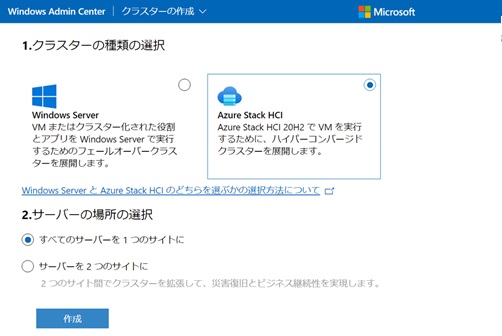 ■Azure Stack HCIクラスターの展開WACからAzure Stack HCIクラスターの展開は大きく分けて5ステップとなりますので、ご紹介させていただきます。STEP1 はじめに 前提条件を確認して、「次へ」をクリックします。 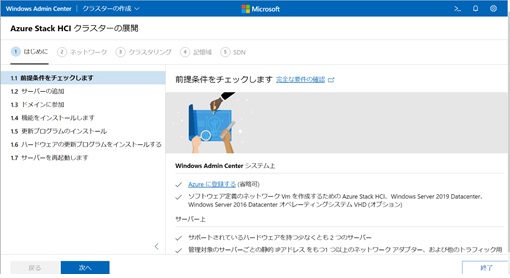 事前にSConfigでドメイン参加を実施している場合は、認証情報(ユーザー名/パスワード)とホスト名を入力し「追加」をクリックします。必要なノード分繰り返し、「次へ」をクリックします。 ※ドメイン参加を実施していない場合はDNSにホスト名が登録されていないと思いますので、名前解決ができないため、IPアドレスを入力する必要があります。 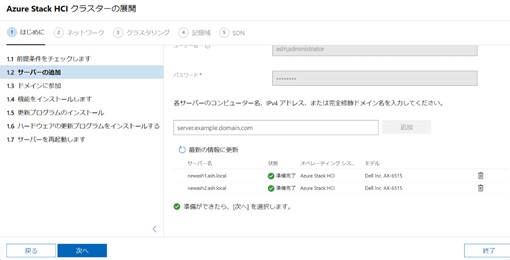 ドメイン参加している場合は以下の通り、参加済みと表示されていますので「次へ」をクリックします。 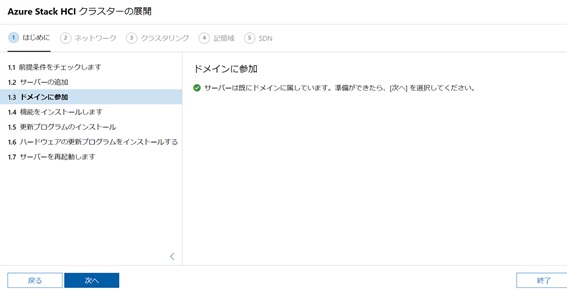 ドメイン未参加の場合はドメイン情報の入力が必要です。 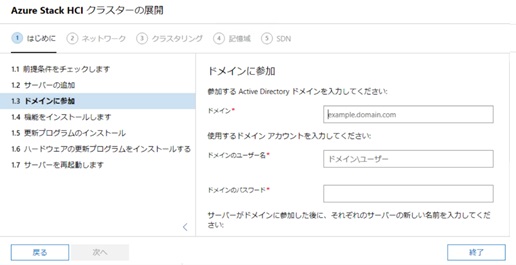 「変更を適用する」をクリックし、ドメイン参加を実施後「次へ」をクリックします。 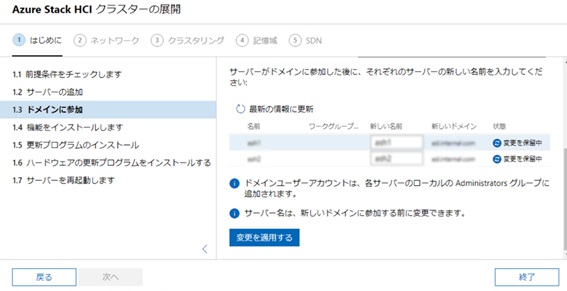 「機能をインストールします」をクリックして、インストールが終わるまで待機し、インストール後に「次へ」をクリックします。 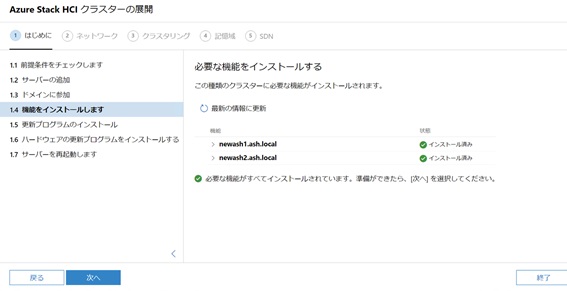 更新プログラムを適用する場合は、「更新プログラムのインストール」をクリックします。 ※インストールしない場合は、「次へ」をクリックし、スキップも可能です。 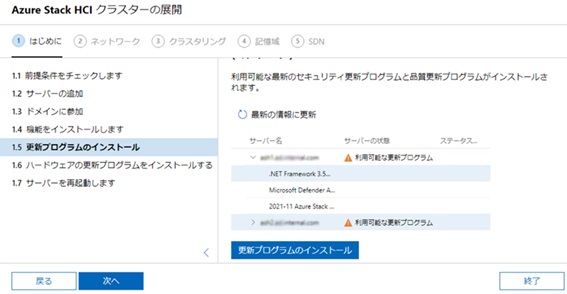 インストール完了後に「次へ」をクリックします。  「更新プログラムの入手」をクリックし、ハードウェアの更新プログラムのインストールが可能です。 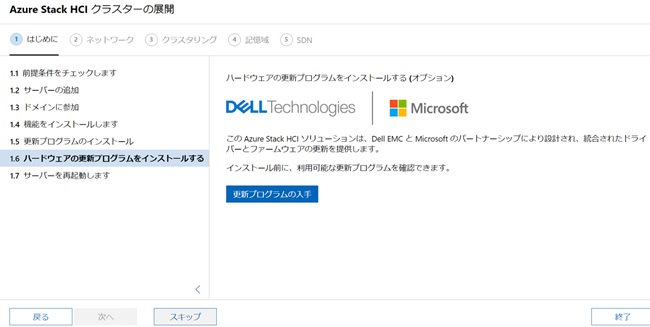 しかしながら、AXモデルを使用しても、検証時点では正常に取得できず、下記のようにエラーが出てしまい、更新を行うことができませんでした。 不具合が解消されるまではドライバーは個別適用を行う必要があります。修正されることを期待しましょう。 そのため、「スキップ」をクリックしました。 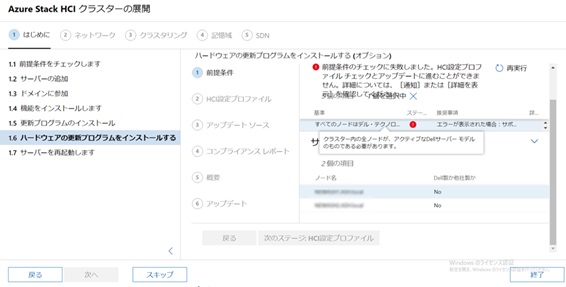 一連のインストールによって再起動を求められた場合は「サーバーを再起動します」をクリックします。 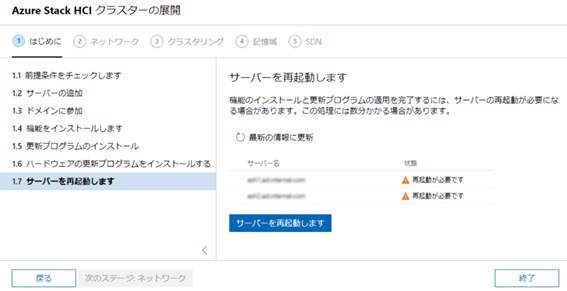 サーバー再起動後、「次のステージ:ネットワーク」をクリックしSTEP2に進みます。 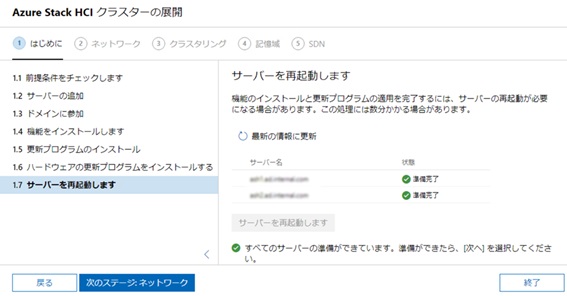 STEP2 ネットワークの設定 事前にコマンドで仮想スイッチを作成した場合は、下記ポップアップが表示されます。 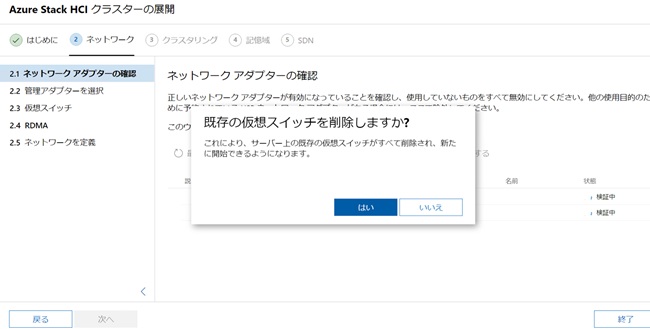 使用しないネットワークアダプターがある場合は、エラーになるため、ここで必ず無効にします。 ※USBネットワークアダプター (OS to iDRAC パススルーが有効の場合)があれば、無効にします。 設定が完了したら「次へ」をクリックします。 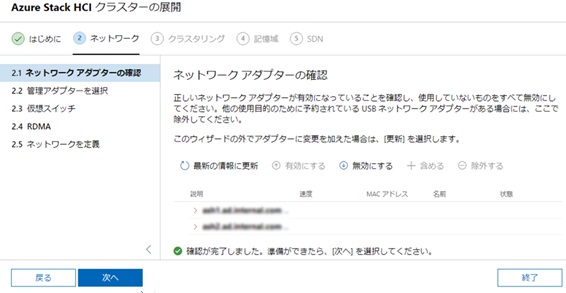 管理アダプターのタイプを選択します。今回は検証のため左側の構成を選択しました。 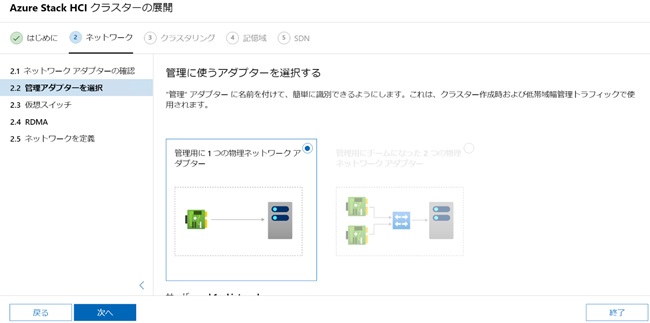 各サーバーで利用する管理用ネットワークアダプターを選択し、「適用してテスト」をクリックし、適用後に「次へ」をクリックします。 ※適用後、アダプター名が”Management”に変更されます 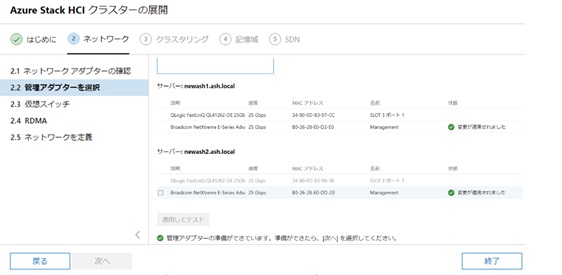 仮想スイッチタイプを選択します。今回は左の構成を選択しました。  各サーバーでネットワークアダプターを選択し、「詳細」のプルダウンをクリックします。 ※実環境では認識しやすい仮想スイッチ名に変更することをお勧めします。 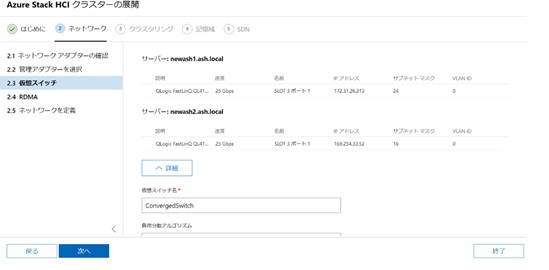 必要に応じて設定を修正して「次へ」をクリックします。 ※仮想スイッチ名以外はデフォルトをお勧めします。  オプションでRDMAの構成が可能ですが、現状、種類は「RoCEv2」しか選べません。 ※Qlogicアダプターの場合はiWARPが推奨のため、コマンドで対応する必要があります。 プルダウンで「詳細設定」を表示することができます。 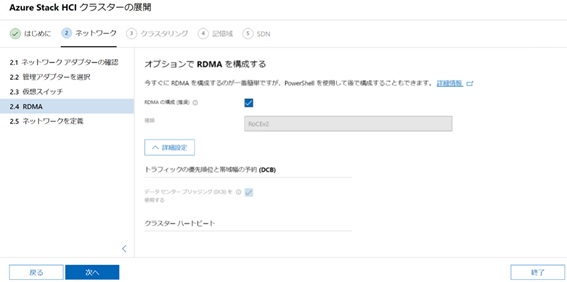 各項目を設定したら「変更の適用」をクリックします。  RDMAが正常に構成されたことを確認して、「次へ」をクリックします。 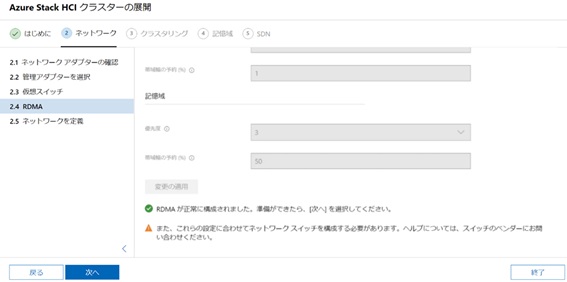 各ホストにストレージ用のアドレスを設定します。 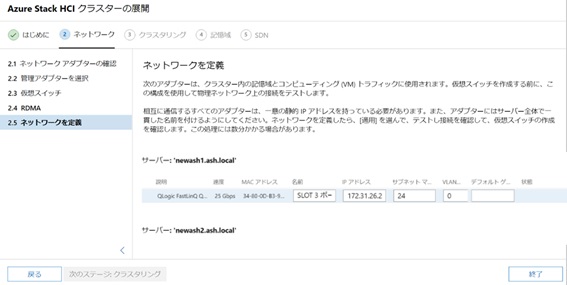 「適用してテスト」をクリックします。  WACから各ホストへの接続するための資格情報のポップアップが表示されるので認証情報を入力して「続行」をクリックします。 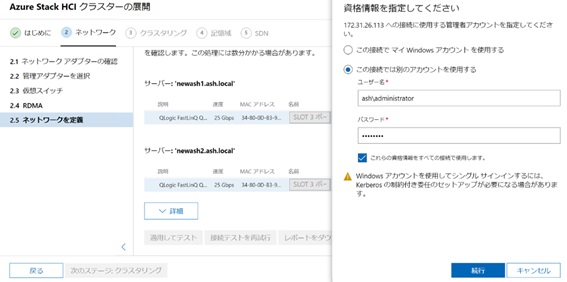 CredSSP有効要求のポップアップが表示される場合は、「はい」をクリックします。 ※「いいえ」をクリックすると先に進めません。 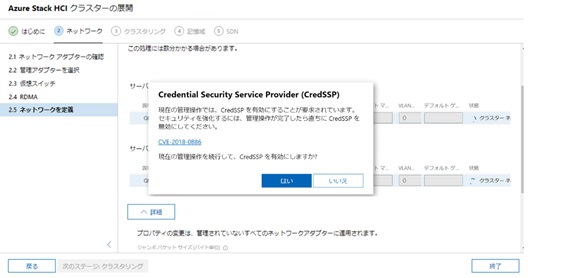 テストが正常に完了したことを確認して、「次のステージ:クラスタリング」をクリックします。 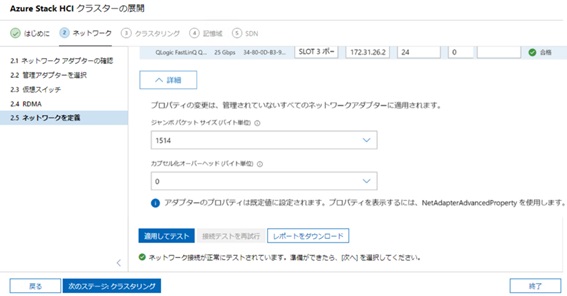 今回はAzure Stack HCI構築のネットワーク設定までをご紹介させていただきました。 次回はいよいよ「Azure Stack HCIのクラスタリング構成」のご紹介させていただきますので、乞うご期待ください。 弊社日本ビジネスシステムズ株式会社(JBS)は、デル製品ポートフォリオを幅広く対応しておりますが、その中でも、最近では、Azure Stack HCIの導入実績も増えております。 またMicrosoft Azureの導入実績も多いため、Microsoft Azureとのハイブリッドなどご検討されているようでしたら、是非JBSにご相談下さい。最適なご提案をさせて頂きます。 ご検討/ご興味ございましたら、こちらよりごお問い合わせ下さい。 ➡ PROD-SALES@jbs.com 今回のAzure Stack HCI のブログの他に、こちらのブログもございます。 是非ご覧ください! 噂のPowerStore 検証してみた! https://japancatalog.dell.com/c/isg_blog_powerstore_jbs/
|
タグ: Azure, Azure Stack HCI, HCI, PowerEdge, Windows Server, ハイパーコンバージド

















