情報ガイドステーションメニュー
 |
| APEX Backup Servicesを使って |
| Azure Stack HCIの仮想マシンをバックアップしてみた~その②~ |
|
みなさま、こんにちは。
前回に引き続いてAzure Stack HCI環境の仮想マシンのバックアップの話を進めていきましょう。 前回は、以下の3まで完了しました。今回はバックアップ・リストア手順について触れていきたいと思います。
4.仮想マシンのバックアップ前回はAzure Stack HCIを構成するHyper-Vホスト上にエージェントを入れ、クラスターとして登録しAPEX Backup Servicesと接続をしました。 問題なく動作していれば、APEX Backup Servicesの管理画面上に仮想マシンが表示されているはずです。 vSphere環境の時と同様に仮想マシンをバックアップするためのバックアップポリシーを定義し、実際に仮想マシンのバックアップを取得してみようと思います。今回はABS_Backup_Test_ASHという名の仮想マシンをバックアップしていきたいと思います。 この仮想マシンはLinuxをインストールしており、Webサーバーとして稼働しております。仮想マシンの実体であるファイルは事前に作成したAzure Stack HCIの共有ディスク上(c:\ClusterStorage\ASHVol01)にあります。 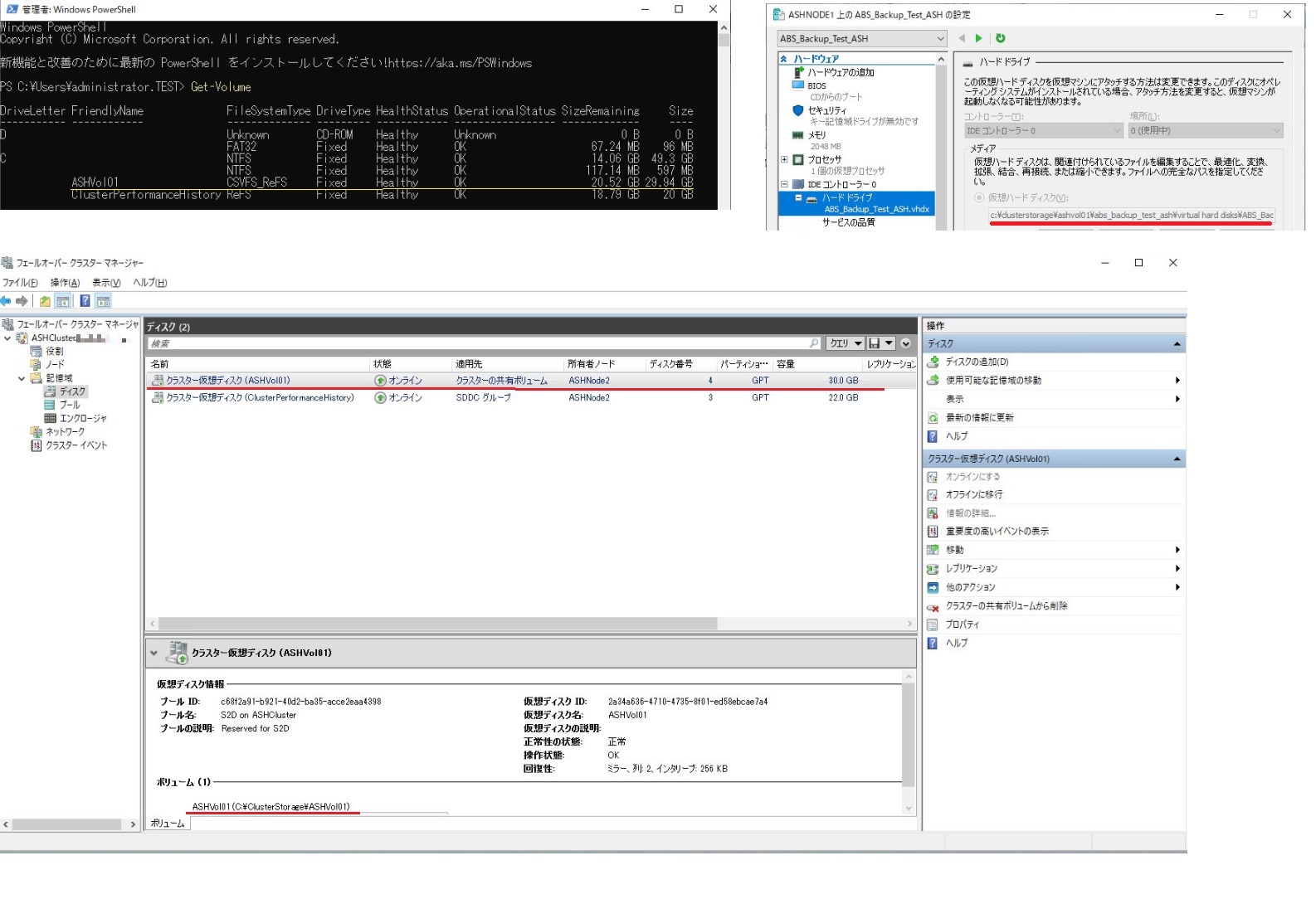 画面上部のメニューから対象のOrganizationを選択して、さらにProtectのプロダウンメニューからHyper-Vを選択しておきましょう。 ①画面左のメニューからAll Virtual Machinesをクリックし、仮想マシンを一覧表示します。バックアップ対象の仮想マシンのチェックボックスにチェックを入れ、[Configure for Backup]を押します。 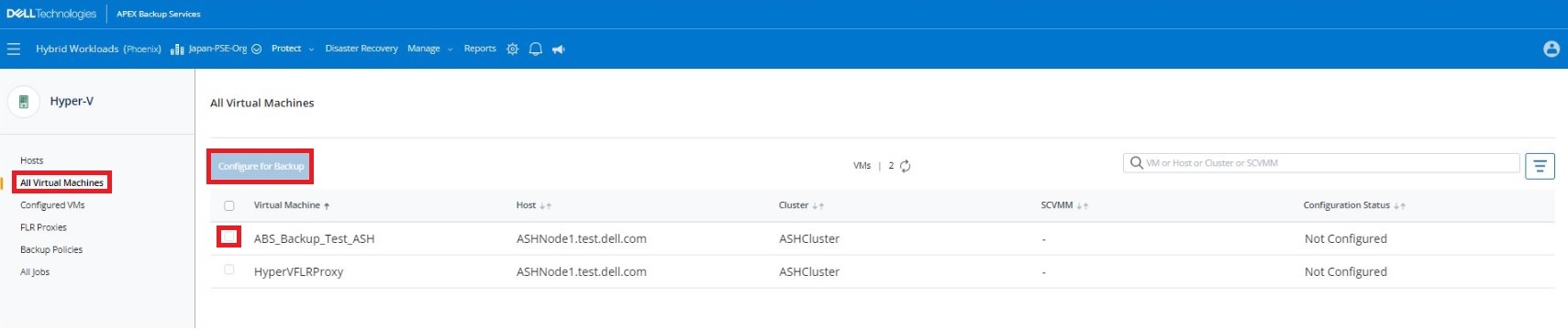 ②バックアップポリシーを作成します。Administrative Group、Cloud Storage、Backup Policyについて設定を行います。それぞれの設定意味や設定方法については、vSphere環境の仮想マシンのバックアップ方法について説明した こちらの記事をご参照ください。 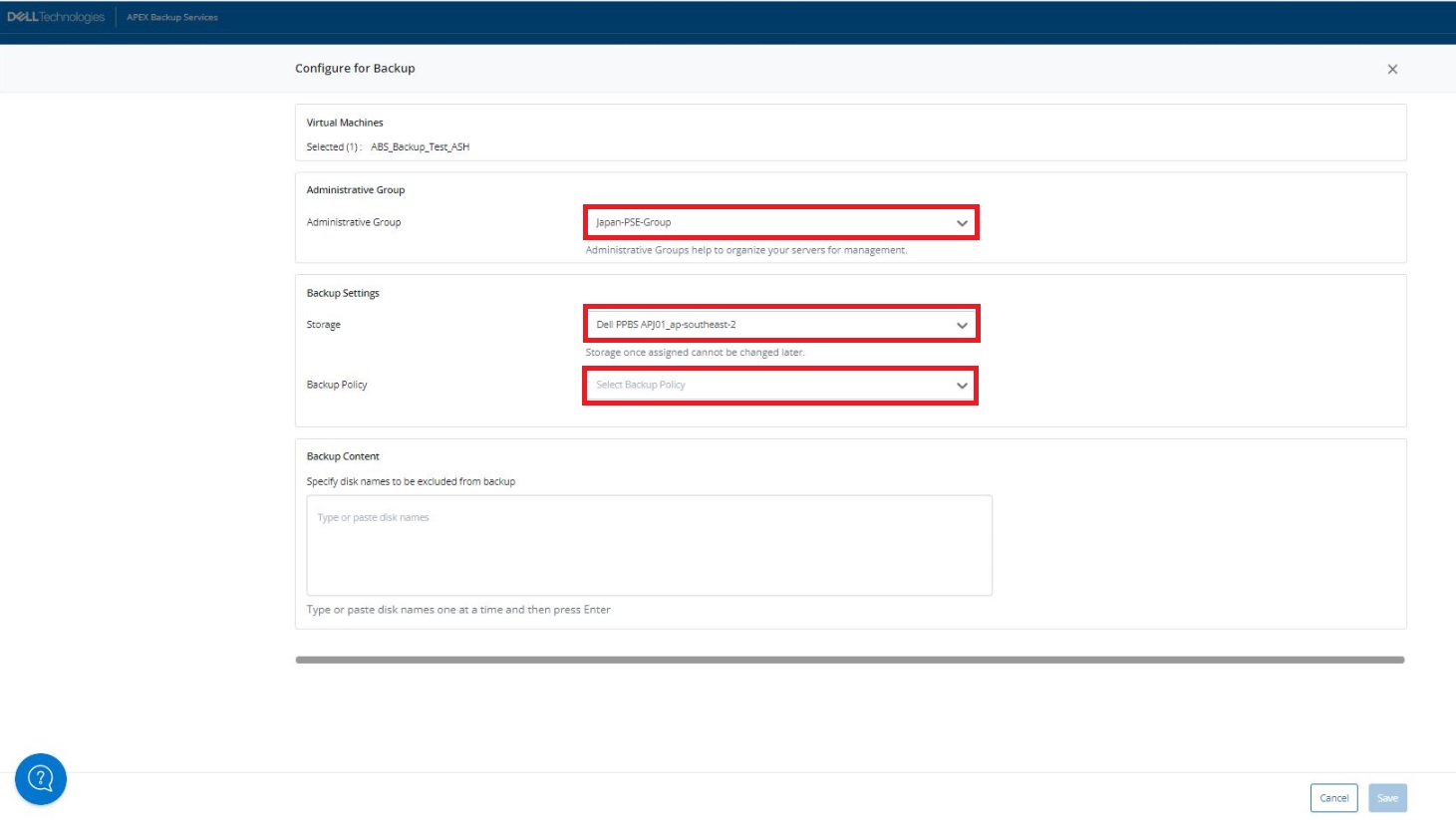 ③バックアップポリシーを作成しました。以下は画面左のメニューからBackup Policiesを選択し、②で作成したポリシーを選択して表示した画面となります。 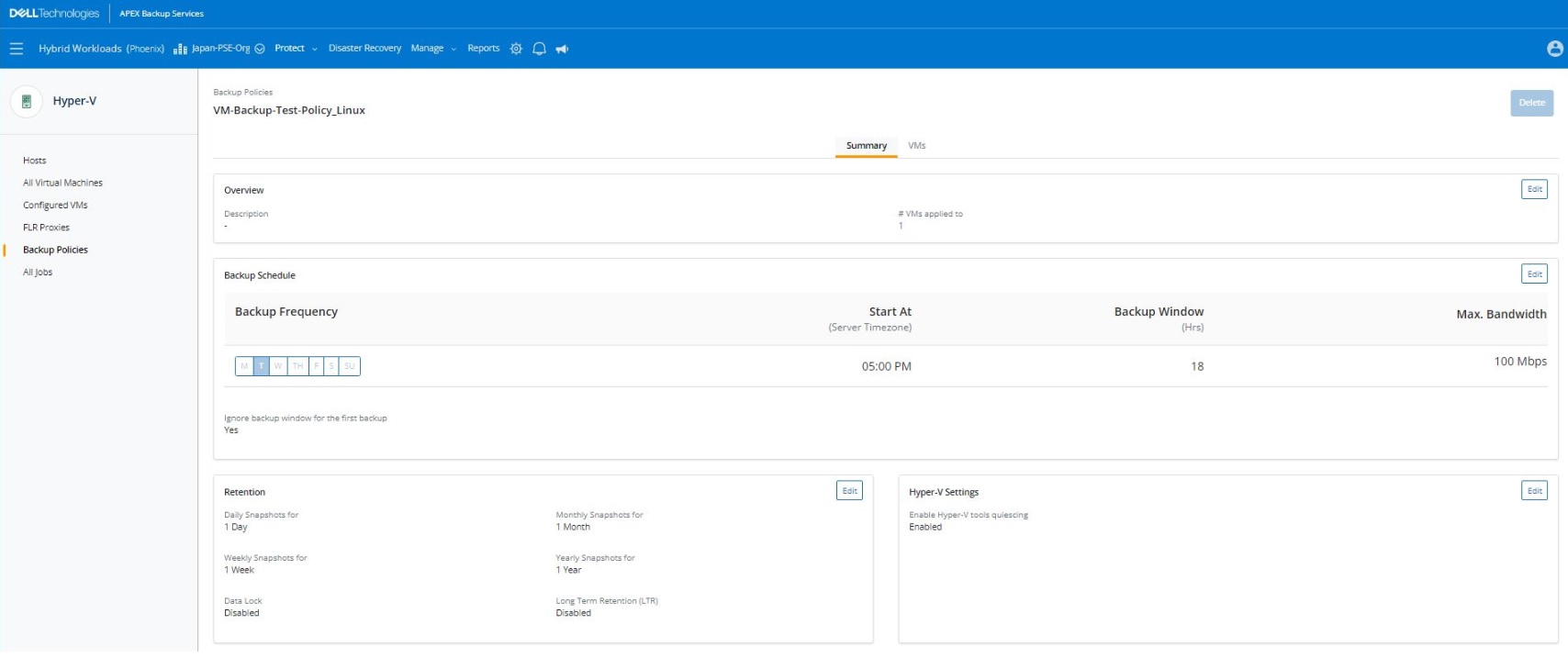 毎週火曜日のPM5:00にバックアップを開始するようにセットしてみました。ネットワークが低速のため、Backup Windowは長めに取りました。 ④画面左側のメニューからConfigured VMsをクリックし、Backup Enabledにチェックが入っていることを確認して、作成したバックアップポリシーがバックアップ対象の仮想マシンに関連付いていて、有効化されているかも一応確認します。  上記の通り、対象の仮想マシンが表示され、バックアップポリシーが有効化されています。 画面左側のメニューからAll Virtual Machinesを選択して、バックアップ対象の仮想マシンを見てみても、Configuration Statusの箇所がConfiguredと表示されているので、間違いなくバックアップ設定ができているようです。 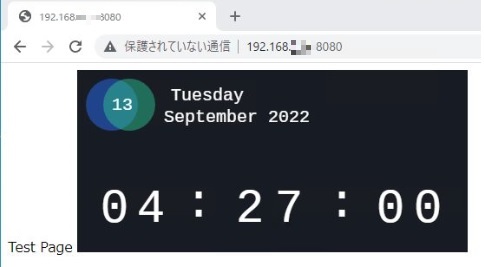 さて、このサーバーはWebサーバーであると記載しましたが、バックアップが開始する前にブラウザでアクセスしてみました。以下の通り時計が表示されるようになっています。バックアップが開始するPM5:00を待ちます。  PM5:00になったので、ジョブの状態を見てみましょう。画面左のメニューからAll Jobsをクリックしてジョブを表示し、ジョブ番号が最も新しいものを選んで中身を見てみましょう。 Statusが0%と表示されていますが、ジョブが動き始めたようです。 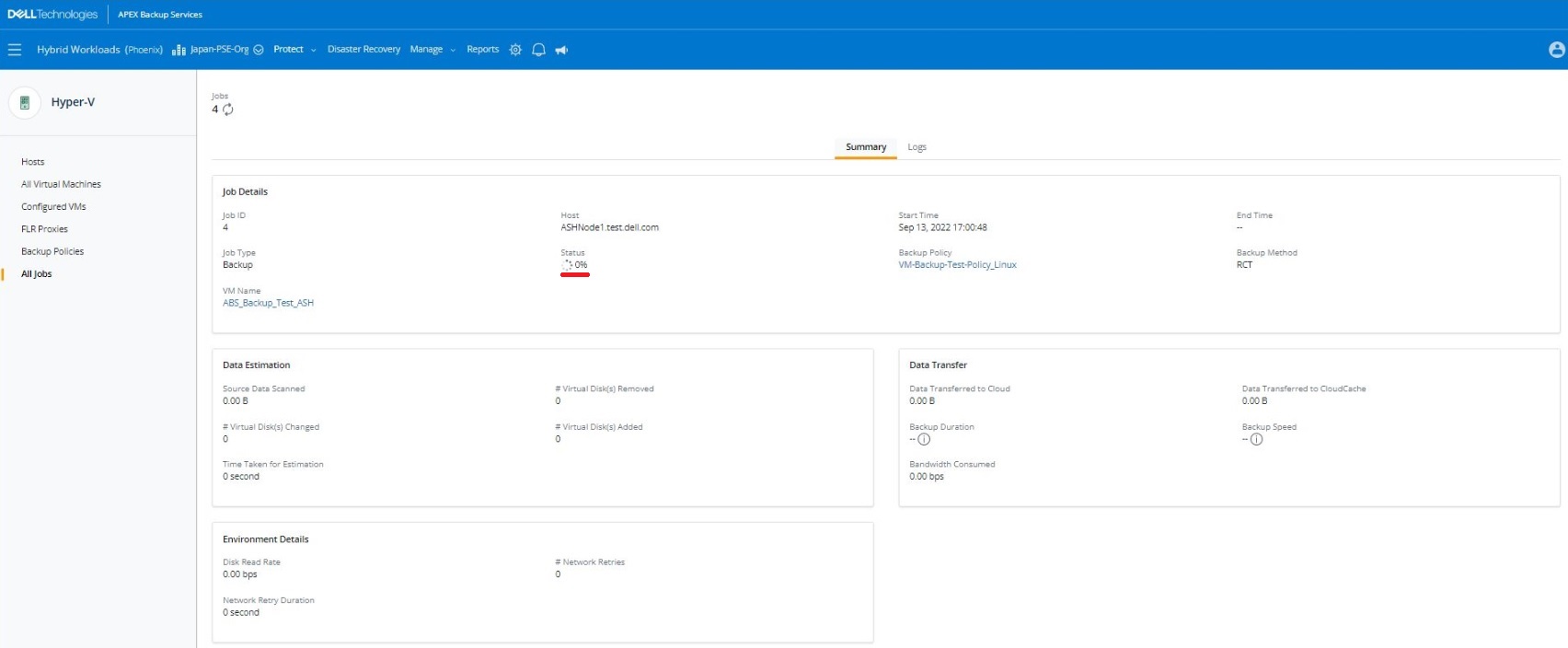 Logsタブを押してログを見てみると、実行状況が分かります。 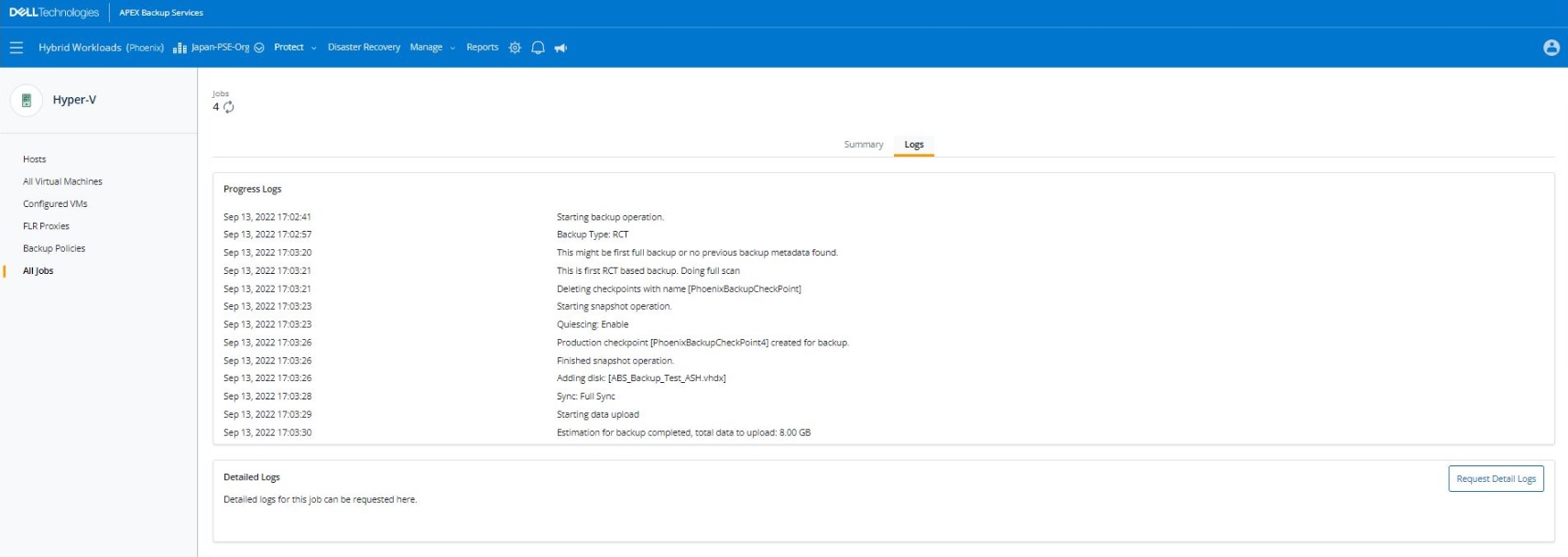 しばらく放置してから見てみましたが、StatusがSuccessfulになっており、ジョブは完了していました。今回はちょうど1時間位で完了したようです。 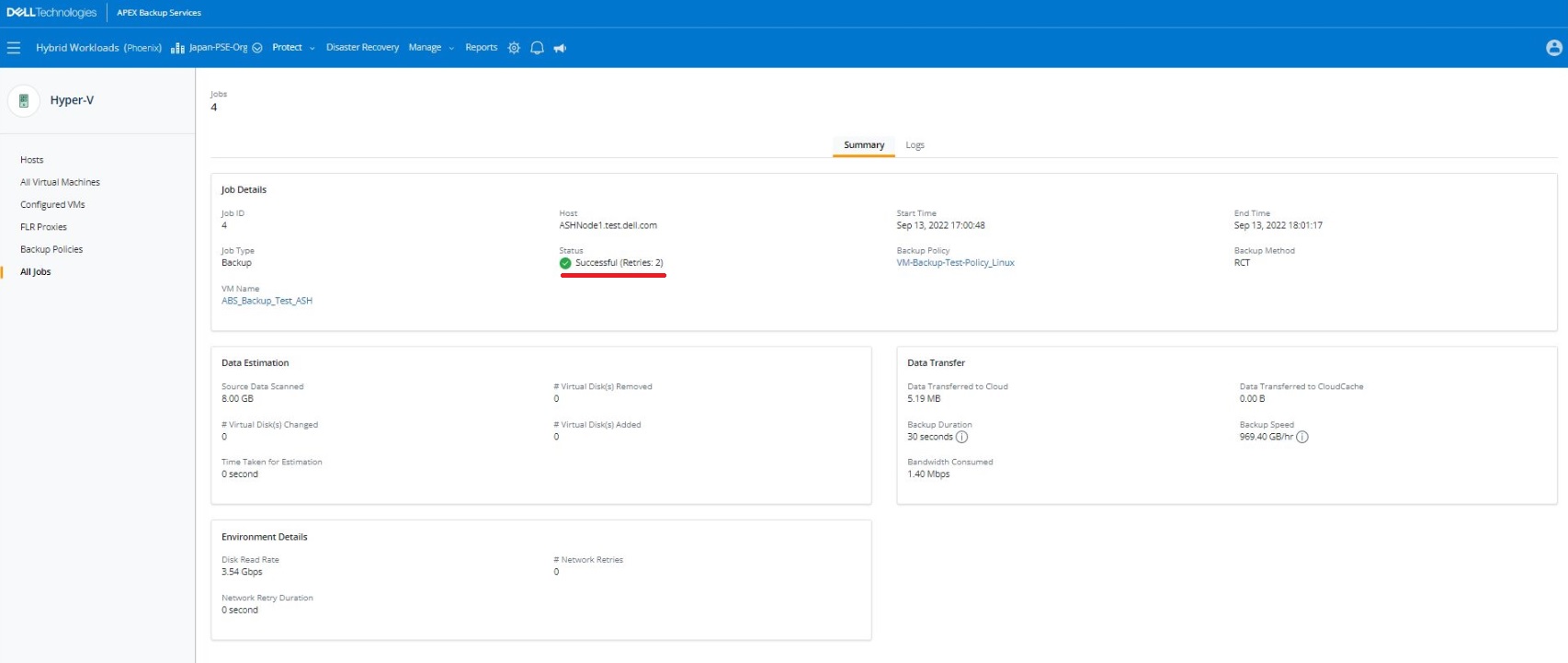 ログも見てみましょう。Successfulという文字が確認できますが、途中で一度ジョブがこけそうになり、リトライが行われて成功したようです。何とか正常終了できてよかったです。  このようにHyper-V環境の仮想マシンのバックアップも手軽に行うことができますが、その①で触れた通り、Azure Stack HCI環境で使われているファイルフォーマットであるReFSはサポートされていませんので、ご注意ください。 ReFSではないNTFS上で使われているHyper-V環境の仮想マシンのバックアップについてはサポートされています。今回はAzure Stack HCI環境で試してみたいなぁと個人的な思いからこのような検証をしていますが、 これを読んでいる皆さまが利用される場合は各種のコンパチビリティの情報をよく確認の上、ご利用ください。 5.仮想マシンのリストア次に仮想マシンのリストアです。 vSphere環境の仮想マシンのバックアップの時と同様に、Webサーバーのコンテンツを書き換えて、今度はWebアクセスすると以下のような画面が出るようにしました。  Azure Stack HCI環境でのバックアップテストということもあるので、ABS Backup Testの文字と共にAzure Stack HCIモデルであるAXシリーズのサーバーが表示されるようにしました。 事前準備として、画面上部のメニューから対象のOrganizationを選択して、さらにProtectのプロダウンメニューからHyper-Vを選択しておきましょう。 ①画面左側のメニューからConfigured VMsを選択すると、バックアップ設定済みの仮想マシンが表示されるので、[Restore]ボタンをクリックします。 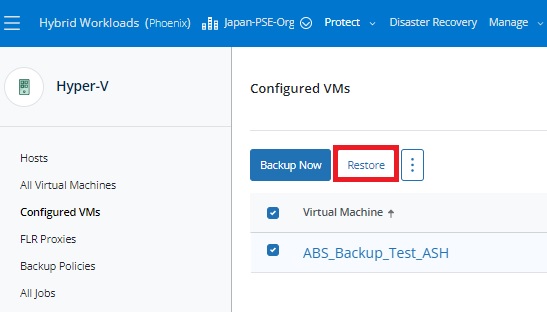 ②仮想マシンをフルリストアしようと思いますので、“Full VM Restore”を選択します。 取得済みのバックアップデータ(スナップショット)があるので、画面中央にそちらが表示されていますが、何回か前に取得したバックアップデータから復旧したい場合は、日時の箇所のプルダウンメニューから指定のものを選択してください。 [Proceed to Restore]を押します。 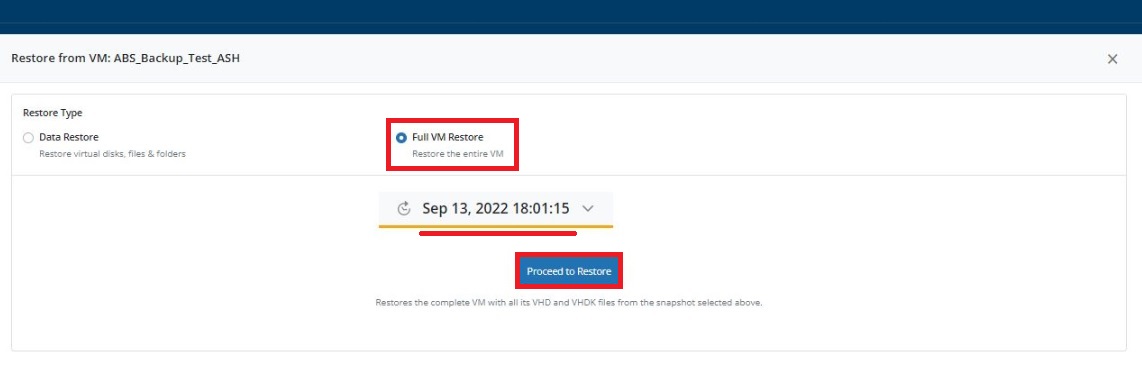 ③Restore TargetとしてRestore to original locationを選択して、[Finish]ボタンを押します。今回のリストアは仮想マシンを今動いている仮想マシンを上書きする形でリストアします。 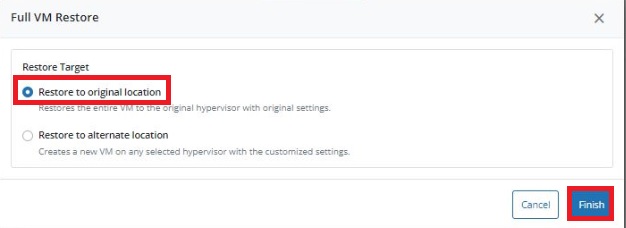 ④リストアによってデータが上書きされるよ、という確認メッセージが表示されます。[Yes]を押します。 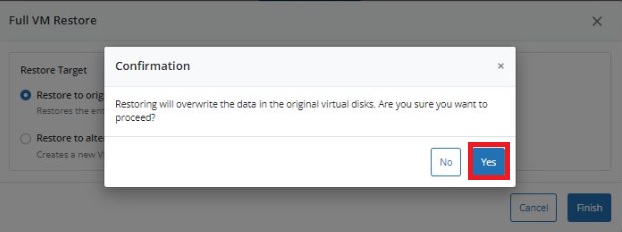 ⑤リストアジョブが実行されます。画面左側のメニューからAll jobsをクリックして画面を開きます。  リストアジョブが動いていることが確認できます。完了するまで待ちましょう。  Statusが完了になれば終わりです。リストアは13分で完了しました。 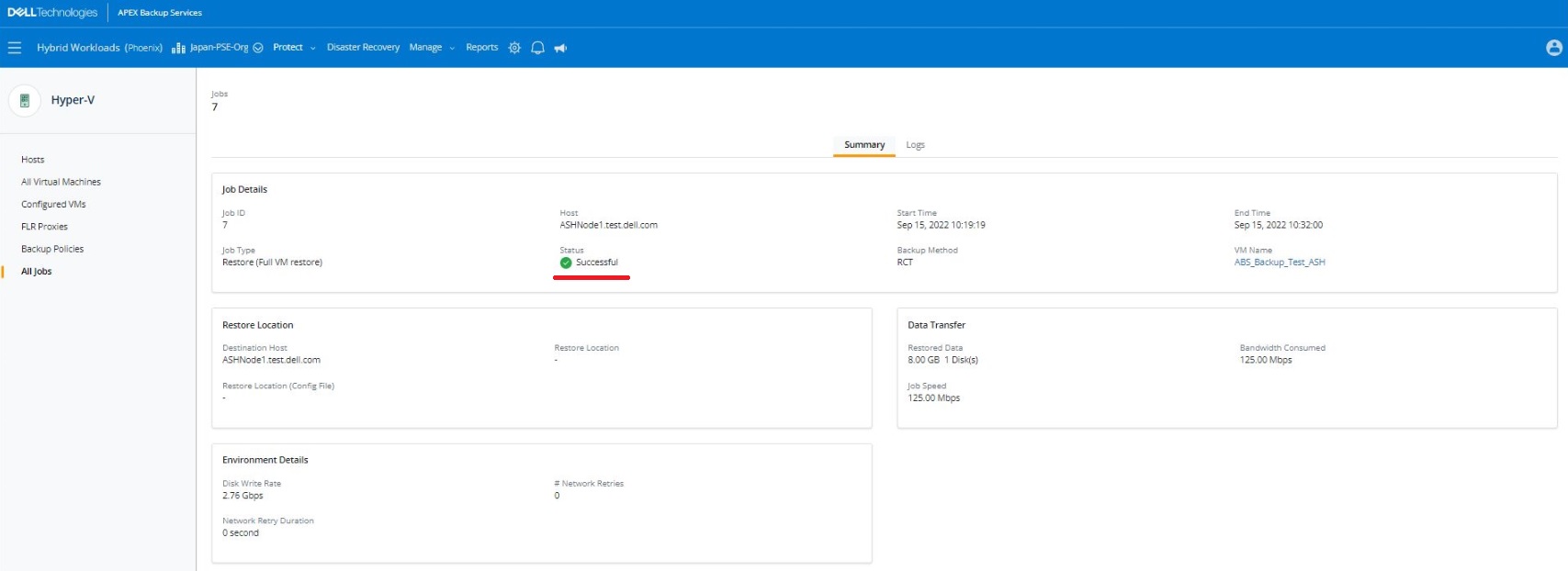 リストア後に仮想マシンを起動し、Webサーバーがどうなったかを見てみました。以前の時計の画面が表示される状態に戻っていました。 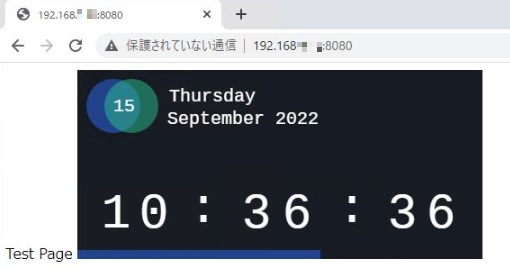 ということで、リストアはこのような手順で実施します。Hyper-Vの場合もとても簡単ですね。 ◆補足:ファイル単位のリストアについて Hyper-V環境におけるファイル単位のデータのリストアについては、本ブログの~その①~でも触れた通り、FLRプロキシサーバーを立てる必要があります。 ファイルレベルリストアをするためのプロキシサーバーとなり、vSphere環境でのケースとはちょっと異なります。vSphere環境の場合は、プロキシサーバーを用意しないことには何もできませんでしたが、 Hyper-V環境の場合は仮想マシンのバックアップやリストアだけであればHyper-Vホストに入れたエージェントだけで十分ですが、仮想マシンが持っているファイルをリストアする際にはこのFLRプロキシサーバーが必要です。 ファイル単位でのリストア操作については、vSphere環境での話と操作感は全く変わらないので、 具体的な操作の仕方についてはこちらを参照ください。 今回は以下でFLRプロキシサーバーのセットアップの仕方を紹介しようと思います。 FLRプロキシサーバーのセットアップ画面上部のメニューから対象のOrganizationを選択して、さらにProtectのプロダウンメニューからHyper-Vを選択しておいてください。①画面左側のメニューからFLR Proxiesをクリックし、FLR Proxiesの画面を表示します。画面右端にある[Register FLR Proxy]をクリックします。  ②画面中ほどにある[Download]ボタンを押します。Zipファイルで圧縮されたvhdファイルがダウンロードされるので、解凍しておきます。 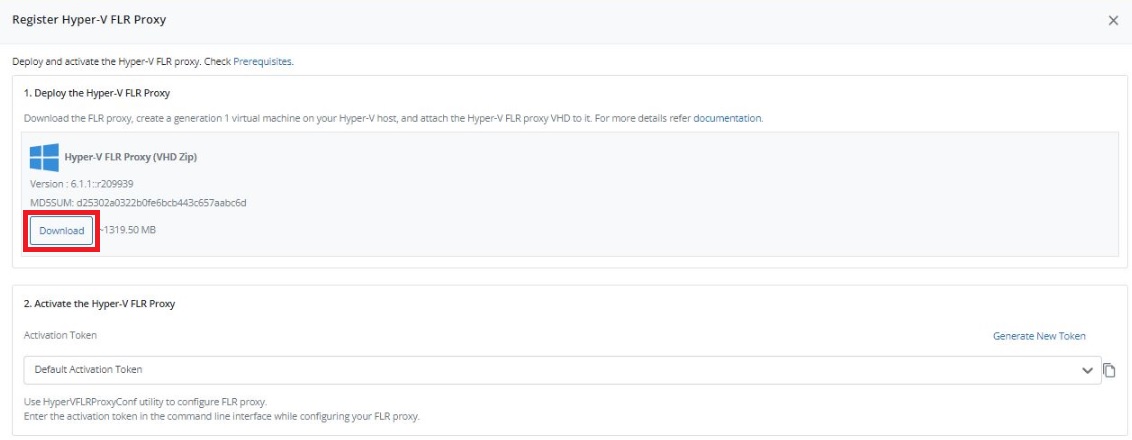 ③Hyper-Vマネージャー等の管理ツールでこのvhdファイルを元に仮想マシンを展開します。 ※ここでは仮想マシンの詳細な展開手順は割愛しています。 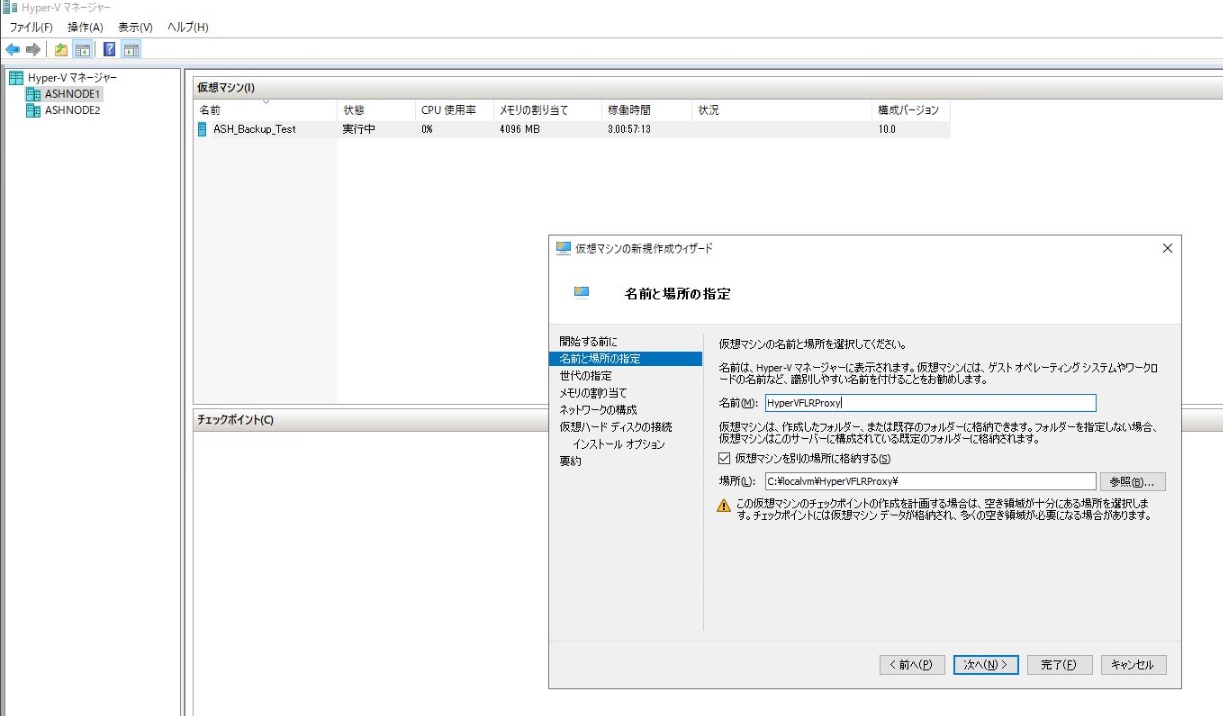 本ブログの~その①~の中でも FLR Proxyサーバーに必要なリソースについては触れていますが、改めてお伝えすると、vCPU:2、メモリ:2GBというのが要件とされています。 Software requirements for FLR proxy Backup and Restore Hyper-V Virtual Machines → Prerequisites for Hyper-V virtual machines → Software requirements for FLR proxy 上記リンクより、目次のタイトルから順に辿ってください。 FLR Proxyサーバーとして仮想マシンを展開できたら、これを起動してください。 ④起動したFLR Proxyサーバーのコンソールを開くとプロンプトが表示されていると思いますので、ログインしましょう。 ユーザー名:root パスワード:druvaphoenix ⑤rootでログインすると、パスワードの変更要求が来ますので、任意のパスワードを指定します。 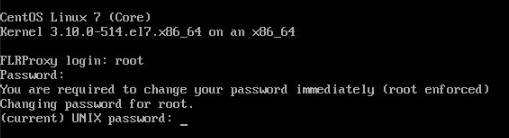 予測可能な簡単なパスワードだと受け付けてくれませんので、ある程度複雑なパスワードにする必要があります。 ⑥以下の画面が表示されるので、1を入力してEnterキーを押します。 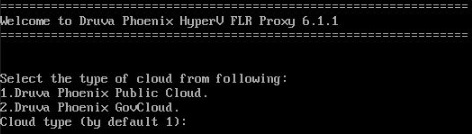 ⑦各種設定項目が表示されますので、順番に設定をしていきます。まずはIPアドレスの設定から行うので、1を入力してEnterキーを押します。 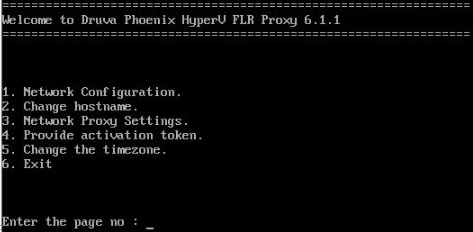 ⑧eth0に対してIPアドレスを設定するので、1を入力してEnterを押します。表示されたメッセージに従って、IPアドレスやドメイン名等を入力しましょう。入力が終わると元の画面に戻ってきますので、2を入力してEnterを押し、⑦の画面に戻りましょう。 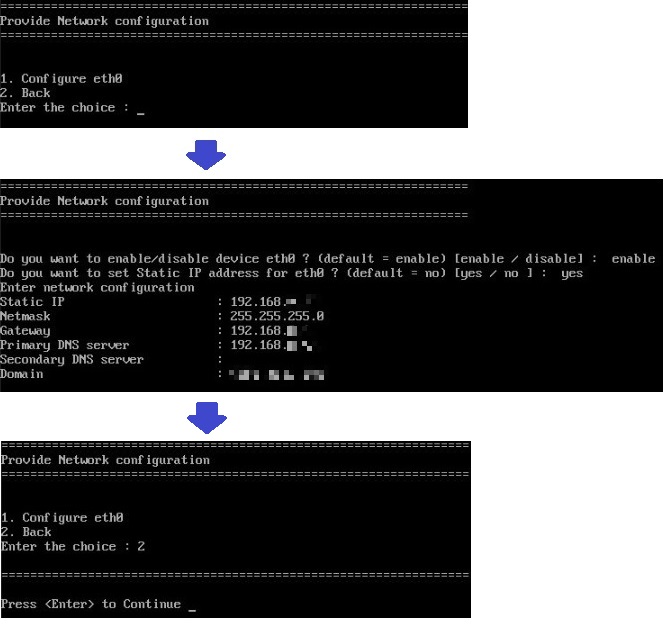 ⑨次にホスト名を入力します。2を入力してEnterキーを押します。すでにFLRProxyと言う名前が付与できていましたが、名前を変更する場合は新たな名前を入力しましょう。特に変更しないのでそのままEnterを押して終了します。 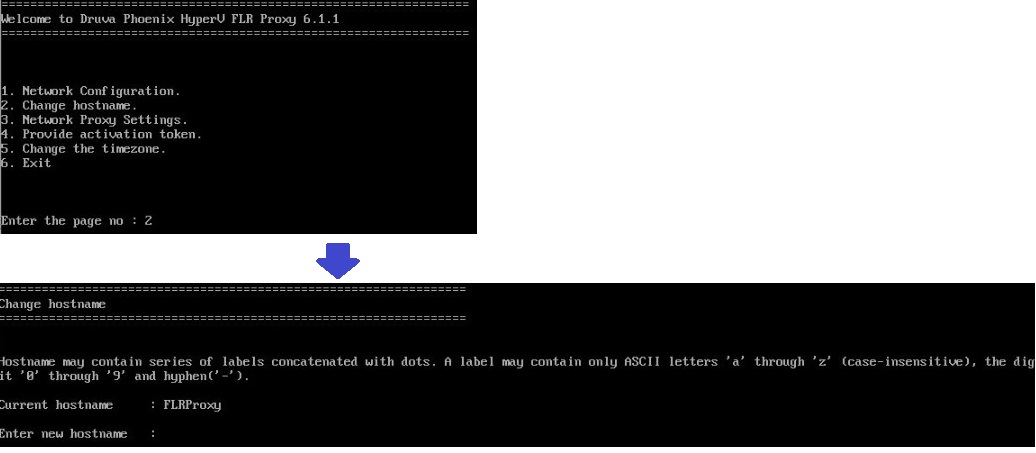 ⑩次にプロキシサーバーの設定です。3を入力して、Enterキーを押します。プロキシサーバー経由でインターネットに出る場合は、yesを押しますが、今回はプロキシサーバーを使わないため、noと入力して終了します。 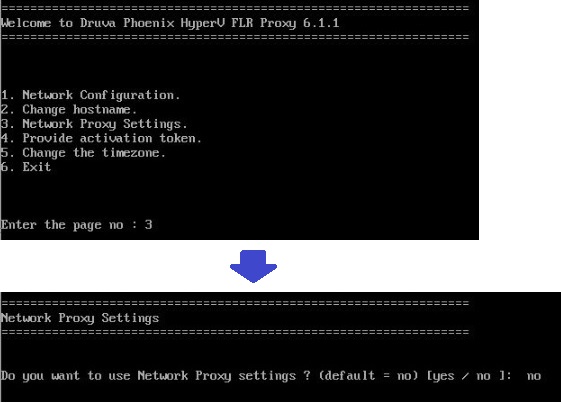 ⑪次はアクティベーショントークンを入力します。4を入力して、Enterキーを入力します。APEX Backup Servicesの管理画面(上記で言うと②の手順で出てきた画面)からトークンをコピーしてきて貼り付け、認証をかけます。Successfullyの文字が出ていれば問題ありません。  ※今回Hyper-V Managerのコンソールを直接操作して設定を行っていましたが、APEX Backup Servicesの管理画面からコピーしたアクティベーショントークンを直接貼り付けることができないため、 SSHで接続可能なクライアントソフトを使って(今回はTeraTermを使いました)、FLR Proxyサーバーに接続しトークンの貼り付けをしました。 ⑫次はタイムゾーンの設定です。5を入力してEnterキーを押します。まず地域の選択で5を入力し、次に国の選択で19を押しましょう。Successfullyの文字が出ればNTP Server同期がされますので、Enterを押して終了します。 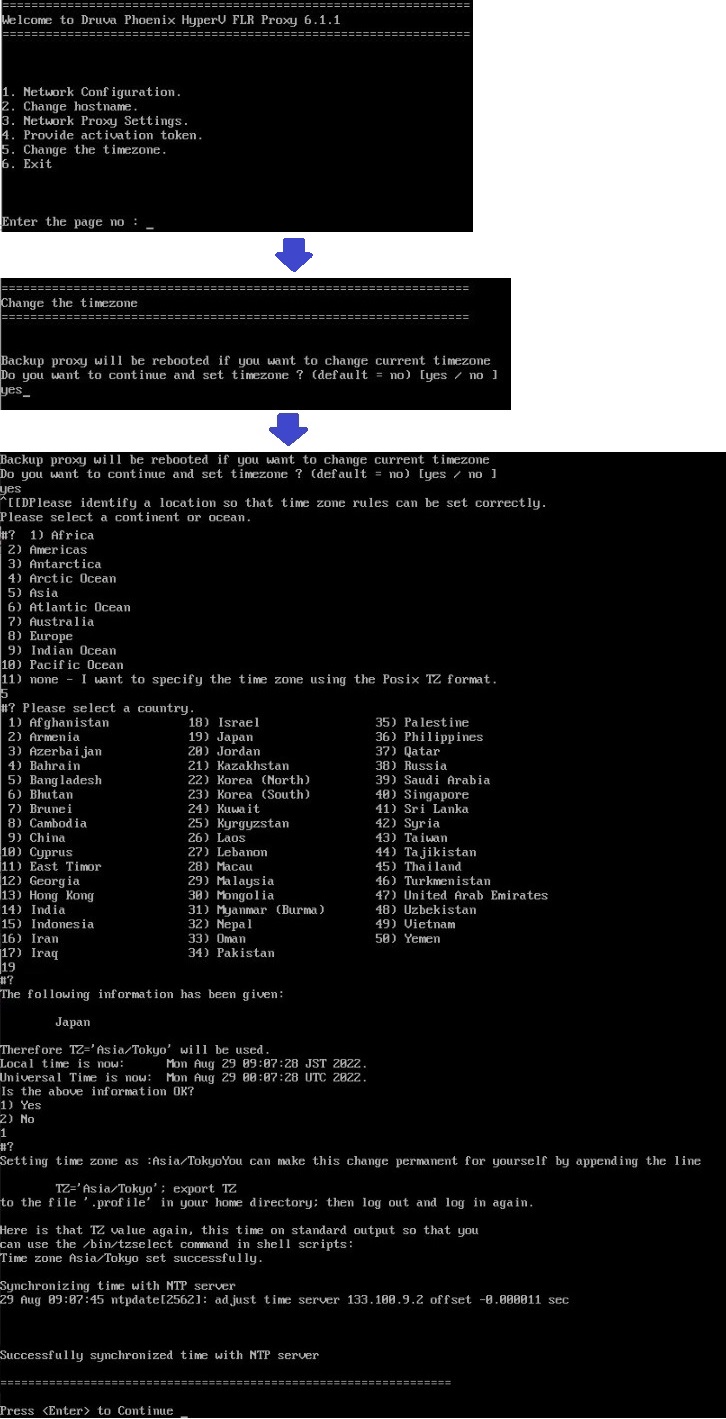 ⑬6を入力して、Enterキーを押します。 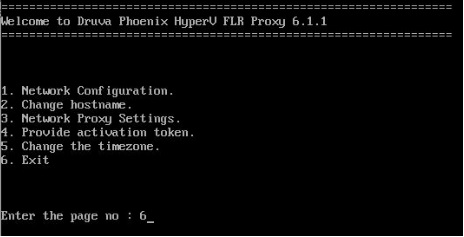 ⑭APEX Backup Servicesの画面に戻り、FLR Proxiesを見てみると、ホスト名が正しく表示され、Connection Statusが緑色になっていることを確認しましょう。  これでFLR Proxyサーバーのセットアップは完了です。 以上でAPEX Backup Servicesを使ったAzure Stack HCI環境の仮想マシンのバックアップ・リストアについての話は終わりとなります。 バックアップの提案で弊社のSaaSも活用できるというのを分かっていただけたのではないかと思います。 もしご興味を持っていただけたパートナー様やエンドユーザー様がいらっしゃいましたら、弊社営業やSEまでお声がけいただければと思います。 最後まで読んでいただきありがとうございました。 パートナーセールスエンジニア川奈部 真
|
タグ: APEX, APEX Backup Service, as a service, Azure Stack HCI, Backup, cloud, Storage, クラウド, バックアップ, 仮想化













