情報ガイドステーションメニュー

|
今回はiDRACのログ取得方法となります。ログイン手順や画面の説明については前回の記事をご参照ください。 サーバで実際にログを確認するオペレーションは発生するかと思いますので、このような手順で行うということをイメージできれば幸いです。 ログの取得方法ですが、大きく分けて以下二パターンございます。 ① GUIから取得する方法 ② コマンドで取得する方法 今回は両パターンのご説明をさせていただきます。 ① GUIから取得する方法 まず、iDRACにログインをしてメンテナンスタブを開きます。 メンテナンスタブより取得対象となるログを選択します。 取得できるログは「システムログ」と「ライフサイクルログ」の二種類になります。 システムログにはハードウェアに関する基本的なイベントが記録され、ライフサイクルログにはシステムログに加えて新規ハードウェアの増設、抜去、ファームウェアの更新など、ハードウェア全般に関するイベントが記録されます。 障害分析をおこなう場合は両ログを取得いただくことをお勧めします。 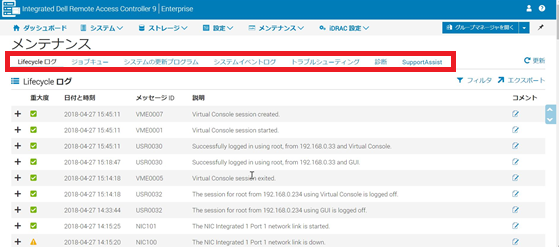 ログをエクスポートするために、画面中段右にある「エクスポート」を選択します。 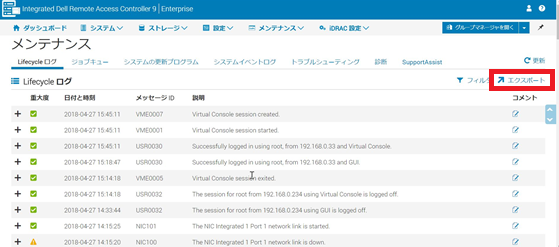 エクスポートを選択すると、以下の画面が表示されます。 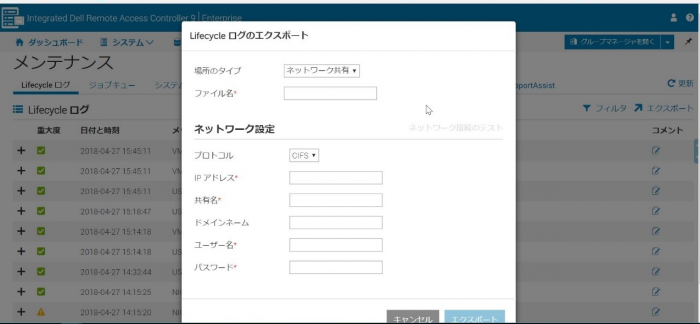 ここでエクスポートするファイルをiDRACコンソールにつながっている、ローカルのPCへダウンロードするか、ネットワーク共有で別の場所へ保存するかが選択できます。 ローカル保存をする場合はどのディレクトリに保存するかを指定します。 ネットワーク共有をする場合はプロトコルを選択し、IPアドレス・ディレクリの場所・共有先のユーザ名/パスワードを選択する形になります。 ここで注意としましては、ライフサイクルログファイルは.gzの形式で圧縮されておりますので、gzファイルを解凍できるソフトをご用意頂いておきますと解凍がスムーズにできます。 ライフサイクルログの出力はxml形式となりますので、エクセル等で開くと綺麗に閲覧できます。 ご参考までに実際にエクセルで確認したログとなります。 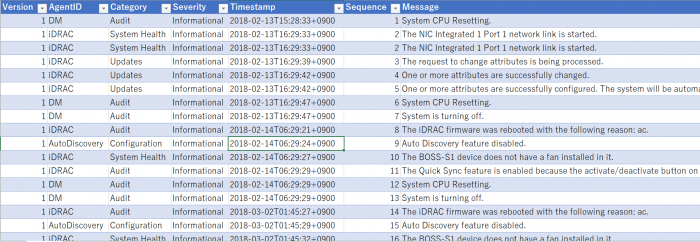 列は見切れてしまっておりますが、様々な情報がこの中には含まれております。 ログのタイムスタンプやカテゴリ(どの部分のイベントか)などが非常に見やすく出力されます。 Severityという項目が重大度となっており、information(情報)、Warning(警告)、Error(危険)と分かれているので、障害ログを探す場合はWarning以上でフィルタリングをかけることをお勧めいたします。 以上で、GUIから簡単にログの確認をすることができます! ② コマンドで出力する方法 まず、コマンドで出力するためにはIDRACと同じセグメントに接続している端末もしくはサーバ自身にRACADM (Remote Access Controller Admin)ユーティリティをインストールする必要があります。 Windows版、Linux版ともに、http://support.dell.com の各PowerEdgeサーバ製品(サービスTagで検索)のDriver and Downloads内に存在します インストールする際はこのようにインストーラからインストールを実施します。 インストールディレクトリはインストール時に任意に変更できますので、ご安心ください。 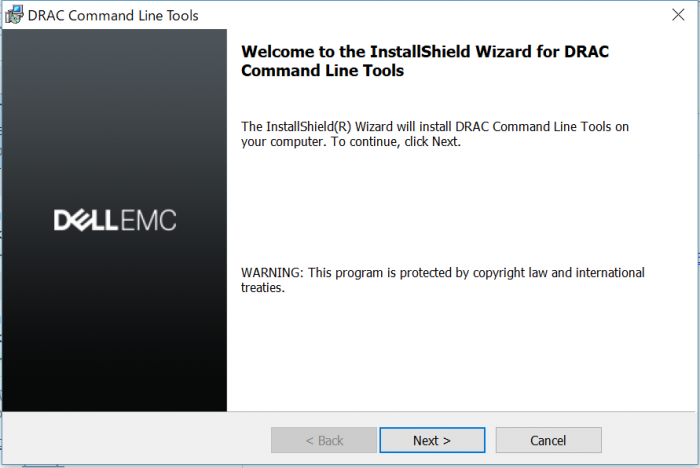 RACADMをインストールしたら、RACADMがインストールされている機器で以下のコマンドを実行することで、ログの出力が可能になります。 ※windowsでライフサイクルログを取得する場合 racadm -r “iDRAC IPアドレス” -u “iDRACユーザーネーム” -p “iDRACパスワード” lclog export -f “ログファイル名”.xml *ログを保存するパスの指定はできません。ファイル名のみ入力してください。 ログはコマンドプロンプトまたはターミナルを実行したディレクトリに保存されます。 コマンドを打つときはログを保存したいディレクトリに移動してから、コマンドを打つことをお勧めいたします。 ※windowsでシステムイベントログを取得する場合 racadm -r “iDRAC IPアドレス” -u “iDRACユーザーネーム” -p “iDRACパスワード” getsel > “出力ログファイル名” ライフサイクルログの出力と違ってシステムイベントログはリダイレクトが利きますので、カレントディレクトリ以外の場所にもエクスポートできるというのがポイントですね! また、ローカルのiDRACに対してRACADMを利用する場合、IPアドレス、ユーザ名、パスワードの入力は不要になりますのでご注意ください。 2パターンございますが、コマンドを入れていただくことで更に色々とサーバ管理が簡単に実現できますので、RACADMをインストールしていただくことを推奨します。 RACADMのコマンドラインを使用してスクリプトを記載することで、ログの出力もログインせずとも簡単にできるようになることや、iDRAC定義ファイルの定期バックアップも実現ができるため、より運用者に易しい環境を整えることが可能となります。 また、補足となりますがサポート用のログを取得する場合はメンテナンスのSupportAssistタブから、[収集の開始]を選択することで簡単に実施することもできます。 ※障害内容によっては他のログも取得することになることもございますが、基本的なログはこちらから取得できます。 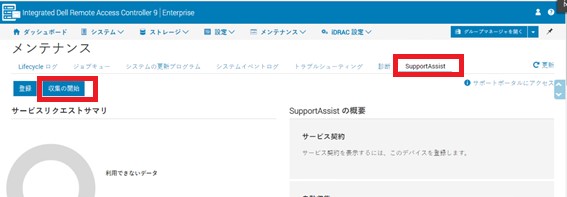 [収集の開始]を選択すると出力するログの種類を選択できますので、こちらを選択しエクスポートする場所を選択することで簡単にエクスポートが実施できます。 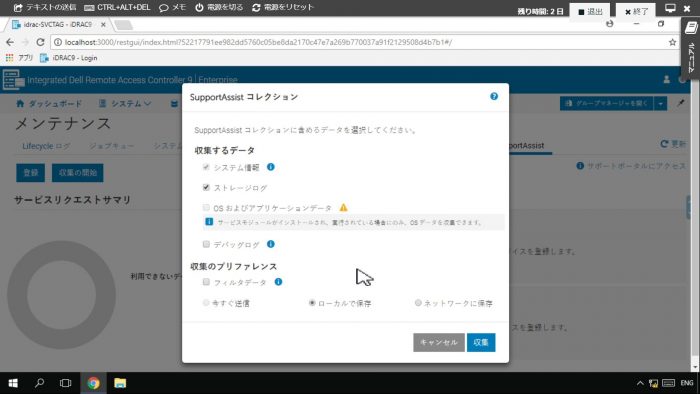 今回はここまでとなります。如何でしたでしょうか? 万が一の障害の際はタイムセンシティブなこともあってログの取得手順など調べる時間も惜しいこともあるかと思います。そんな時にはpoweredgeならこういった手順でログを出力することができると思い出していただいて、是非ともご活用いただければ幸いです! 次回はiDRACのAlert設定方法について画面を交えて少し深く掘り下げていきたいと思いますので、ご期待ください。 パートナーセールスエンジニア 萩原 正樹 関連記事はこちらPowerEdgeで簡単システム管理 ~iDRAC編~ はじめの一歩PowerEdgeで簡単システム管理 ~iDRAC編~ 初期設定 PowerEdgeで簡単システム管理 ~iDRAC編~ 管理画面概要 PowerEdgeで簡単システム管理 ~iDRAC編~ 仮想コンソール機能 PowerEdgeで簡単システム管理 ~iDRAC編~ ログ取得概要 PowerEdgeで簡単システム管理 ~iDRAC編~ アラート設定方法 PowerEdgeで簡単システム管理 ~iDRAC編~ Support Assist概要 PowerEdgeで簡単システム管理 ~iDRAC編~ バックアップ概要 PowerEdgeで簡単システム管理 ~iDRAC編~ ライセンスキーの適用 PowerEdgeで簡単システム管理 ~iDRAC編~ iDRAC9 ファームウェア4.xの実力 PowerEdgeで簡単システム管理 ~iDRAC編~ iDRAC9 ファームウェアバージョンアップ PowerEdge 管理・監視 Tips まとめ テクニカル BLOG まとめ
|
タグ: iDRAC, PowerEdge, Support Assist, システム管理















