情報ガイドステーションメニュー
 |
| PowerVault MD3000シリーズの設定手順① |
|
Dell EMC PowerVault MD3000シリーズというストレージはご存知ですか? PowerVaultシリーズの紹介という記事を読んでいただいた方はご存知かもしれませんが、 Dell EMCとしての製品ラインナップを提供する以前から、旧Dell製品としてDellのストレージ製品として扱われてきた製品がPowerVault製品です。 その中でも専用のコントローラーを備えるディスクストレージとして発売していたのが、MD3000シリーズです。 Dell EMCでは最もローエンドのストレージ製品に位置する製品ですが、WindowsやLinux、VMware vSphere環境でも使われるような様々なプラットフォームで導入実績を持つストレージ製品です。 ローエンドモデルということもあり、最新のストレージ製品に比べると性能面や機能面では劣りますが、価格面では非常に訴求力のある製品になっています。 今回はこのPowerVault MD3000シリーズの基本的な設定手順について説明したいと思います。 製品の詳細については以下のページを参照ください。 http://www.dell.com/jp/business/p/powervault-md-series?~ck=bt ここではPowerVault MD3000シリーズのアーキテクチャーやストレージと接続するために必要なSANスイッチやiSCSI用のネットワークスイッチの設定、サーバーに搭載するHBAの設定などについては触れません。 MD3000に関する説明が中心となります。また、周辺機器の設定は完了していることを前提としています。もしもご要望があれば、この辺りも別の記事でご紹介したいと思います。 なお、PowerVault MD3000の設定手順については、主に以下のような手順をご紹介する予定です。 ① PowerVault Modular Disk Storage Managerの導入 ② PowerVault MD3000への接続 ③ ストレージアレイの作成 ④ 仮想ディスクの作成 ⑤ ホストの定義 ⑥ LUNのマッピング では、早速中身に入っていきましょう。 ① PowerVault Modular Disk Storage Managerの導入 PowerVault MD3000を設定・管理するためには専用の管理ソフトが必要となります。Webベースの管理画面はありませんので、インストール可能なPCやサーバーを用意します。 インストール可能なOSについては、管理ソフトのダウンロードページの詳細ページで確認することができます。 1. Dell EMCのサポートサイトからインストーラーをダウンロードします。 サポートサイトにアクセスします。 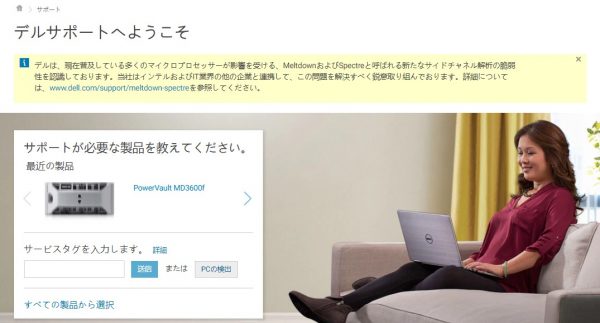 2. 画面左にある“ドライバおよびダウロード”を選択し、キーワードに”Resource”と入力して検索をします。 Dell PowerVault MD32/MD34/MD36/MD38 Series Resource DVDを選択して、ダウンロードします。 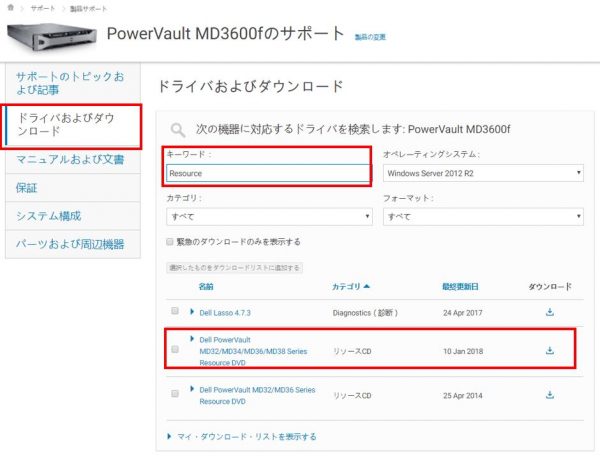 3. ダウンロードしたisoファイルを選択して、マウントします。  4. isoファイルの中身を見て、md_launcher.exeというファイルがあるので、これを選択してダブルクリックして実行します。 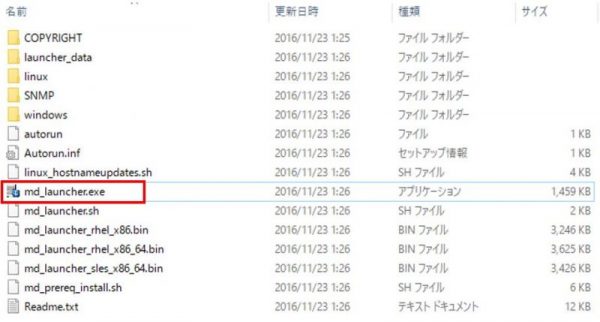 5. インストーラーが起動します。[MDストレージソフトウェアのインストール]を選択します。 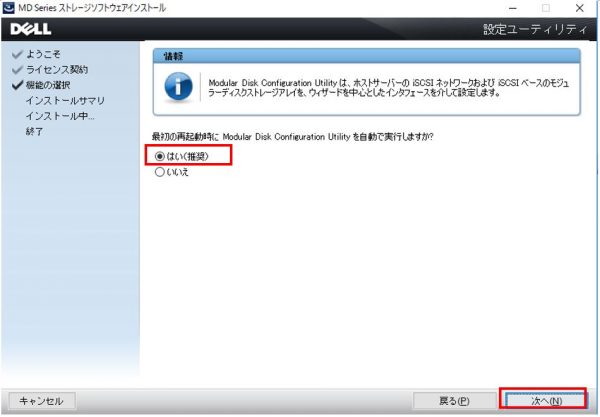 6. Localeの選択画面が表示されます。日本語を選択し、[OK]を押します。 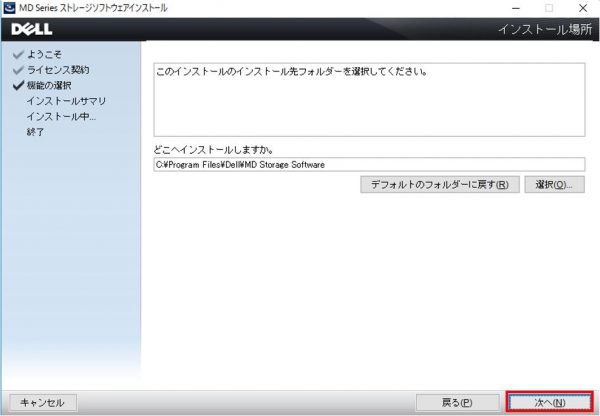 7. インストールウィザードが開始します。[次へ]を押します。 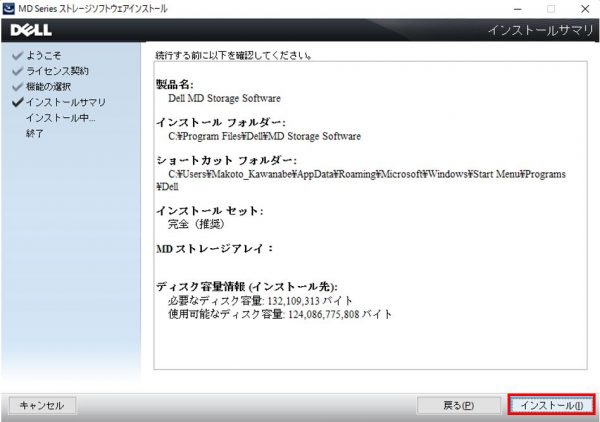 8. “ライセンス契約の条件に同意します”にチェックを入れ、[次へ]を押します。 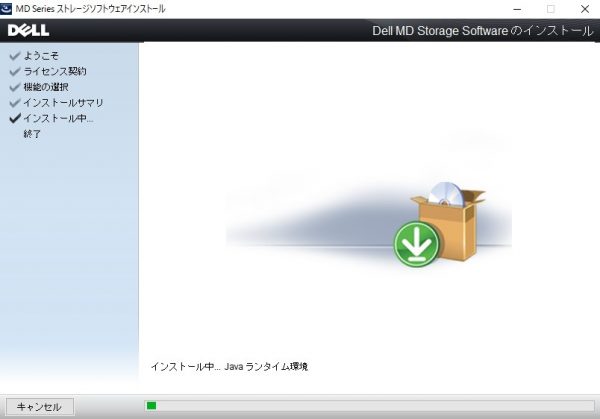 9. 機能の選択画面ではそのまま[次へ]を押します。 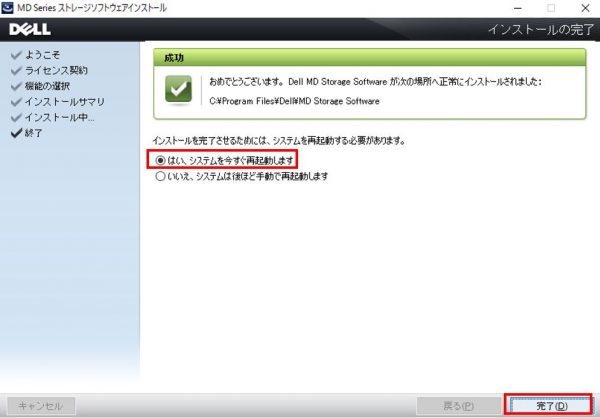 10. 機能の選択画面では[はい]を選択し、[次へ]を押します。 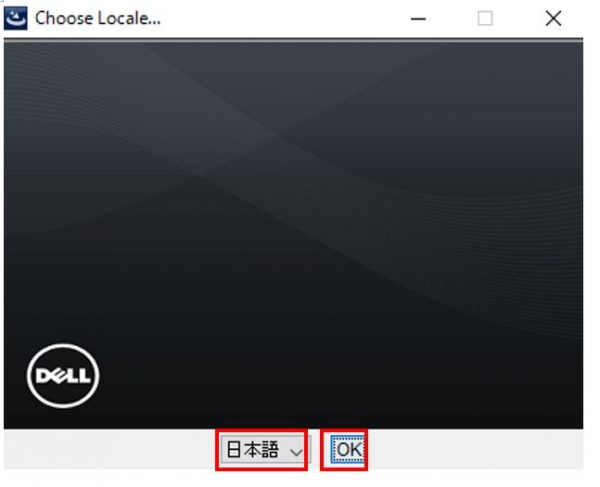 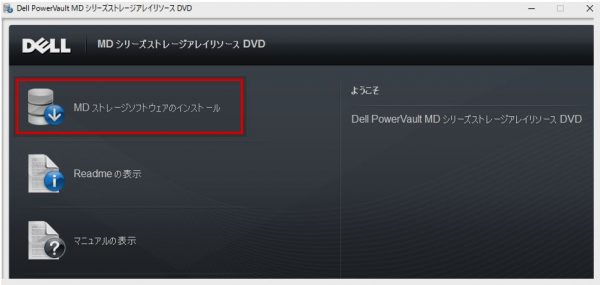 11. インストール先は特に変更せず、[次へ]を押します。 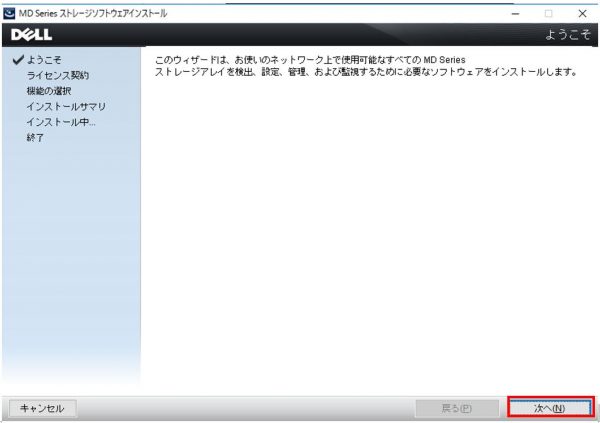 12. インストールサマリが表示されるので、内容を確認し、[インストール]を押します。 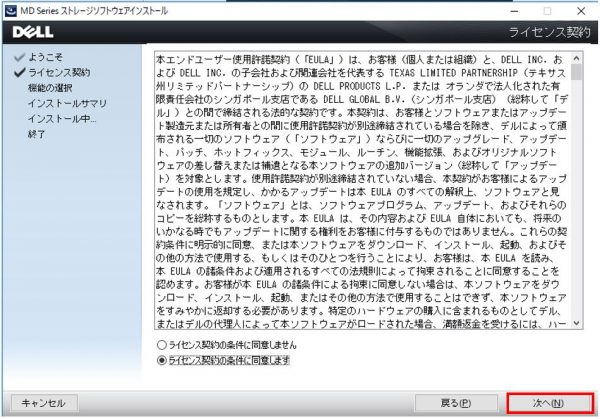 13. インストールが開始します。完了するまでしばらく待ちます。 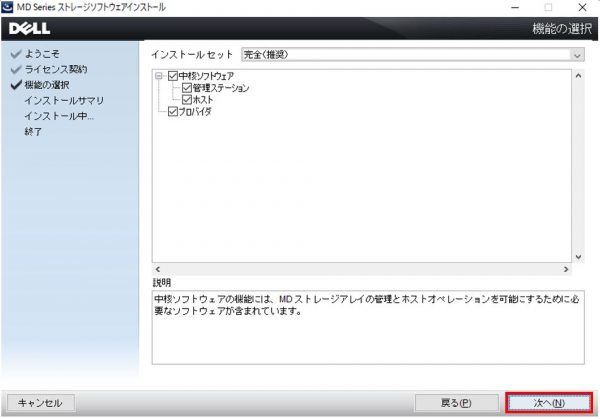 14. インストールが完了しました。OSを再起動する必要があるので、“はい、システムを今すぐ再起動します”を選択して、[完了]を押します。 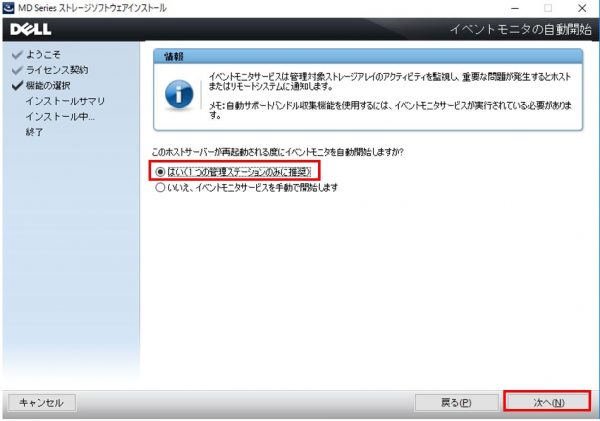 まずは今回PowerVault MD3000を管理するソフトウェアの導入を行いました。 次はこのPowerVault Modular Disk Storage Managerを使って、PowerVault MD3000に接続してみたいと思います。 パートナーセールスエンジニア 川奈部 真
|
タグ: PowerVault, Storage













