情報ガイドステーションメニュー
 |
| デルがクラウド?!バックアップ初心者のわたしでもできた!! |
| PowerEdgeサーバーをクラウドへバックアップしてみた☆リストア編☆ |
|
皆さんこんにちは!今年5月に異動してきたばかりの新人の内勤SE 堀合です! 前職では、WindowsOSのサポートエンジニアをしていました。 そのため、Windows Sever バックアップしか触ったことがなかったのですが… 今回初めてのSaaSバックアップ・リストアの検証をしたので私からはABSのリストアをご紹介してきます!! 前回のバックアップを見たい方はこちらをご参照ください。 デルがクラウド?!バックアップ初心者のわたしでもできた!!PowerEdgeサーバーをクラウドへバックアップしてみた リストア検証では、早速「06_DCSフォルダ」にある大事なファイルを誤って消してしまったというストーリーで始まります。 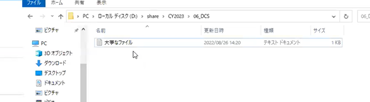 あ、うっかり消しちゃいました!データを復元しなきゃ! 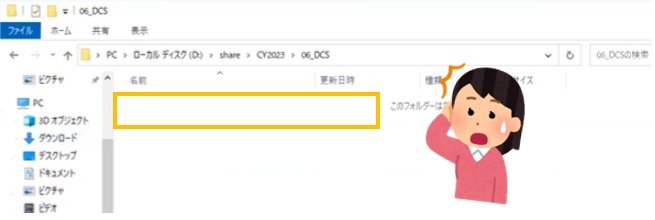 リストア対象へは、バックアップと同じながれでHybird Workloads → Japan-PSE-Org → File Servers と開いていきます。 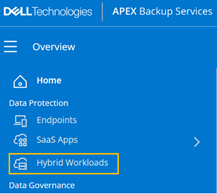 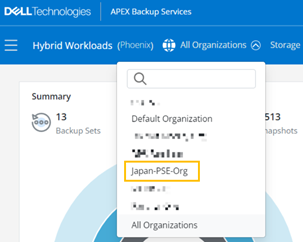  ここからリストアをするために、「File Backup Sets」バックアップセットからリストア対象を選択します。 余談ですが、この点が縦に3つ並ぶアイコンは「ケバブメニュー」というらしいです!日本人的にはお団子にしか見えませんよね。笑 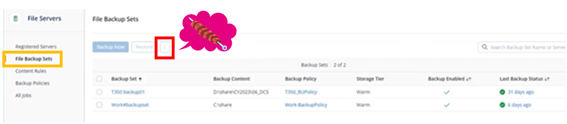 Summaryが開くので、Backupsを選択します。  取得済みのバックアップデータが出てきますので右上のリストアを選択します。 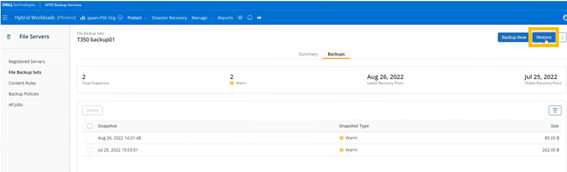 リストアの画面が表示されます。 過去取得済みのデータが出てくるので、バックアップ編で取得済みのデータを選択します。 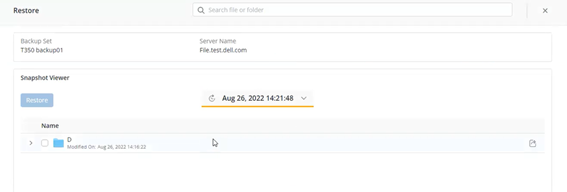 フォルダを開いて、リストアしたいフォルダをチェックします。 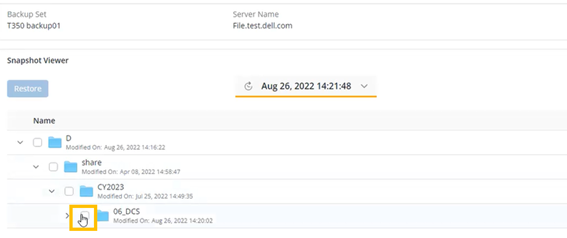 リストアを選択します。 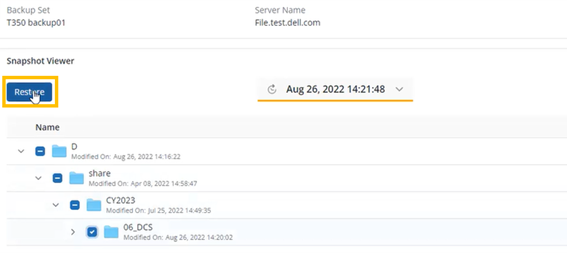 リストアをするサーバーを選択します。 今回は、消してしまったファイルが置いてあった元のサーバーに戻したいので「Original Location」を選択します。  今回は、前回バックアップしたフォルダを上書きするので、「Always overwrite」を選択しています。 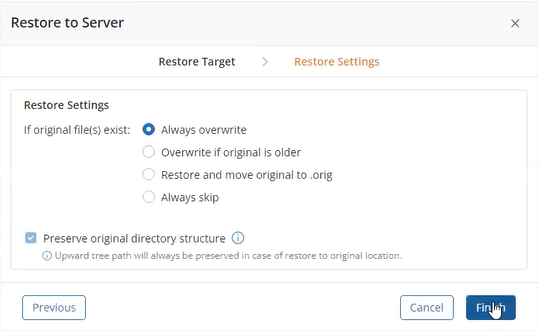 Restore Pre-checksがsuccessになりました。Proceed to Restoreを押してリストアを実行します。 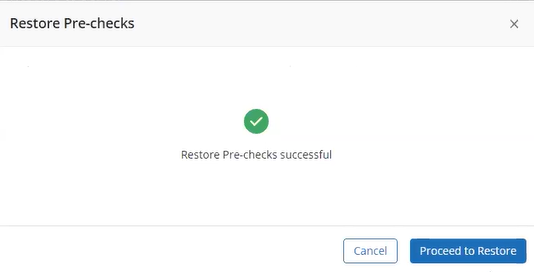 実行したリストアのJobを見てみましょう。「All jobs」 から確認ができます。 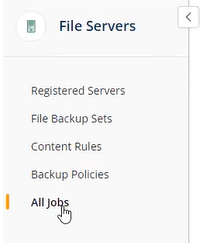 リストア中のステータスが確認できます。 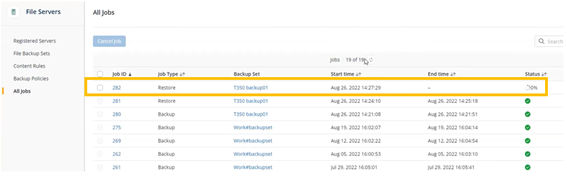 Job ID から中身を見てみるとこんな感じです。 Successful になっているので完了です!! 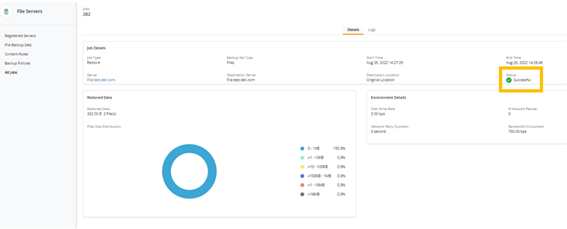 ちゃんと戻りました! 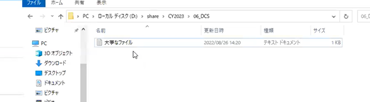 リストアしてみた感想Windows Server バックアップしか触ったことがないので、クラウドからリストアとは 画面のアイコンや表示が分かりやすかったので、迷うことなく操作ができました。 リストア対象のフォルダも特に考えなくてもすぐ見つけられるので選択することができました。 そして、そのあとは簡単にリストアを実行できました。 バックアップは取っているけど、リストアをした経験がない…という方多いかと思いますが ABSなら未経験の方でも操作しやすいのでABSが少しでも気になった方は、 是非Dellまでご相談ください!!!! 最後まで読んでいただきありがとうございました!
|
タグ: APEX, APEX Backup Service, as a service, Backup, cloud, Storage, クラウド, バックアップ, リストア, 仮想化














