情報ガイドステーションメニュー
 |
| 使いやすさ抜群 & リモートワーク環境に最適! |
| ~非エンジニアがAPEX Backup Servicesを使ってPCデータをバックアップしてみた~ |
|
Dell Technologiesのブログをご覧の皆さま、初めまして。 株式会社ネットワールドの小谷野です。 今回はDellさんの公式ブログという貴重な場をお借りして、とある製品のご紹介をさせていただくことになりました。 『APEX Backup Services』という製品をご存じでしょうか? APEXとはas a Services形式でハードウェアリソースを提供するDell Technologiesの新ブランドでの名称で、実はこのAPEXのポートフォリオの中にBaaS(Backup as a Services)製品が存在しているのです。 それがAPEX Backup Services(以下ABS)です。 ちなみにBaaSをものすごく簡単に言うと、「クラウドにデータをバックアップできますよ!」というサービスですね。 企業データのバックアップと聞くと、非エンジニアである私は正直かなり面倒くさそうというか難しそうな印象を持っていたのですが… 実際にいろいろと検証してみたところ、これが非常に使いやすくて驚きました。 ちなみに詳しくはこちらの記事で紹介されています。ABSでバックアップできるデータは大きく分けて3種類あり、今回はそのうちのひとつであるEndpoint(PCやモバイル端末)のバックアップとリストア機能を使ってみました。 画面キャプチャ付きでご紹介しますので、今後のバックアップの選択肢のひとつとしてぜひご検討ください。 ▼ABSでバックアップが取れるもの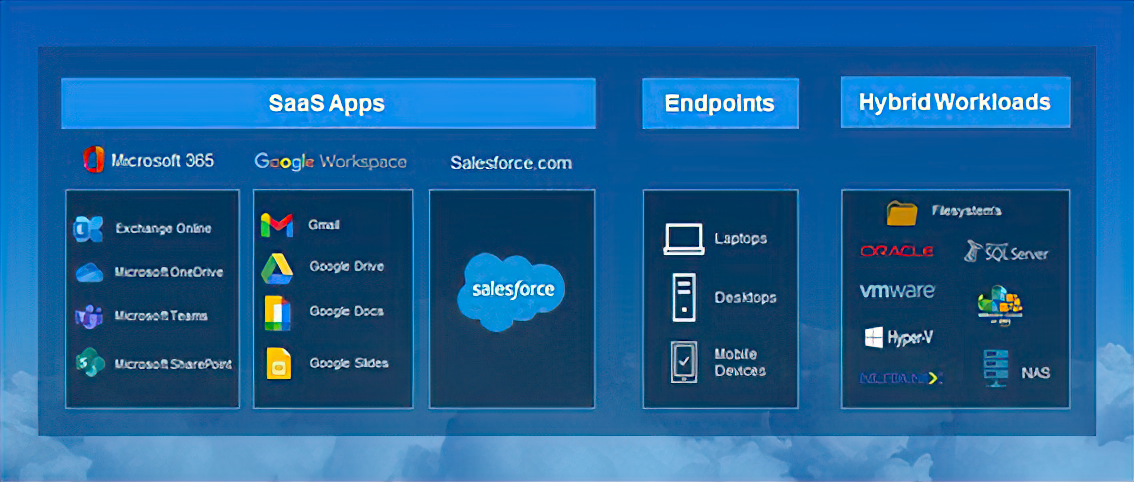 それでは実際にバックアップを取っていきましょう! ABSのEndpointバックアップでは、管理者権限でバックアップ&リストアすることはもちろん、端末を利用しているユーザー自身もこれらの機能を使うことが可能です。 今回は管理者権限で行うパターンとユーザー自身で行うパターンを両方見ていこうと思います。 ※文字数の都合上、初期設定となるアカウントのアクティベートやユーザー登録、バックアッププロファイルの作成、端末へのエージェントインストールといった作業は割愛させていただきます。 ■管理者権限でのバックアップ&リストアまずはABSの管理コンソールにアクセスしましょう。 まずはブラウザを開いてhttps://dell-login.druva.com/loginにアクセスし、事前に登録しておいたメールアドレスとパスワードを入力してアカウントにサインインします。 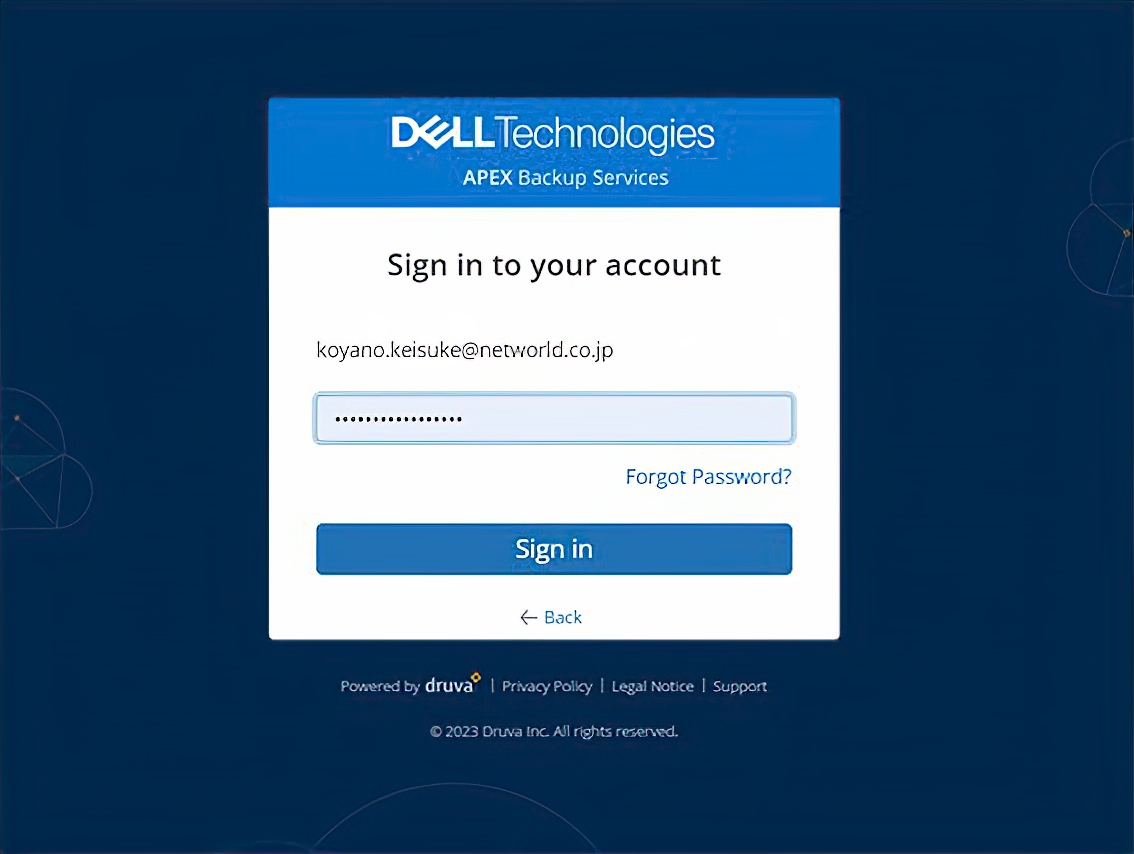 パスワードを入力すると、ワンタイムパスワードの入力が促されました。 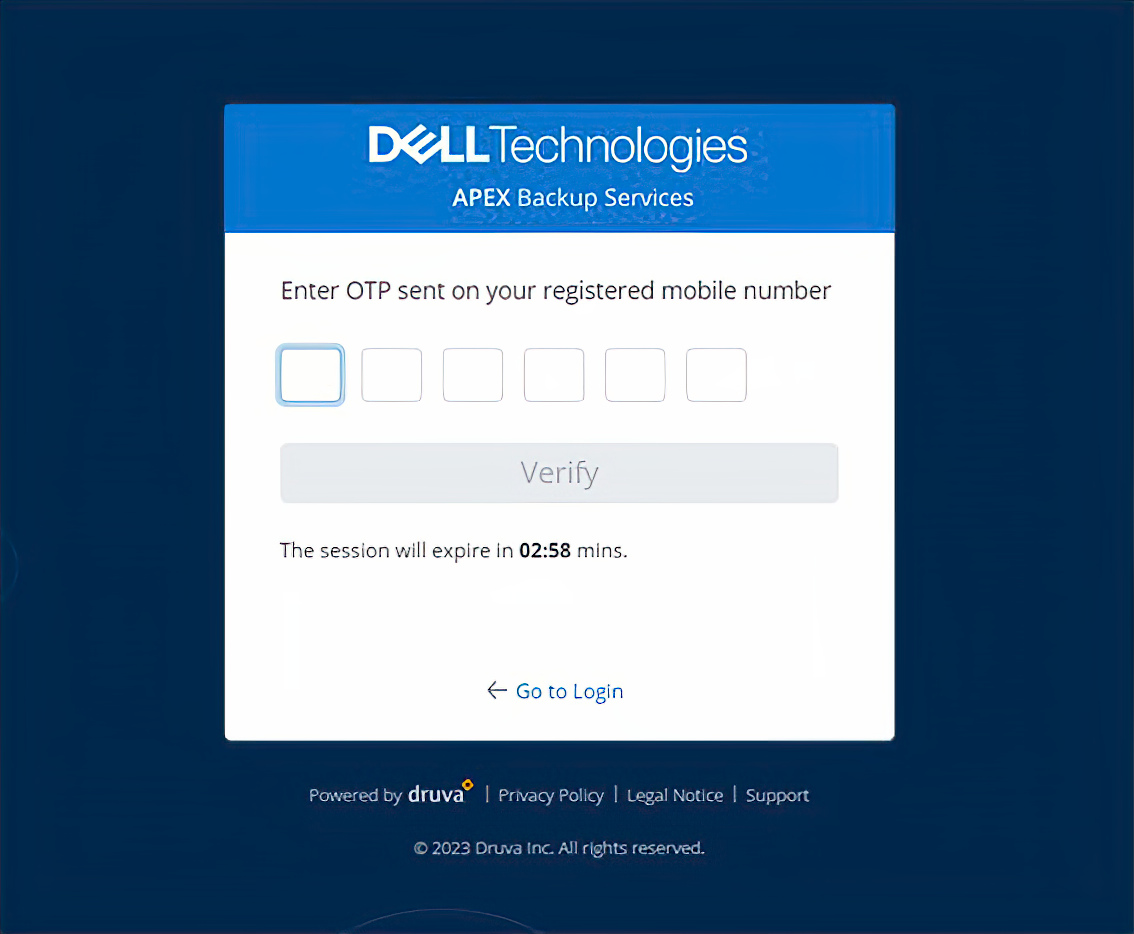 解説すると、ABSはゼロトラスト・アーキテクチャに基づいて設計されており、このような多要素認証の仕組みが採用されています。 これにより悪意のある第3者によって不正にアカウント情報を入手されてしまったとしても、サインインするためには事前に登録したスマホアプリや携帯電話の番号に送られるワンタイムパスワードを入力しなければなりません。 不正アクセスへの対策もきちんとされているというわけですね。 さて、無事にサインインが完了するとABSの管理コンソールにアクセスできました。 この画面ではABSの3つのライセンスの利用情報が一覧で見えるようになっています。 ちなみに2023年12月現在でのGUIは英語オンリーですが、ブラウザの翻訳機能(画面の上で右クリック → 日本語に翻訳)を使うことで日本語表示に切り替えることが可能です。 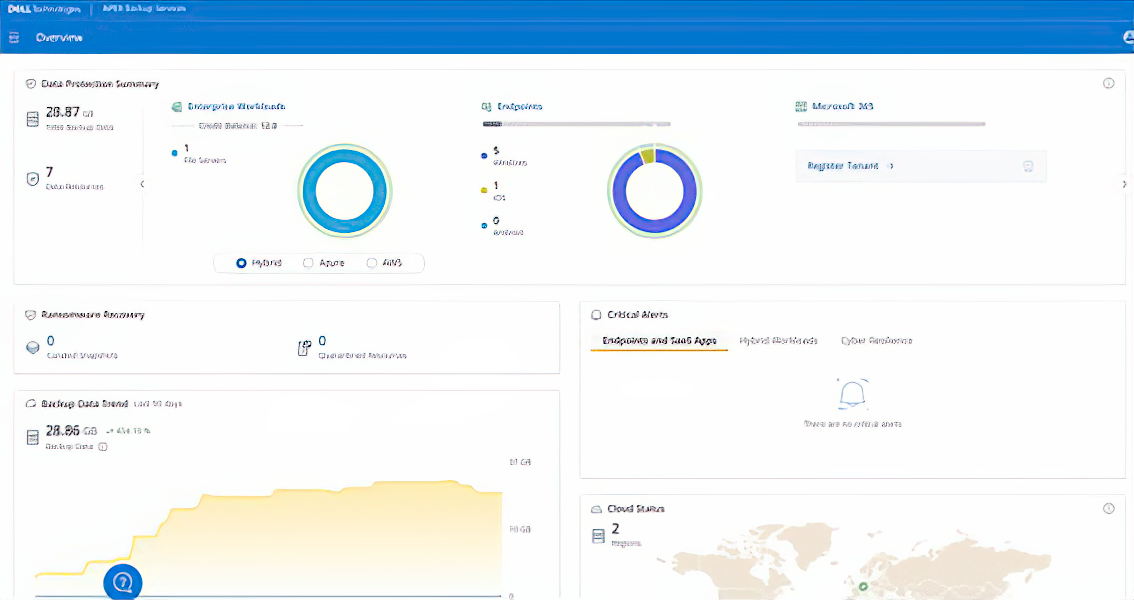 画面を操作すると、ABSのエージェントをインストールしている端末が一覧で表示されます。バックアップを取りたい端末を選んでクリックしましょう。 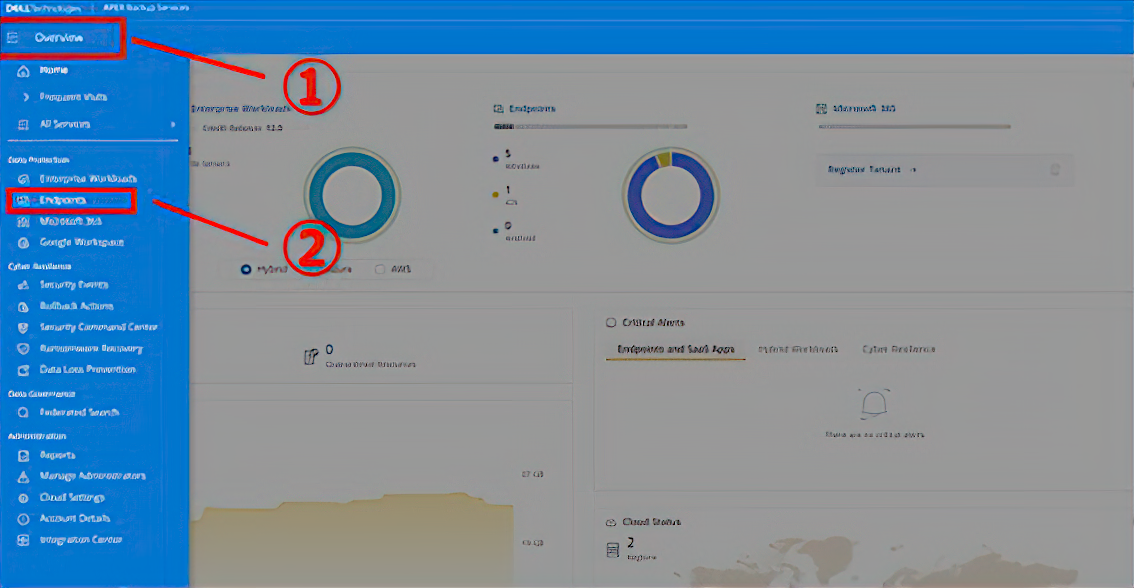  するとクライアントの詳細情報が見れる画面に移るので、下の画像の順番通りにクリックするだけ。あとは端末内にインストールされたABSのエージェントが管理コンソールからの要求に応えてバックアップを実行してくれます。 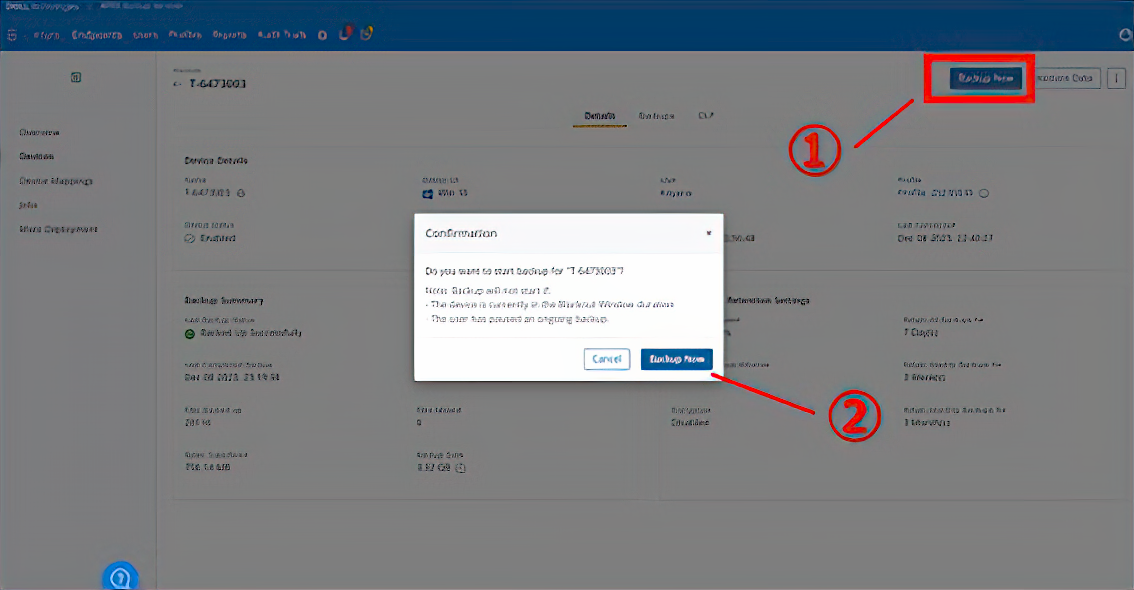 これがエージェントの画面です。管理コンソールからの要求に応じてバックアップが始まりました。 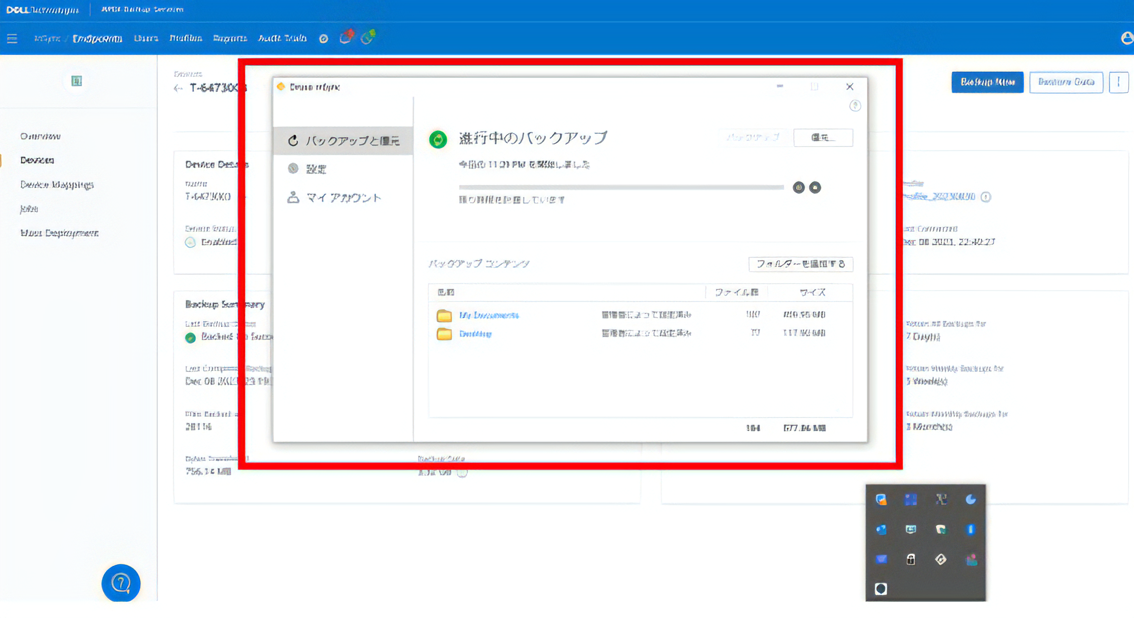 ちなみにリストアの手順も非常にお手軽です。 上の画像の右端にある「Restore Data」をクリックすると↓このような画面に移るので、リストアしたいファイルをクリック・実行するだけ。ちなみにリストアしたファイルを置く場所を決められるのが便利でした。 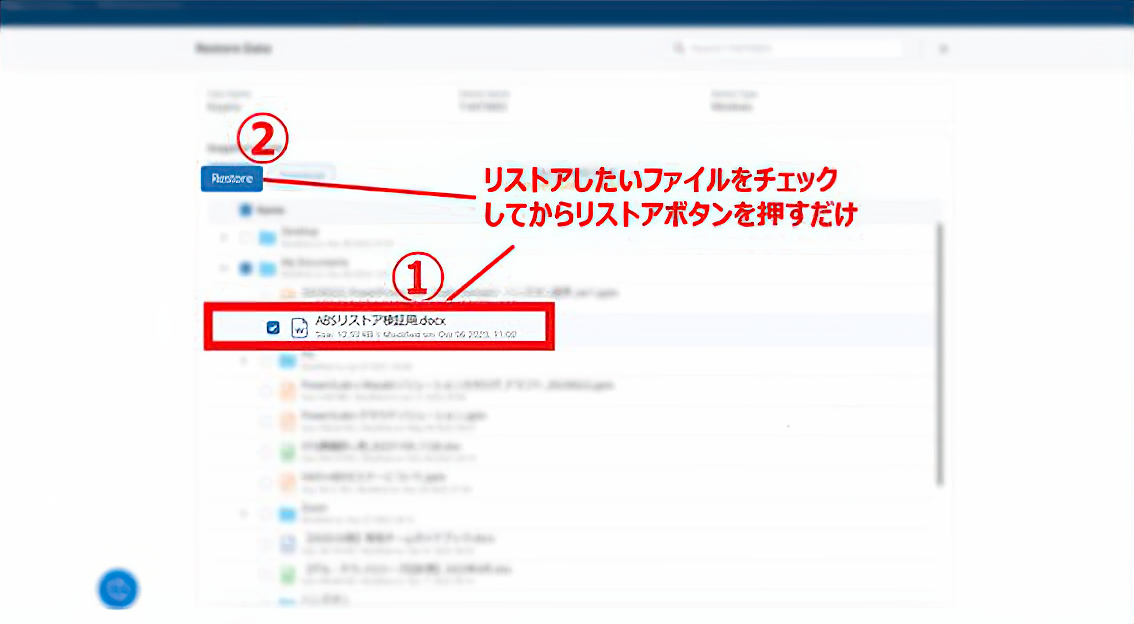 ちなみに詳細は割愛しますが、もちろん管理コンソールからバックアップジョブを作成して「〇時間置きに自動でバックアップする」といった設定も可能です。 さらには特定の拡張子のファイルのみバックアップを取る、暗号化を強化する…といった細かい部分まで指定できます。 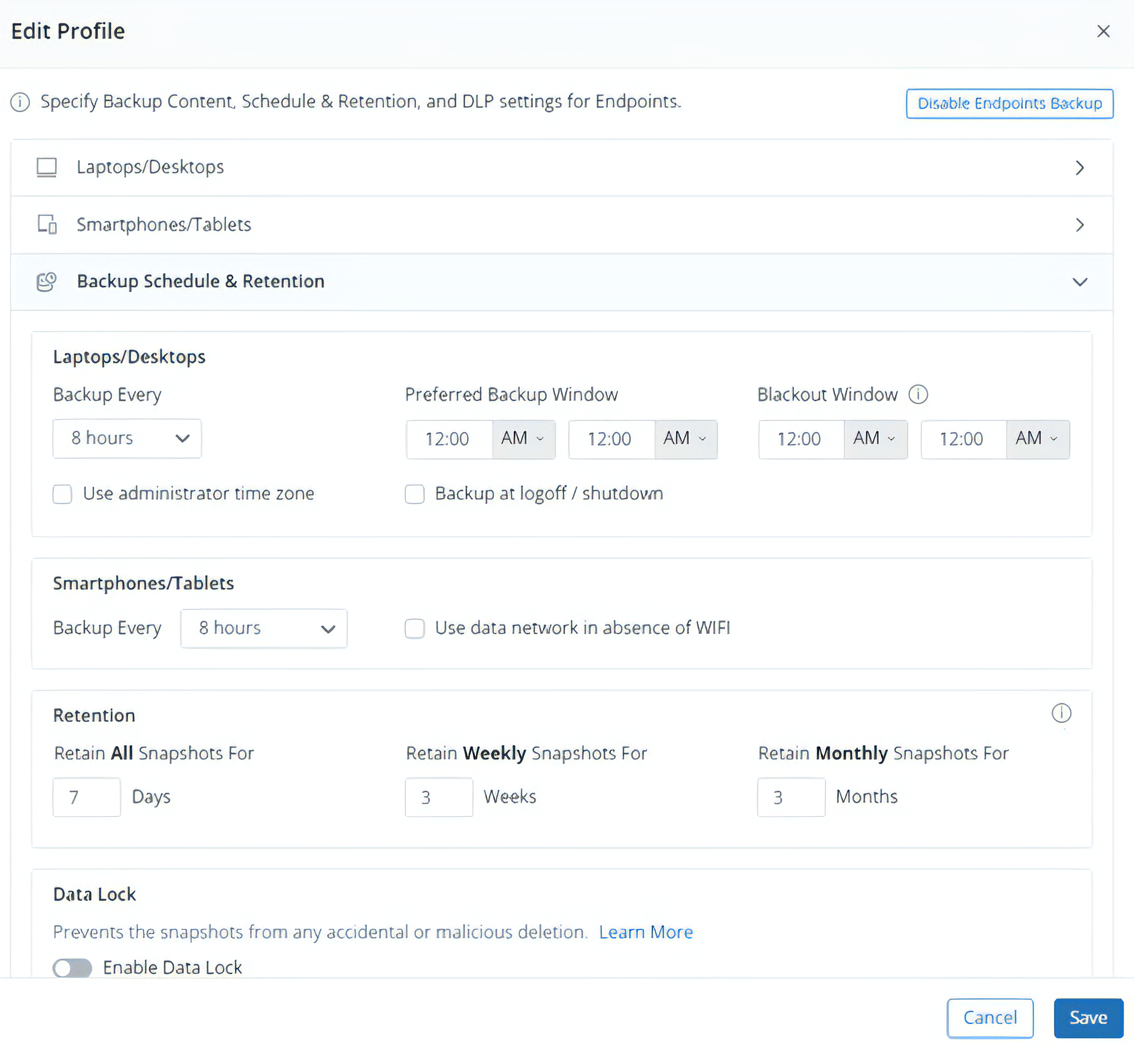 以上が管理者権限によるバックアップ&リストアの流れでした。 私自身、使ってみる前は複雑な操作や画面推移が必要になりそうなイメージだったのですが、実際はとても簡単に実行できました。 これなら多少PC操作に慣れていれば楽々使いこなせそうですね。 情シスの方はもちろんのこと、通常の業務と並行して社内のPCやIT環境の管理を兼任されている方にも喜ばれそうです。 ■クライアントユーザー自身でのバックアップ&リストア続いて管理者権限ではなくクライアントのユーザーが自分でデータをバックアップ&リストアする場合の操作を見ていきましょう。 PCなどからバックアップやリストアを行う場合、まずは端末内にインストールされたエージェントアプリを開く必要があります。 キーボードのWindowsキーを押し、「Druva」と入力してエージェントを立ち上げましょう。 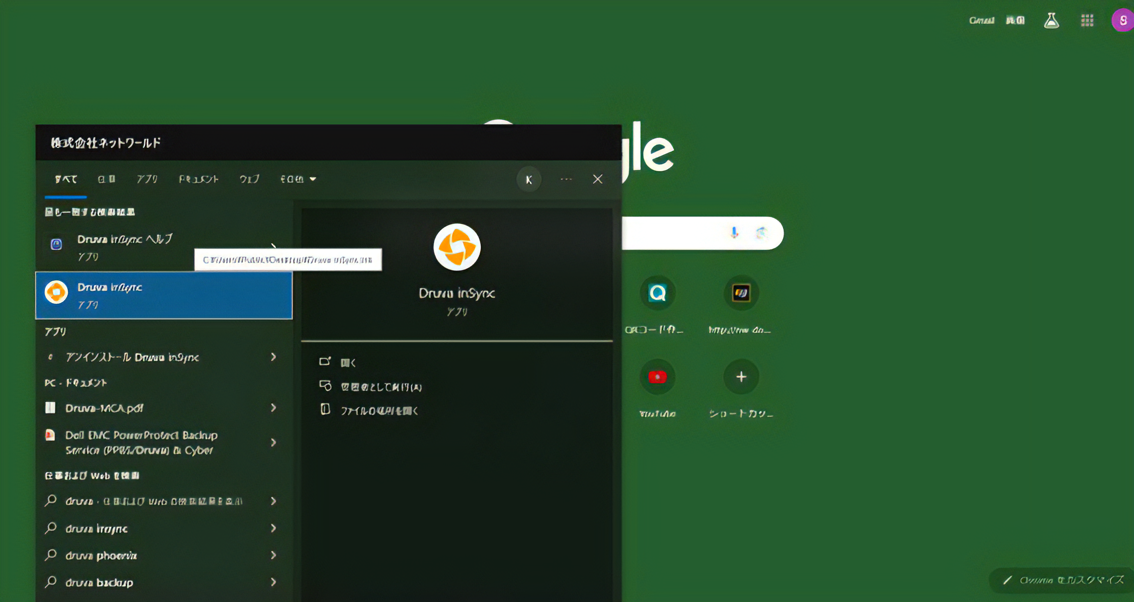 エージェントが起動しました。もうこの画面キャプチャを見ていただければ、次にどこをクリックすればよいか、一瞬でお分かりいただけると思います。 そうです、画面右にある「バックアップ」ボタンをクリックします。すると… 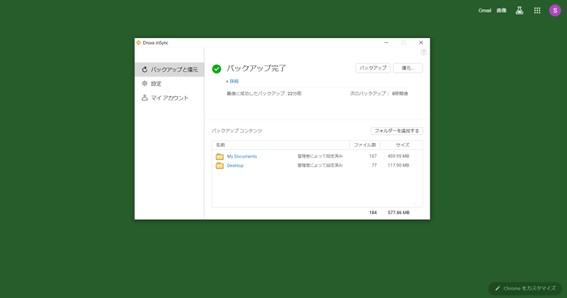 バックアップが始まりました。簡単ですね! 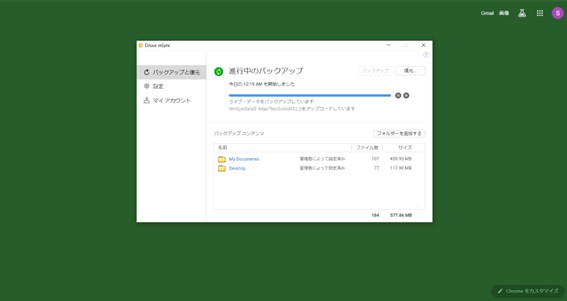 あとはしばらく待っているだけで完了します。 バックアップ対象のデータの量に比例して必要な時間も変わりますが、ユーザー側からはバックアップボタンを押してからほかの作業をしている間に終わっているはずです。 ちなみにABSのエージェントがデータをバックアップしている最中にどれくらいの負荷がかかっているかタスクマネージャーで確認してみました。 CPU使用率0.2%、メモリはわずか36.0MB。これならPCで作業しながら裏でバックアップを走らせても問題なさそうですね。 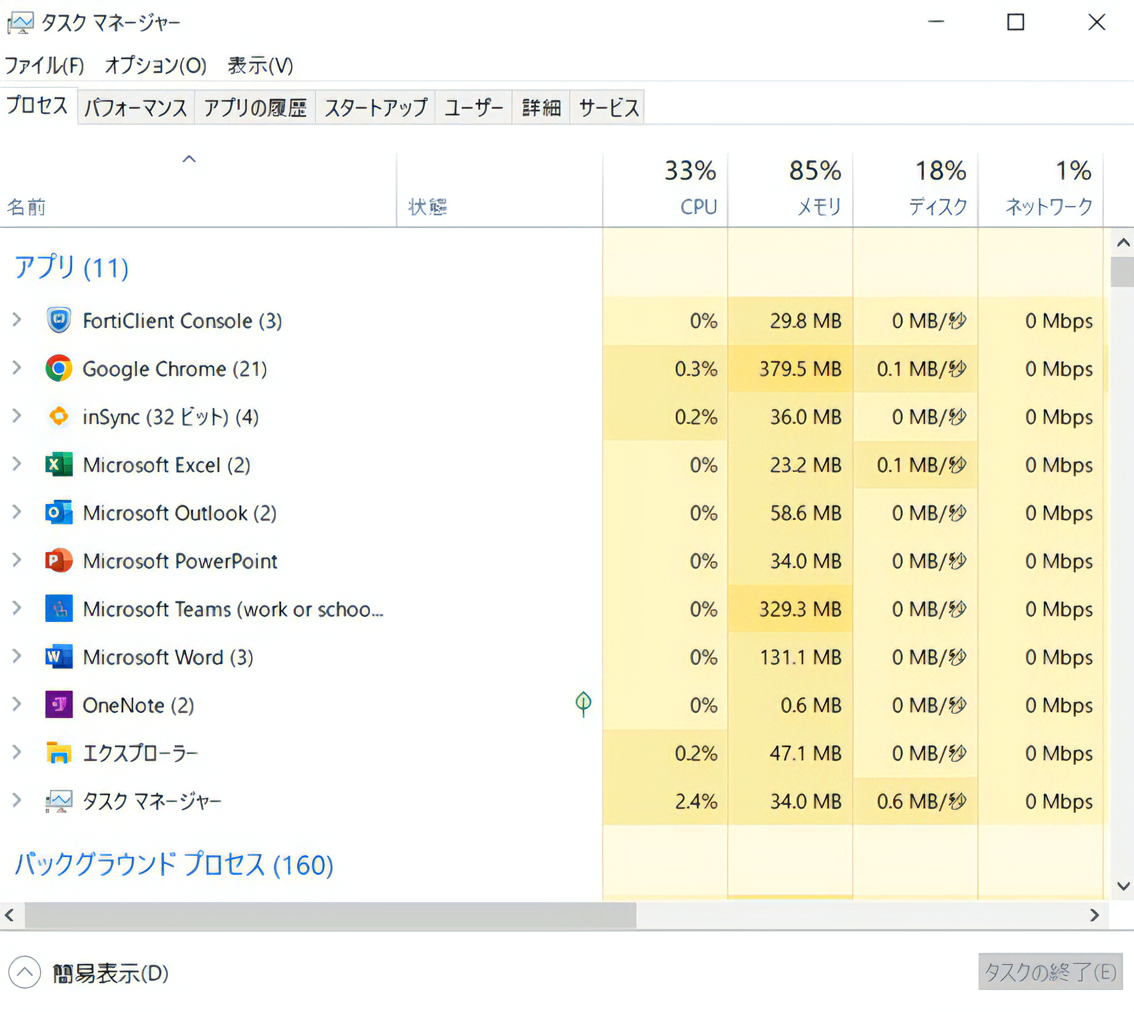 そして最後にエージェントからリストアする方法について。 エージェントを立ち上げたときの右側にある「復旧」というボタンをクリックすると、PC内のどのフォルダ、どのファイルをリストアしたいか選べるので、チェックして「復元」ボタンを押すだけ。 下の画面キャプチャではフォルダごと選択していますが、ファイル単位でリストア可能です。 また管理者権限でリストアする場合と同じくデータの復元先を指定できる点も便利ですね。 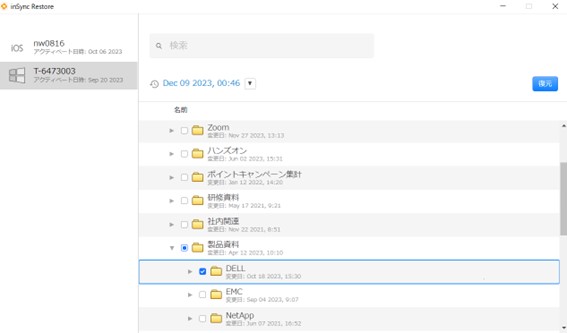 さて、今回はAPEX Backup Servicesでクライアントのデータをバックアップ&リストアする方法をご紹介させていただきました。 オンプレのイメージが強いDell Technologies社ですが、ポートフォリオの中にクラウドが加わったことで、今後さらに選択肢の幅が広がりそうですね。 ■バックアップのお悩みや製品の選定はネットワールドまで!弊社、株式会社ネットワールドはバックアップやストレージ製品の提案を非常に得意としているディストリビュータです。✔APEX Backup Servicesの導入を検討したい・詳細な説明を聞いてみたい… ✔オンプレとクラウドのバックアップ、どちらが適しているか相談したい… ✔既存環境のアセスメントやサイジングからサポートしてほしい… 上記のようなお悩みがあるお客様、ぜひお気軽にご相談いただければと思います。 ネットワールドへのお問い合わせはこちらから! ▼Dell Technologies製品サポート状況一覧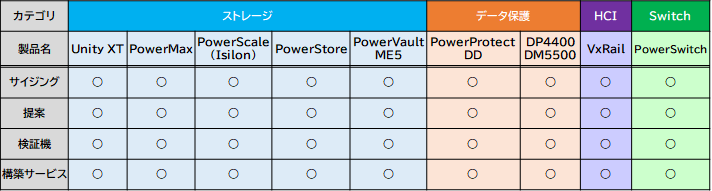 ※DM5500の構築サービスは要ご相談となります。 以上、最後までお読みいただきありがとうございました。
|
タグ: APEX, APEX Backup Service, Backup, SaaS, 使いやすさ抜群 & リモートワーク環境に最適! ~非エンジニアがAPEX Backup Servicesを使ってPCデータをバックアップしてみた~













