情報ガイドステーションメニュー
 |
| APEX Backup Servicesを使って仮想マシンをバックアップしてみる ~その①~ |
|
みなさま、こんにちは。
前回はDell Technologiesが提供するSaaSサービスであるAPEX Backup Servicesをご紹介しました。 今回はこのAPEX Backup Servicesを使って仮想マシンをバックアップする、というのを試してみたいと思います。 以下は前回もご紹介した図になりますが、今回はHybrid Workloadsを利用して、vSphere環境の仮想マシンのバックアップを取ってみようと思います。 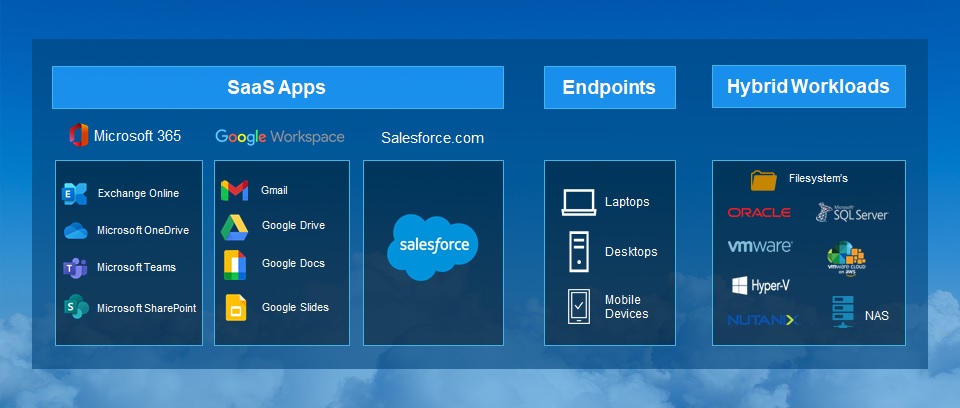 今回実施することの全体像から見ていきましょう。以下のような流れでご紹介していこうと思います。 1.事前準備 2.バックアッププロキシの展開 3.APEX Backup Servicesの管理画面の確認 4.仮想マシンのバックアップ 5.仮想マシンのリストア 今回は1~3を説明していきます。 1.事前準備①サブスクリプション契約サブスクリプション契約をしていただくことで、お客様が利用できるクラウド環境を準備します。サブスクリプション契約といっても何か特別な操作が必要なわけではなく、Dell Technologies製品をご購入いただく際と同様にオーダーをいただく形となります。 必要なライセンスとその数量を指定してオーダーをしていただく形です。サブスクリプション契約後にお客様にはDigital Locker eメールが通知されます。このメールにはライセンスの情報とサブスクリプションの管理に必要な詳細情報が記載されておりますので、 確認をしましょう。サポートを利用するためにはこちらに記載された情報が必要となりますので、このメールは確実に保存してください。また、ご契約後にバックアップデータをどこに置くかを決めていただく必要があります。 APEX Backup Servicesの画面で見るとStorage Regionsと表示されるメニューがそれになりますが、どこにバックアップデータを収容するかを最初に決めていただく必要があります。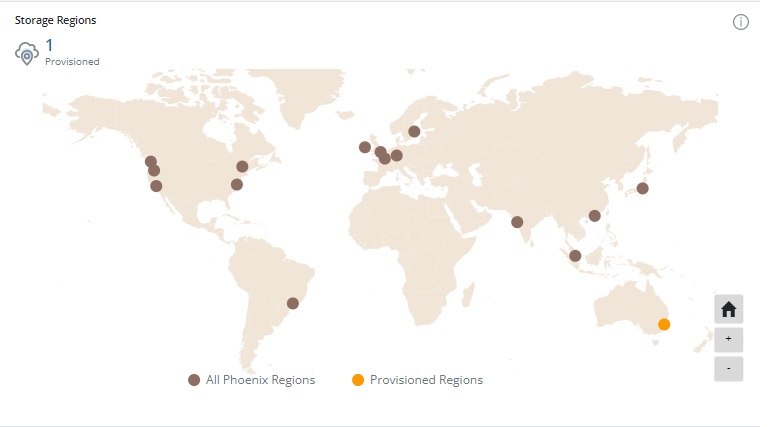 私が使用している環境になりますが、オーストラリアがStorage Regionsとして選択されています。 ②APEX Backup Servicesの各種管理設定サブスクリプション契約後に管理者として登録されたお客様にはAPEX Backup Servicesへの招待メールが届きます。 管理者のアカウントを有効化して、ライセンスの許諾や管理者のパスワード設定を行います。必要に応じて管理者やユーザーを追加しましょう。③サポートマトリクスの確認今回はvSphere上の仮想マシンのバックアップを取りますが、サポートしているvSphereのバージョンや仮想マシンのOS種別やバージョンなどの互換性は確認する必要があります。 以下のページにその情報が載っていますので、事前に確認をしましょう。Support Matrix Plan and Prepare → Support Matrix 上記リンクより、目次のタイトルから順に辿ってください。 ④ネットワーク環境の準備クラウド上にバックアップをすることになるわけなので、バックアップ対象の環境からインターネットに通信できる経路が確保されていなければなりません。 ただ、オンプレミス環境の仮想マシンやホストOSであるvSphere等がインターネットへの経路がある必要があるわけではなく、 クラウドとオンプレミス環境との接続を仲介するProxyサーバーという仮想マシンが必要となり、このサーバーをオンプレミス環境に準備します。このサーバーがインターネットに出られる必要があります。 オンプレミス環境には一般にFirewallが存在しているものと思いますが、このプロキシサーバーはアウトバウンドの443ポートを使用して通信をすることになるため、事前にFirewallのこのポートを開放してください。Ports and communication protocols Plan and Prepare → Ports and communication protocols 上記リンクより、目次のタイトルから順に辿ってください。 ⑤プロキシサーバーで使用するリソースと展開先のリソース状況の確認詳細は以下で説明しますが、今回はプロキシサーバーというオンプレ環境とクラウド環境の仲介役となるサーバーが必要となります。 こちらは仮想マシンとなりますが、このサーバーの必要リソースについて確認をしましょう。 詳細情報は以下のリンクより、目次のタイトルから順に辿ってください。 APEX Backup Services – Documentation Plan and Prepare → Prerequisites to install the backup proxy → Resource sizing for backup proxy 若干CPUの要件が高く感じられるかもしれませんね。小規模な環境であったりスタンドアローンでESXを使用していたりするとこのCPUの要件が高く感じることと思います。 また、現在稼働中の環境にプロキシサーバーを展開しようとしても、使用中のリソースがかなり多くリソースがひっ迫している場合は、 プロキシサーバーの展開が困難ということがあるかもしれませんので、事前にリソースに余裕があるかはよく確認するようにしましょう。 ⑥作業用のクライアントPCの準備必ずしもクライアントPCである必要はありませんが、インターネットに接続でき、バックアップ対象となるオンプレミスの環境にも接続できるクライアントPCやサーバーが必要です。 APEX Backup Servicesの管理コンソールを操作する必要がありますので、そのための作業環境となります。2.バックアッププロキシの展開APEX Backup ServicesでvSphere環境上の仮想マシンのバックアップのためにはバックアッププロキシサーバーが必要ですが、「なんだ、結局構築作業がいるのか」と思われたかもしれません。 プロキシサーバーは以下2つの方法で展開でき、簡単にセットアップができますのでさほど手間はかかりません。 A)Proxy Deployerを使って展開する方法 B)ovfファイルから展開する方法 お好きな方を選択してプロキシサーバーを展開いただければと思いますが、A)を利用する場合、OSが英語以外の言語を使用していると プロキシサーバーに固定IPを付与できないので、事前に英語の言語パックを追加しておく必要がありますので、ご注意ください。 B)の方法は仮想アプライアンスを展開するときによく使われる方法と思いますので、こちらを選択する方が多いような気はしますが、 今回あえてA)の方法を使った手順をご紹介しようかと思います(Bの手順の紹介ができそうであれば、紹介します)。 展開方法を簡単にまとめるとこんな感じです。  展開方法は上記説明の通りですが、バックアップ対象となる環境がStandaloneのESX環境かvCenterで管理されているESX環境なのかもポイントになります。 今回は一番左のProxy Deployerを使いながらStandaloneのESX環境にプロキシサーバーを展開する方法を紹介します。 では、手順をご紹介していきましょう。 ①以下のURLをブラウザで開き、APEX Backup Servicesのログイン画面を開きます。 https://dell-login.druva.com/login ユーザー名とパスワードを入力して、ログインしましょう。 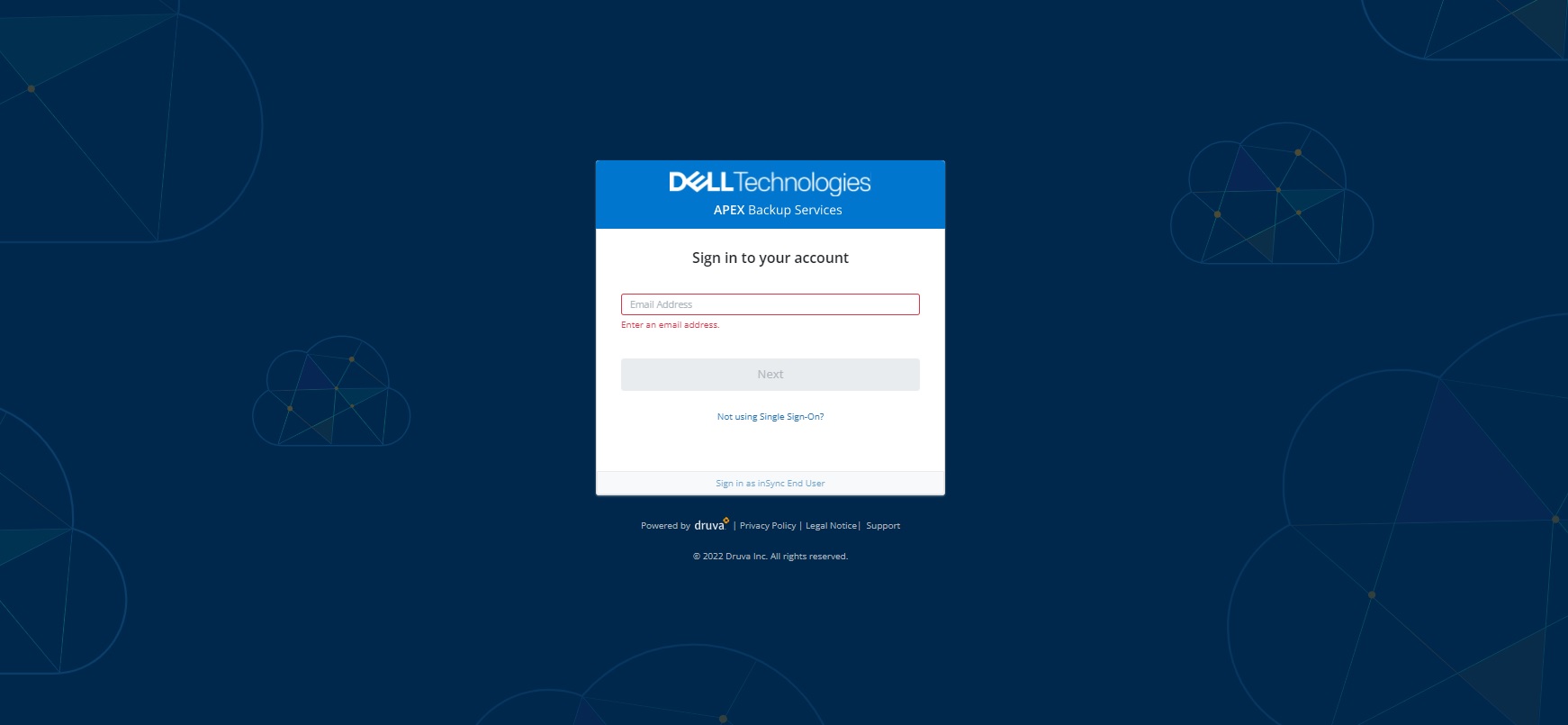 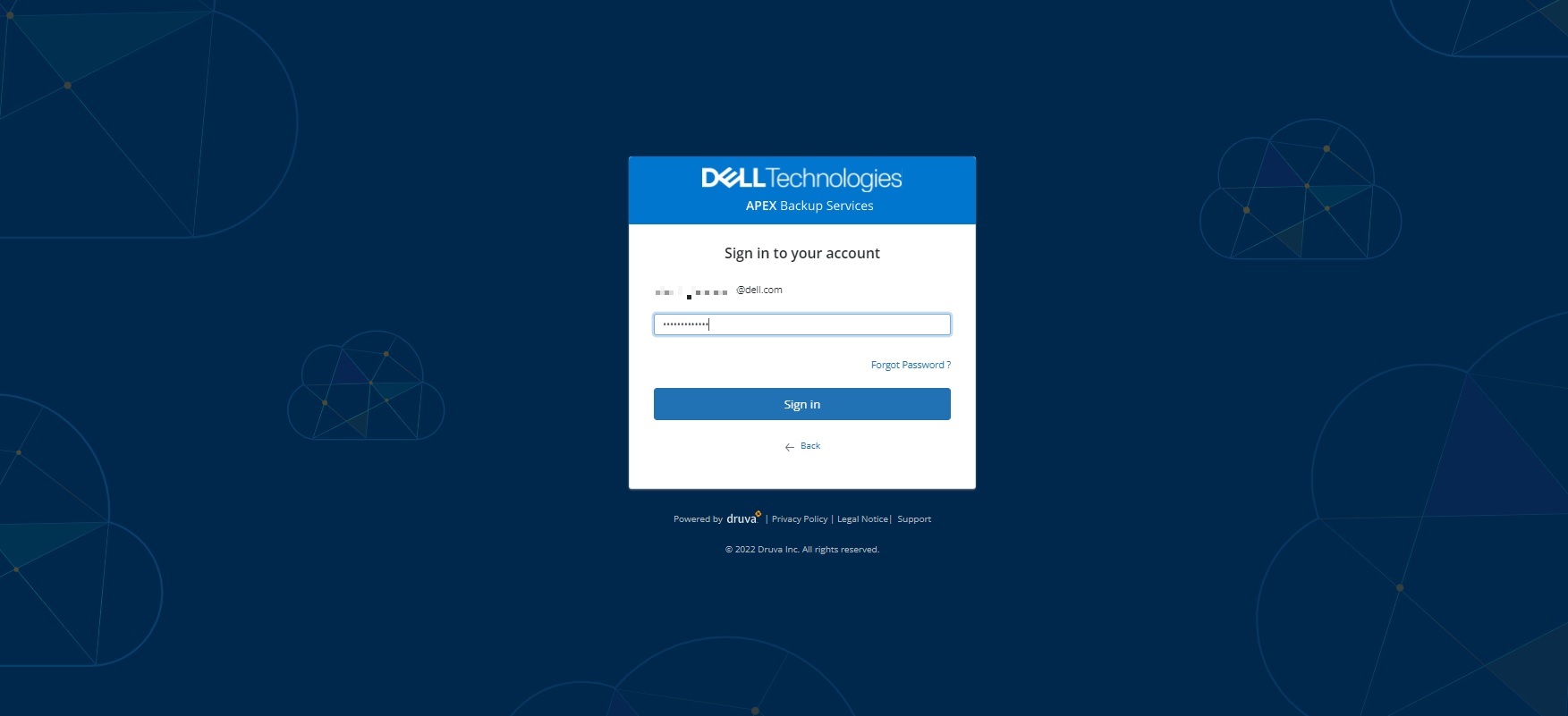 ※ユーザーは上記の準備のところで記載した通り、事前に作成・用意したユーザーを使ってログインしてください。 ②ログインができたら、画面左上のメニューを開きます。 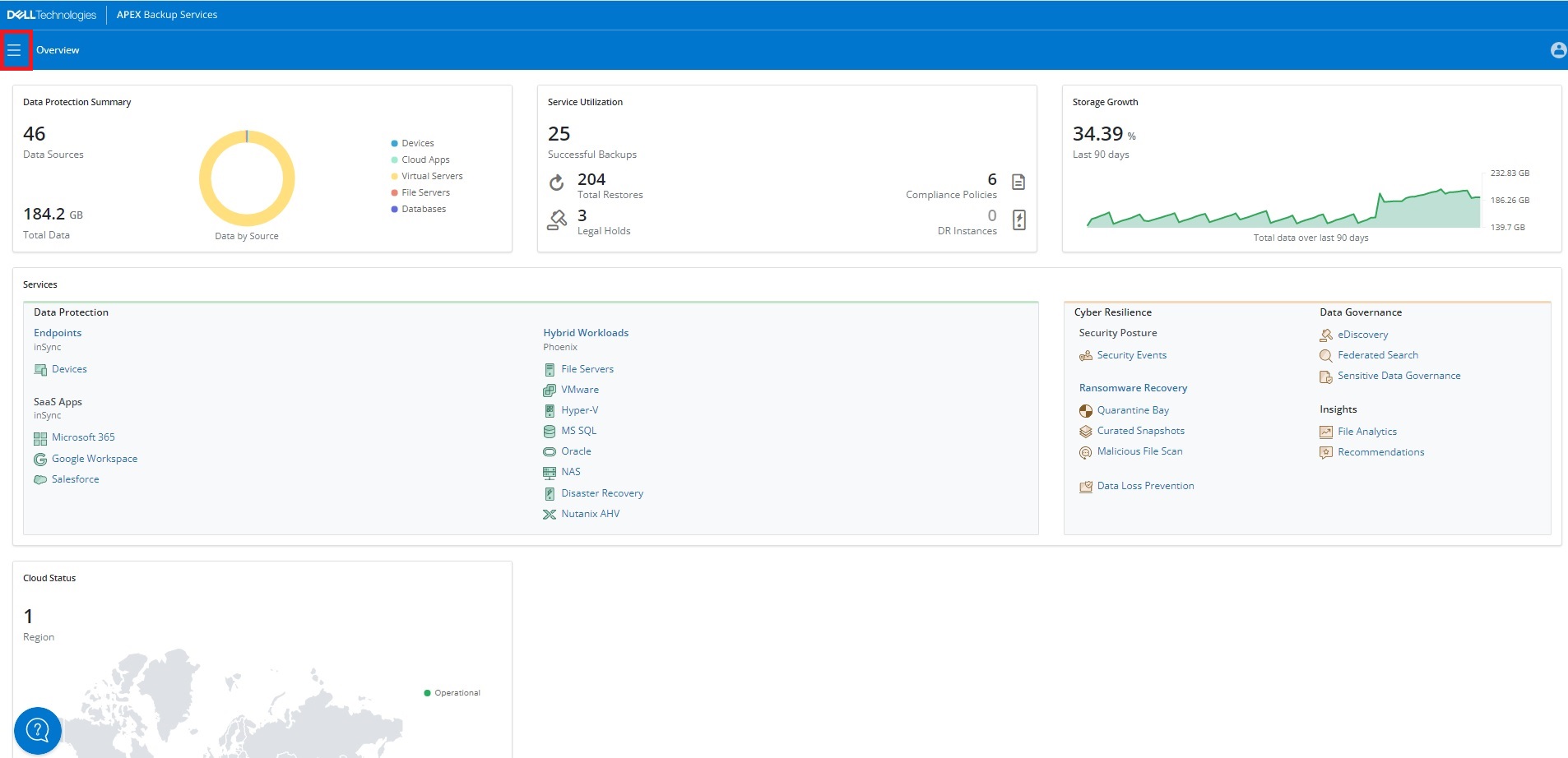 ③今回は仮想マシンのバックアップをするので、Hybrid Workloadsを選択します。ご覧の通り、対象のワークロード毎に項目が分類されています。  ④Hybrid Workloadsのダッシュボードが表示されました。画面上部のAll Organizationsの右にあるプルダウンメニューを開きます。 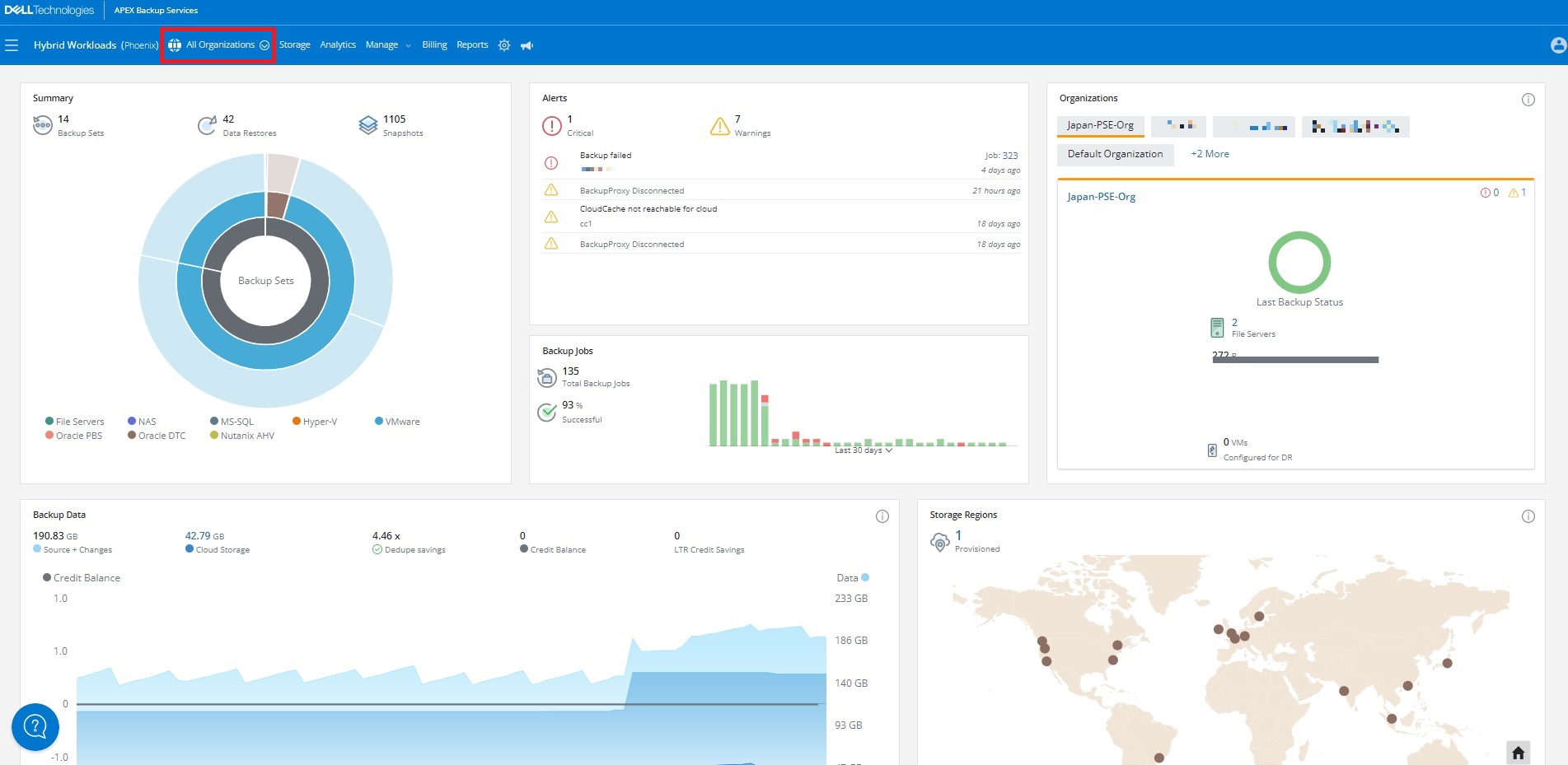 ◆補足:Organizationsとは 論理的な管理単位を示すもので、1つの企業の中で複数のシステムが動いている場合、その管理単位を分けたり、データセンター単位で管理単位を分けたりして、バックアップ対象となる管理対象をグルーピングして管理する機能となります。 バックアップ対象のマシンやバックアップポリシーを分けて管理できるようになります。 簡単ですが、Organizationsの作成手順をご紹介しておきましょう。 All Organizationを押すと登録されているすべてのOrganizationが表示されますが、画面右上に[New Organization]というボタンがあるので、こちらをクリックします。 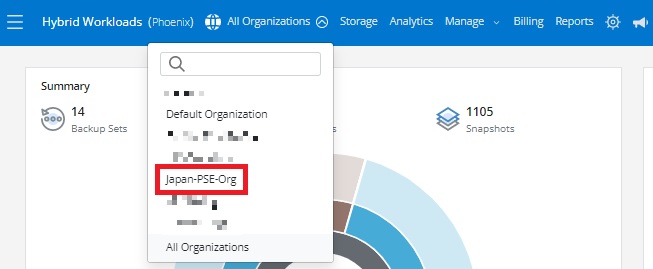 Nameのところに任意の組織名を入力して、[Create]を押して作成することができます。  作成した組織がプルダウンメニューに表示されることを確認しましょう。 では、話を元に戻します。All Organizaitonsの右横のプルダウンメニューを展開すると、登録済みの組織名が表示されます。該当の組織名を選択します。 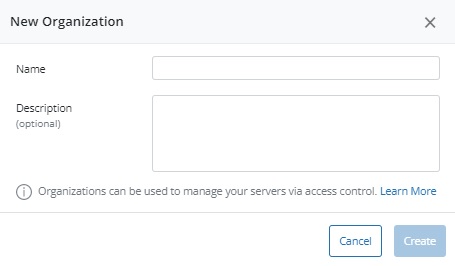 ⑤選択した組織名で管理されているバックアップデータやジョブの情報が表示されます。  実際の画面を見ながらこの記事を読まれている方は、おそらく上の画面と実際に表示された画面が異なっていることと思います。 というのは、私が使っている環境ではすでに色々と触っている環境のため、ダッシュボード上にその内容が表示されてしまっています。 初期セットアップ段階だと、以下のような画面が表示されていることと思います。 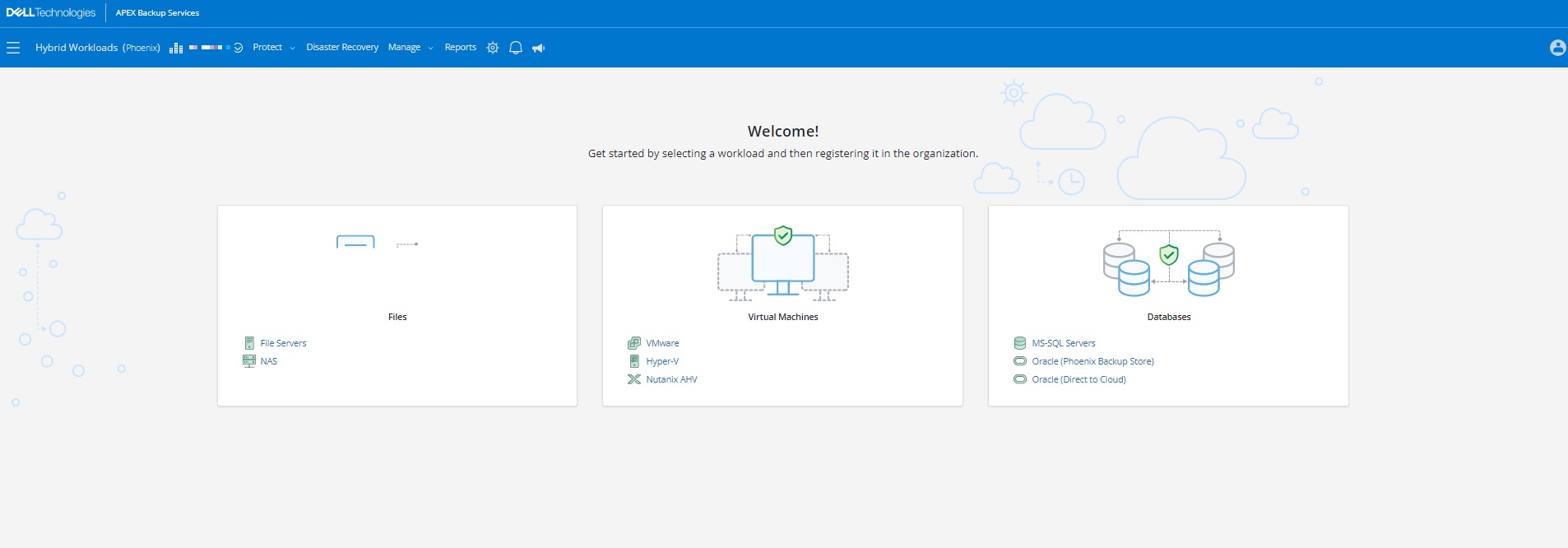 組織名の右横にあるProtectのプルダウンメニューを開きます。VMwareを選択します。  ⑥選択した組織名で管理されているバックアップデータやジョブの情報が表示されます。画面右上の[Registered New VMware Setup]をクリックします。 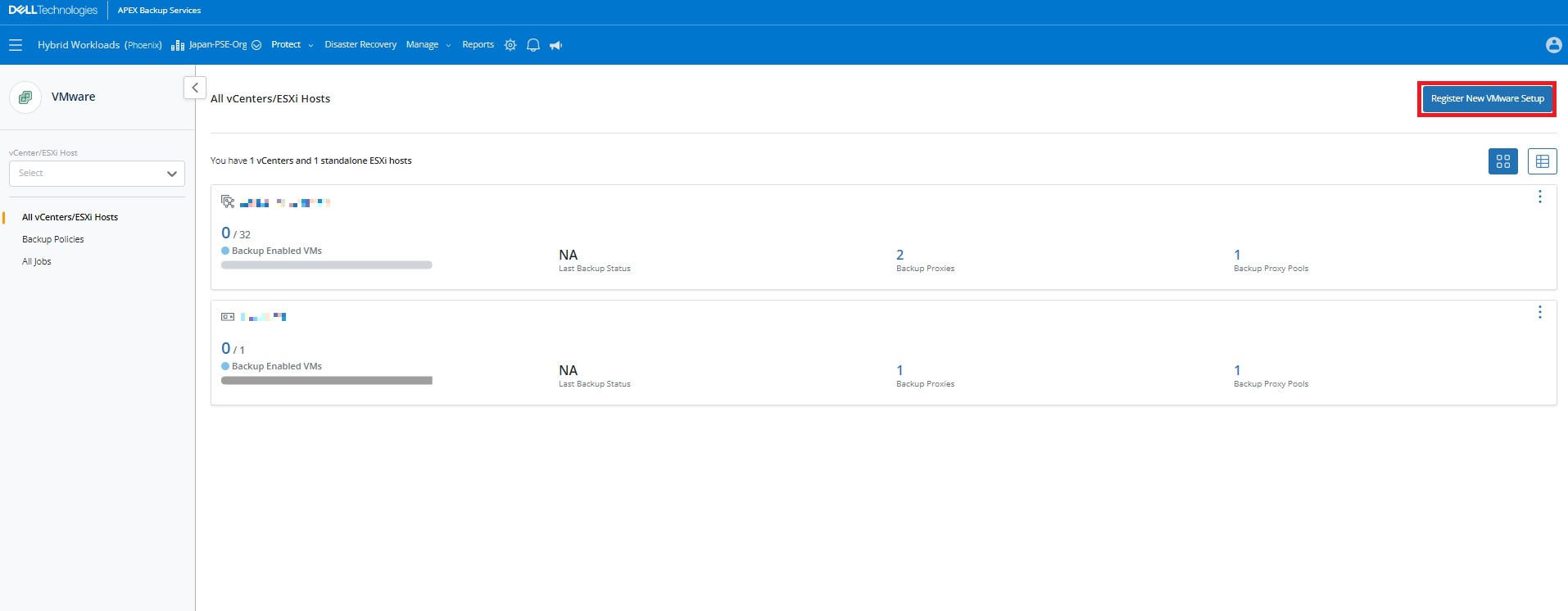 実際の環境を触れている方は、ここでもまた画面がちょっと違うなぁと思われたことと思います。初期段階ですと、上のような画面ではなく以下のような画面が表示されているはずです。 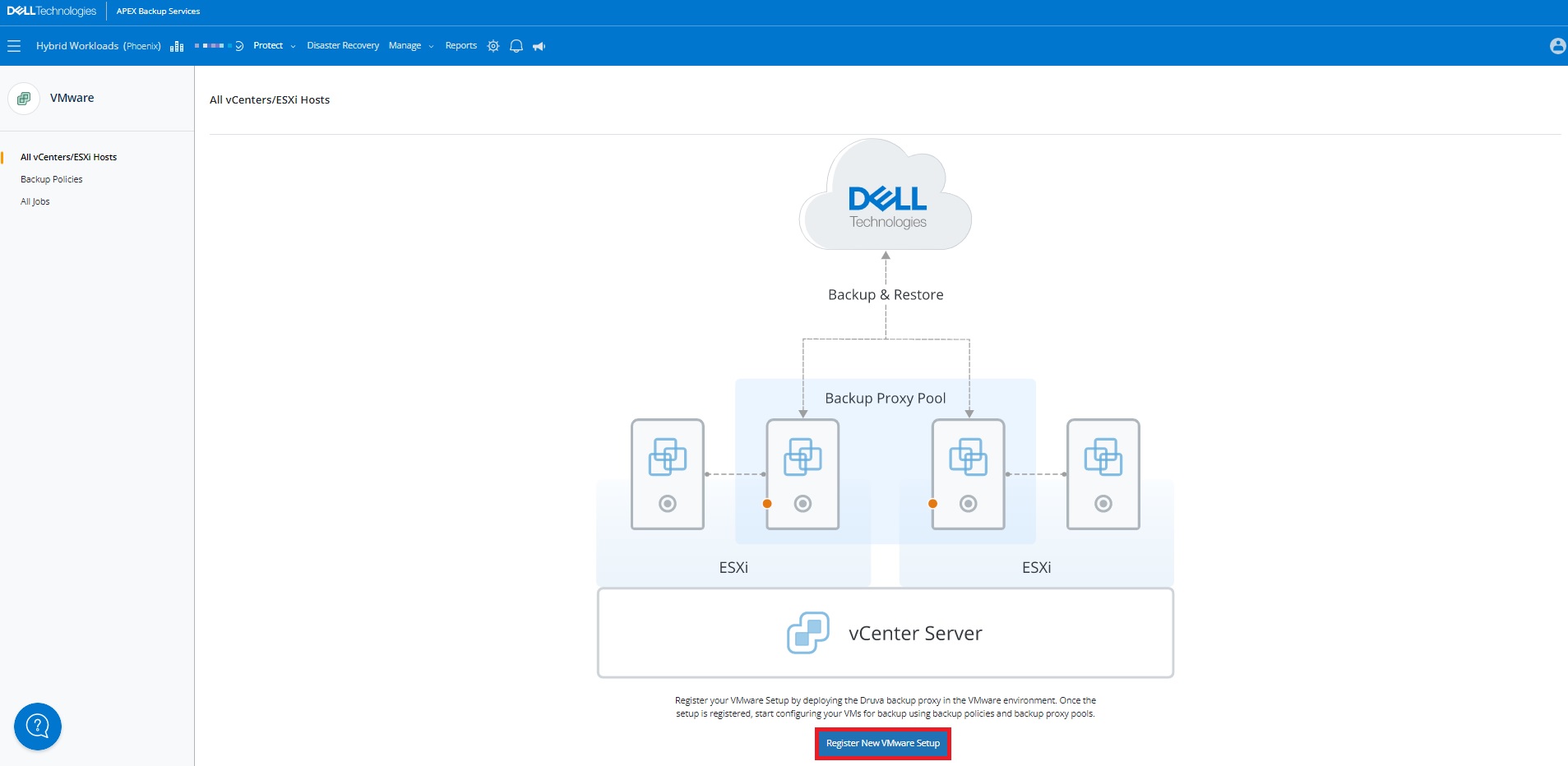 この画面の中央下には[Registered New VMware Setup]というボタンがありますので、こちらをクリックします。 ⑦Registered New VMware Setup画面が表示されるので、1. Deploy Backup Proxyという項目の下にあるDruva Proxy Deployerをダウンロードします。 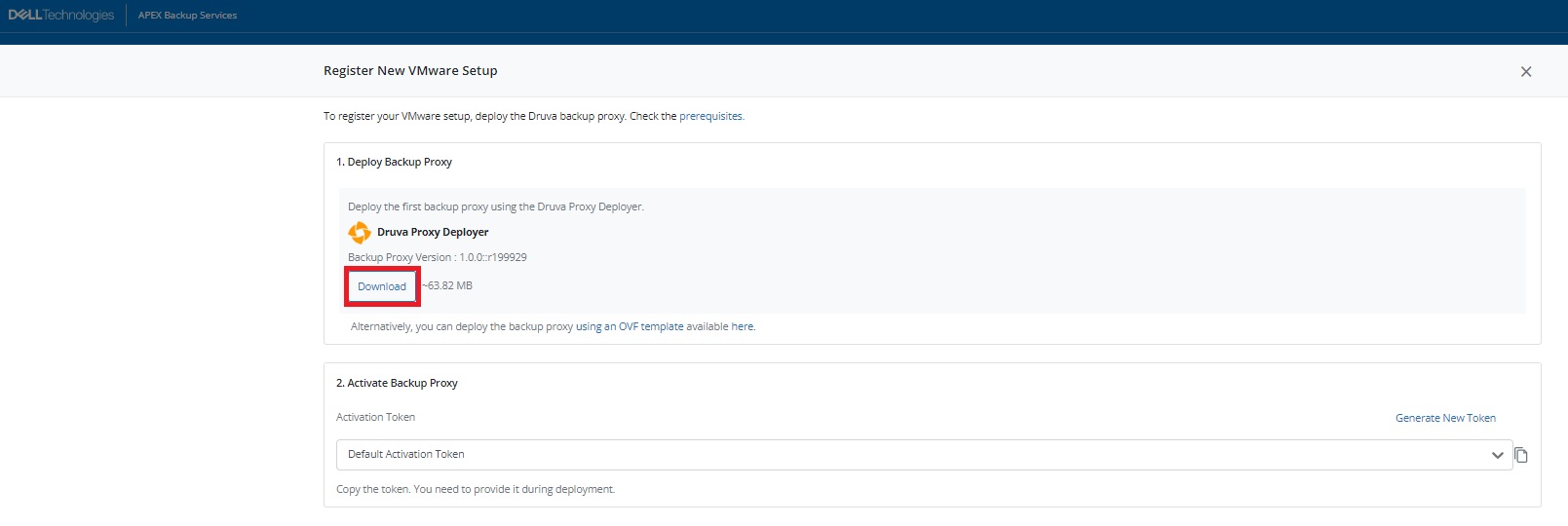 ⑧Druva Proxy Deployerを入手したら、Windows環境で実行してインストールを行います。  上でも記載しましたが、OSが日本語設定となっている場合、事前に英語の言語パックをインストールしておく必要がありますのでご注意ください。OSが英語設定の場合は、言語パックは不要です。 デスクトップにDruva Proxy Deployerのアイコンができているのでこれを実行すると以下の画面が表示されます。[Get Started]をクリックします。 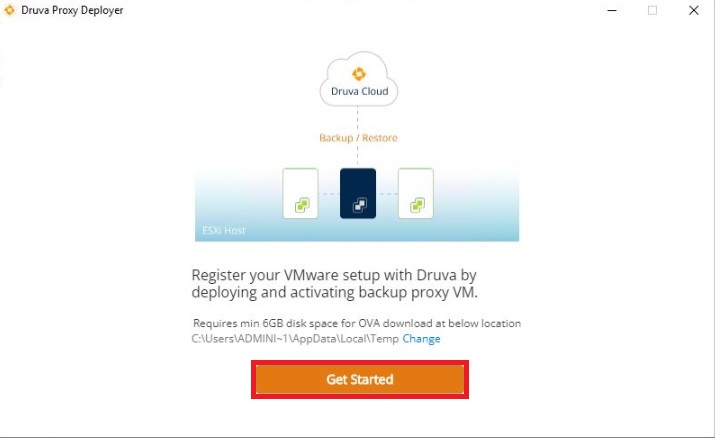 ⑨プロキシサーバーを展開するESXサーバーを指定し、そのユーザー名とパスワードを入力して、[Connect]をクリックします。 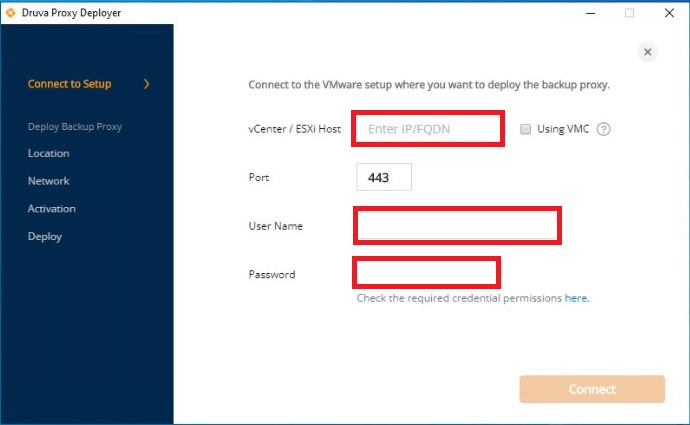 ⑩プロキシサーバーのホスト名を入力してから、プロキシサーバーを収容するデータストアを指定し、Time zoneを選択します。[Next]をクリックします。 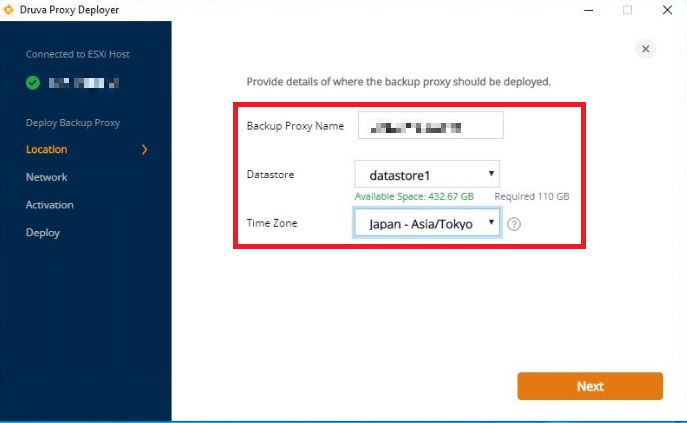 なお、展開するプロキシサーバーのホスト名は名前解決が可能なように事前にDNSサーバーにホスト名の登録をしておいてください。 またTime Zoneの設定を誤るとバックアップジョブの開始スケジュールに影響でるので、Time Zoneの指定は間違いの無いように選択してください。 ⑪プロキシサーバーに割り当てるIPアドレスを指定し、DNSサーバーを指定します。 VM Networkの部分はこのプロキシサーバーが展開されることとなるESXサーバーで構成されているネットワークラベルから指定をします。 このネットワークラベルで選択したネットワークがインターネットに接続されていて、ポート443が解放されている必要があります。[Next]をクリックします。  ⑫Activation Tokenを入力し、[Deploy Backup Proxy]を押して、プロキシサーバーを展開します。 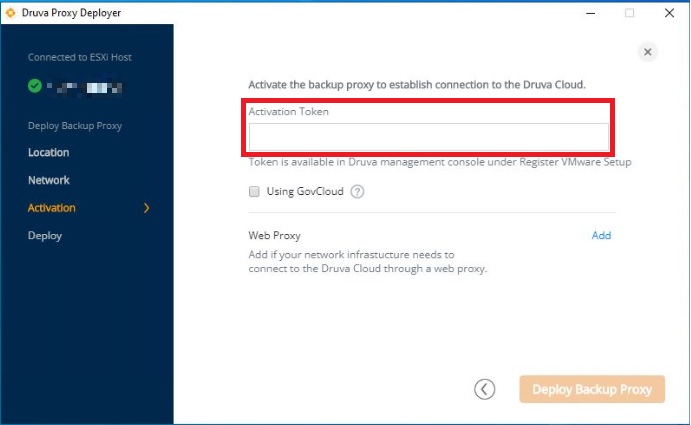 ◆補足:Activation Tokenとは APEX Backup ServicesではActivation Tokenを使用してバックアッププロキシサーバーとHybrid Workloadsクラウドサービスとを認証します。 ワンタイム認証となりますが、一度認証することで意図的に切断を切らない限りはコネクションが継続されます。また、Tokenを削除してしまっても、 プロキシサーバーとAPEX Backup Services間の接続が切れたり、バックアップが停止してしまったりすることはありません。 上の⑦の箇所の画面と同じ画面になりますが、Activation Tokenはこの画面の2. Activate Backup Proxyの箇所から入手します。 以下の画面ではデフォルトで用意されているものを表示しておりますが、Generate New Tokenを押して、 自ら作成したActivation Token(トークンのラベル名とアクティベートするプロキシサーバーの数、トークンが有効化期間を指定して作成が可能)を利用することも可能です。 画面右のファイルのアイコンをクリックするとActivation Tokenをコピーすることができるので、コピーしたものをDruva Proxy DeployerのActivation Tokenの中に貼り付けます。  ⑬完了するまでしばらく待ちましょう。エラーなく完了したら[Done]を押して終了します。 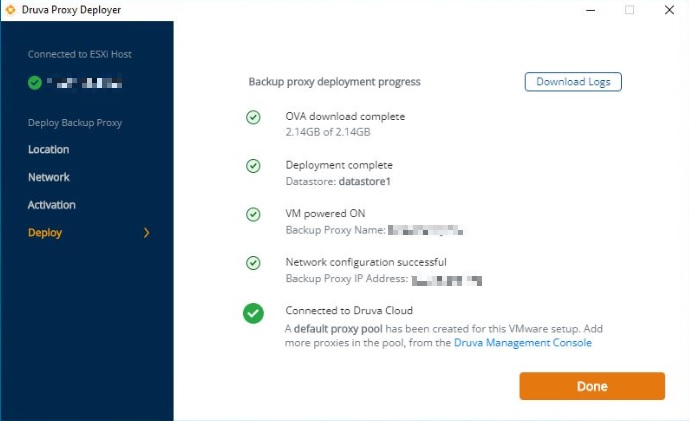 ⑭APEX Backup Servicesの”VMware”の画面を見ると、プロキシサーバーが登録されているはずです。これでプロキシサーバーの展開と設定は完了です。 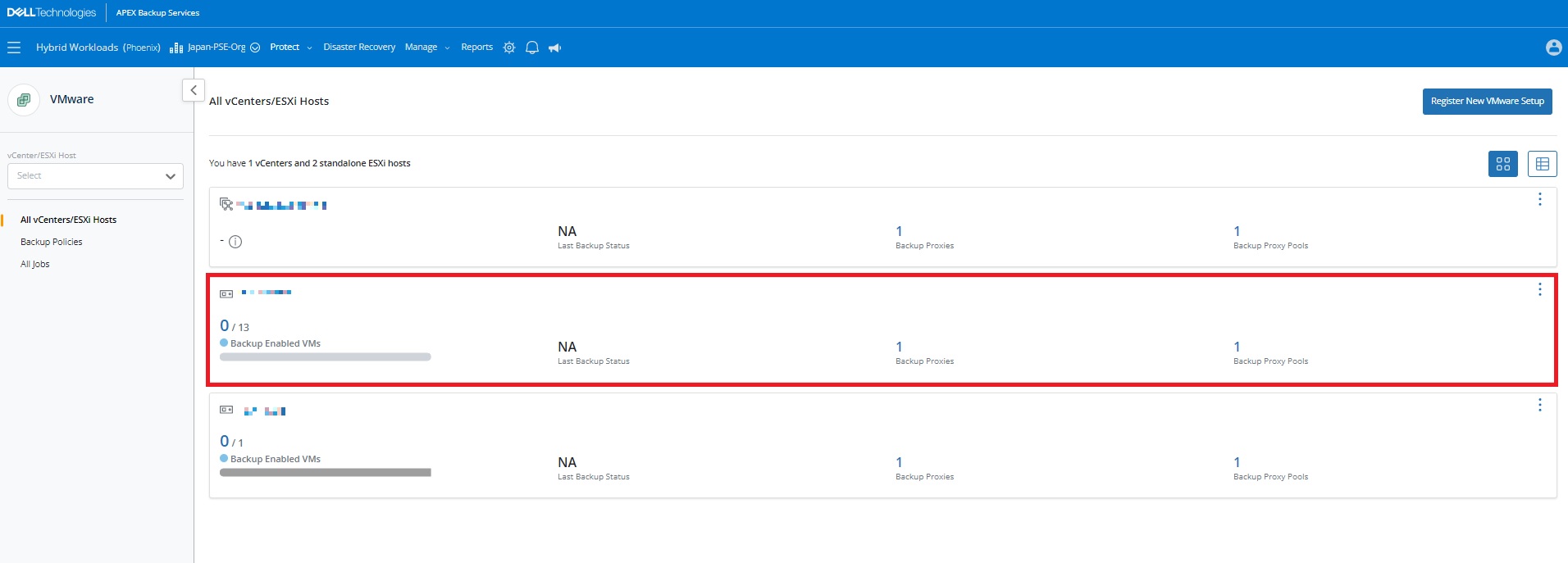 3.APEX Backup Servicesの管理画面の確認少しだけですが、APEX Backup ServicesのHybrid Workloadsではどんなメニューや機能が提供されているのかを見てみましょう。 「2.バックアッププロキシの展開」の⑭で最後に見た画面ですが、登録したサーバー(プロキシサーバー展開時にESXを指定していればESXサーバー名やIPアドレスが表示されているはずです)をクリックしてみましょう。 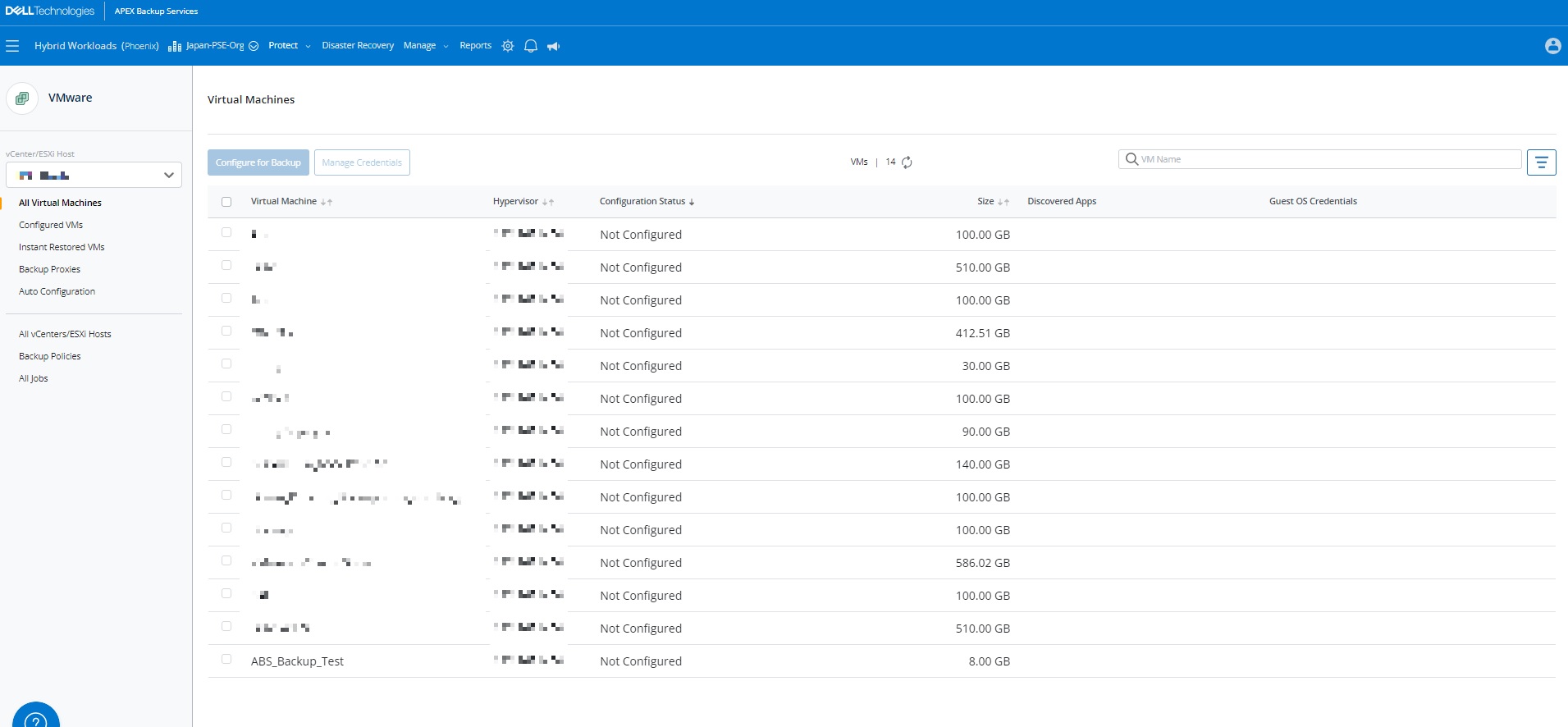 ESXサーバー管理下の仮想マシンが表示されます。今回はABS_Backup_Testという仮想マシンをバックアップのテスト用に使用する予定です。 この画面でバックアップを取りたい仮想マシンを選んで操作していくことになりますので、まずこの場所にたどり着けるように慣れておきましょう。 左側のメニューを選ぶことでバックアップ設定済みの仮想マシンであったり、バックアッププロキシサーバーの情報であったり、確認することができます。 以下は先ほど登録したプロキシサーバーの情報です。  たまにプロキシサーバーのUpgradeが必要となるケースがあります。その場合、versionの箇所の緑色箇所が黄色になり、吹き出しのメッセージでUpgradeをするように促されます。 バックアップやリストアが行われないタイミングでUpgradeを行うとよいでしょう。Upgradeは左端のチェックボックスにチェックを入れて、[Upgrade]ボタンを押してしばらく待つだけで完了します。 もしもバックアップをやめて登録されているESXサーバーやvCenterを削除するような場合も、上のプロキシサーバーを選んで削除することで登録した環境を削除することができます。但し、削除を行う前に定義済みのバックアップジョブを停止し、 設定を解除したり、その他設定済みのものがあれば事前に停止・削除したりするなど依存関係も持つ設定を削除してからでないと、登録した環境を全削除することはできません。 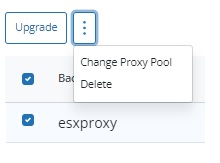 だいぶ説明も長くなってきたので、一旦ここで終わりにしたいと思います。 今回は私の手持ちの環境を利用して、ESXが1台しかいない環境での利用を想定した手順をご紹介しています。vCenterがおらず単体で稼働しているESXでもバックアップやリストアが手軽にできるのか?を見ていただこうと思っています。 vCenterがいないスタンドアローンな環境をお使いのお客様はそう多くはないと思いますが、地方拠点で1台だけESX環境があるとかテストや開発環境で1台だけサーバーを使っているというような環境を想定したものとご理解いただければと思います。 一般的にはvCenterがいる環境というのが大多数とは思いますが、vCenterだからスタンドアローンのESXだから、と言って設定画面に大して差が出るわけでもないので、そこは同じ使用感で利用できるんだなとご理解いただければと思います。 次回に続く。 パートナーセールスエンジニア 川奈部 真
|
タグ: APEX, APEX Backup Service, as a service, Backup, cloud, Storage, クラウド, バックアップ, 仮想化













