情報ガイドステーションメニュー
 |
| APEX Backup Servicesを使って仮想マシンをバックアップしてみる ~その②~ |
|
みなさま、こんにちは。
前回はAPEX Backup ServicesのHybrid Workloadsを利用して、vSphere環境の仮想マシンのバックアップを取るべく、 まずバックアッププロキシの展開をしたところまでご紹介しました。今回はバックアップとリストアをそれぞれ実施していきたいと思います。
4.仮想マシンのバックアップバックアッププロキシが正常に動作し、オンプレ環境とクラウドと接続できている状態だと前の記事の3の箇所で表示されている通り、仮想マシンが一覧表示されているはずです。 この状態でどの仮想マシンに対してバックアップ設定をするかを決めて、バックアップポリシーを定義して、バックアップを取ることになります。バックアップ頻度やジョブの開始時刻、 バックアップウィンドウの時間など定義したバックアップポリシーに従ってジョブが動作することになりますが、これはどのようなバックアップソフトであっても同じ話ですよね。 今回はABS_Backup_Testという名の仮想マシンをバックアップしていきたいと思います。 画面上部のメニューから対象のOrganizationを選択して、さらにProtectのプロダウンメニューからVMwareを選択しておいてください。 ①登録したESXサーバーを選択します。ホスト名ないしはIPアドレスが表示されているので、これをクリックします。 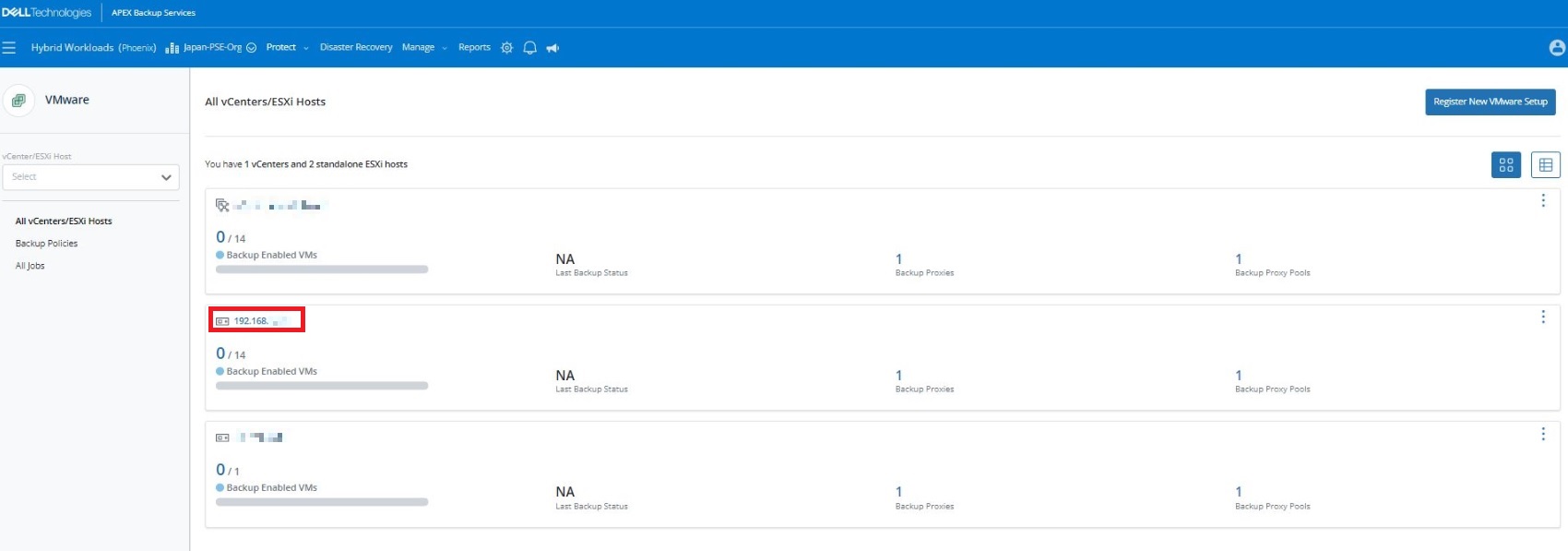 ②バックアップを取得する仮想マシンを選択して、[Configure for Backup]をクリックします。 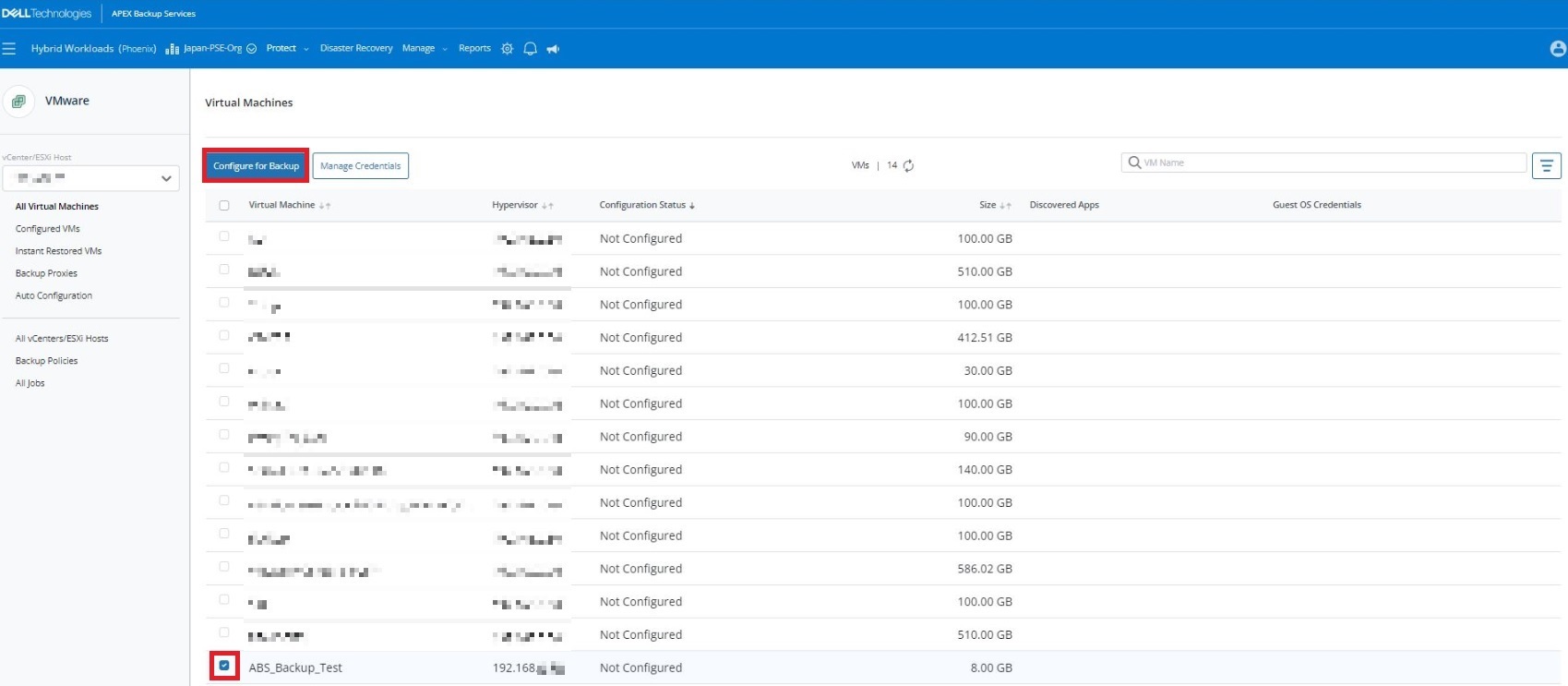 ③以下の画面が表示されます。各設定項目について見ていきましょう。 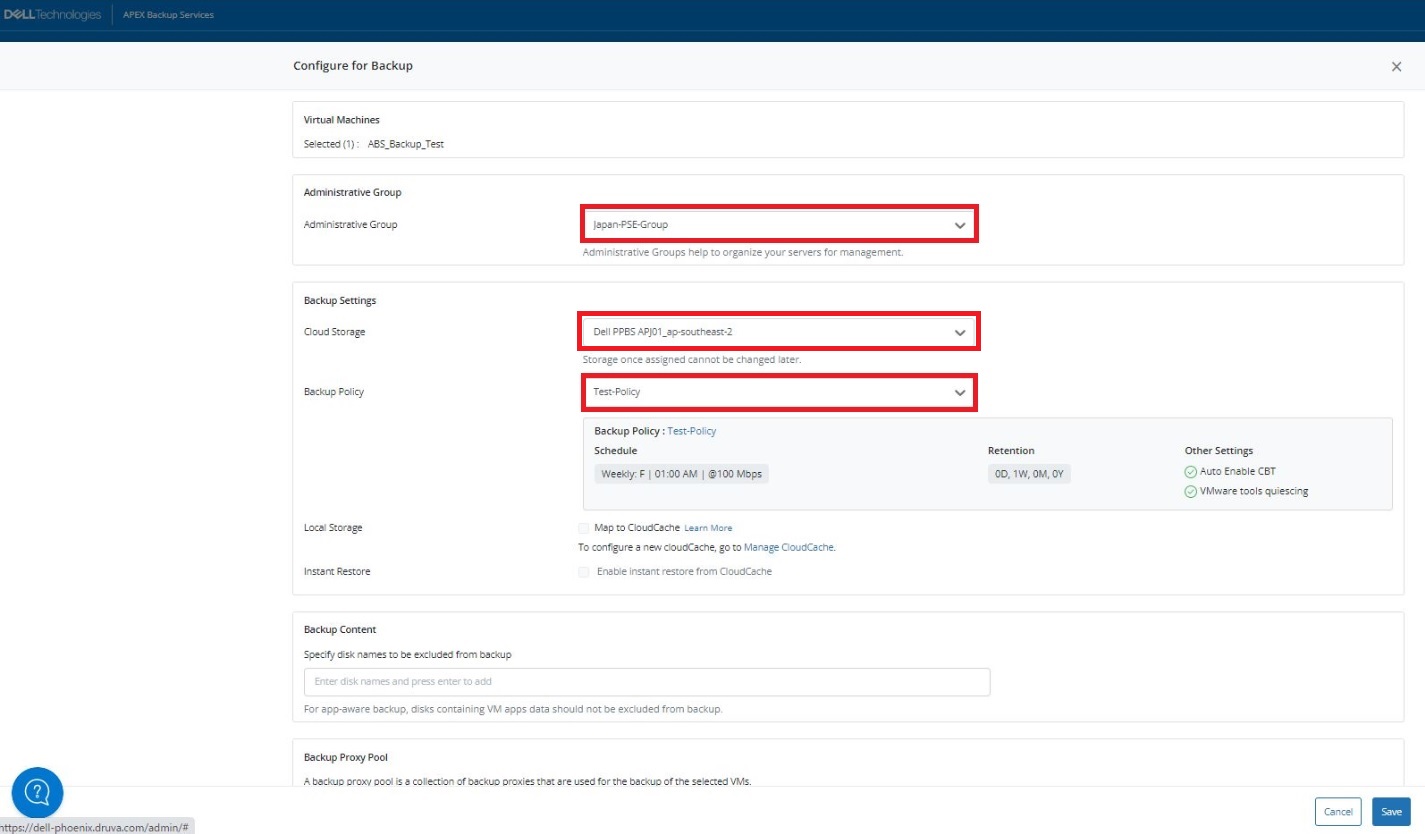 Administrative Group ご自身で利用されているOrganizationを選択してください。 Cloud Storage APEX Backup Servicesをご契約いただいた際に選択されたStorage Regionが表示されているはずですので、間違いがないことを確認します。 Backup Policy どのようなスケジュールでバックアップを取るかの定義を行います。新規でPolicyを定義していきたいと思います。 その他設定はデフォルト設定のまま先に進めます。 ④Backup Policyの右にあるプルダウンメニューを開き、+New Backup Policyを選択します。 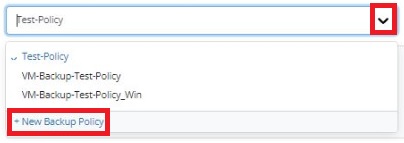 ⑤新規でBackup Policyを作成する画面が表示されるので、順番に設定をしていきます。まずは、Backup Policyの名前を付けます。画面右下の[Next]を押します。 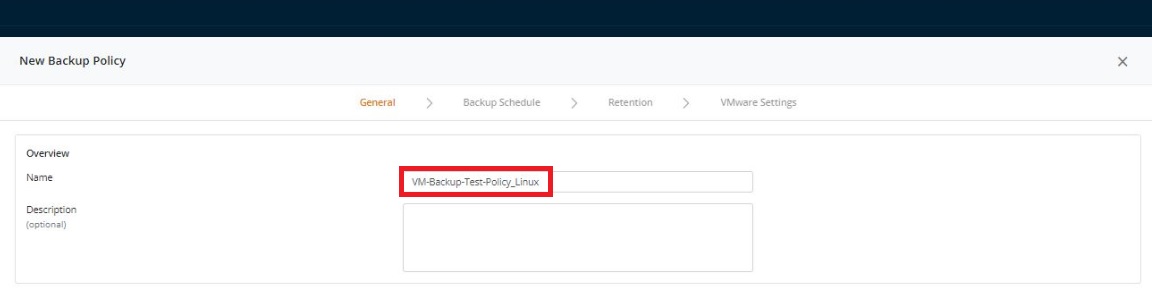 ⑥各設定項目を選択して、[Next]を押します。設定項目の意味については以下の図の下の説明をご覧ください。 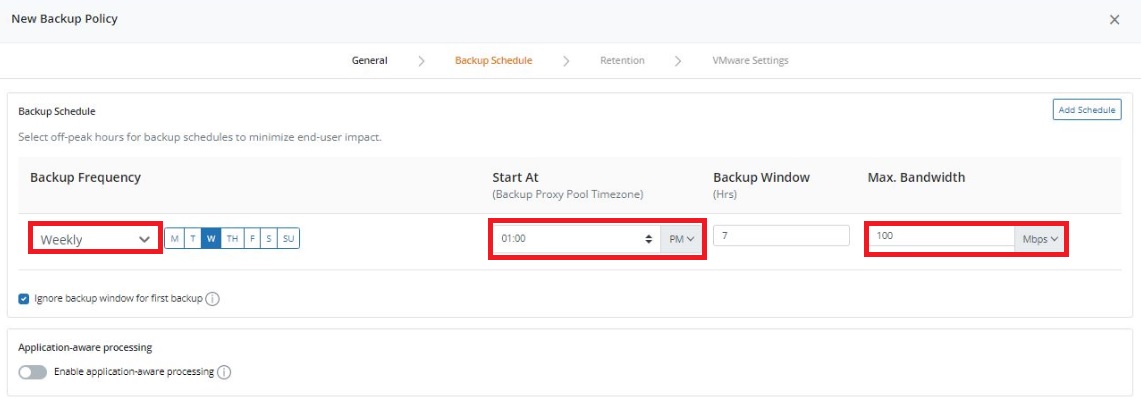 Backup Frequency バックアップの頻度になりますが、毎日なのか週次なのか週次であれば何曜日なのか等を定義します。 Start At バックアップの開始時刻になります。AM/PM hh:00で指定します。分の単位の箇所については、細かく指定ができず必ず00分が開始となります。 プロキシサーバーの展開する手順の中でも触れましたが、プロキシサーバーのTime Zone設定を誤ると指定した開始時刻のバックアップジョブが開始しない、 ということが起きてしまうので注意が必要です。私はPM1:00にバックアップが開始するように設定してみました。 Backup Window バックアップを実行する時間となります。バックアップジョブがこの指定した時間を超えて動作することはありません。つまり、バックアップジョブが終わっていなくてもここで指定した時間が経過するとジョブが停止します。 Max Bandwidth 仮想マシンのバックアップで消費可能なネットワーク帯域幅(最大値)となります。最大値は2Gbpsとなるようです。 Ignore backup window for first backup 初回バックアップはBackup Windowを無視する設定になります。初回バックアップはフルバックアップが行われることになり、仮想マシンのサイズやネットワークの帯域によってはバックアップが長時間かかる可能性があります。 そのため、Backup Windowsを無視させる設定を利用することができます。デフォルトは有効設定になっています。 Application-aware processing この設定を有効化することでアプリケーションを意識してバックアップジョブを走らせることができます。SQL Serverを使っている仮想マシンに対して有効な設定となるようですので、 SQL Server以外の仮想マシンに対しては設定を有効化する必要はないかと思います。今回も有効化はしないで進めます。 ⑦スナップショットの保持期間(日次のスナップショットであれば何日か、週次のスナップショットであれば何週か、等)とデータロックの有効・無効設定を行います。設定後、[Next]を押します。 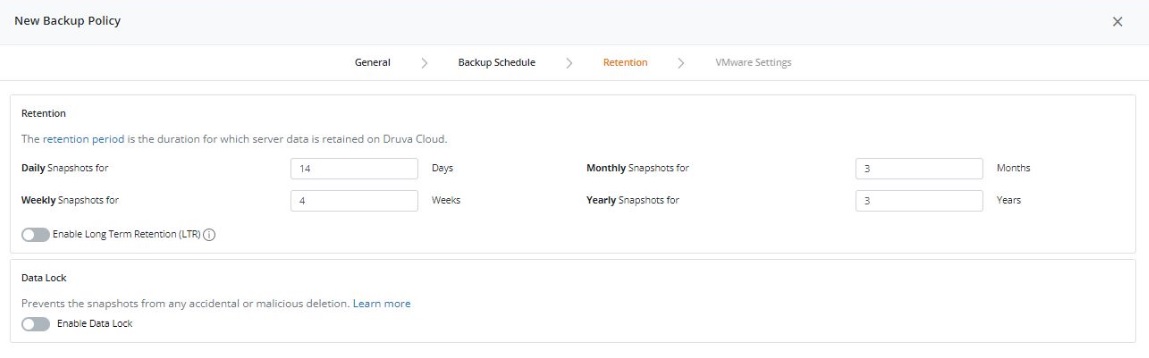 データロック機能はオペレーションミスや悪意のあるスナップショットデータの削除に対する保護機能を提供しています。 ⑧VMware Settingはデフォルト設定のまま、[Finish]を押してBackup Policyの設定を完了します。 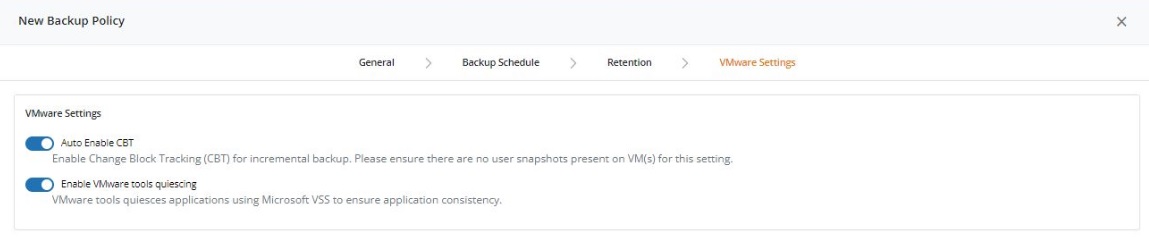 Auto Enable CBT Changed Block Tracking設定になりますが、Enable設定が推奨とされているので、デフォルト設定のままとします。 Enable VMware tools quiescing VMware ToolsがMicrosoft VSS(Volume Shadow Copy Service)を使用するかどうかの設定になります。VSSに対応したアプリケーションに対してバックアップを取ることを通知して、 アプリケーションが使用しているデータについて整合性のあるバックアップを取得することができます。 ⑨Backup Policyが作成できましたので、作成したPolicyを選択します。その他設定箇所はありますが、デフォルト設定のまま先に進みます。[Save]を押します。 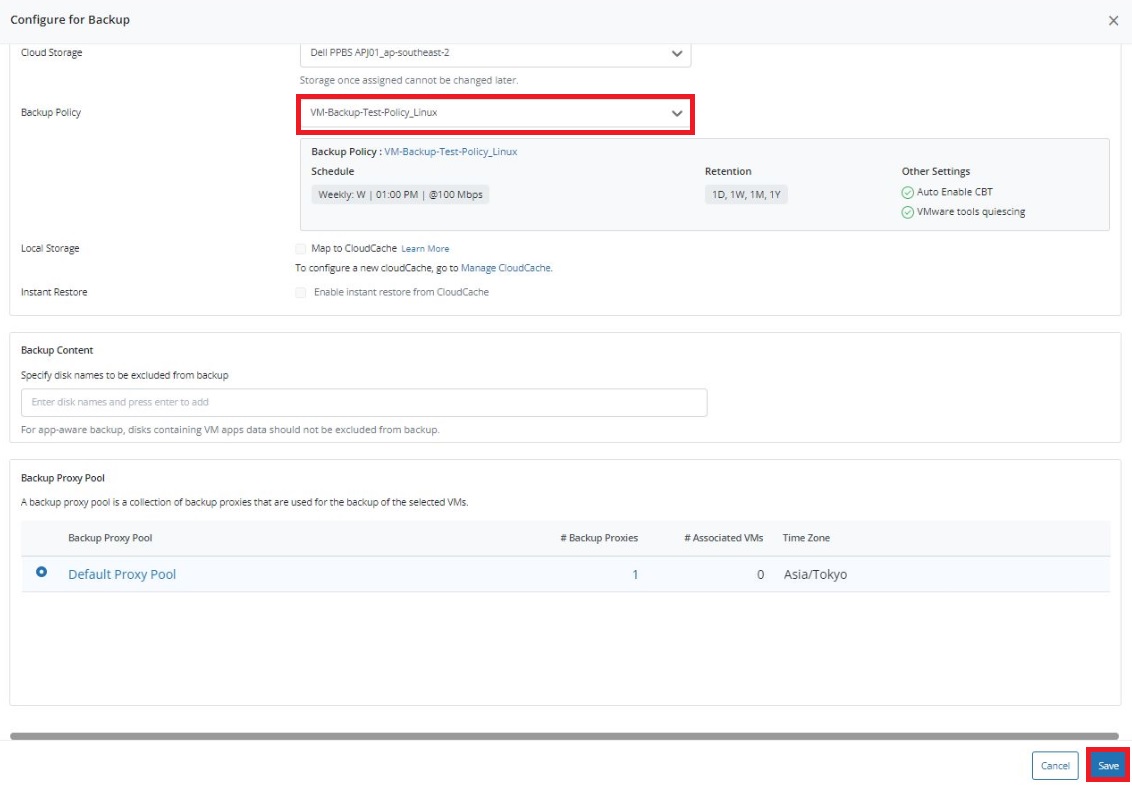 ⑩以下のようにバックアップ設定が完了しました。  設定手順はここまでです。 画面左側のメニューからAll Virtual Machinesを選択して、バックアップ対象の仮想マシンを見てみましょう。Configuration Statusの箇所がConfiguredと表示されています。Configuredになっていればバックアップ設定済んでいる状態となります。 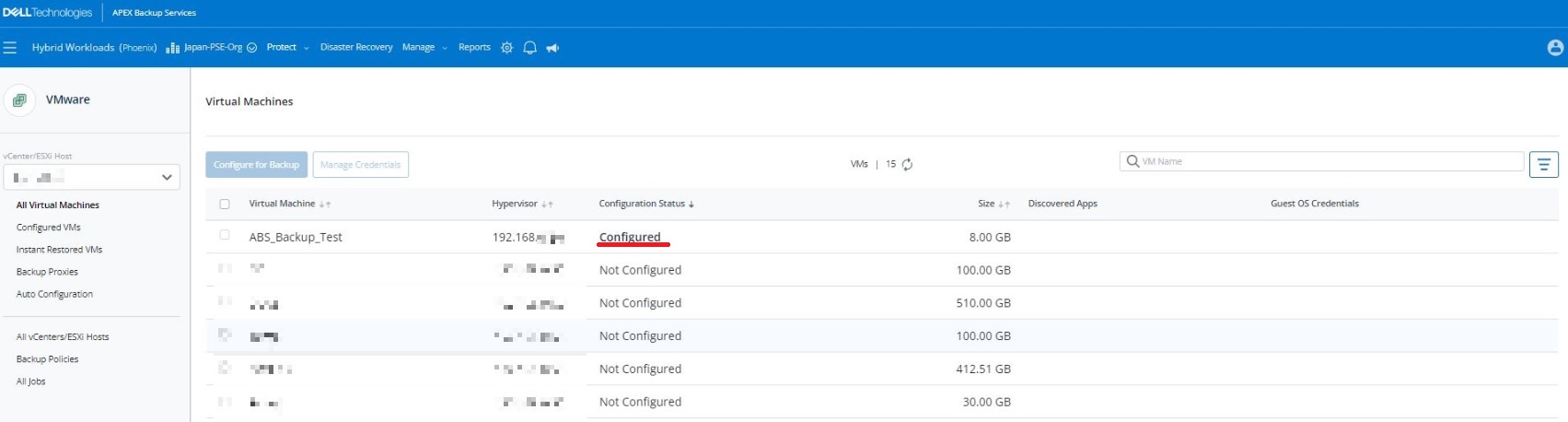 参考までにですが、今回バックアップ対象とした仮想マシンですが、私がCentOSで立てたWebサーバーになります。Webアクセスすると、以下のようにリアルタイムで時刻が表示されるようにしておきました。このままPM1:00が来るまで待ってみます。 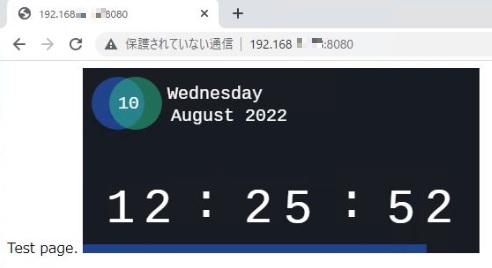 PM1:00になったので、APEX Backup Servicesの画面を見てみました。画面左にAll Jobsを選択すると、ジョブが表示されていましたが、まだ開始時刻が出ておりませんでした。  数分待ってから、JOB IDを押して詳細を見てみましたが、StautsがRunningになって、バックアップジョブが走っていることが分かりました。 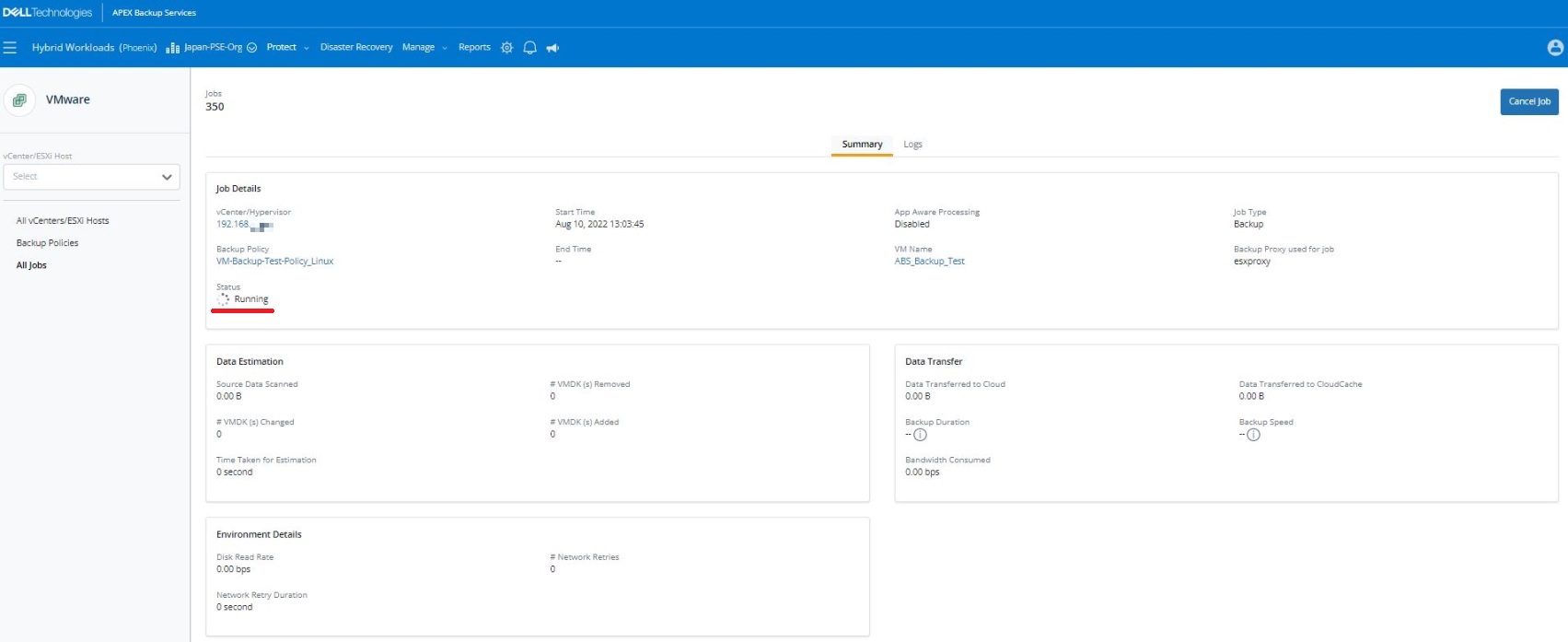 Logsというタブがあるので、これを押してみましょう。ジョブが動作していることが分かると思います。このまましばらく放っておきます。 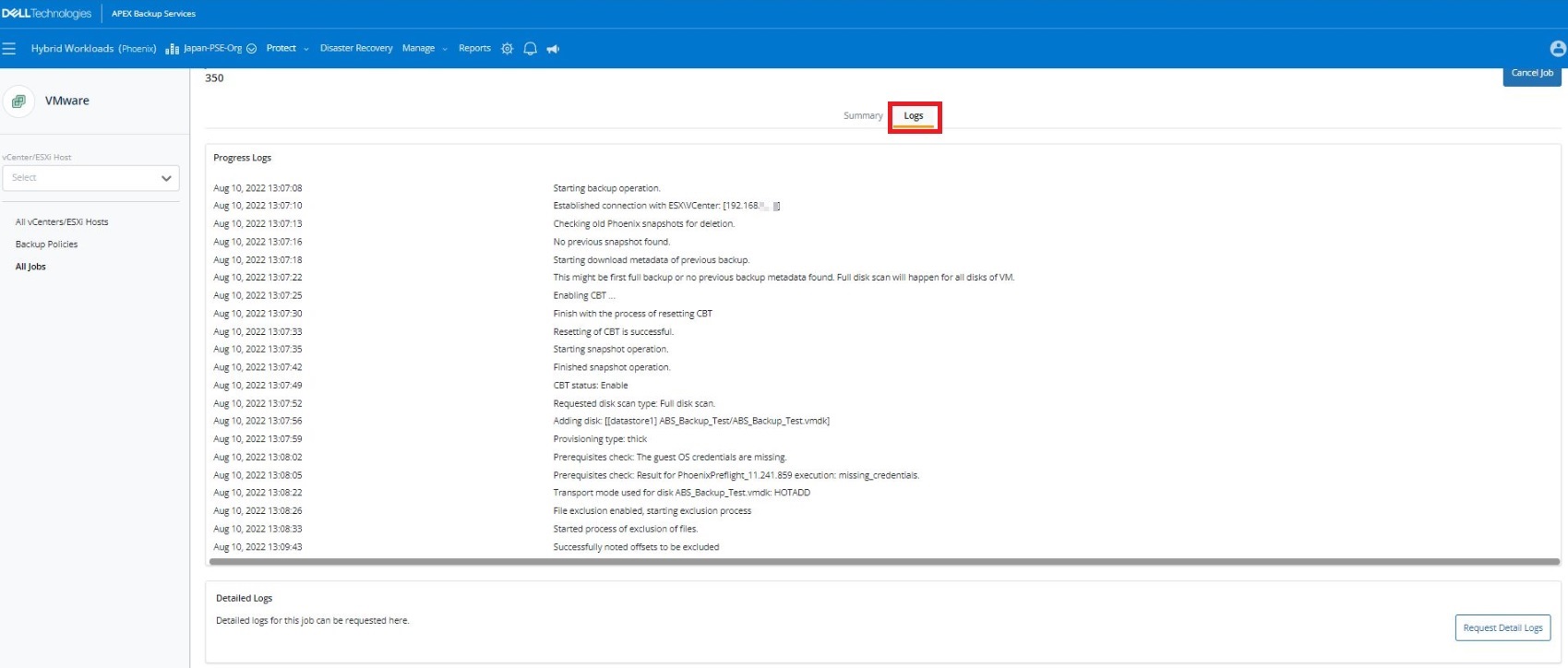 だいぶ時間はかかりましたが、無事バックアップできたようです。時間がかかったのは初回実行となるためフルバックアップであったこと、私がテストしている環境のネットワーク回線(モバイルルーターを使用)が高速ではないこと、 サーバーとインターネット回線の間にいるルーター(VPNルーター)の設定が適当(事前にちゃんと設定していなくてすみません!)であったため、データの転送が非常に低速となってしまい、想像以上に時間がかかってしまいました。。。 ともあれ、エラーにならず完了できてよかったです。  ログも見てみましょう。Successfulの文字が並んでいますが、こちらでも正常にバックアップが取得できたことがわかります。 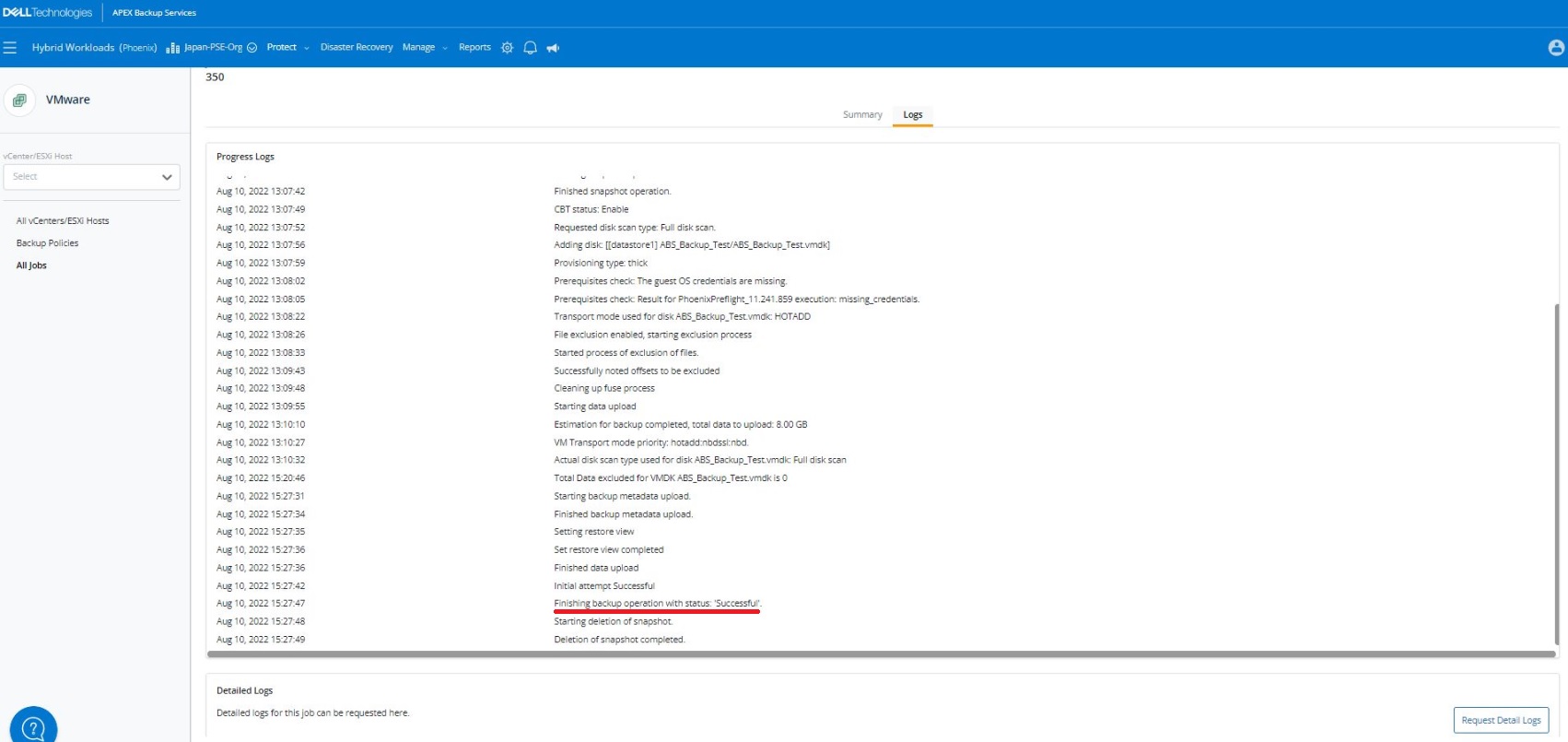 というように、事前にプロキシサーバーを立ててしまえば、あとは仮想マシンに対してBackup Policyを定義して、バックアップ設定をしていくだけで、どんどんバックアップが取れることになります。 APEX Backup Servicesで新しい機能が利用できるようになったり、APEX Backup Services側で何か不具合があったりしても、ユーザー側でソフトウェアのバージョンアップを行うこともなく、 とにかくユーザーはバックアップとリストアといった主要機能を使い続けるだけ、ということになります。あまり細かな設定ができるわけではないですが、仮想マシンを丸っと外部にバックアップしたい! できればクラウド上に!みたいな話にはぴったりはまる話なのではないかなと思います。 5.仮想マシンのリストア次に仮想マシンのリストアを行ってみましょう。 先ほどバックアップした仮想マシンですが、Webサーバーとして動作しておりWebアクセスすると先ほどは時計が表示されていましたが、 Webコンテンツを書き換えて変更を加えてみました。このサーバーにWebアクセスすると以下のような画面が出るようにしました。 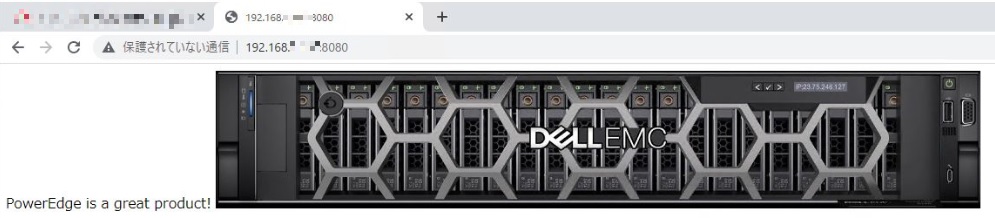 はい、PowerEdgeサーバーの画面イメージが出てくるようにしておきました。PowerEdgeサーバーは素晴らしい製品ですよね(笑)。 この画面がずっと出ている方がいいかもしれませんが、仮想マシンをリストアして先ほどと同じように時計が表示されるかを試してみようと思います。 画面上部のメニューから対象のOrganizationを選択して、さらにProtectのプロダウンメニューからVMwareを選択し、対象のESXサーバーを選んでクリックしておいてください。 ①画面左のメニューからConfigured VMsを選択すると、バックアップ設定済みの仮想マシンが表示されるので、[Restore]ボタンのプルダウンメニューからVM Restoreを選択します。 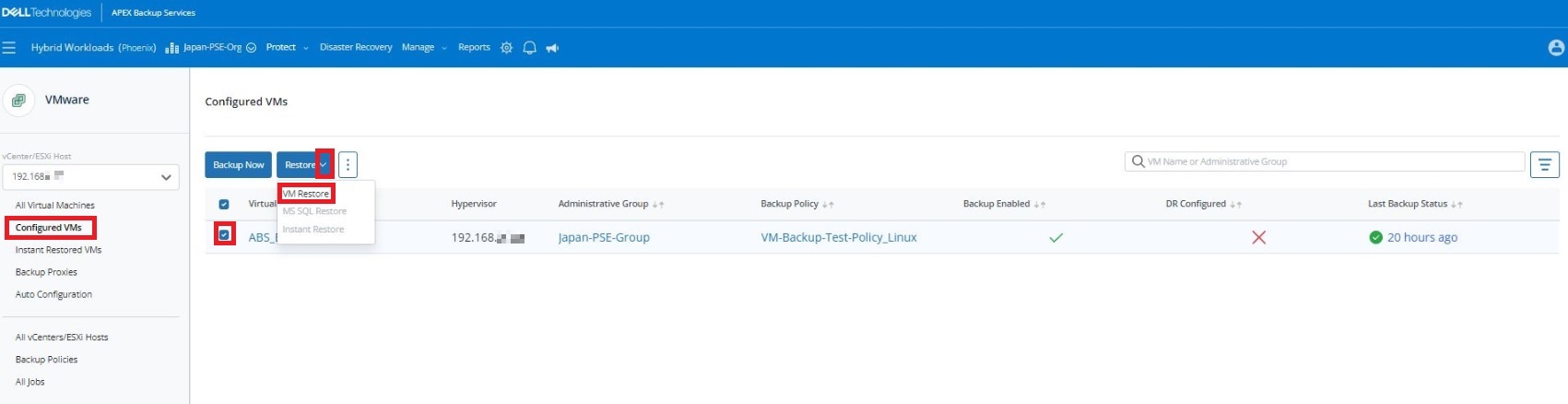 バックアップが未取得の状態だと、仮想マシンを選択しても[Restore]がグレーアウトしてしまっていて、メニューを表示できない状態になります。 ②今回は仮想マシンをフルリストアする形にしようと思いますので、“Full VM Restore”を選択します。Webサーバーのコンテンツを書き換えただけなので、 ファイルだけ戻せばいいでしょ、というツッコミは抜きに、今回は仮想マシンが丸っとリストアできるかを試そうと思いますので、Full VM Restoreを選択します。 取得済みのバックアップデータ(スナップショット)があるので、画面中央にそちらが表示されていますが、何回か前に取得したバックアップデータから復旧したい場合は、日時の箇所のプルダウンメニューから指定のものを選択してください。 [Proceed to Restore]を押します。 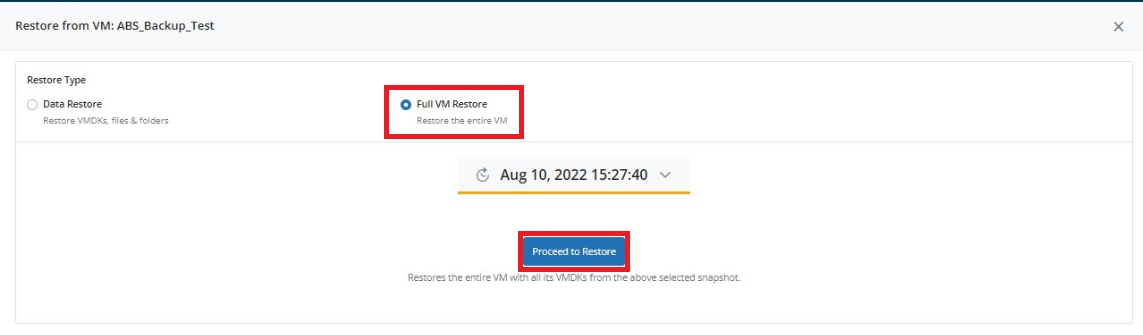 ③Restore TargetとしてRestore to original locationを選択して、[Finish]ボタンを押します。 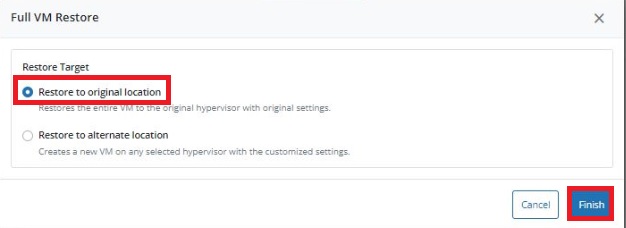 Restore to original location 仮想マシンを丸ごと元々の環境上にリストアする場合に使用します。仮想マシンのハードウェア設定もバックアップ取得時のままとなります。今回は元の環境に丸ごとリストアをかけるので、こちらを選択します。 Restore to alternate location カスタマイズ設定を行って、別の仮想化環境上に新規仮想マシンとして作成する場合に使用します。未検証ですが、この機能を使うことで古い仮想化環境から新規構築した仮想化環境に移行する移行方法としても活用できそうですね。 ④リストアによってデータが上書きされるよ、という確認メッセージが表示されます。[Yes]を押します。 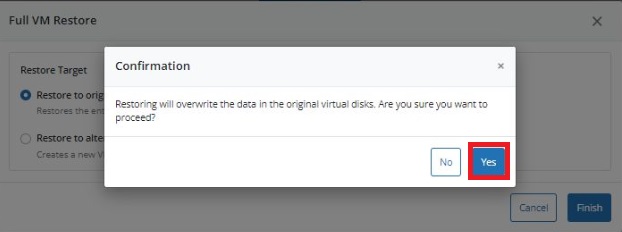 ⑤リストアに向けた事前のチェックが完了し問題が無ければ、以下のような画面が表示されます。このままリストアを行う場合は、[Restore]を押します。 このボタンを押すとリストアがすぐに開始されるので、すぐに実施されてしまうとまずいと思われた場合は[Cancel]を押して中止してください。 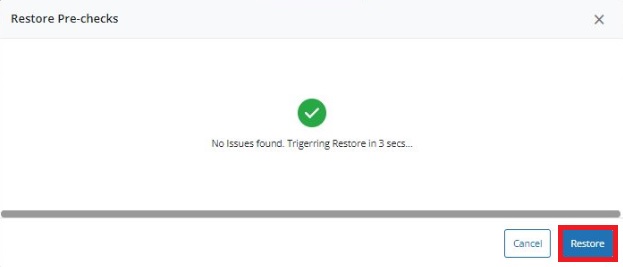 ⑥画面左のメニューのAll Jobsを選択して、リストアジョブが動作しているかを見てみます。以下のようにジョブが動作していることが分かります。  リストアまでまた時間がかかると思いましたので、しばらく放置しておきましたが、無事完了したようです。 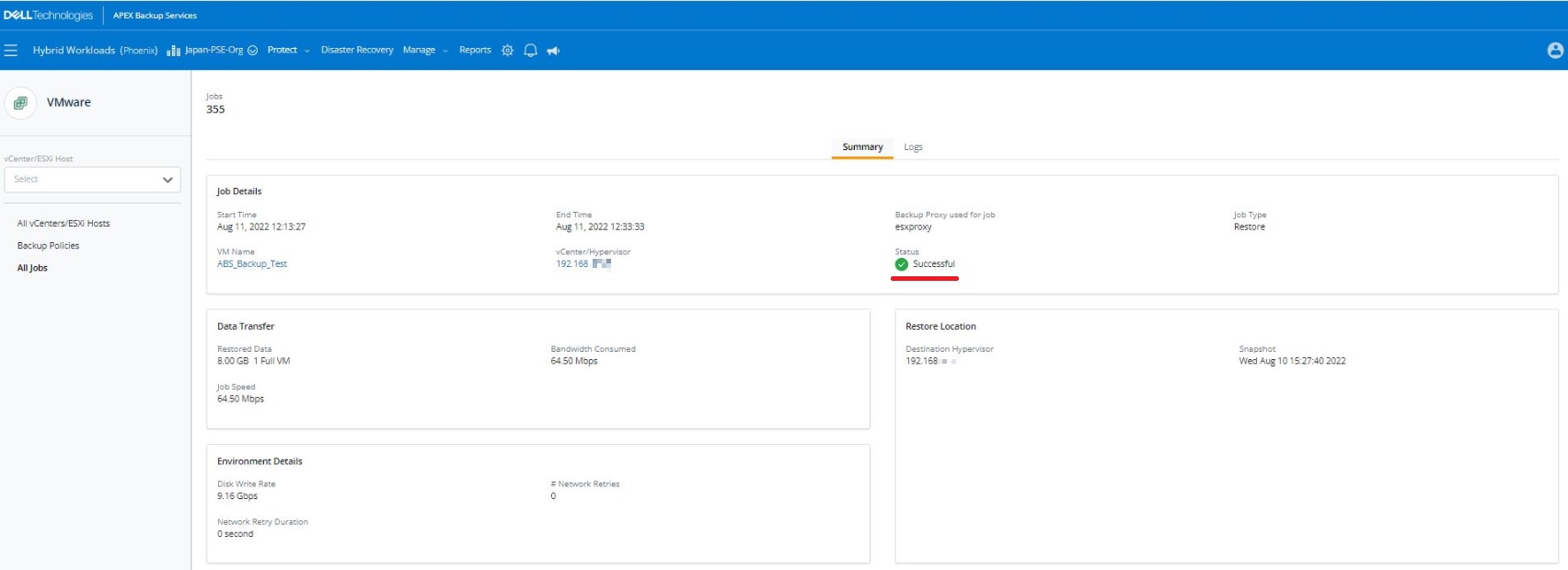 ログの内容を見てみましょう。 一番下にFinishing restore operation with status : Successfulというメッセージからも正常にリストアができたことが確認できます。  リストア後に仮想マシンを起動し、Webサーバーがどうなったかを見てみましたが、以前の時計の画面が表示される状態に戻っていました。 PowerEdgeサーバーが表示されなくなってしまって残念ですが、仮想マシンのフルリストアが問題なく行われたことが確認できました。 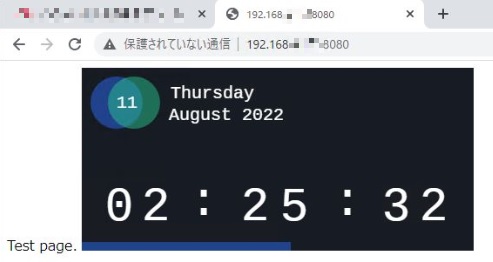 以上のようにリストア操作も簡単に行うことができます。 ◆補足:ファイル単位のリストアについて リストアの②の箇所でData Restoreを選んだらどうなるのかが気になった方もいるかと思いますので、少しだけご紹介したいと思います。 Data Restoreを選択するとVMDK単位またはもっと細かい単位であるファイルやフォルダ単位でリストアを行うことができます。以下の画面のようにData Restoreを選択し、[Files & Folders]を押すとバックアップデータの中身をツリー形式で参照することができます。 この中からリストアしたいデータを選択して、個別にファイルやフォルダをリストアすることができます。 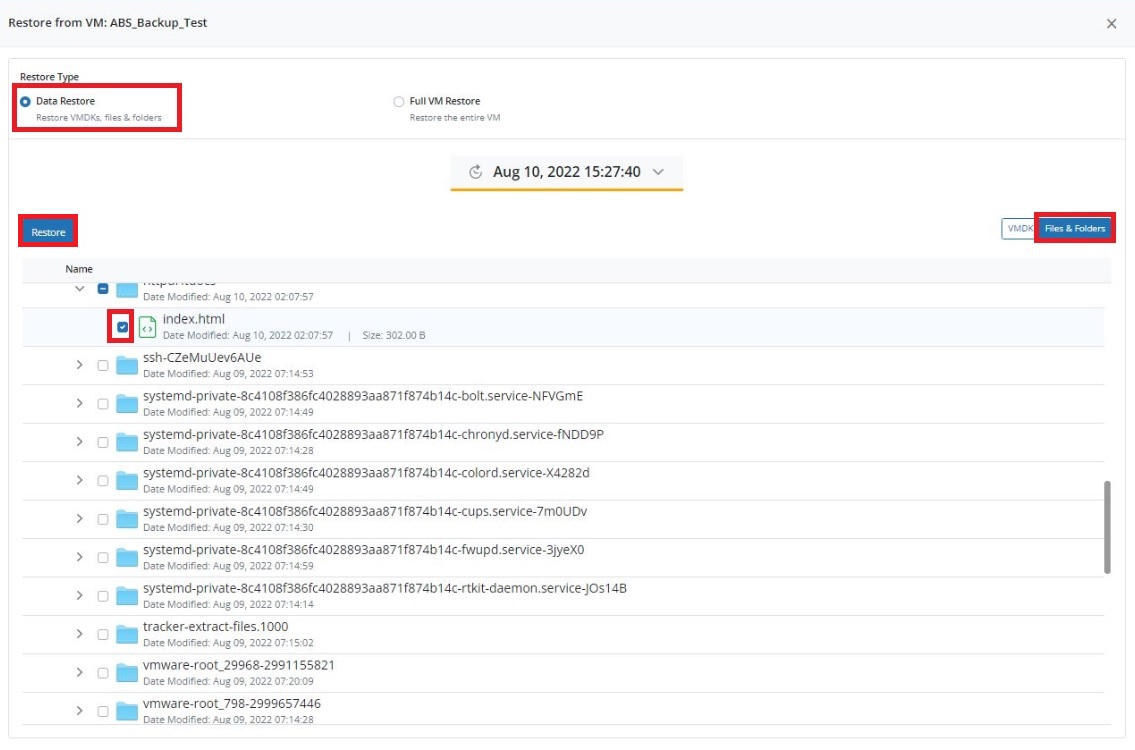 私は時計であったり、PowerEdgeサーバーの画像であったり、表示するコンテンツの内容をこのindex.htmlをいじって変えていたので、このファイルをリストアすることでWebサイトの表示内容を元に戻すことができます。 上の画面のようにツリー表示されたら、[Restore]ボタンを押しましょう。すると以下の画面が表示されます。 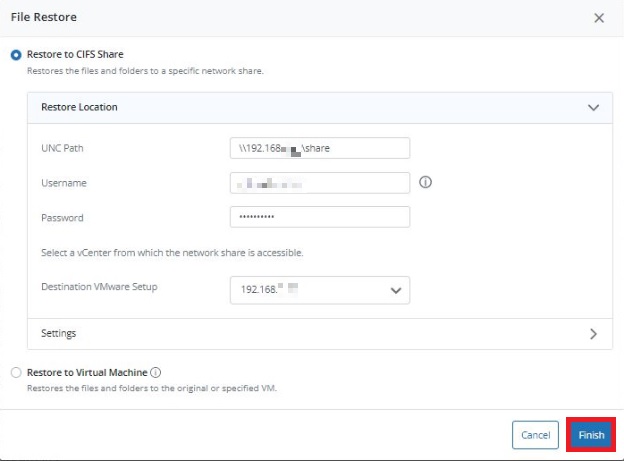 上の画面のCIFS Shareを選択し、復旧させたいindex.htmlを共有フォルダに入れてあげます。CIFSで共有しているディレクトリの情報やログインするユーザーやパスワードを入力して、[Finish]を押します。 ジョブが実行されますので、少し待ってジョブの正常終了を確認してください。 ジョブの正常終了後にCIFS共有先を見ていると、以下のようなフォルダができているはずです。  この中からindex.htmlファイルをWebサーバーに戻してあげることでファイルのリストアができます。 ということで、今回もだいぶ話が長くなってしまいましたが、APEX Backup ServicesのHybrid Workloadsについてご紹介させていただきました。 すでに仮想マシンのバックアップ含めデータ保護を実現できているお客様が大半とは思っておりますが、データを外部に保管できていなかったり、 機器やソフトの管理に手間を感じられていたり、そういうお客様にはAPEX Backup Servicesは新たな選択肢をご提供できるのではないでしょうか。 サブスクリプションとしても1年、1TBという容量からスタートできるため、少ない投資で始めることができ、気に入っていただければより長い期間かつより多めのバックアップ容量でのご利用を検討いただけるものと思います。 ご興味を持たれた方はぜひ弊社までご相談いただければと思います。 パートナー様*であれば、Dell TechnologiesのDEMO CENTERで APEX Backup Servicesをお試しいただくこともできますので、使用感を確かめてみたい方はぜひ一度触ってみてください。 (DemoCenterにログインした後の検索ボックスで” HOL-0436-01”を入力して検索してみてください。) *パートナー様のメンバーシップレベルによってはご利用いただけないケースがある点はご容赦ください。 APEX Backup Servicesについては他にも実用的な使い方がありますので、今後もこちらをご紹介していこうと思います。 最後まで読んでいただきありがとうございました。 パートナーセールスエンジニア 川奈部 真
|
タグ: APEX, APEX Backup Service, as a service, Backup, cloud, Storage, クラウド, バックアップ, 仮想化













