情報ガイドステーションメニュー
 |
| Dell Digital Locker ご利用方法 |
■目次・ Dell Digital Lockerとは・ Dell Digital Lockerの案内メールについて ・ 製品の登録方法について ・ ライセンスキー(パートナーアクティベーションキー)の取得方法について ・ Dell Digital Lockerの登録方法 ・ Dell Digital Lockerの各画面について ・ 参考:VxRail VMWareライセンス アクティベート及び結合手順 ■Dell Digital Lockerとはご購入いただいたソフトウェア製品を管理するサポートツールとなります。本ツールを使用して、製品のライセンス取得や、サブスクリプションの管理、ソフトウェアのダウンロードなどを行うことができます。 特にVMware製品ではDell Digital Lockerを使って、Partner Activation Code(PAC)の確認を行います。 https://www.dell.com/support/software/jp/ja/jpdhs1 Dell Digital Lockerご紹介資料(ISG COIP製品専用) 2022年10月版 ■Dell Digital Lockerの案内メールについて製品をご購入いただいた後、ご購入の際に登録いただいたE-Mailアドレス宛にDell Digital Lockerのご案内メールが届きます。メール内の記載手順を参考いただき、Dell Digital Lockerへのログインや登録等を行ってください。 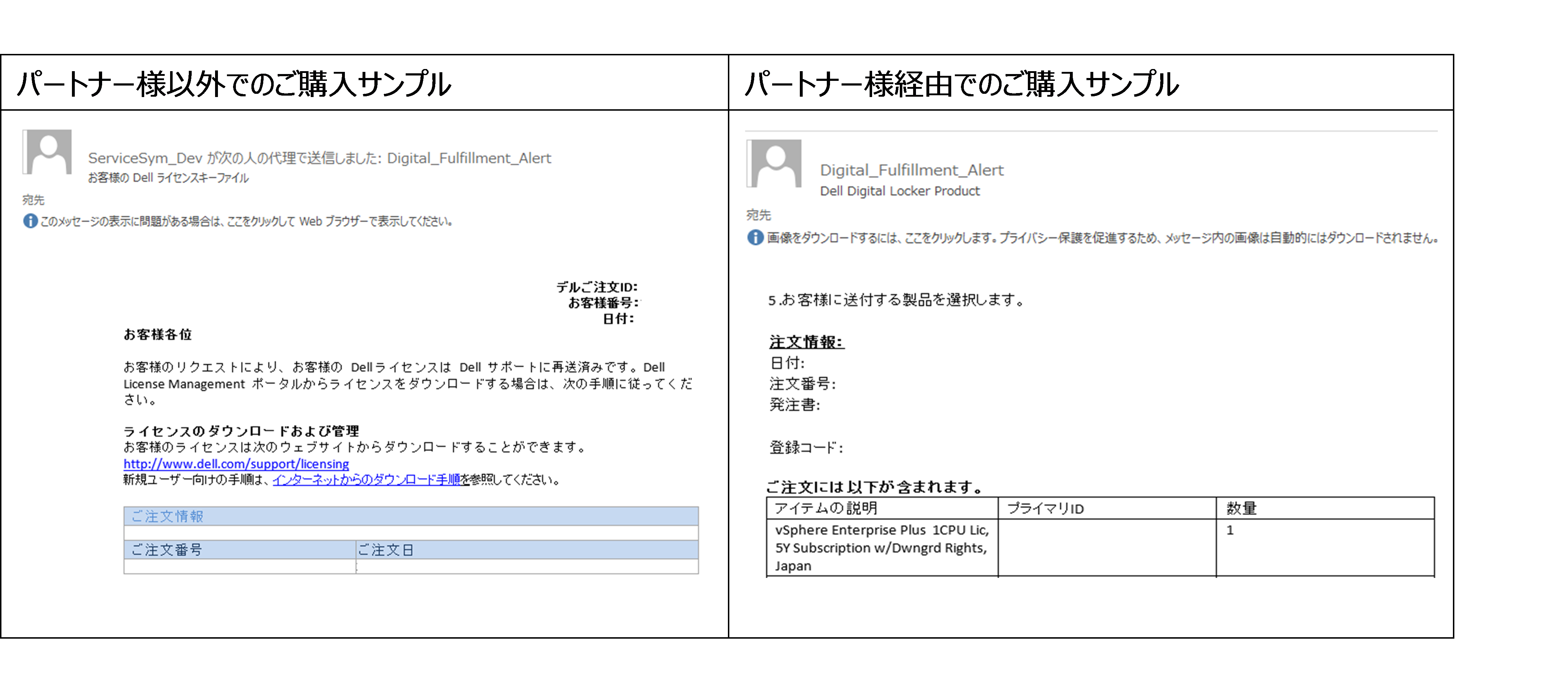 ※ メールフォーマットが多少異なる場合があります。 ■製品の登録方法についてパートナー様経由でご購入いただいた場合、一部の製品でご利用前に製品登録を行っていただく必要があります。登録手順は以下の通りです。 1. digital_fulfillment_alert@Dell.com から製品登録のご案内が届きます。 2. 購入時に利用したEmailアドレスか、ソフトウェアライセンスを割りあてるときに利用したEmailアドレスでDell Digital Lockerにログインします。 3. Dell Digital Lockerの「製品登録」画面を開きます。 4. ご案内メール内に記載されている登録コードを入力します。 5. ソフトウェア登録フォームへ記入(所有者の登録)をします。 6. 登録完了後「製品」タブに、登録された製品を確認することができます。 ※ 所有者の登録内容が弊社システムに反映されるのに時間がかかる場合があり、登録終了後に「製品」タブに製品情報が表示されない場合があります。その場合は時間をおいてから再度ご確認ください。 ■ライセンスキー(パートナーアクティベーションキー)の取得方法について1. 左側のナビゲーションから「製品」を選択します。2. 製品を選択し、詳細をクリックします。 3. 「製品管理」ページに移動します。 4. 「Get Key(キーの取得)」を選択し、表示される手順に従って、ライセンスキーを取得します。 ※ VMware製品につきましては、ライセンスキーを取得後、VMwareのポータルでアクティベーションが必要です。 下記リンクから、詳細をご確認ください。 Dell Digital Lockerを使用してVMwareをライセンス認証する方法 ■Dell Digital Lockerの登録方法Dell Digital Lockerは、サポートサイトの検索機能で検索、もしくは、直リンク:https://www.dell.com/support/software/jp/ja/jpdhs1でアクセス可能です。購入時に登録したEmailアドレスですでにマイアカウントをお持ちのお客様は、「サインイン」します。 新規で「デルアカウントの作成」を行う場合は、必ずDell Digital Lockerの案内が送信されたEmailアドレスをご使用ください。 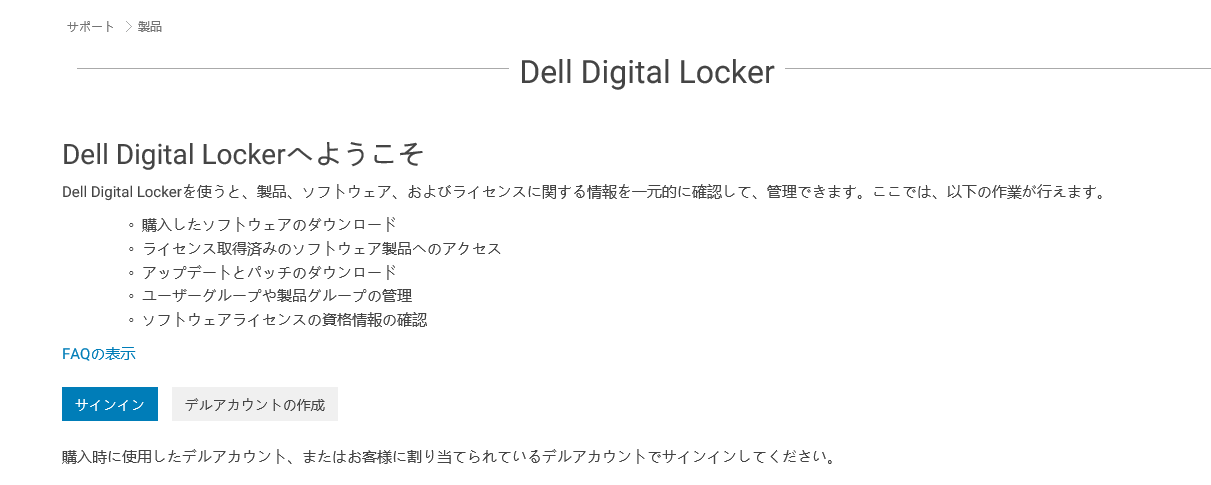
サインイン後、Dell Software License Agreement が出てくる場合は、「はい、同意します」をクリックします。 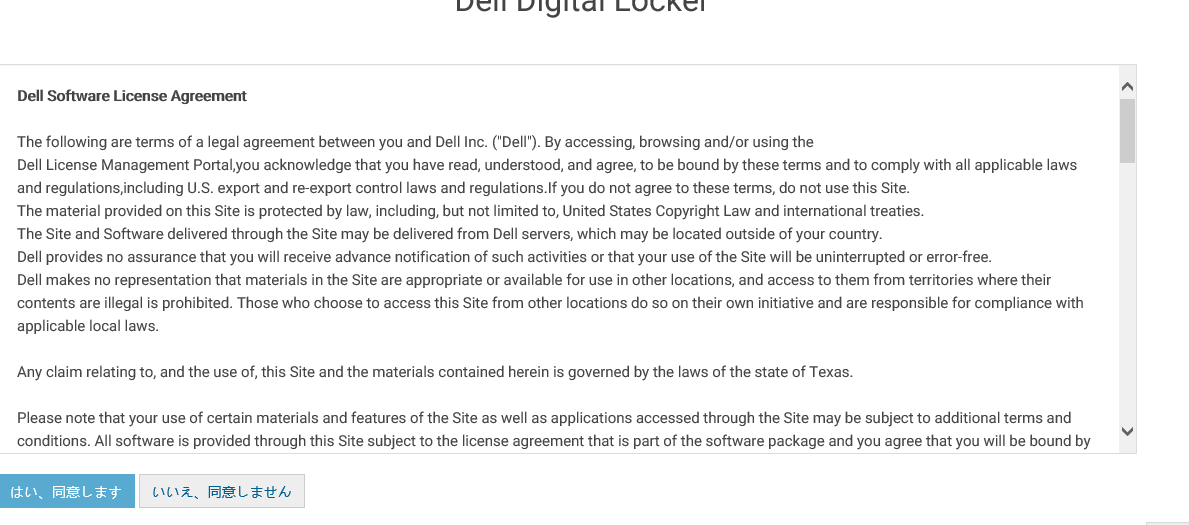
この作業を完了すると、Dell Digital Lockerがご利用いただけます。 ■Dell Digital Lockerの各画面について◆製品アカウントに紐づいた製品を確認することができます。 ダウンロード可能な製品、ライセンスキー、詳細な情報を確認することができます。 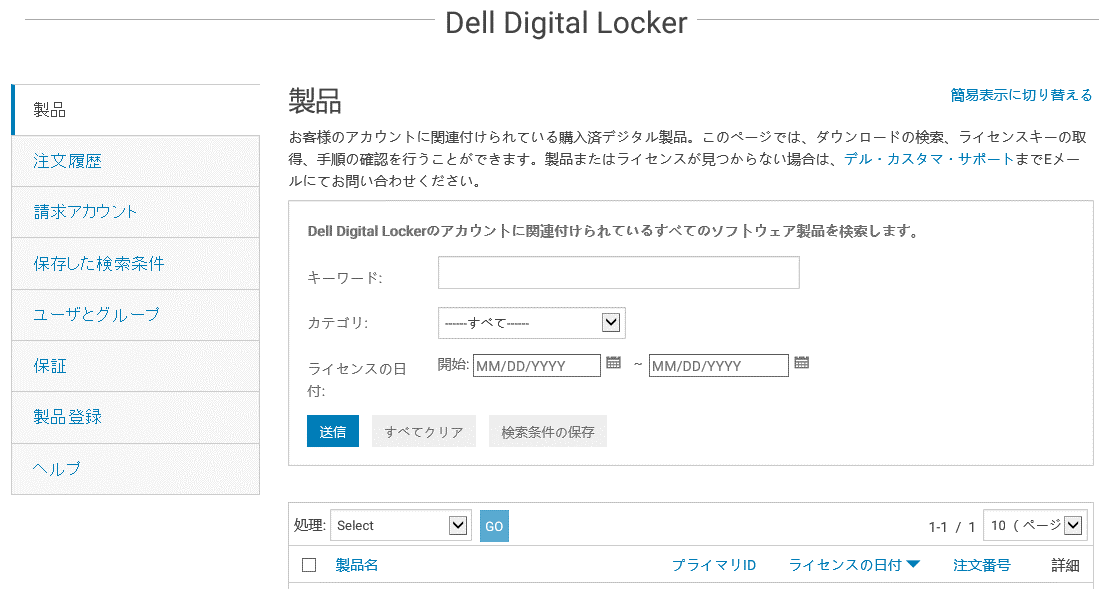
◆注文履歴 オーダーに紐づいている製品を確認することができます。 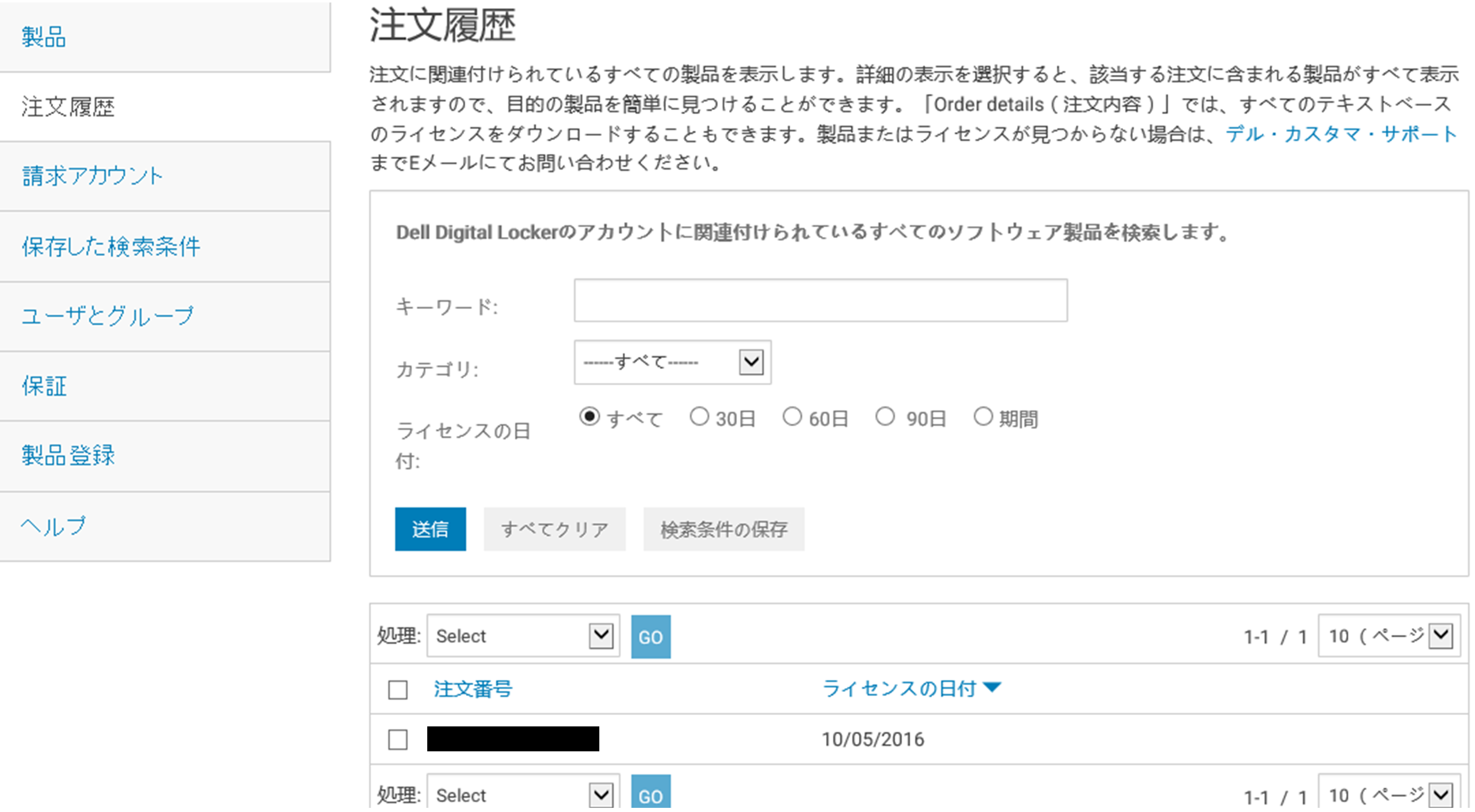
「注文番号」をクリックすると、「注文の詳細」が開きます。 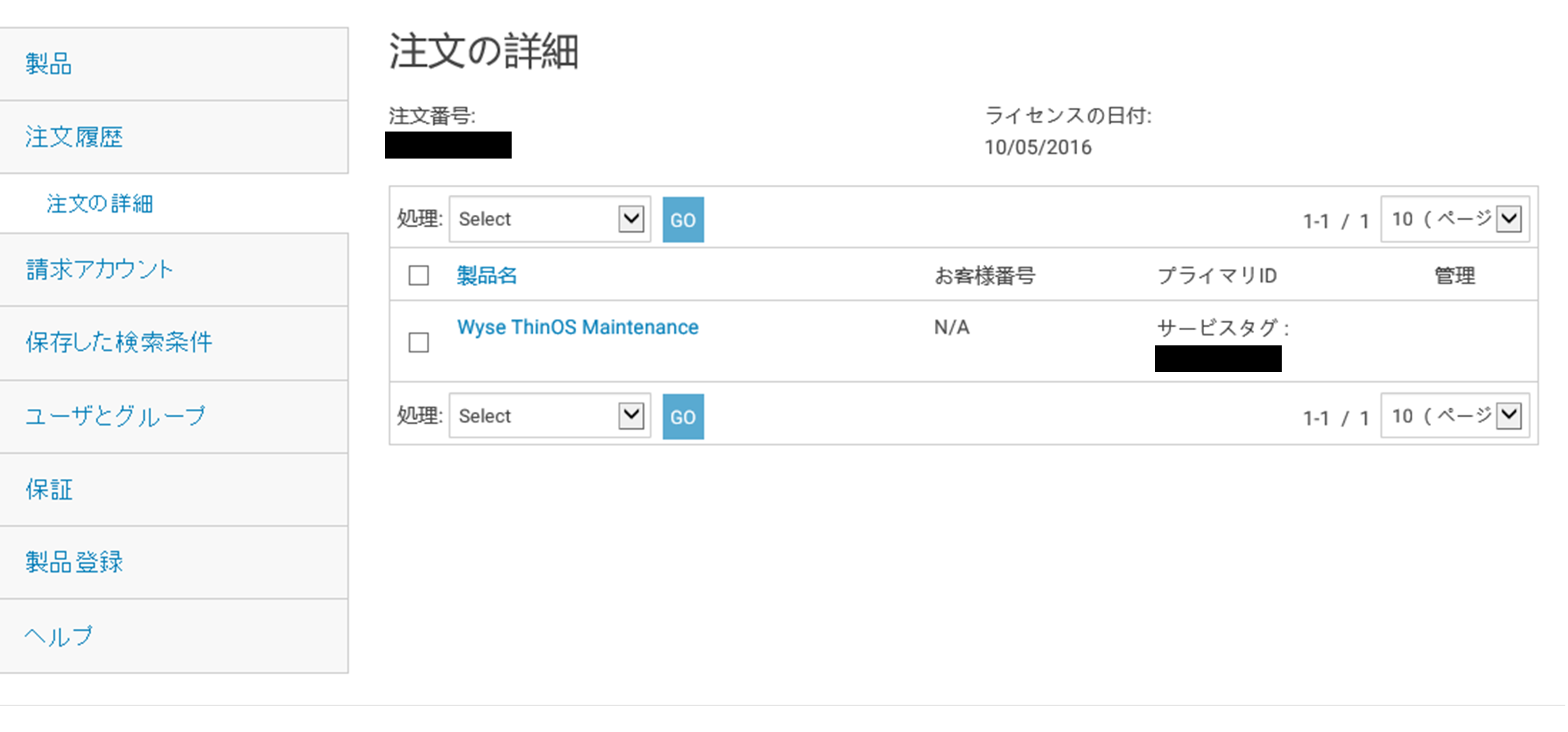
◆請求アカウント お客様のサブスクリプションとそれらに関連する請求プランを管理できます。 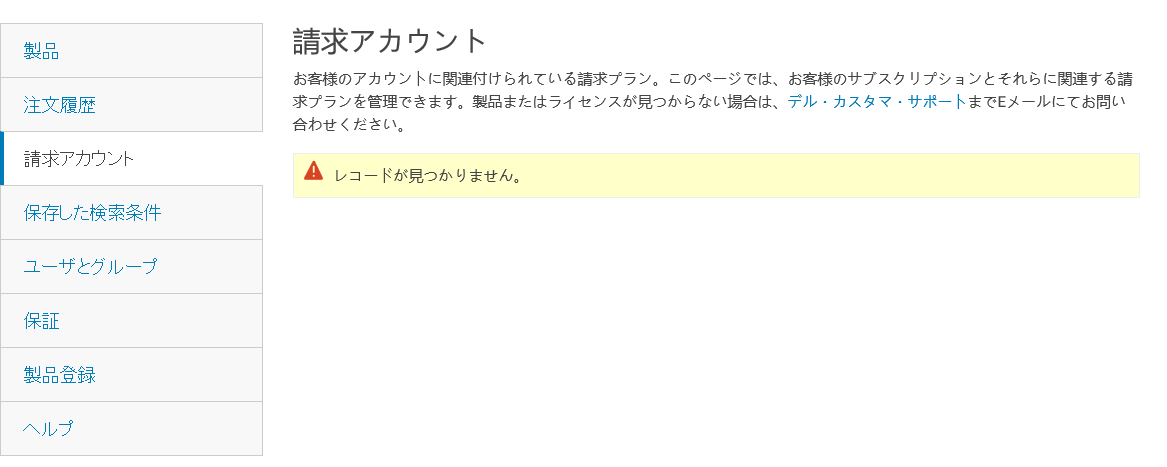
◆保存された検索条件 保存した検索がお客様のアカウントに関連付けられています。 保存方法は、「製品」タブから、カテゴリや検索条件で検索語、「検索条件の保存」ボタンを押します。 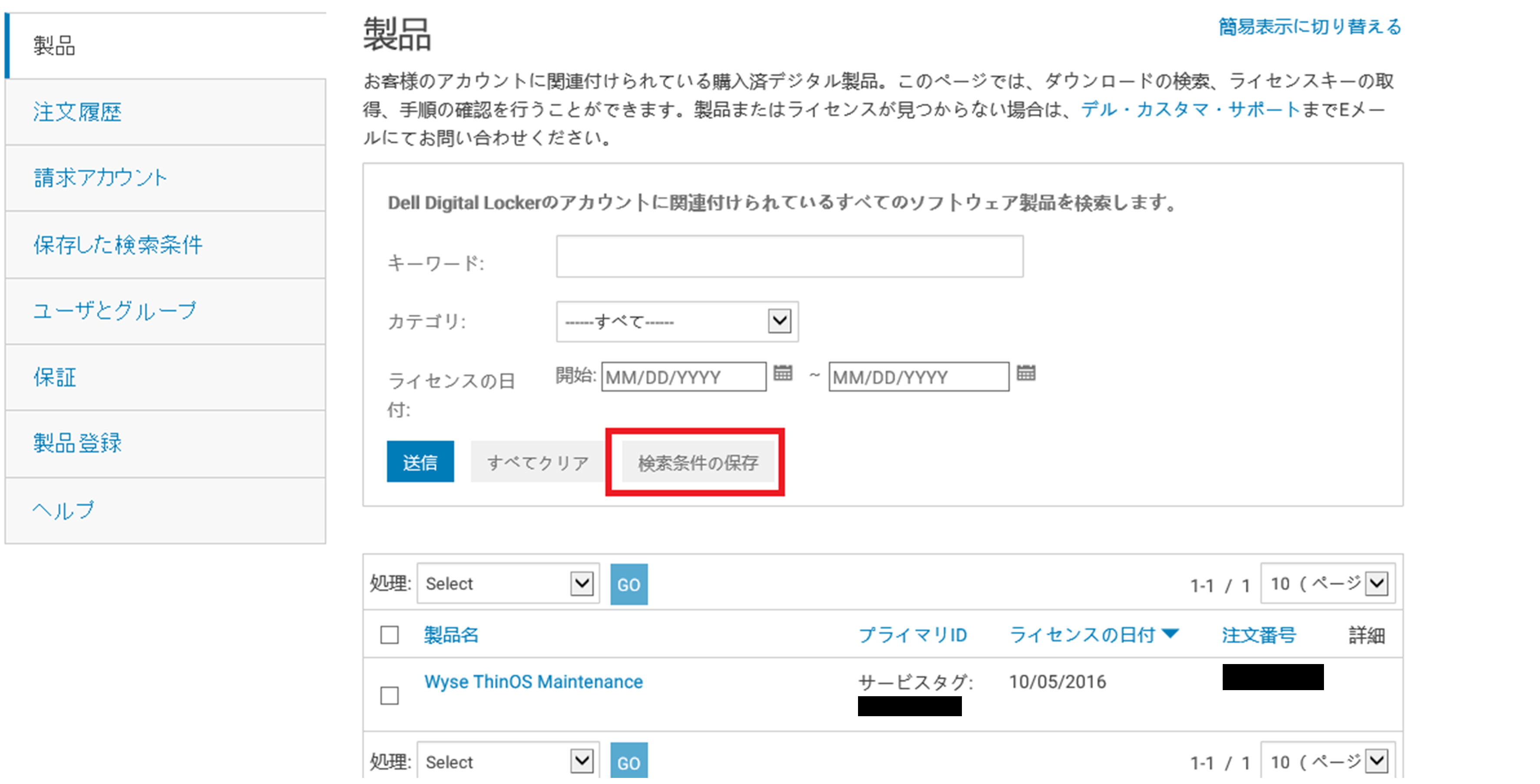
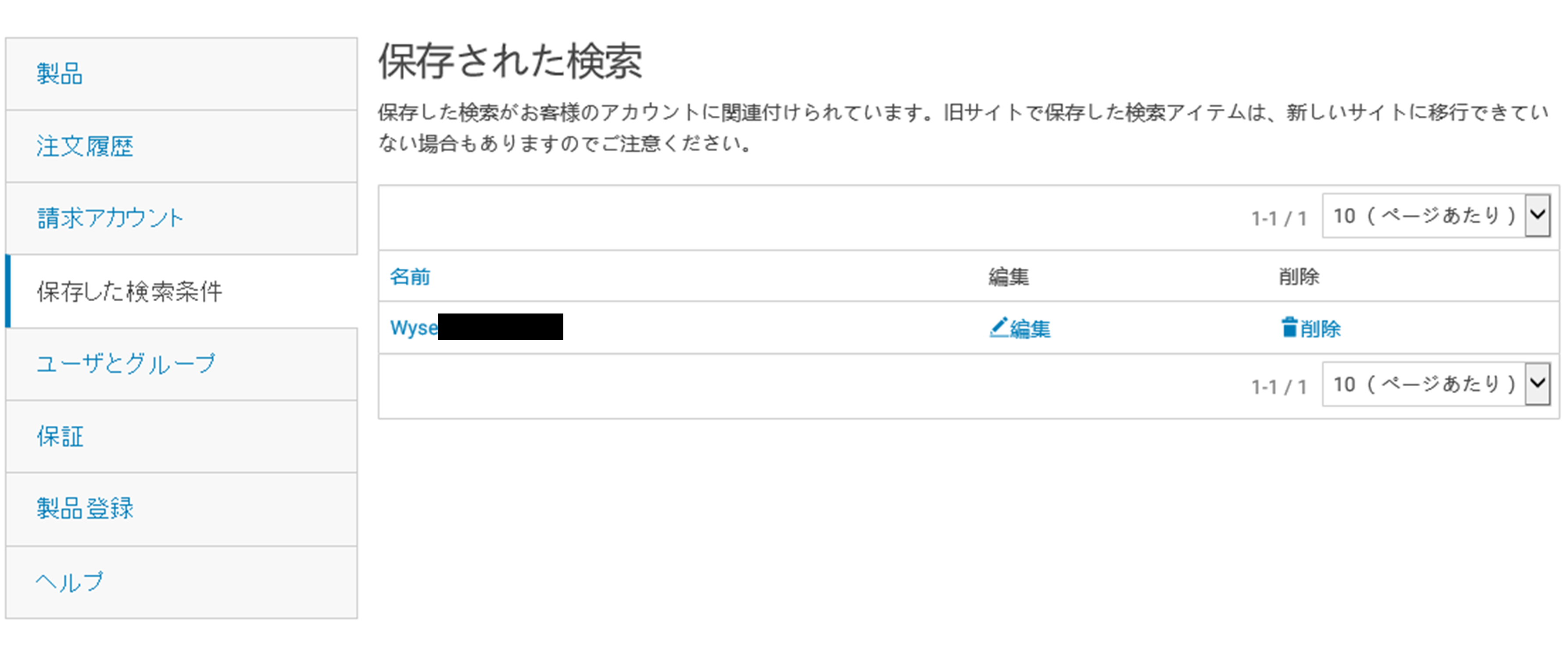
◆ユーザとグループ ユーザやユーザーグループ、製品グループを管理します。 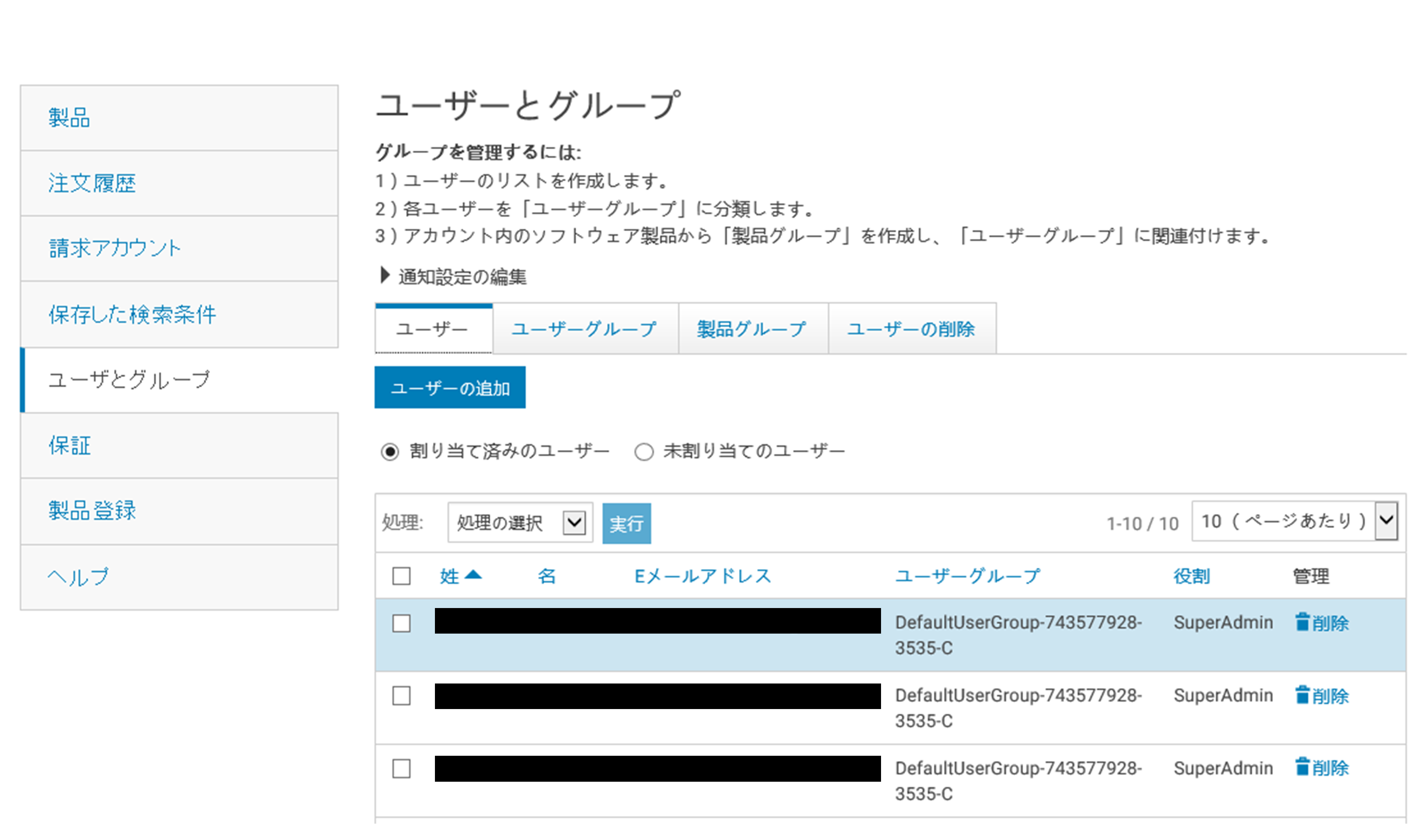
「ユーザーの追加」ボタンより、ユーザーをグループに追加することができます。 ※ユーザーのそれぞれの権限については下記表をご参照ください。
◆ツール ユーザーアカウントがライセンスキーファイルを使う場合のみ、表示されます。 「License Activation(ライセンスの有効化)」では、複数のライセンスXMLファイルを1回のリクエストで取得できます。 ●「Activated(有効化)」タブでは、複数のバインドされたライセンスキーファイルを一括してダウンロードできます。 ●「Unactivated(無効化)」タブでは、バインドされていない複数の製品のライセンス・キー・ファイルを一括して生成できます。 「Download Files(ファイルのダウンロード)」ページには、処理中のリクエストと、ダウンロードの準備が完了したリクエストが表示されます。 すべてのキーファイルをダウンロードする方法は以下をご確認ください。 https://i.dell.com/sites/doccontent/app-merchandizing/esupport/flatcontent/global/en/Documents/Download_All_and_Advanced_Solutions.pdf ◆保証 サービスタグを選択すると、任意の製品の契約がすべて表示されます。 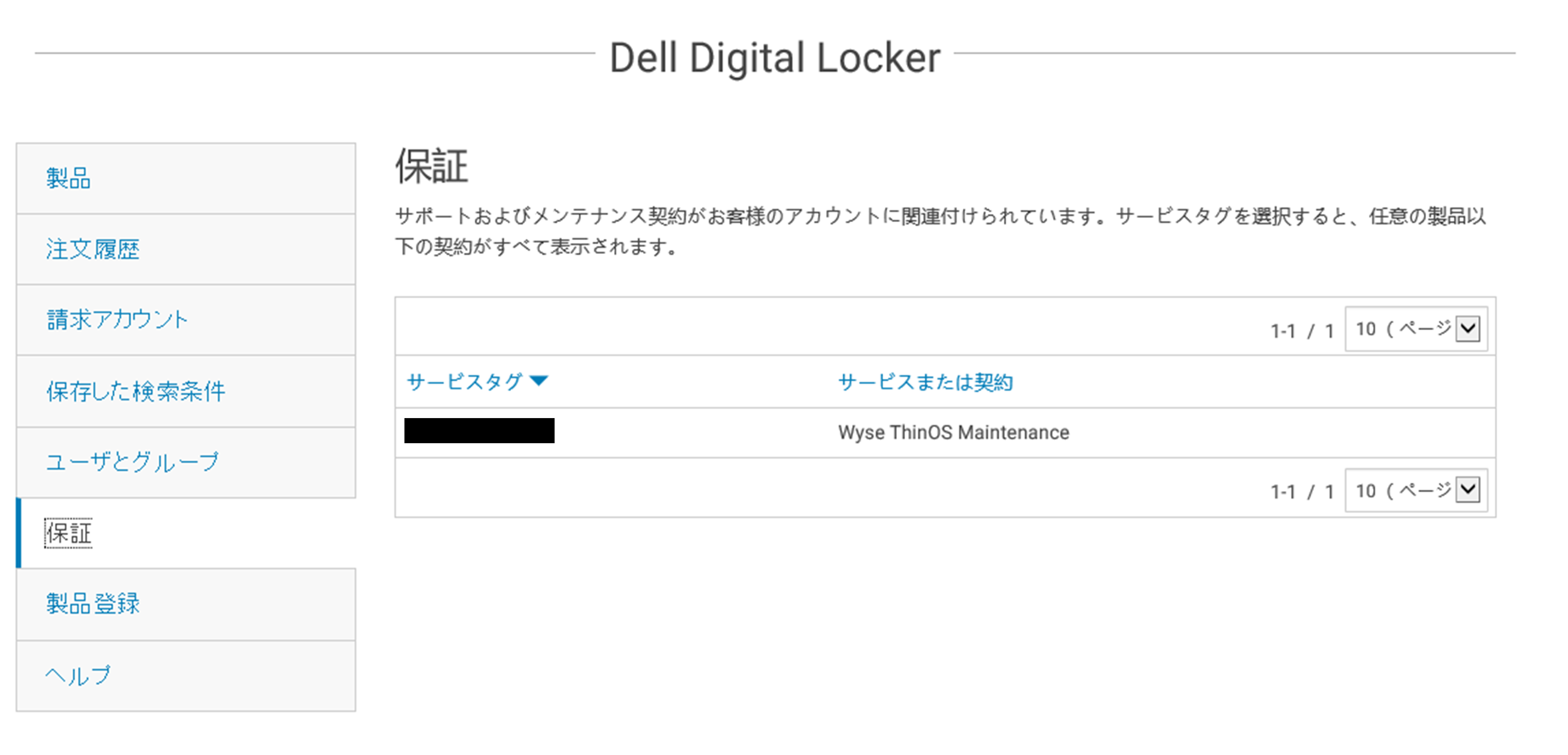
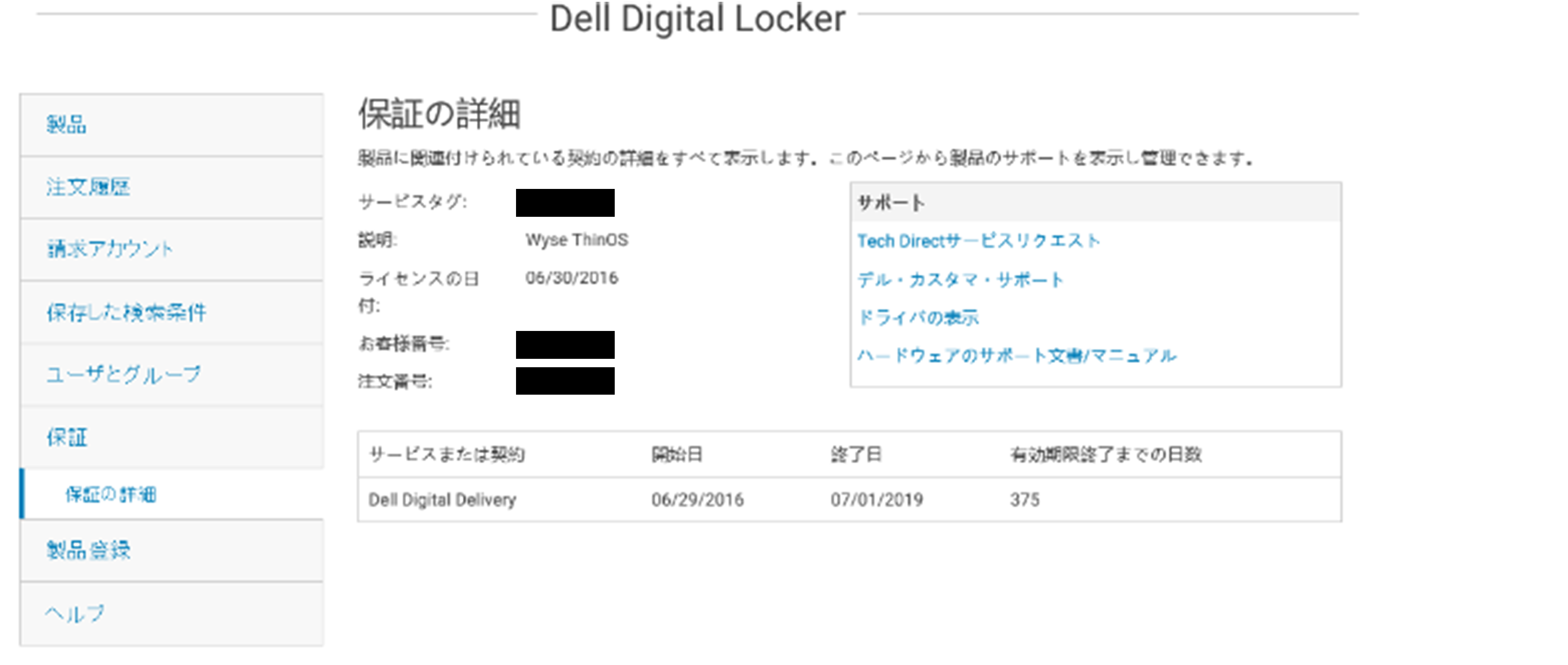
◆製品登録 デルパートナーを通じて購入された一部の製品では、製品登録を事前に行う必要があります。このコードによって、購入製品の登録やライセンスキーの取得が簡単に行えます。製品登録コードが記載されたEメールが届いていない場合、購入された製品の登録は不要です。 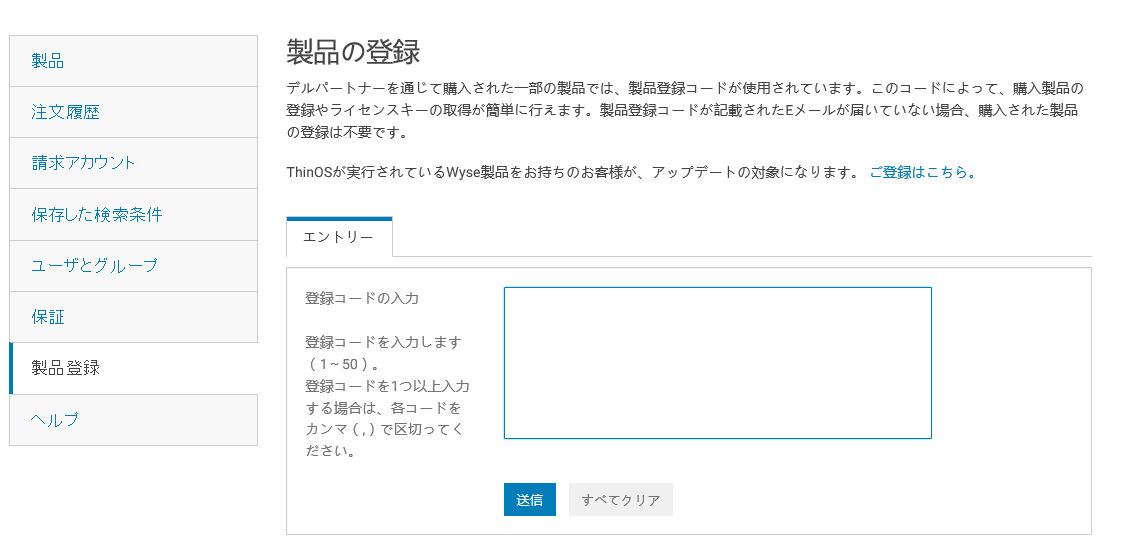
◆ヘルプ よくあるお問い合わせが表示されます。 操作方法等についてご不明点がある場合は、まずはこちらのFAQをご確認ください。 FAQでも解決できない場合は記載されている連絡先にお問い合わせください。 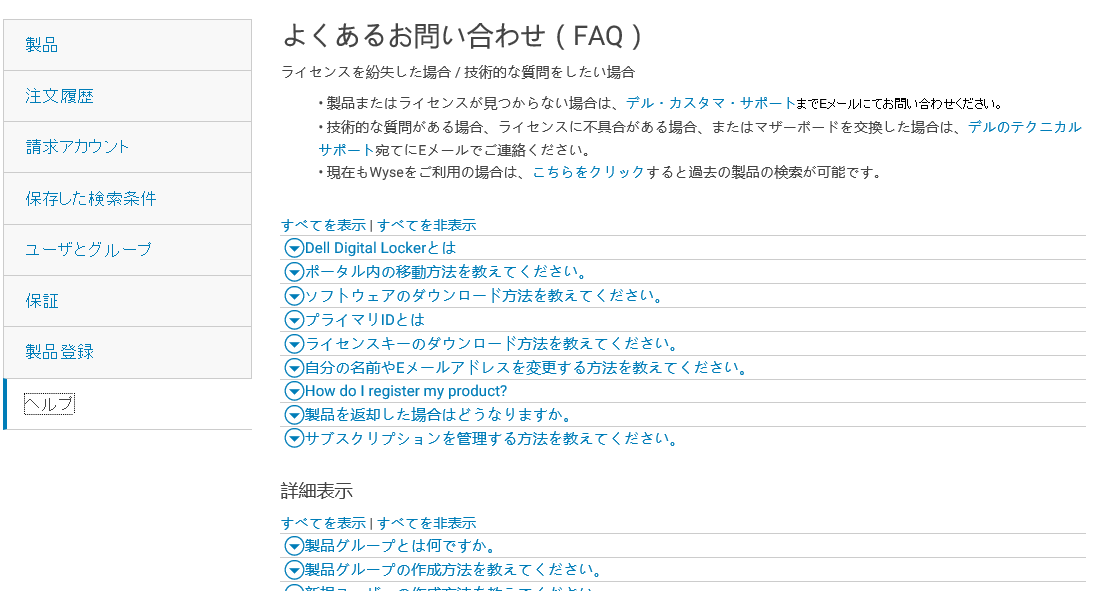
■参考:VxRail VMWareライセンス アクティベート及び結合手順VxRAIL VMWareライセンス アクティベート及び結合手順 詳細版VxRAIL VMWareライセンス アクティベート及び結合手順 簡易版 2022/11/25 更新
|
||||||||||||||
タグ: DDL, Digital Locker













