情報ガイドステーションメニュー
 |
| PowerVault ME5シリーズを触ってみた ~おまけ~ |
|
みなさま、こんにちは。
前回はPowerVault ME5のセットアップについてご紹介してきましたが、おまけとしてこれまでご紹介したくてもできていなかったものを少しですがご紹介したいと思います。取り上げる内容は以下の通りです。 ● ストレージタイプにリニアを選択した時の話 ● テクニカルサポートへの問い合わせに必要なログファイルの取得方法 ● ストレージタイプにリニアを選択した時の話初期セットアップの手順でご紹介したのはストレージタイプとして仮想を選んだ時の話になります。多くの場合、“仮想”を選んで事足りてしまうとは思いますが、“リニア”を選ぶケースも当然あります。リニアを選ぶケースとしては、連続的なデータの割り当てを行うようなアプリケーションを使用している環境、具体的にはストリーミングメディア環境やビデオ編集環境を想定しているようです。ME5は映像データを保管する先として使われることがある、という話は以前触れましたが、その例として監視カメラで取得されるようなストリーミングデータが挙げられます。ストリーミングデータは連続的に書き込まれます。特に監視カメラのデータは常時ディスクに書き込みがされていますので、書き込み先のディスクもかなりの容量が必要になりますし、そういう事情からもME5のラインナップに5Uの大容量モデルが存在しているものと思います。大容量のディスクを準備してもディスクが故障してしまった場合にリビルドに長時間かかってしまったり、ディスクをさらに追加するときに拡張が容易でなかったりすると、ただ大容量のストレージにすぎませんが、ME5はディスクのリビルドが高速かつ1本からディスク拡張ができるADAPTが使えることで大容量ディスクの環境でのこうした課題にも対応できる製品になっています。 実際にADAPTを使った時のリビルドにかかる時間について触れた資料がありますので、良ければ見てみてください。 Dell PowerVault ME5 Series ADAPT Software では、“リニア”を選択した時の設定手順と表示される内容を見てみましょう。 ① 画面左側のメニューからメンテナンス – ストレージを選択し、リニアにチェックをつけてからディスクグループの追加を押します。 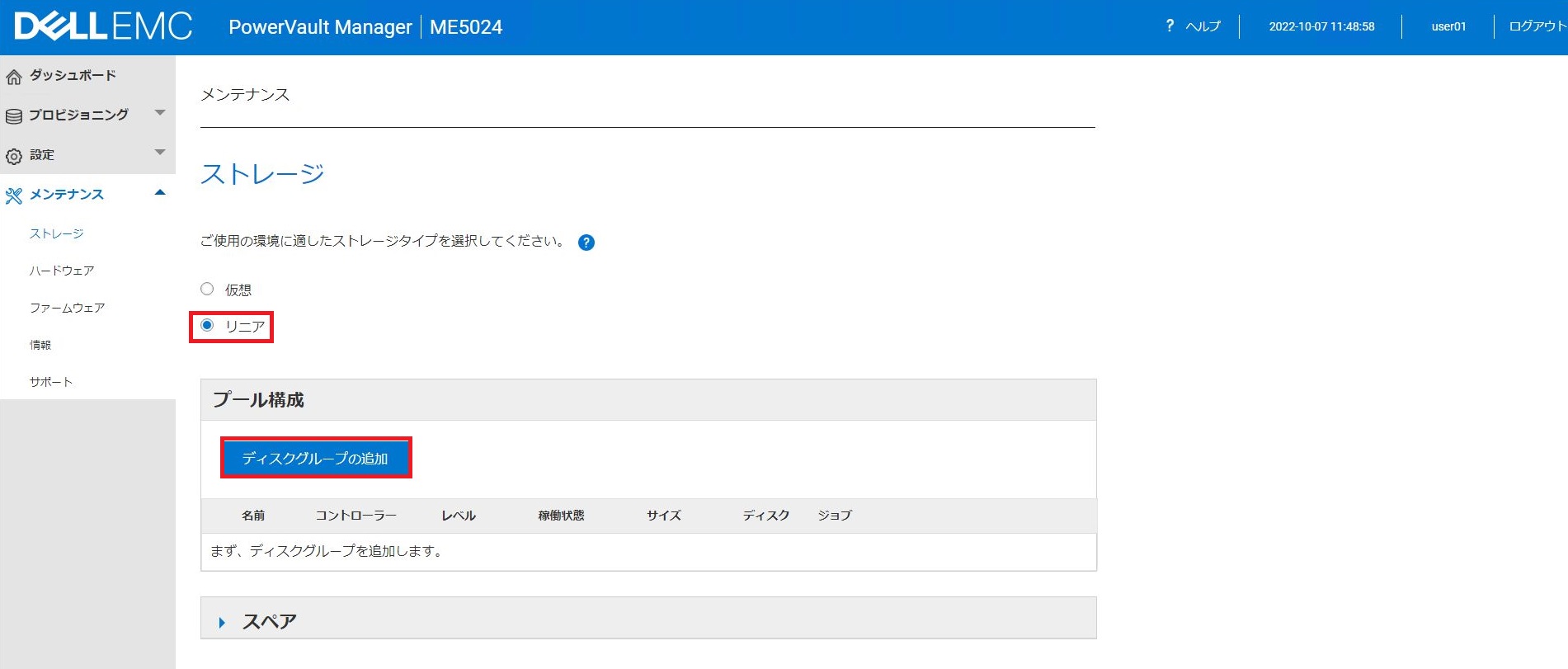 ② ディスクグループの追加画面でRAIDを組みますが、今回はADAPTを選びます。[ディスクグループの追加]を押します。 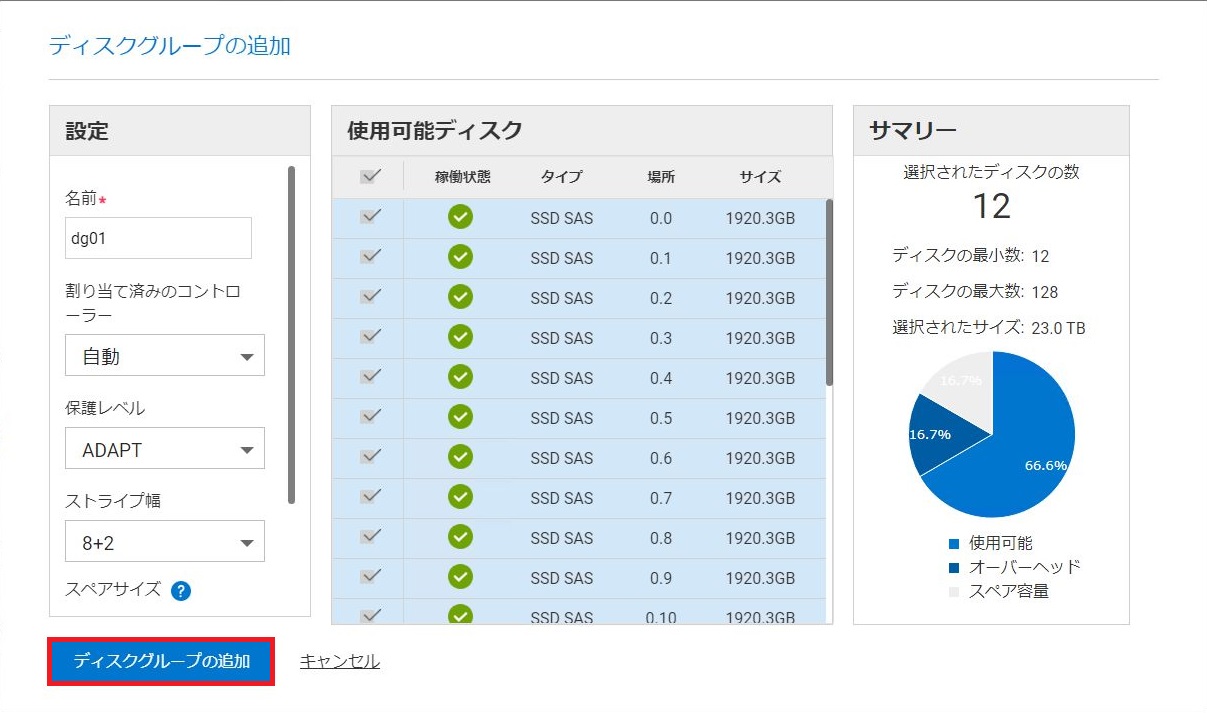 ③ 元の画面に戻りますが、ご覧のようにディスクグループが作成されました。 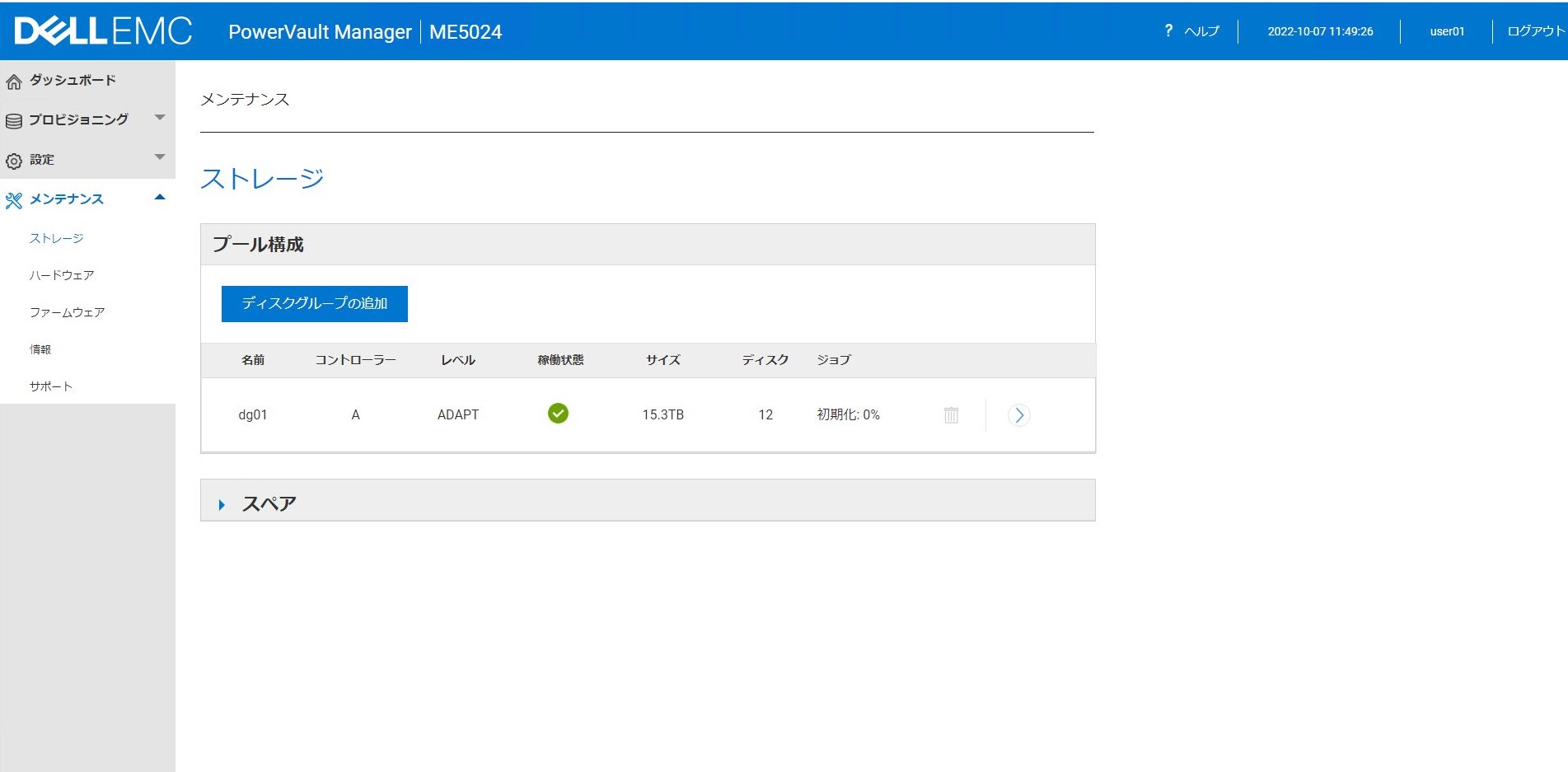 上の画面だけ見ると気づかないかもしれませんが、ストレージタイプを仮想で作った時との違いってお分かりになりますでしょうか?なんか殺風景だなぁと思いませんか? “仮想”でディスクグループを作るとディスクグループと共にプールが作成されます。実際に“仮想”でRAIDにADAPTを指定して作った時の結果は以下の通りです。“仮想”と“リニア”で構成した時には見えたかたがこのように異なります。 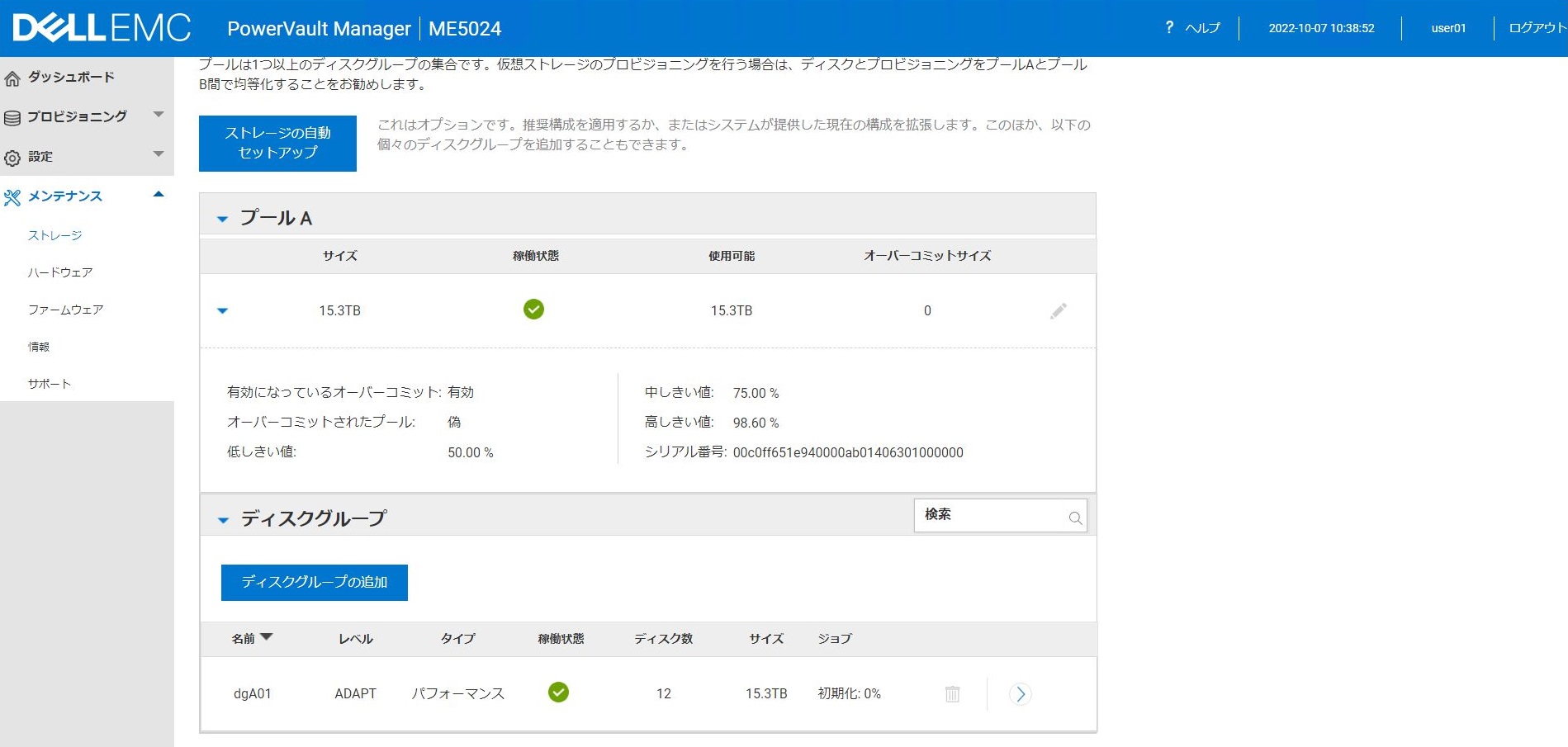 これは以下の図を見ていただくと違いがよくわかると思うのですが、リニアの場合は物理ディスクを選んでRAIDを組むことでディスクグループが構成されます。そのディスクグループからボリュームを切り出すことができて、これをホストにマウントできます。一方で仮想の場合は、ディスクグループを構成しさらにプールという抽象化レイヤーが1つ入り、そのプールからボリュームを切り出すことでこのディスクをホストにマウントできます。図のようにプールに複数のディスクグループを所属させることができ、ここで異なる種別のディスクを所属させてディスクの階層化を実現できる仕組みになっています。 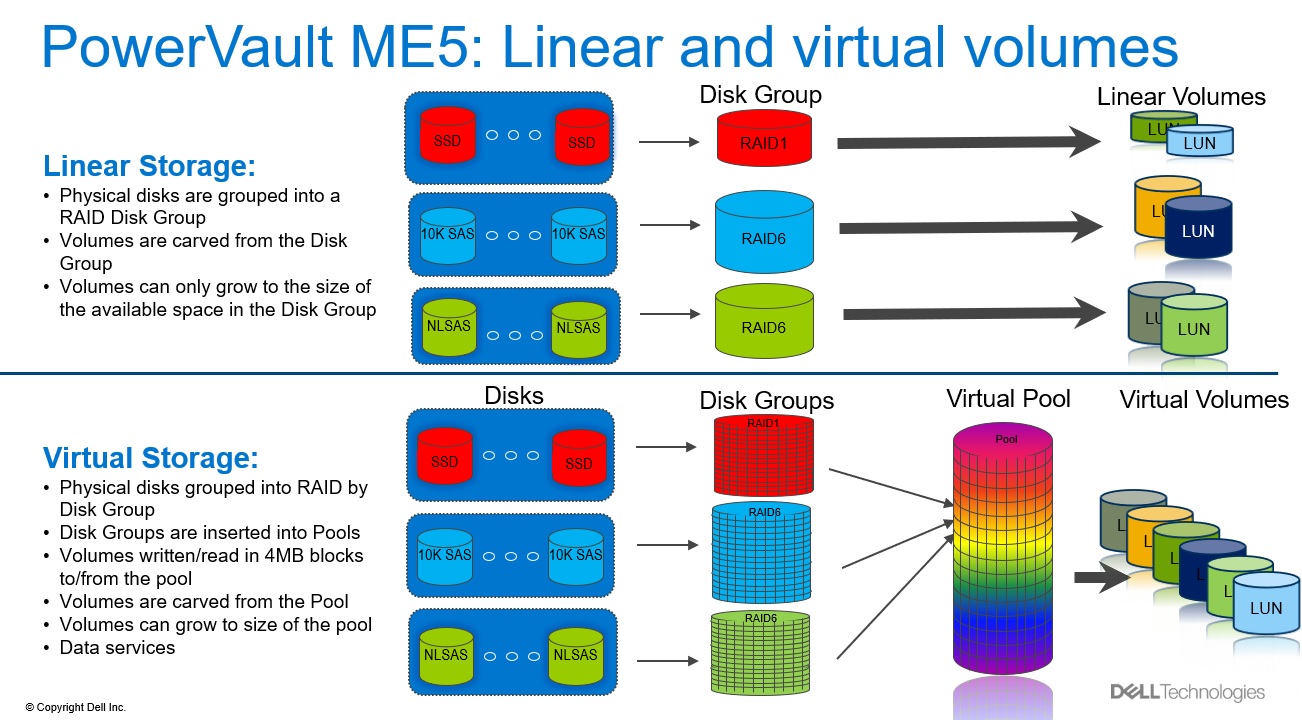 仮想もリニアも設定自体は難しいものではないので安易に設定してしまうケースがあるかもしれませんが、アーキテクチャーが異なりできること・できないことに差があるのでご注意ください。一例としてはリニアで構成したときはシンプロビジョニング機能やディスクの階層化機能、ボリュームコピーといった機能が使えませんのでご注意ください。 この辺りは違いを理解して、作業前にストレージの設計をしてから導入をすれば困る話ではないものと思います。 ● テクニカルサポートへの問い合わせに必要なログファイルの取得方法ME5に何かしら問題が起きた時ですが、ログ取得が必要になります。ME5が持っているSupportAssist機能を使っている場合やSecure Connect Gatewayサーバーを立ててこのサーバーからDell Technoogiesへのリモート通知をする仕組みを利用されている場合は、手動でログを取得するケースはあまりないかもしれません。 しかし、上記をお使い出なかったりテクニカルサポートから手動でのログ取得を依頼されたりするケースや自分でログを見てみたい場合など、手動で操作が必要な時もあるかと思います。 そうしたときに手順が分からないと困ると思いましたので、ログ取得手順をご紹介しようと思います。 ① ME5の管理画面にログインし、画面左側のメニューからメンテナンス – サポートを押し、さらにログ収集というタブを選択します。名前とメールアドレスを入力し(入力が必須となります)、[ログ収集]を押します。 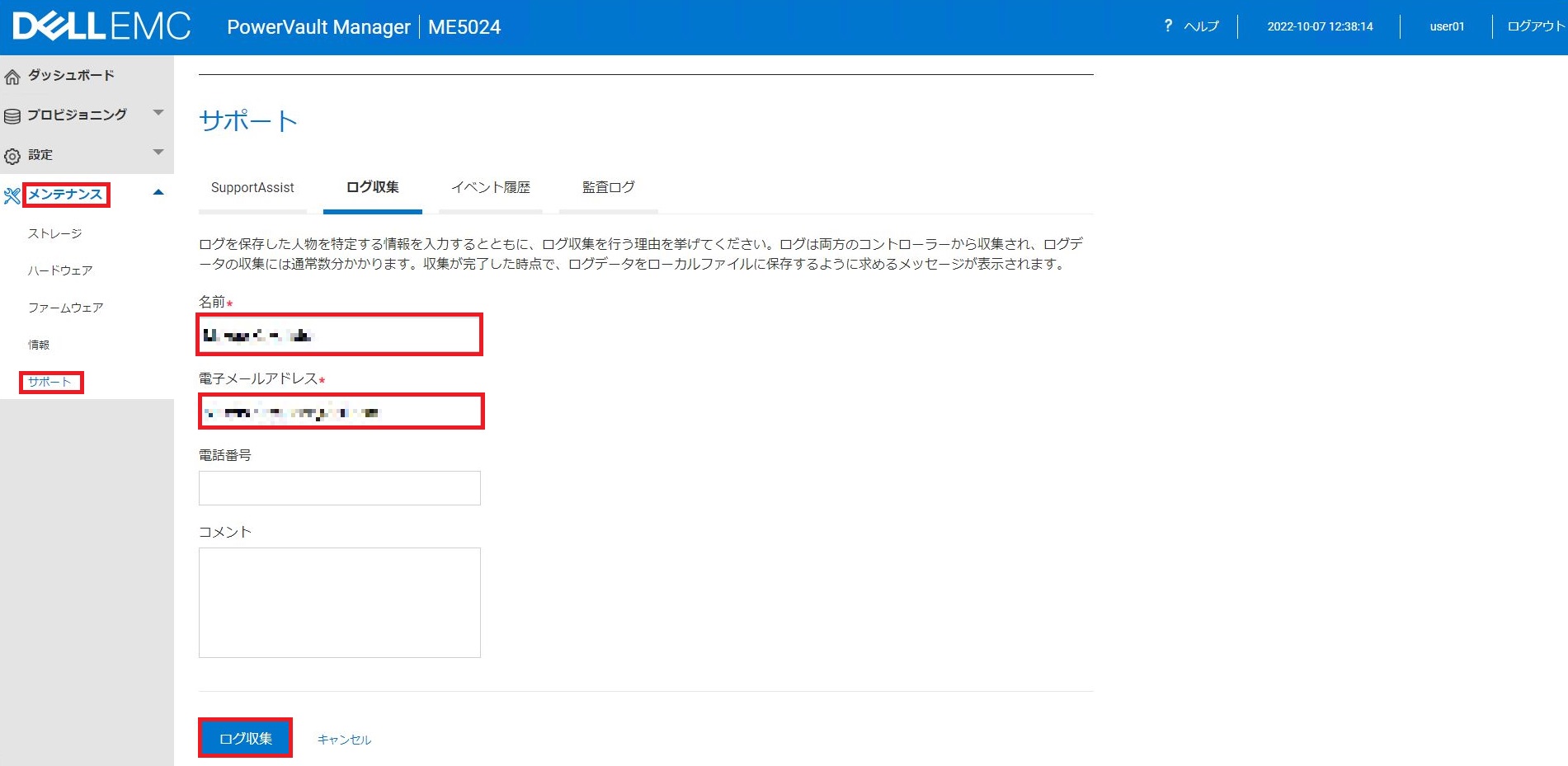 ② 少し待つとログファイルが作成されるので、[OK]を押します。 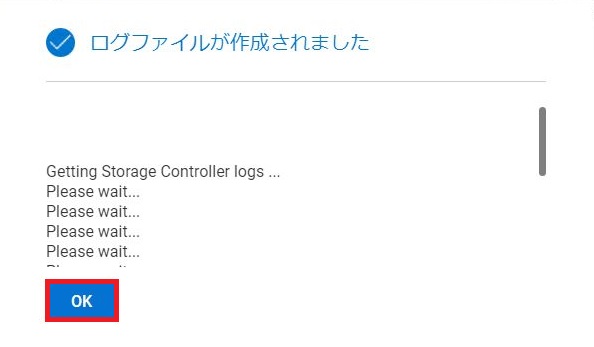 logsというログファイルがダウンロードされているはずですので、確認しましょう。なお、私が入手したログファイルのサイズは15.4MB(zipで圧縮)でしたが、これはお客様環境によってログの量も異なると思いますのであくまで参考です。zipを解凍したところ、128MBありました。 どんなログが出力されているのかを見てみましたが、コントローラーAとBでログが分かれており、操作ログやイベントログが多数出力されていました。パッと見て構成情報が分かる形にはなっておらず、ログの量もかなりの量となっているので見るのにはかなり骨が折れるかと思います。 なお、ログフォルダの階層はこんな形となっておりました。 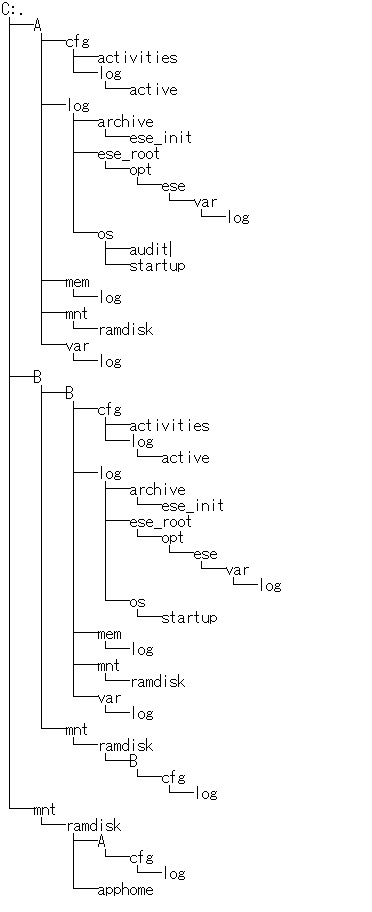 ログ中身の見方よりもここでは障害といった有事に備えてログの取得の仕方を抑えて欲しいので、取得方法についてご紹介をしました。 なお、補足となりますが、障害や何かしら気になることが起きた時はいきなりログ取得するのではなく、同じ画面のイベント履歴というタブがあるので、こちらを開いていただくことで発生したイベントをすぐ確認することができます。 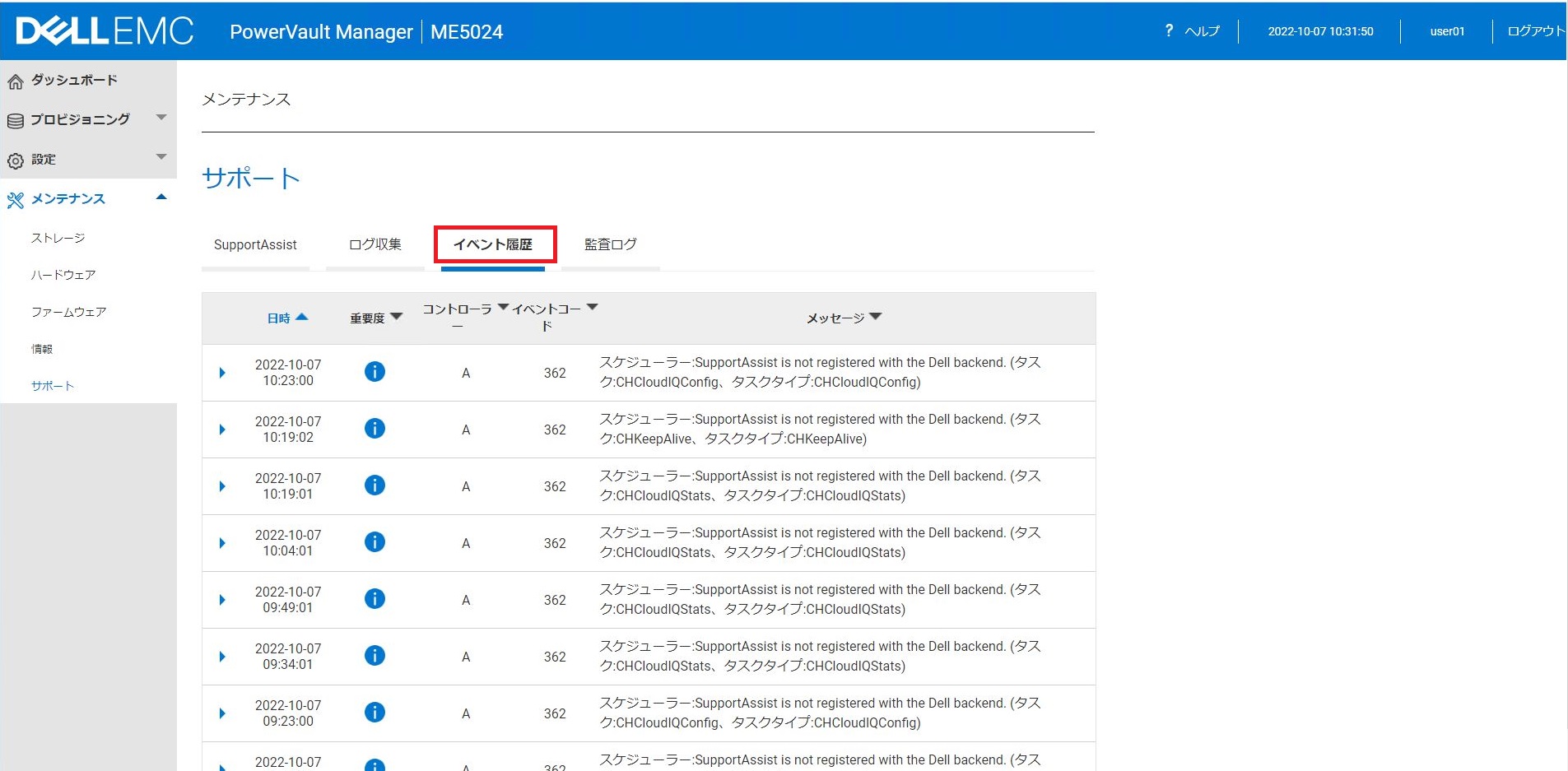 今回は短めですが以上で終わりです。 これまで数回にわたってご紹介してきたME5の話をこれで終わりたいと思います。ご紹介した内容はごく基本的な内容にはなりますが、この情報がME5を扱ったことが無いけどME5を検討しているというお客様やサーバーとセットでストレージの購入を検討しているといったお客様の助けになればありがたいです。 もしME5についてこんな話が聞きたいとかこれを試して欲しいという声があれば、また何か試してご紹介できるようにしたいと思いますし、何かあれば弊社営業やSEに気軽にご相談いただければと思います。 最後まで読んでいただいて、ありがとうございました。 パートナーセールスエンジニア 川奈部 真 関連ブログPowerVault ME5シリーズのご紹介 PowerVault ME5シリーズを触ってみた ~初期セットアップ編①~ PowerVault ME5シリーズを触ってみた ~初期セットアップ編②~ PowerVault ME5シリーズを触ってみた ~おまけ~(本記事) Networld様寄稿記事 PowerVaultご紹介
|
タグ: ME5, PowerVault, Storage, エントリーストレージ, ストレージ














