情報ガイドステーションメニュー
 |
| PowerStore検証記 |
| -第5回【データ削減効果4:1保証・NAS機能確認・ディスク拡張】- | |
| ~関西若手SEで話題のPowerStoreを触ってみた!~ |
長らくお付き合いいただいた、「PowerStore検証記」もあと2回となりました! 前回は検証項目の1つである「Ansibleモジュール」の検証を行い、検証に関する所感等を記載しました。 そして今回は、第1回で検討した残り3つの「PowerStore検証」を行っていきます! ・検証項目ってなんでこれになったんだっけ? ・今までどんなことをしていたか、忘れてしまったので、振り返りたい! という方は、是非下記第1回~第4回のPowerStore検証記をご参照ください! ■第1回【DXインフラWG・PowerStore紹介編】 弊社のDXに対する取り組み内容とPowerStoreの概要について説明します。 ■第2回【PowerStore初期セットアップ編】 初期セットアップの流れや注意点を説明します。 ■第3回【PowerStore – PowerEdge接続編】 サーバとストレージ間を接続し、サーバから確認できるようになるまでを説明します。 ■第4回【Ansibleモジュール】 Ansibleモジュールに関する検証について説明します。 おさらいですが、第1回で検討した4つの検証項目の内「Ansibleモジュール検証」を除く、残り3つの検証項目は下記の通りです。 検証項目(今回の流れ) 1.データ削減効果 4:1保証について 2.NAS機能 3.ディスク拡張性 今回はこれらの検証方法や結果と、所感について記載させていただきます。 1.データ削減効果 4:1保証について 次に、データ削減効果として4:1の保証が本当なのか、検証していきたいと思います! 
実効容量の4倍の容量を保証すると聞いたときはとても驚いたことを覚えております。 さらに、ワークロードによっては最大20:1までデータ削減率が向上するようです。 データ削減効率が高ければ高いほど準備する物理容量が少なくて済みますし、その分コストの削減も図れますので、とても魅力的だと感じます。 この4:1のデータ削除効果を保証するために、以下の条件と制約があります。 1.製品に保存されるすべてのデータは、圧縮されていないこと 2.オーディオ、画像、PDF、およびビデオファイルは、保証への準拠を決定する計算には含まれません 3.保証は、PowerStoreの物理SSD50%、および他のすべてのストレージ製品の物理SSDの70%にデータが書き込まれるまで適用されません 4.Secure Remote Servicesを導入し、リモートサポートに対応していること 5.データ重複排除機能を有効にしていること 実際にどのくらいデータ削減が行われるかについては、取り扱うデータの種類や数によって大きく変わるかと思いますが、大きな強みといえるのではないかと思います。 詳細な条件は下記サイトの「プログラム原則」にある、「ストレージのデータ削減保証」から「契約条件を表示する」をクリックし、ご確認ください。 データ削減の詳細な条件はこちら 作業の流れ 1. PowerStoreからESXiで利用するためのボリュームを切り出す 2. ESXiからPowerStoreで作成したボリュームを認識させる 3. ESXiから仮想マシンを前項番2. で認識させたボリュームの上に作成する 4. PowerStoreの管理画面からデータの削減率を確認する 1-1. PowerStoreからESXiで利用するためのボリュームを切り出す こちらについては第3回で実施方法を説明いたしましたので、ここでは割愛させていただきます。 まだ確認されていない方は、ぜひご確認ください。 なお、今回は「PowerStore-test」という名前の1TBの容量を持ったボリュームを作成しました。  画像はクリックで拡大できます 1-2. ESXiからPowerStoreで作成したボリュームを認識させる こちらについても1-1. 同様に第3回目に方法を記載しておりますので、ご確認ください。 1-3. ESXiから仮想マシンを②で認識させたボリュームの上に作成する ESXiに仮想マシンをデプロイする際、データの格納先を選択するステップがありますので、1-2.で認識したボリュームを選択します。 以下キャプチャの「PowerStore-test」が認識させたボリュームになりますが、こちらに仮想マシンのデータを格納するように設定を行いました。  画像はクリックで拡大できます 1-4. PowerStoreの管理画面からデータの削減率を確認する いよいよ検証結果を確認するステップになります。 検証時間の関係上、以下の仮想マシンをPowerStoreのボリューム上に作成しました。 ・vCenter:1台 ・Windows:1台 ・Red Hat:3台 ・使用容量:96.2GB この状態でPowerStoreの管理画面を確認します。 ブラウザから「https://クラスターIP」で検索し、管理者アカウントでログインします。 上タブの「Storage」から「Volumes」を選択し、先ほどの「PowerStore-test1」を選択します。 画面左下「Usage」内の「Thin Saving」に記載されている比率が現在のデータ削減率を表しております。 今回の検証では<10.6:1>という保証値を大きく超える結果となりました! また、「Usage」内の円グラフでは利用済みの容量と空きの容量が確認でき、「PERFORMANCE」タブでは対象のボリュームに対する「Latency」や「IOPS」、「Bandwidth」等を折れ線グラフとして確認することができます。 各値はかなり細かい周期で表示することができますので、お客様へ視覚的にお伝えする際に利用できるのではないかと感じます。 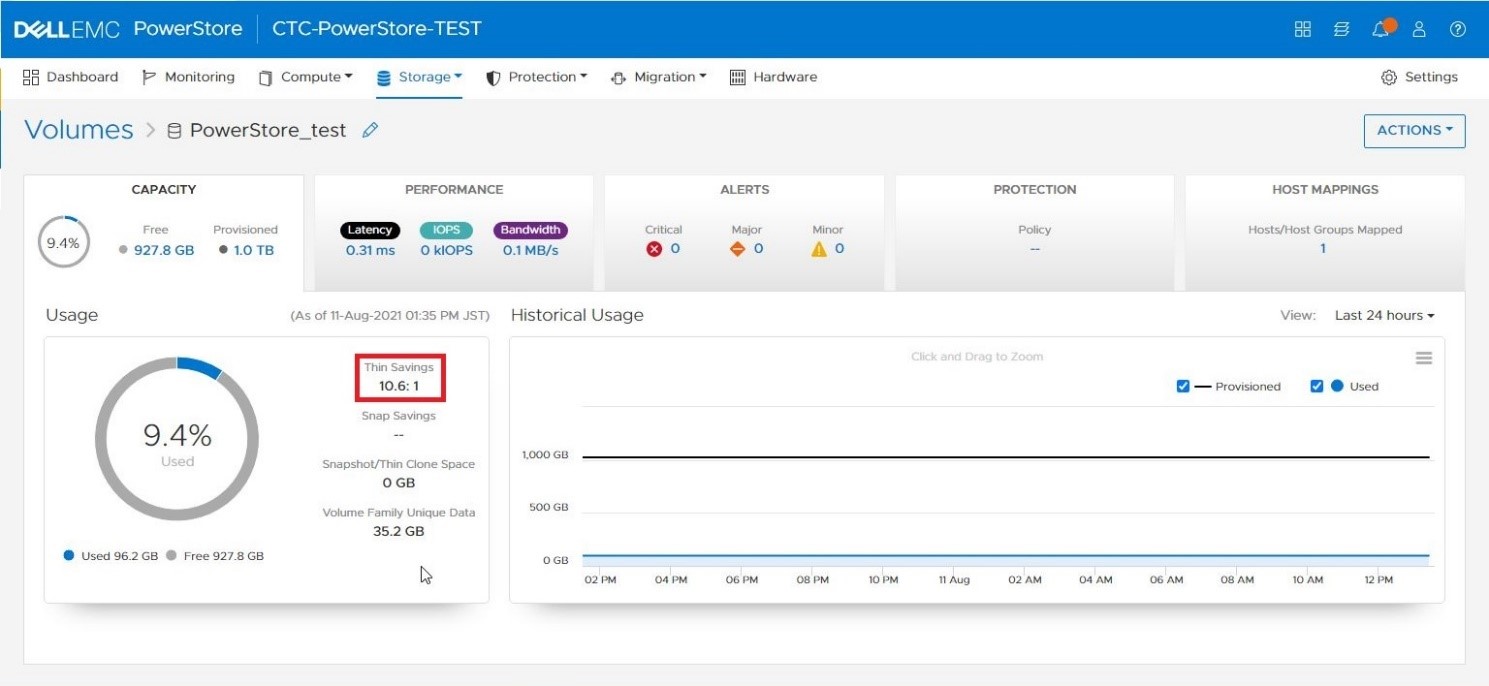 画像はクリックで拡大できます 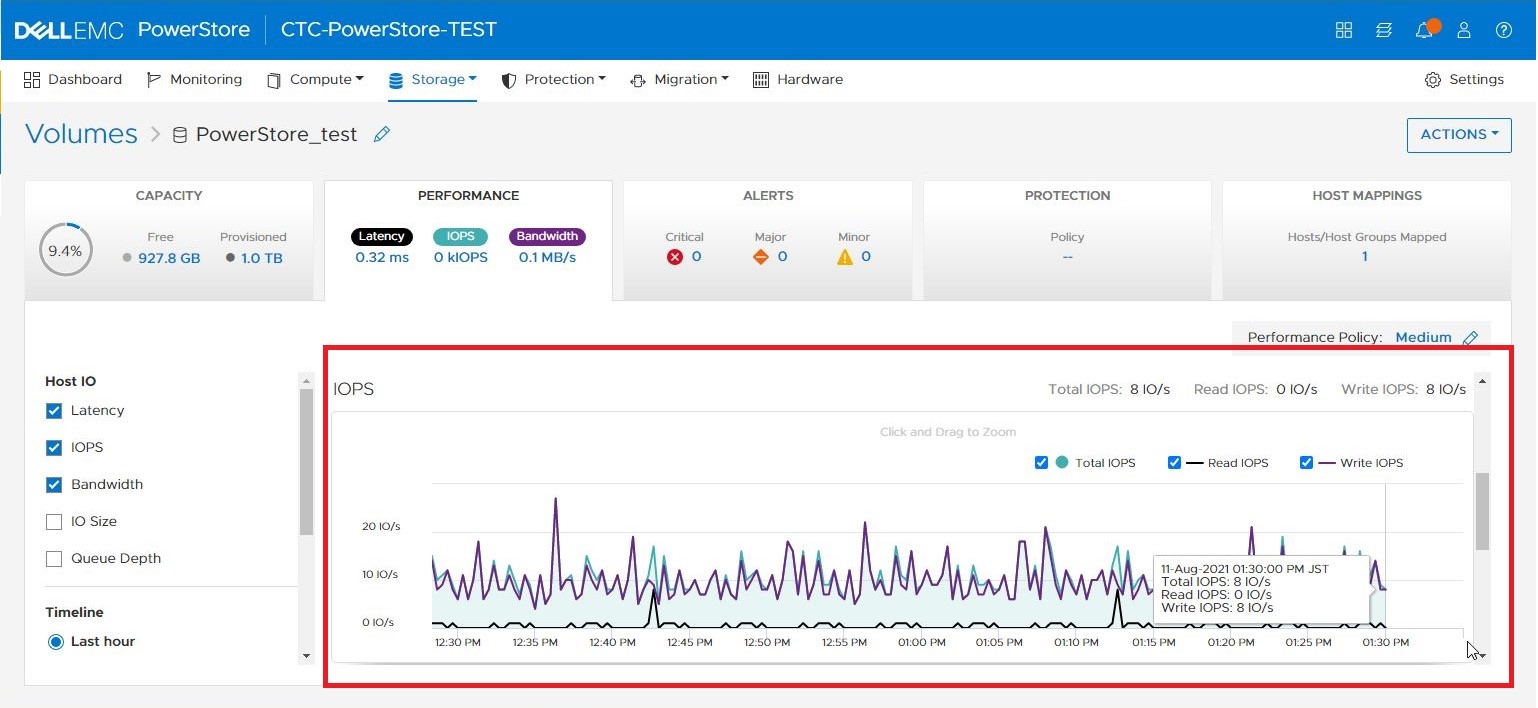 画像はクリックで拡大できます 1-5. まとめ 今回の検証条件では、データ削減率は10.6:1となり、保証値である4:1を大きく超える値となりました。 ただ、格納したデータが仮想マシン7台のみであったため、台数を増やし、各仮想マシンで異なる役割・データを持たせることで、実際のお客様の環境に近い形で検証できたのではないかと考えます。 また、4:1を保証する条件として「画像やPDF等が含まれていないこと」とありますが実際にNAS用途として利用し、画像やPDFファイルを格納した時に、どれくらい圧縮がかかるのか確認したいと思いました。 データ削減効果に対する私達の検証は以上となりますが、「Splunk」という、マシンデータの収集、検索、監視、分析、可視化を行うソフトウェアに溜まったデータをPowerStore 5000Xに格納した場合のデータ削減率の確認という検証を行っているのでこちらも参考に、記載させていただきます。 1-番外編. PowerStore × Splunk Enterpriseデータ削減効果検証 〇Splunk ITシステムから生成されるマシンデータの収集、検索、監視、分析、可視化を行うプラットフォームです。 「セキュリティ & コンプライアンス」、「IT オペレーションマネジメント」、「アプリケーションマネジメント」、「Web インテリジェンス」、「ビジネスアナリティクス」を目的とし、活用されます。 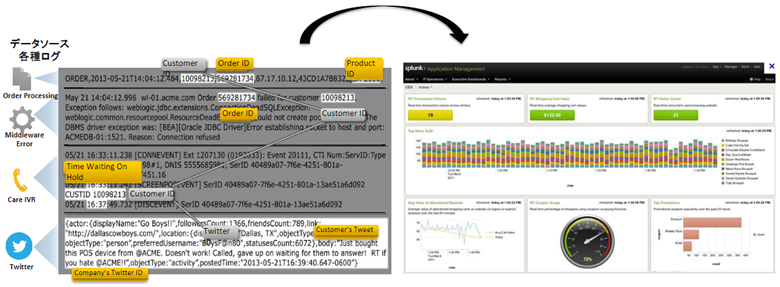
〇Splunkアーキテクチャ構成内容 Splunkは「Search Heads」、「Indexers」、「Forwarders」3つのコンポーネントで構成されます。 利用者が、「Search Heads」でサーチしたデータ、syslog、WMI、メッセージキュー、 クラウド上のログ、コマンド実行結果、等あらゆる種類の「Forwarders」から転送されたデータを「Indexers」を経由してデータ格納を行います。 この格納先に、「PowerStore」を指定し、データ削減率を検証するという内容です。 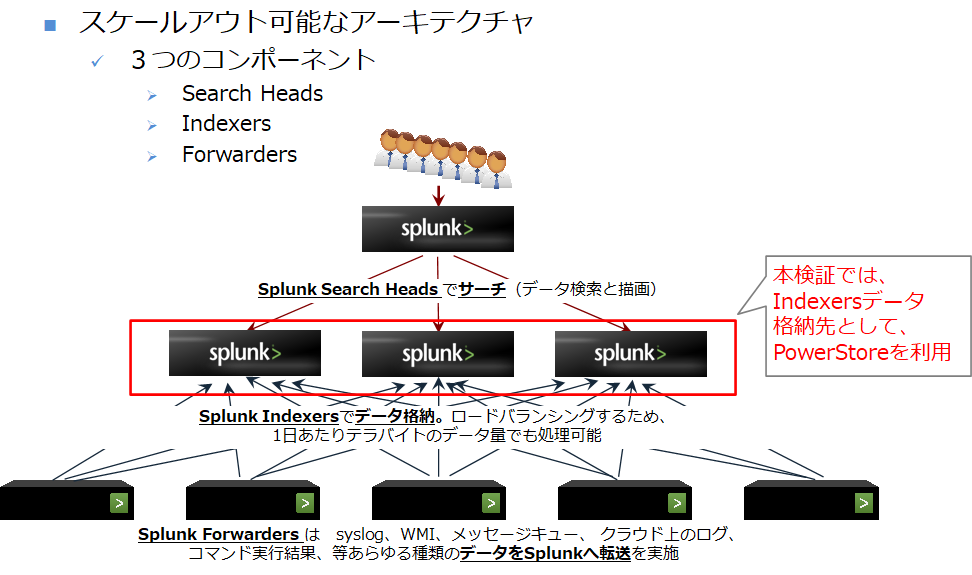 画像はクリックで拡大できます 〇検証環境構成 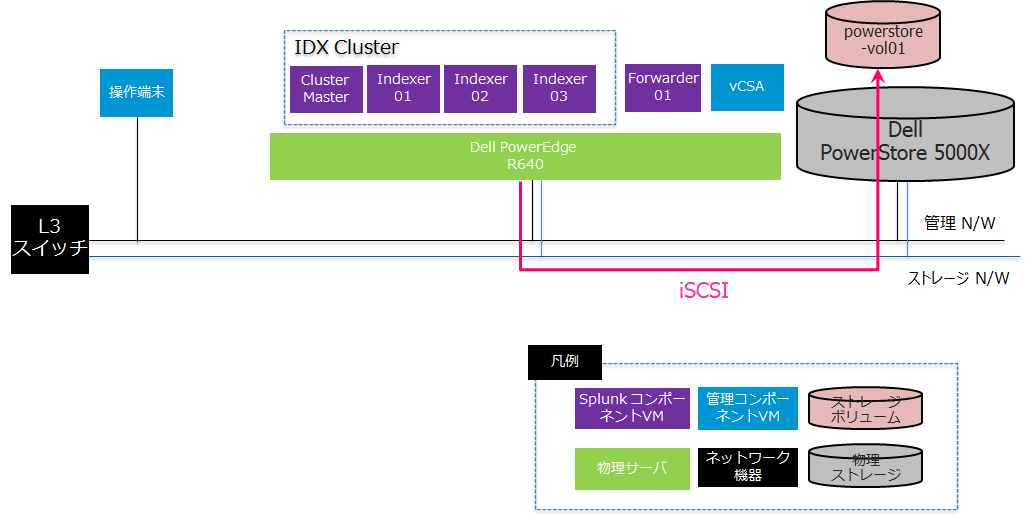 画像はクリックで拡大できます 今回私達が行った検証と同様、PowerEdge-PowerStore間をiSCSIで接続しており、PowerEdge上の仮想マシンとして、「Indexer」3台(+Cluster MasterのCluster構成をIDX Clusterと呼びます。)と「Forwarder」、「vCenter(vCSA)」を準備します。 vCenter(vCSA)からの各種データを「Forwarder」を経由して、「Indexer」に転送し、PowerStore上のボリューム「PowerStore-vol01」に格納する構成になっています。 〇検証環境方法 以下の方法で検証を行いました。 1. Forwarderに投入対象データを配置して、IDX Clusterに配置 2.Splunk上のデータ増分確認 3.投入前後のIDX Clusterのファイルシステム使用量を確認 4.PowerStore 上のデータ増分確認 5.投入前後の PowerStore のデータ利用量を確認 6.それぞれのデータ増分から削減率を算出 ・検証データ 
〇検証環境結果 上記の方法で、検証を行っても、データ削減効果4:1が実現されていることを確認できました。 
※この検証結果はあくまでもCTC独自のデータおよび検証環境により測定されたものであり、 使用するデータ・構成によって結果が大きく異なる場合があります。 2.NAS機能 次に、NAS機能について検証を行います! 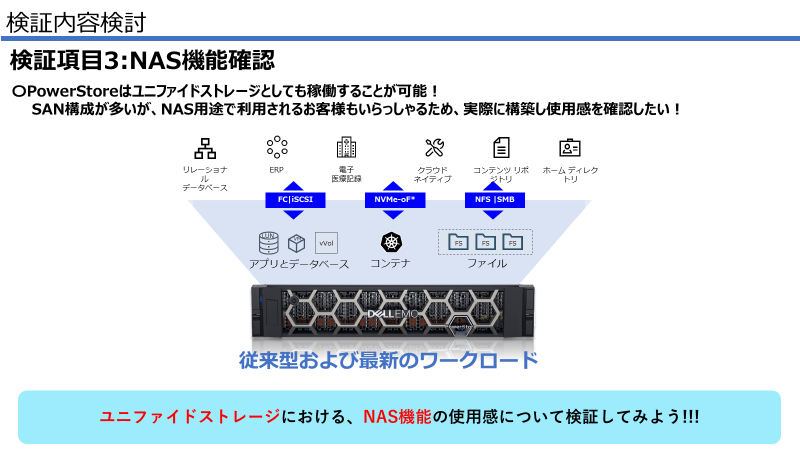
ストレージの利用方法として、ブロックのみのお客様も多くいらっしゃるかと思いますが、一定数のお客様はNAS用途としても利用できるストレージをお探しの場合もあるかと思います。 PowerStoreは、ブロック/NASどちらの用途としても利用できるユニファイドストレージですが、実際の所NASとしての使用感はどうなの?ということで実施にNASを構築することにしました。 作業の流れ 1. PowerStoreにNASサーバを構築 2. スイッチにNASサーバ用のVLANを設定 3. ESXiにNAS用のポートグループを作成し、仮想マシンをポートグループに接続 2-1. PowerStoreにNASサーバを構築 まずはPowerStoreの管理画面にログインします。 次に、「Storage」から「NAS Servers」を選択し、「+CREATE」を選択します。 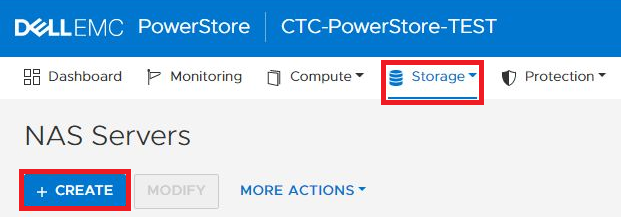
「Details」にて、NASサーバの「Name」「IP Address」「Subnet Mask」や「VLAN」を入力し「NEXT」を選択します。 ※VLANを設定する場合は、管理用、ストレージに使用しているVLANは設定できないようです。 
次に、共有時に利用するプロトコル(SMB/NFSv3/NFSv4)を選択し、「NEXT」を選択します。 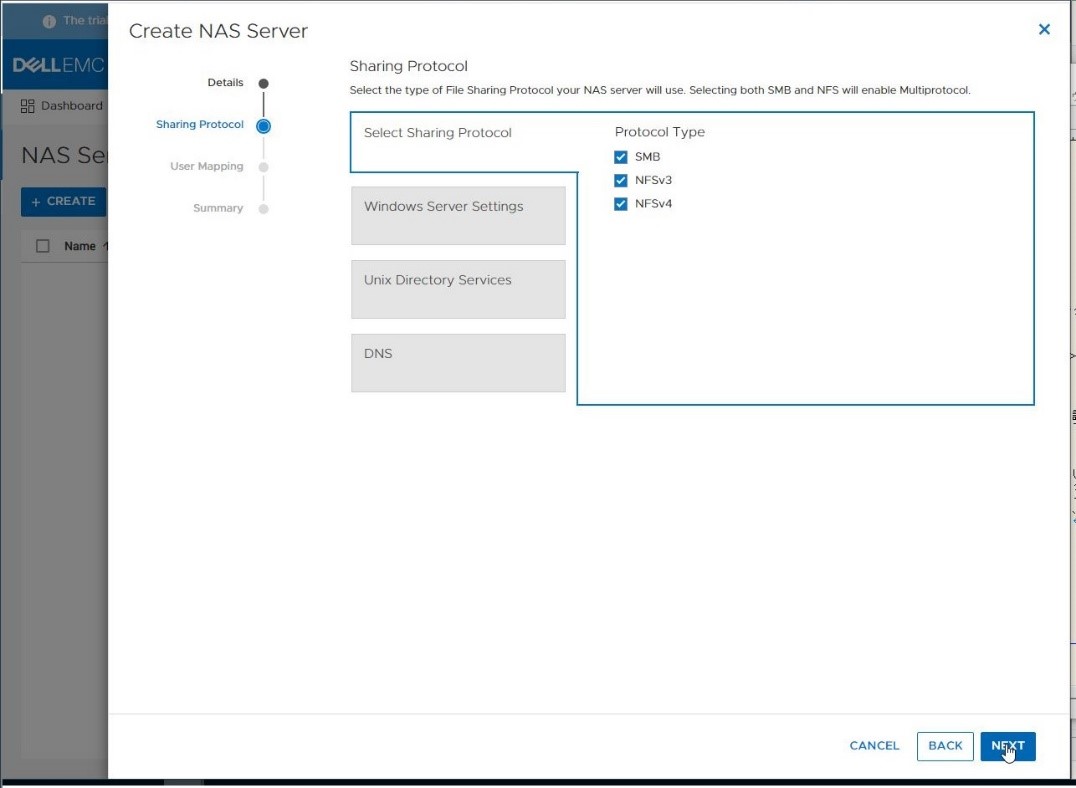 画像はクリックで拡大できます 上記設定以外は任意設定となりますので、必要に応じて設定を行います。 ここまで入力を終えると設定の確認画面となりますので、確認後「CREATE NAS SERVER」を選択します。 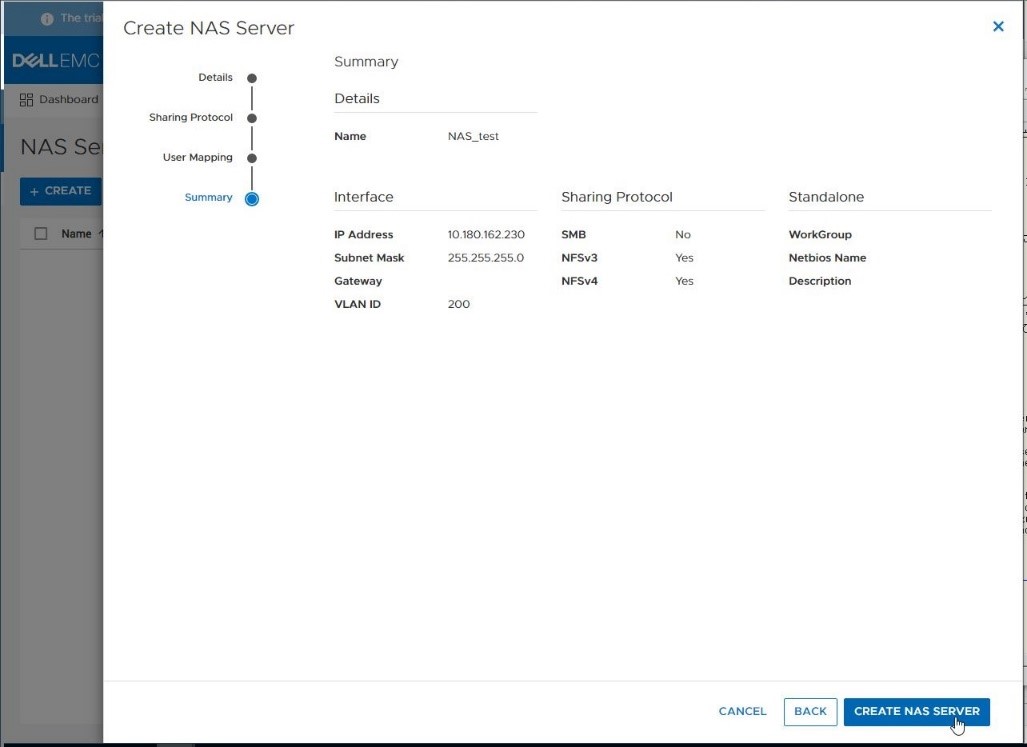 画像はクリックで拡大できます 以下のようにNASサーバが作成されていることが確認できました! 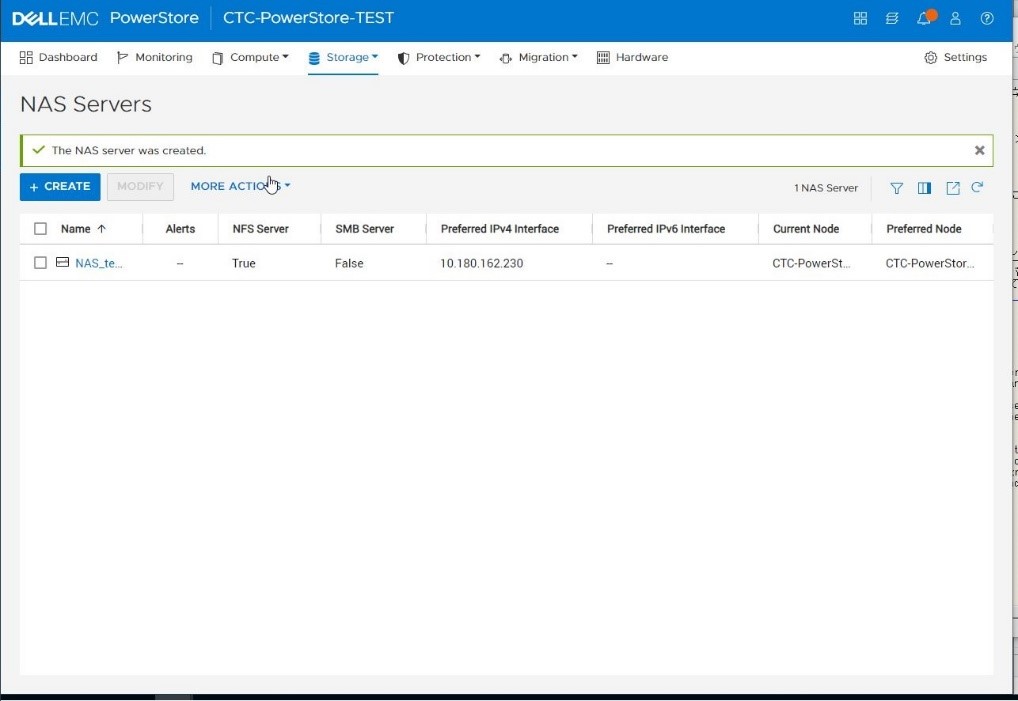 画像はクリックで拡大できます 続いて、作成したNASサーバにファイルシステムを適用させます。 「Storage」から「File Systems」を選択し、「+CREATE」を選択します。 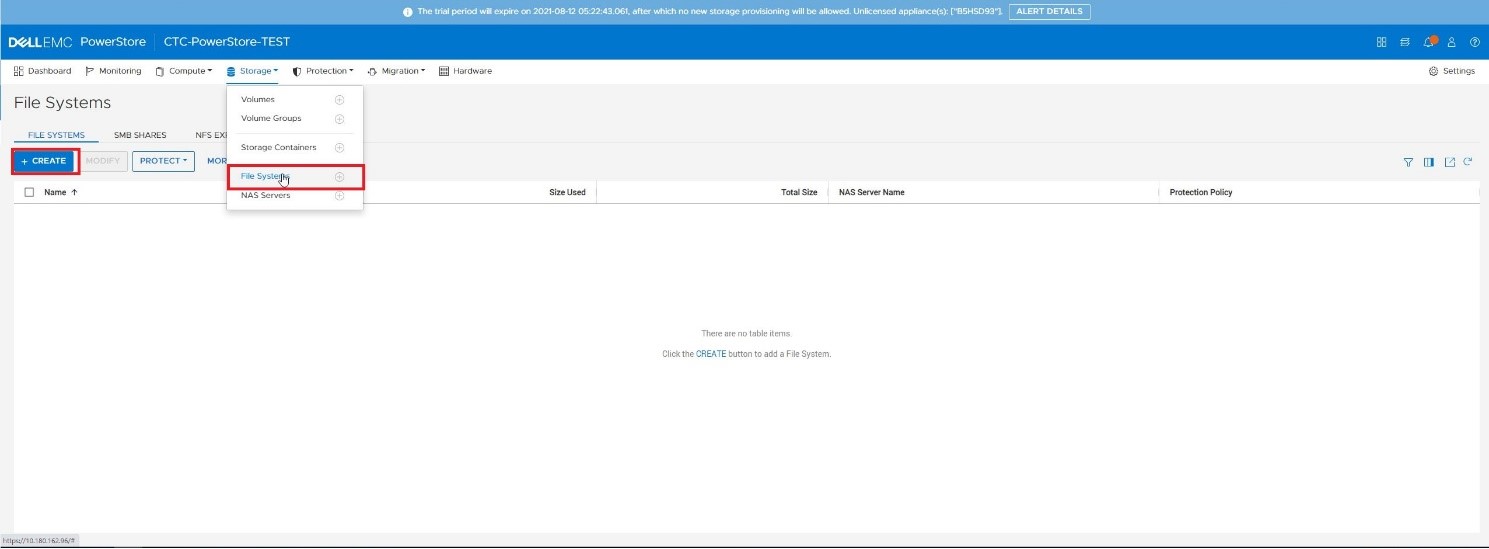 画像はクリックで拡大できます まずは適用させるNASサーバを選択し、「NEXT」を選択します。  画像はクリックで拡大できます 次に、ファイルシステム名と作成するサイズを入力し、「NEXT」をクリックします。  画像はクリックで拡大できます 以降は任意設定になりますが、指定のフォルダパスを設定することができます。  画像はクリックで拡大できます 最後に確認画面にて、内容を確認し、「CREATE FILE SYSTEM」を選択します。 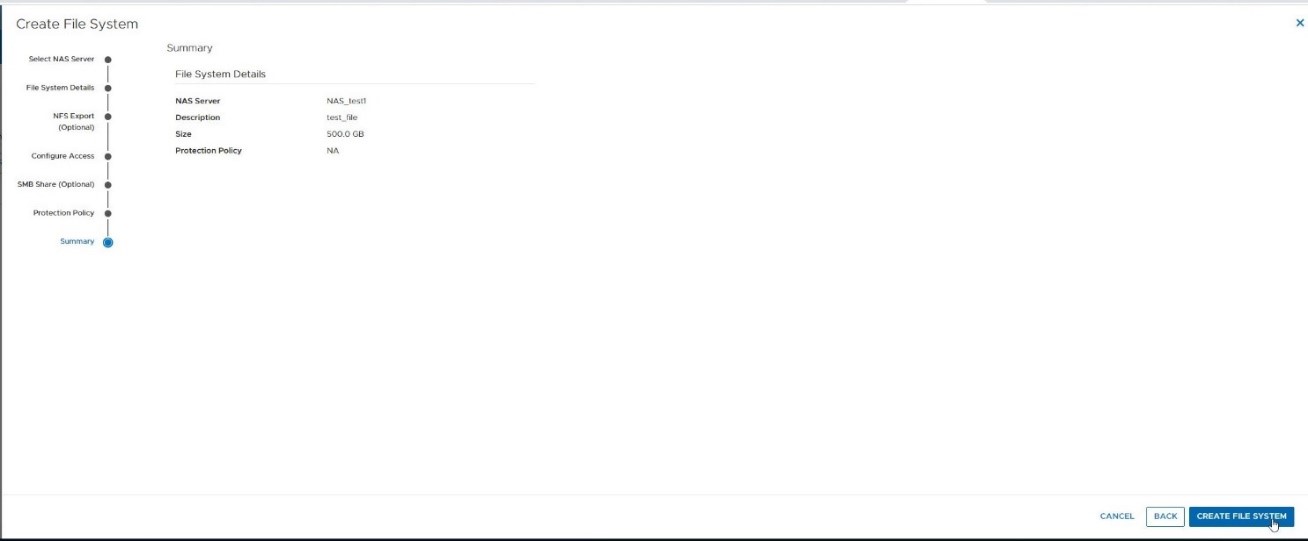 画像はクリックで拡大できます 以下のように作成したファイルシステムを確認することができました!  画像はクリックで拡大できます 2-2. スイッチにNASサーバ用のVLANを設定 続いて、NASサーバとサーバが接続できるように、スイッチのVLAN設定を行います。 第3回に記載しているSWの設定が現在の設定になっているので、再度確認したい方は下記を参照ください。 ■第3回【PowerStore – PowerEdge接続編】 ストレージ用のNW(VLAN200)がNASのVLANに設定できなかったので、トランクポートで許可しているVLANに150(NAS用)を追加しました。 〇NASポートの設定 1点気になったことが、4ポートカードに空きポートが2ポートあったので、1本物理結線を追加し、NAS用ポートとして、設定しようと考えました。  画像はクリックで拡大できます しかし、検証期間中にNAS用ポートとして指定する箇所を見つけることができず、接続している全てのポートにVLAN150を許可したところ通信ができることが確認できました。どのポートから通信しているかを確認する為、許可VLANから1つずつ外していったところ、1番ポートから、VLAN150の通信が疎通されていることを確認できました。 (ポート1の設定からVLAN150の許可を外したタイミングで疎通が取れなくなりました。)  画像はクリックで拡大できます 「VLAN150を疎通させる」という意味での設定としては、前回設定した経験があったため、問題なく設定を行うことができました。 2-3. ESXiにNAS用のポートグループを作成し、仮想マシンをポートグループに接続 最後にESXi上に作成した仮想マシンからNASサーバを確認します。 ポートグループの作成や仮想マシンの割り当て方については割愛させていただきますが、WindowsのエクスプローラーからNASサーバのIPを検索すると下記のように無事確認することができました! 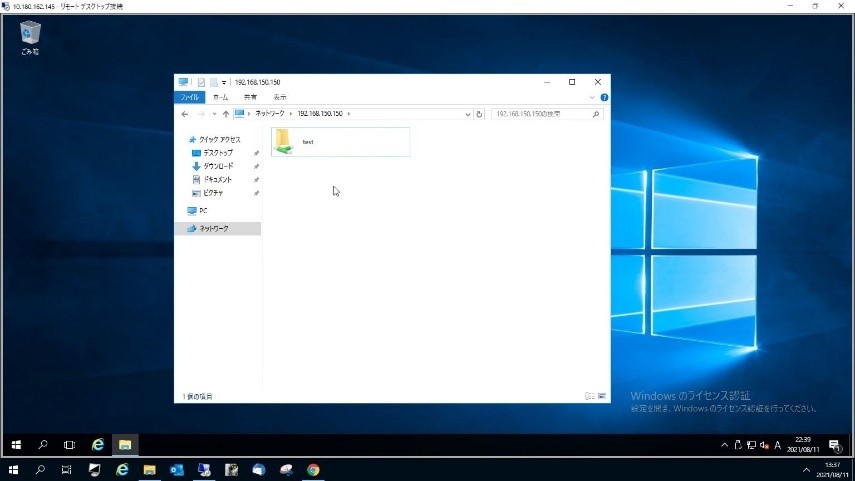
実際に作成したファイルの使用状況については、PowerStoreのGUI画面から参照することができます。 実際に自身の個人フォルダから、ファイルシステムにファイルを保存した所、「空き容量」と「使用割合」が変化していることが確認できました。 ボリュームと違い、ファイルシステムに関するデータ削減効果の表記については、見つけることができませんでした。 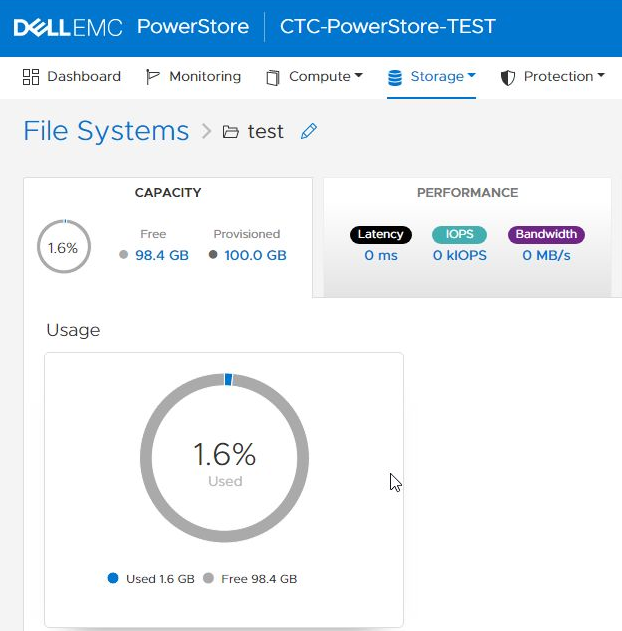
2-4. まとめ 今回はNASサーバを構築し、ESXi上で動いているWindowsから確認できることを確認しました。 PowerStore上でのNASサーバの構築はウィンドウに従って入力を進めるだけで完了したので、NASサーバを構築すること自体は、そこまで難易度は高くないかと思います。一方で、下記3点について、私達が設定/閲覧方法を見つけられなかっただけか、準備されていないのかが少し気になりました。 ・ストレージ用のVLANが設定できないこと(別NWが必要) ・NASのポート設定(通信させるポートが指定できなかった) ・ボリュームと違い、データ削減効果がGUI上で見えない スイッチやサーバ側の設定も今までの検証記の経験もありスムーズに作業を完了することができました。 今回は検証時間の関係上、Windows(SMB)のファイル共有のみの検証となりましたが、お客様からのご要望として、Linux系(NFS)からの接続確認も行ってみたいと感じました。 合わせて、PowerStoreのGUI画面を確認すると、「PROTECTION」、「QUOTAS」の項目もあったので、ファイル単位の復元に関する検証(使用感の確認)」、「クォータ制限に関する検証(使用感の確認)」についても検証してみたいと感じました。(読者の皆様からの検証結果お待ちしております!) 〇プロテクション設定 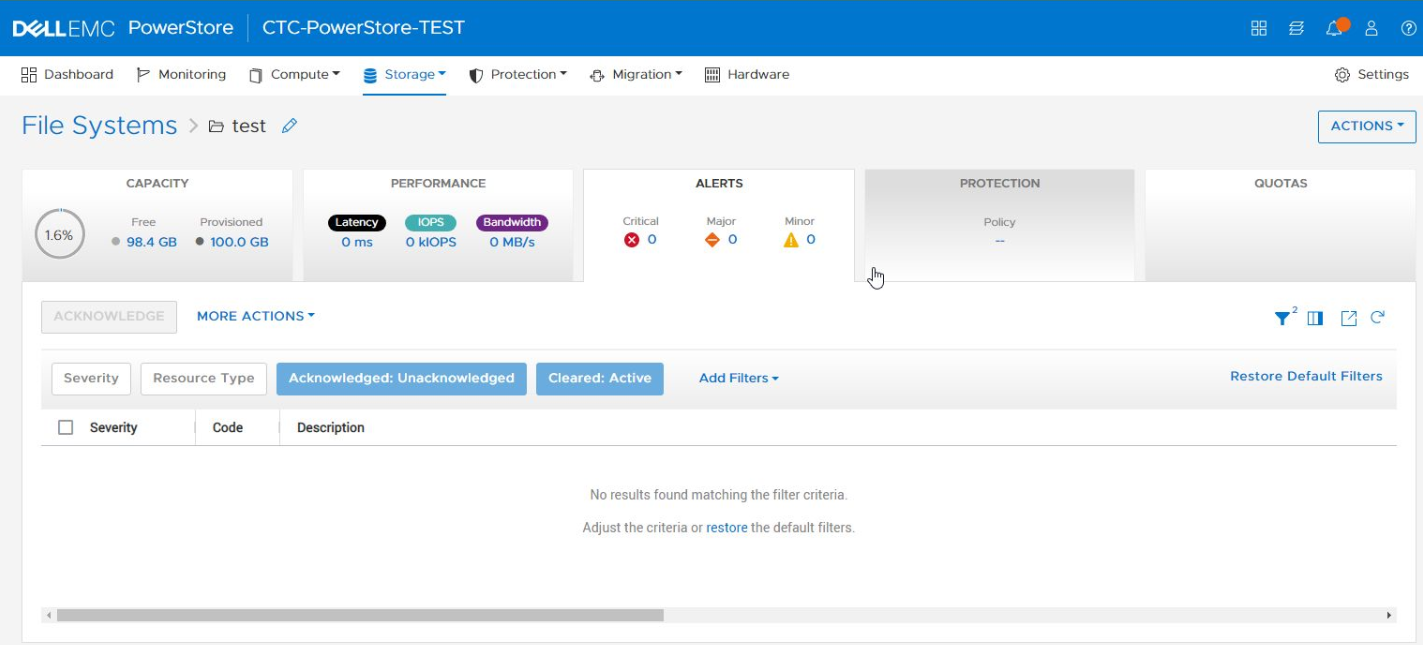 画像はクリックで拡大できます 〇QUOTAS設定 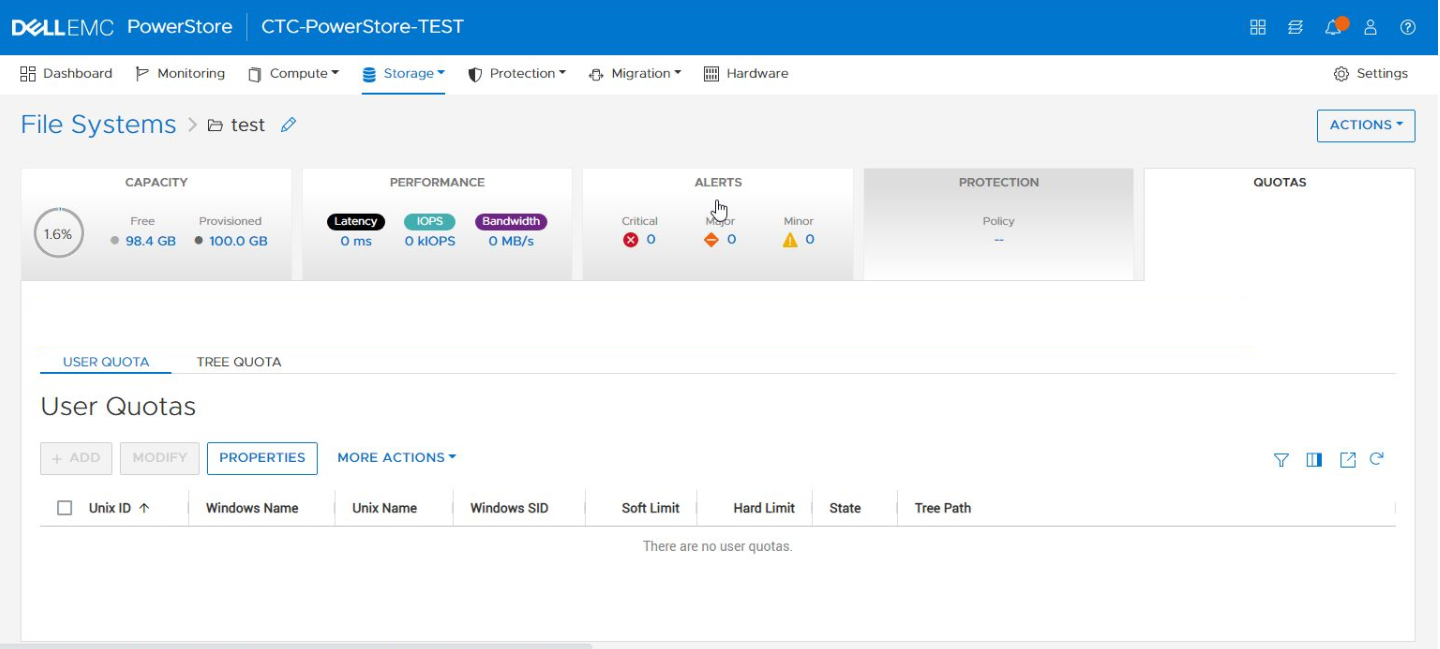 画像はクリックで拡大できます 3.ディスク拡張性 最後に、ディスクの拡張性について検証を行っていきます! 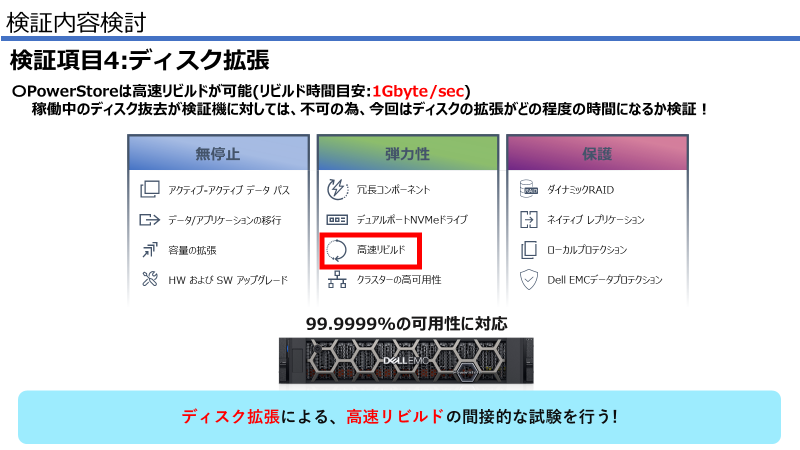
ストレージ内にはディスクが何本も入っており、それらすべてが今後絶対に壊れない!ということはないと思います。 ですので、万が一壊れた時に「通常と同様な速度でサービスを継続できるか(サービスの継続性)」「壊れたディスク構成を正しい状態にいかに早く戻せるか(復旧速度)」が大切になると考えます。 そういった「サービスの継続性」や「復旧速度」を確保する為、PowerStoreの特徴として挙げられる機能の中に、「高速リビルド」というものがあります。 PowerStoreでは、「1GByte/sec」がリビルド時間の目安となっています。 実際のところ、PowerStoreのリビルドにかかる時間はどの程度なのかというのを検証してみたかったのですが、こちらを実際に再現させようとするとディスクを無理やり抜き、その後で新しいディスクを差し込む、といった強引な方法になってしまいます。 デル・テクノロジーズ株式会社(以下、デル・テクノロジーズ)様から借用して頂いた機器を壊すわけにはいかない。。という思いと、デル・テクノロジーズ様からもあまり推奨はしない、といったことも伺い、今回は「ディスクを新しく差し込み、ストレージとして認識して使えるまでの時間」を計測したいと思います。 作業の流れ 1. ディスクの空きスロットにディスクを追加する 2. PowerStoreの管理画面にて、ディスクを認識することを確認する 3-1. ディスクの空きスロットにディスクを取り付ける まずは稼働中のPowerStoreの空きスロットにディスクを追加します。 空きスロットに入っているフィラーモジュールを取り外し、ディスクのオレンジの部分を下に押してハンドルを開いた状態でディスクを奥まで入れます。 開いているハンドルをカチッと固定されるまで下ろします。 ディスクの挿入方法はデル・テクノロジーズ様のYouTubeにも追加方法がございますので、こちらも合わせてご確認ください。 ディスクの追加方法はこちら 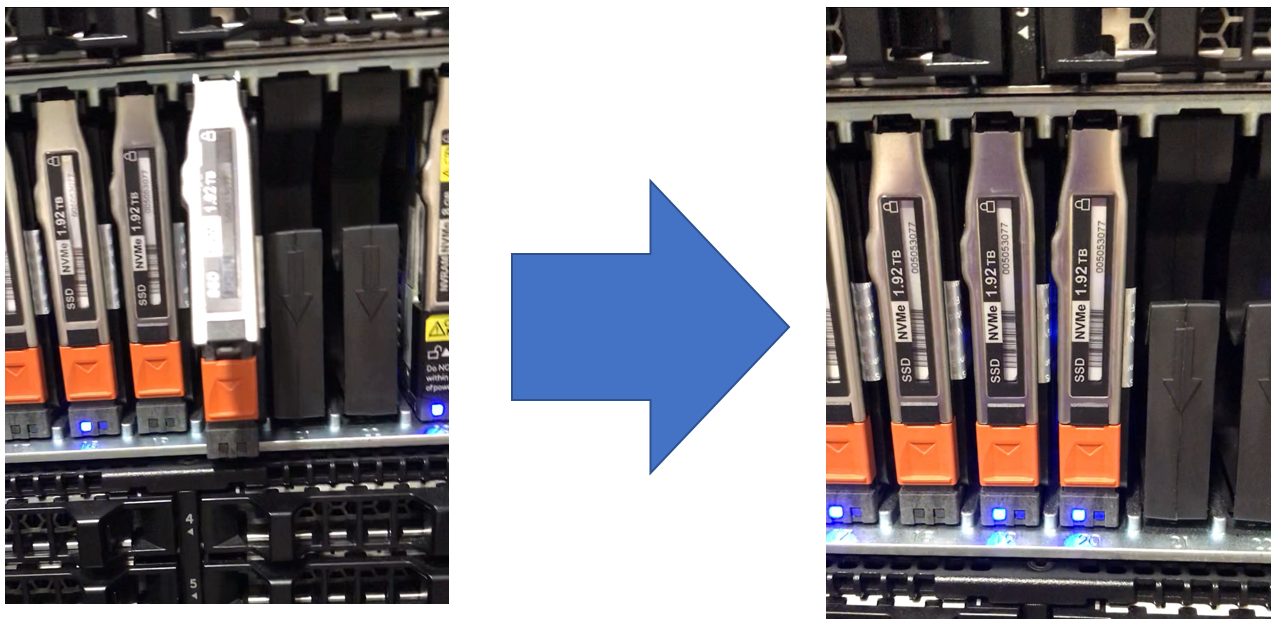 画像はクリックで拡大できます 3-2. PowerStoreの管理画面にて、ディスクを認識することを確認する ディスクの追加作業が完了しましたら、PowerStoreの管理画面にログインします。 画面上「Hardware」から「DRIVES」を選択することで、ベースエンクロージャ全体の状態を見ることができます。 ディスクを追加後、利用できる状態になるまでに、約3分程度の時間で完了しました。 ディスク未搭載の状態から、認識され、使えるまでの状態の変化が以下になります。 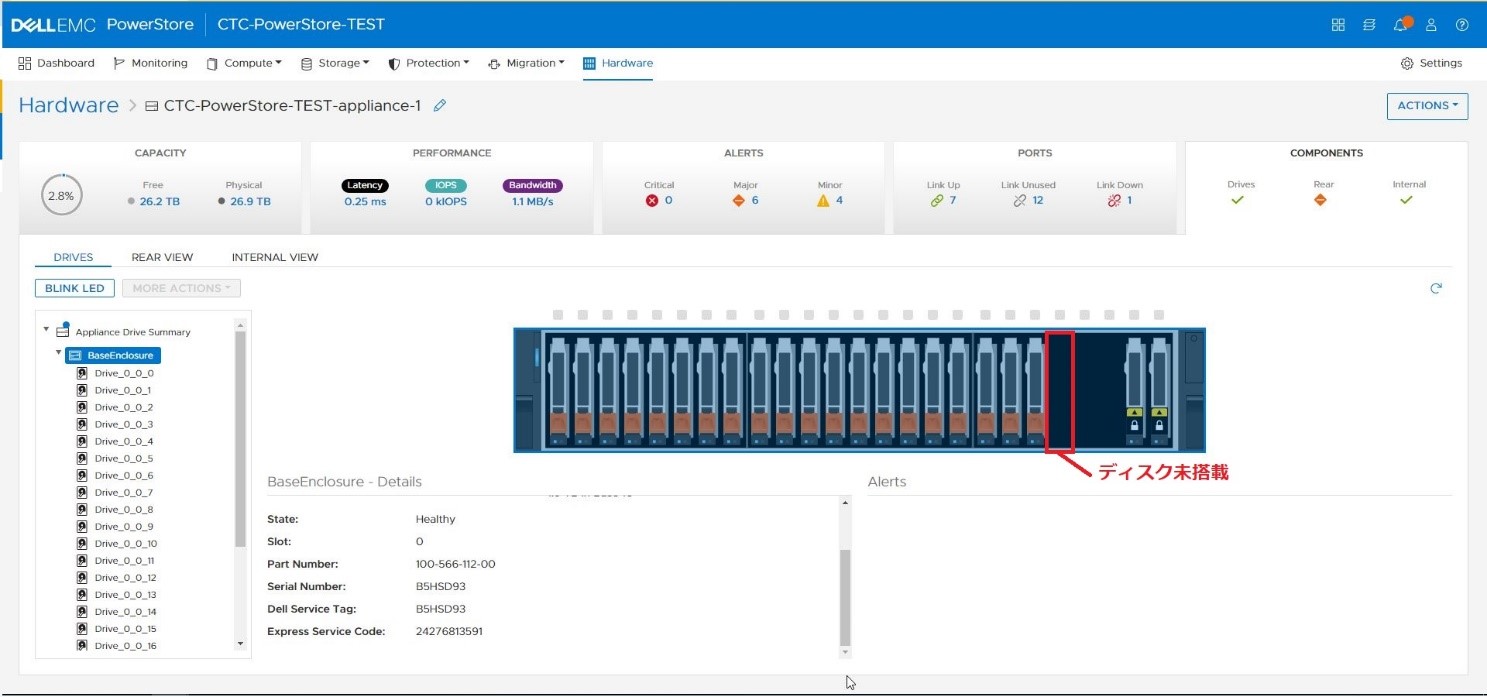 ディスク追加前の状態 (画像はクリックで拡大できます) 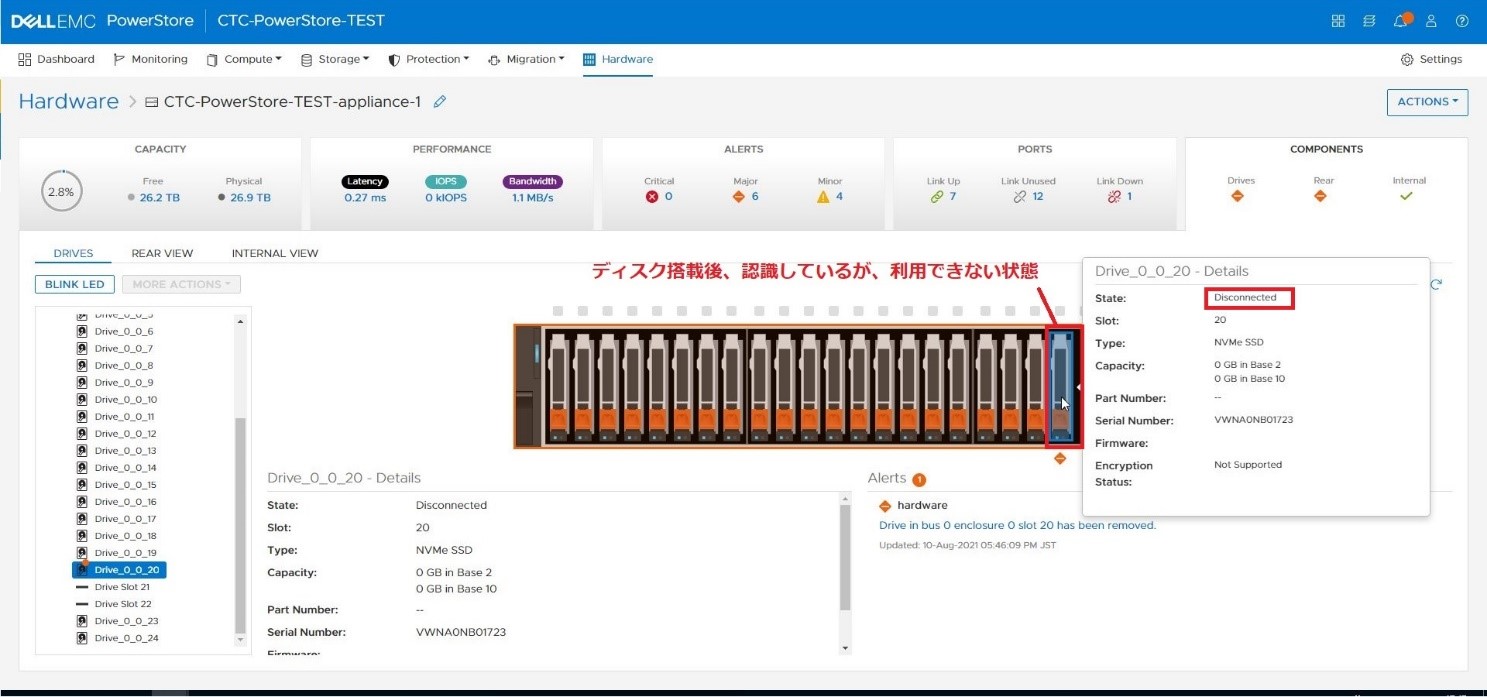 ディスク追加後、利用できない状態 (画像はクリックで拡大できます) 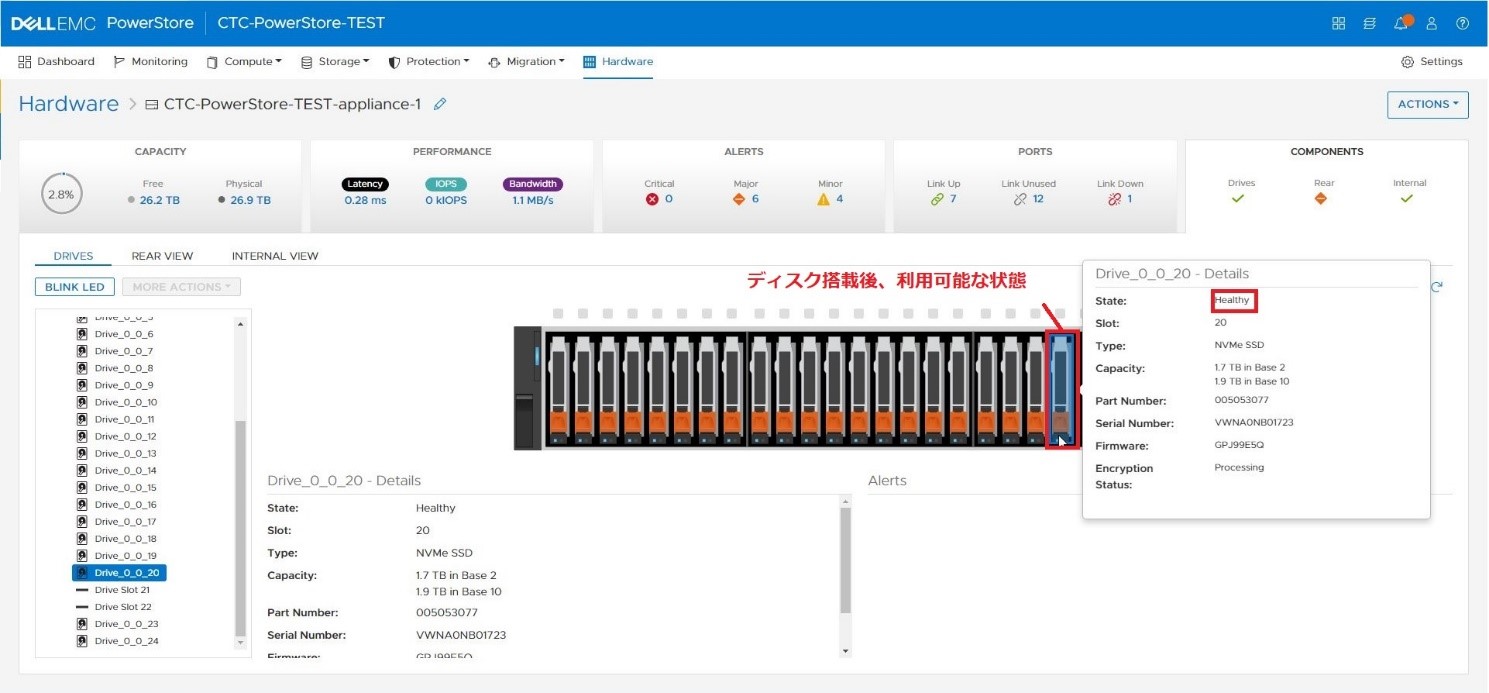 ディスク追加後、利用できる状態 (画像はクリックで拡大できます) 3-3. まとめ 高速リビルドの必須要素となる拡張速度を確認するために、ディスク拡張作業を行い、結果として約3分程度で認識して利用することができました。 今回、ディスク全体として約1.7TBのディスクが20本+HS用2本という構成で、そのうち利用していた容量が約100GB程だったため、これ程早く利用できる状態になったのではないかと感じます。 2. データ削減効果の検証と同様になりますが、十分なデータを格納したうえで、もし可能であればディスクを無理やり引き抜き、新しいディスクを差し込むことでより実際のシーンに近い形で検証を行えるのではないかと考えます。 以上で、第5回【データ削減効果4:1保証・NAS機能確認・ディスク拡張】は終了となります。 次回は、いよいよ検証記のまとめについて記載させていただきます。 前回までの記事を読み返したいという方は、下記ご参照ください! ■第1回【DXインフラWG・PowerStore紹介編】 弊社のDXに対する取り組み内容とPowerStoreの概要について説明します。 ■第2回【PowerStore初期セットアップ編】 初期セットアップの流れや注意点を説明します。 ■第3回【PowerStore – PowerEdge接続編】 サーバとストレージ間を接続し、サーバから確認できるようになるまでを説明します。 ■第4回【Ansibleモジュール】 Ansibleモジュールに関する検証について、記載しております。 【CTCお問い合わせ先】 DXについて検討は行っているものの、何から取り組めばいいか分からない、取り組んでいるもののできているか分からないなどありましたら、お気軽にお問い合わせください。 DXインフラWGのお問い合わせ先は下記になりますので、ご連絡をお待ちしております。 dxinfra-wg@ctc-g.co.jp 2022/01/31
|
タグ: ESXi, PowerStore, ストレージ, パートナー, 重複排除















