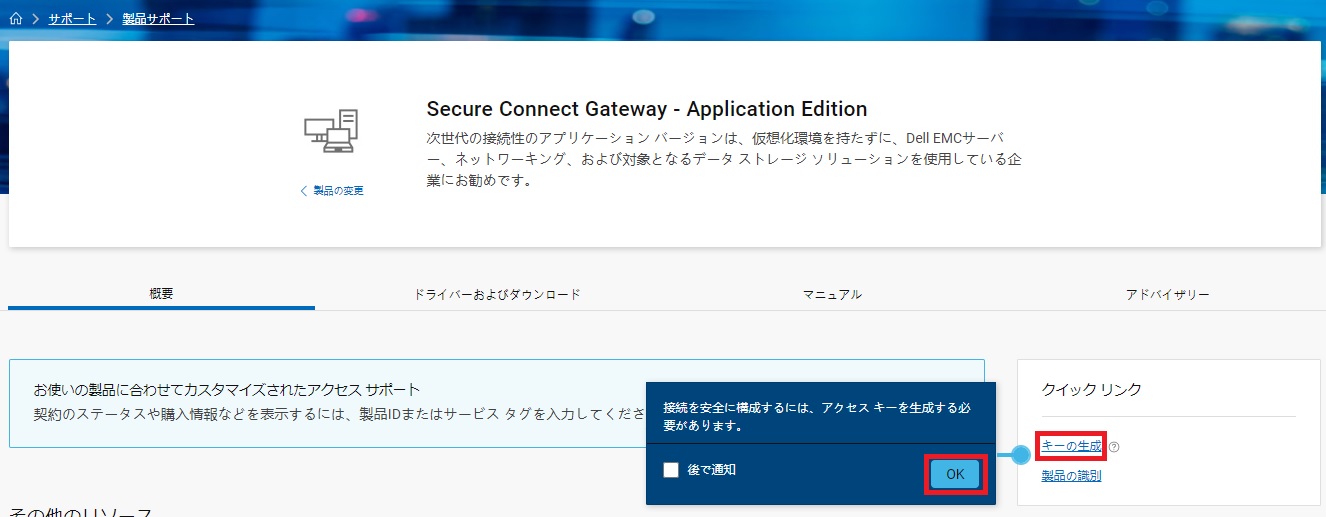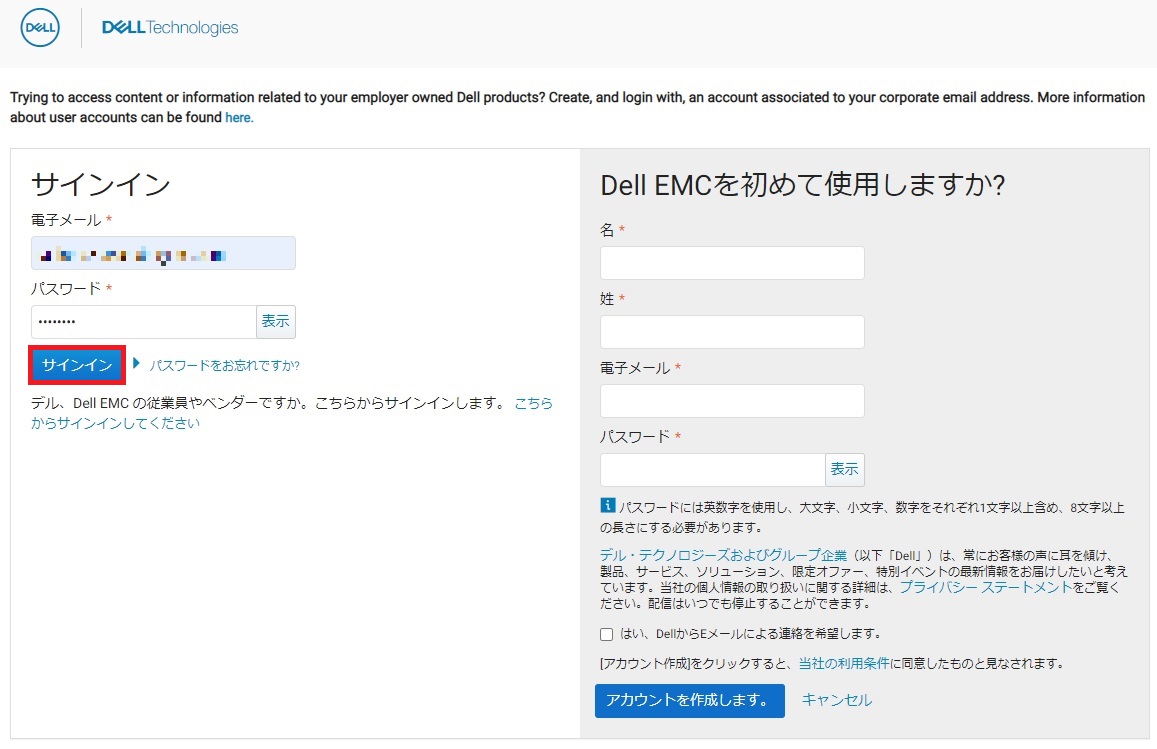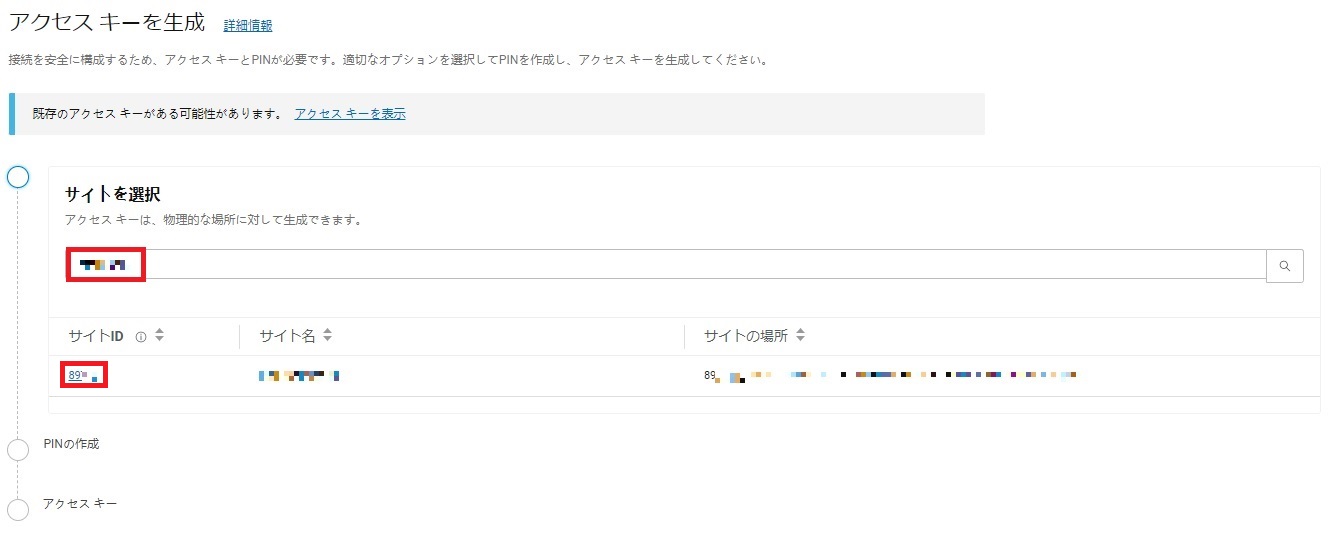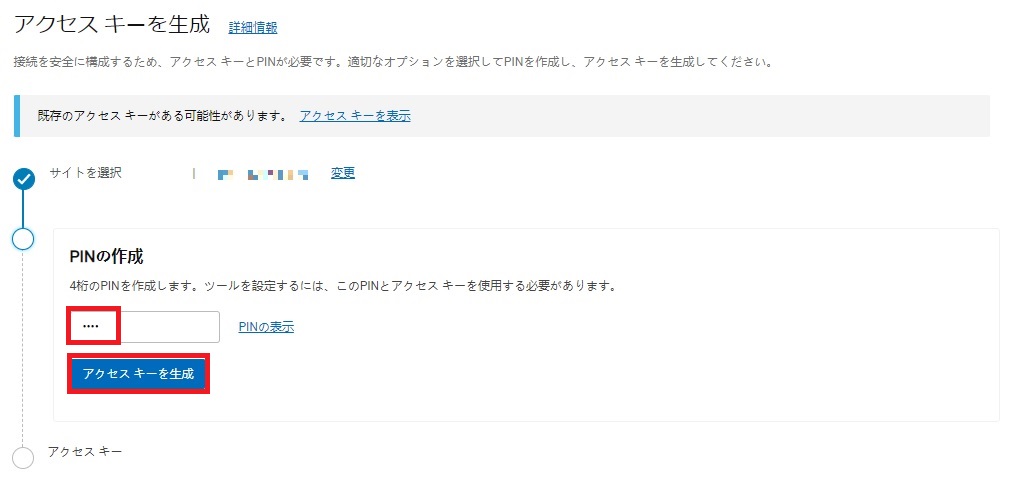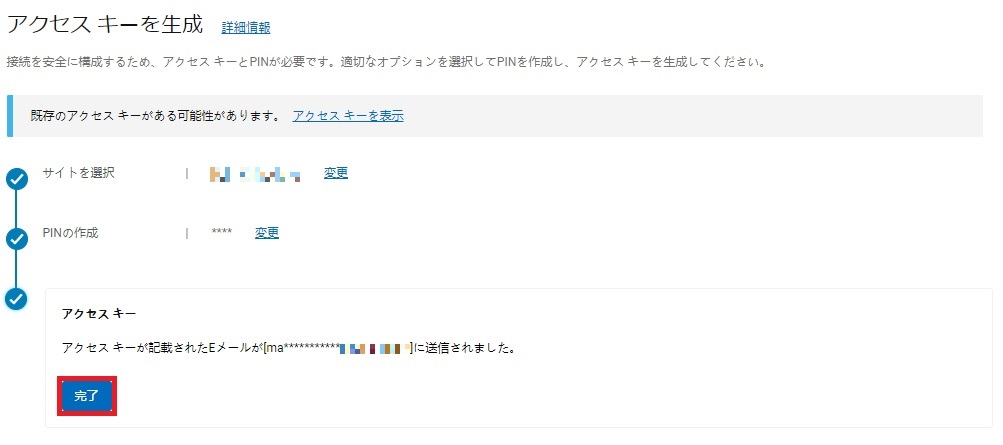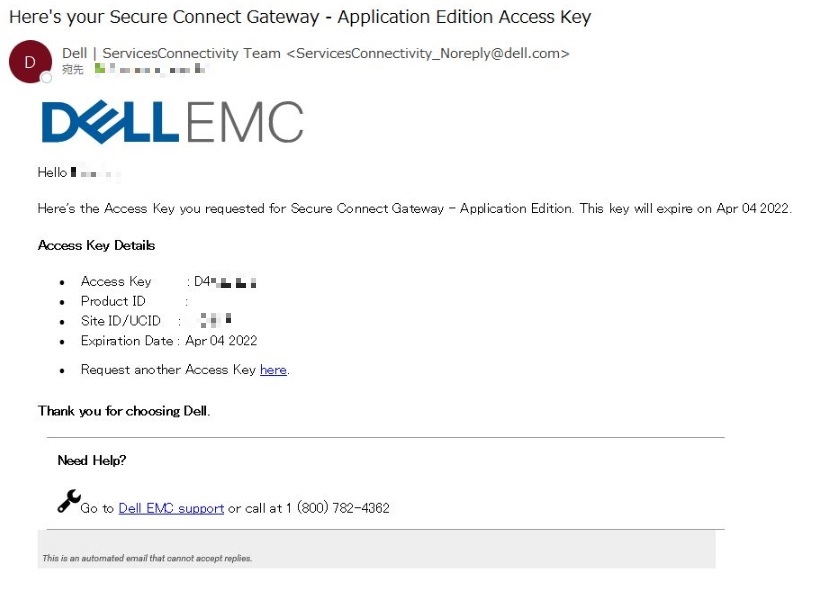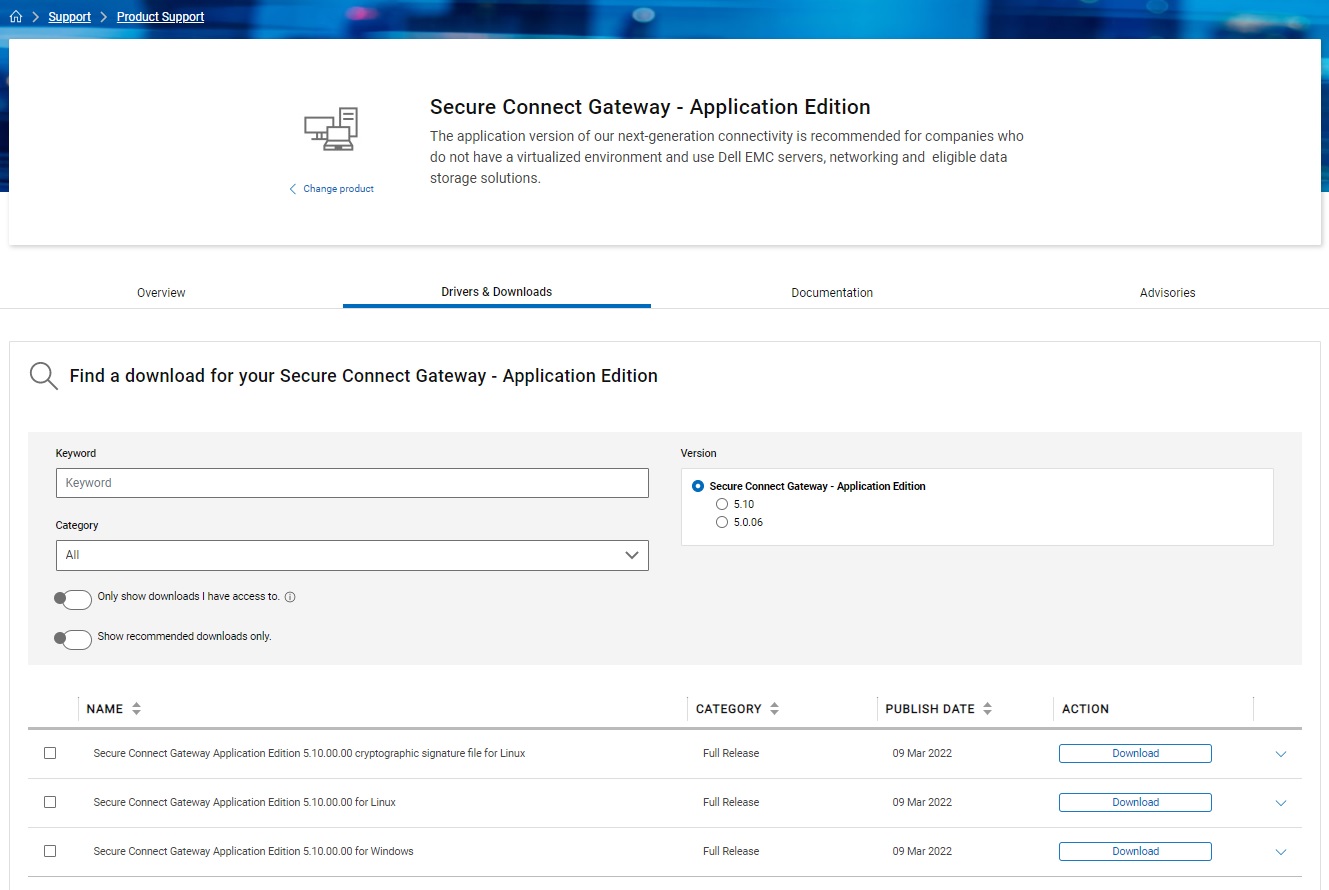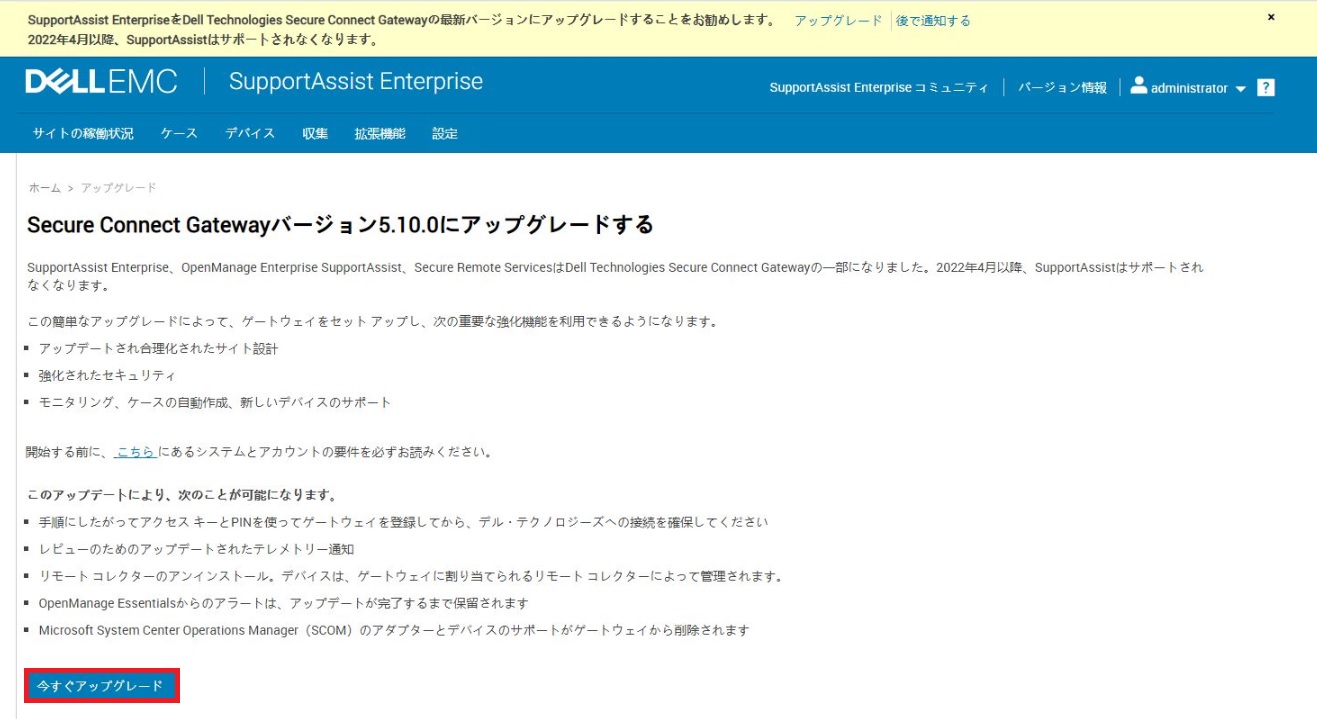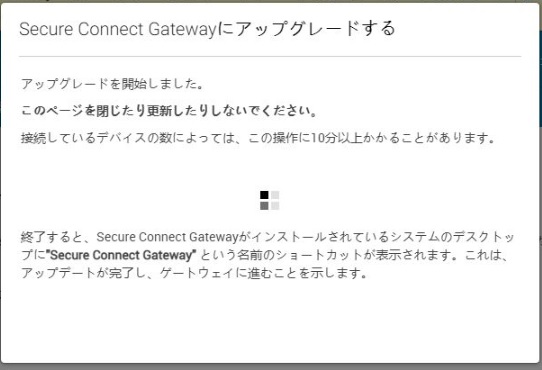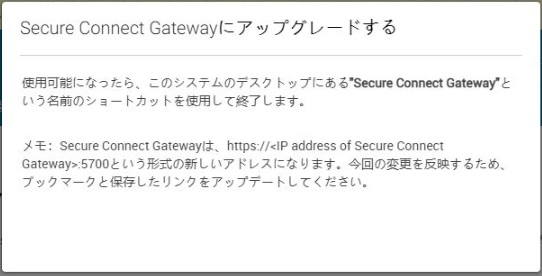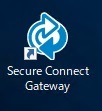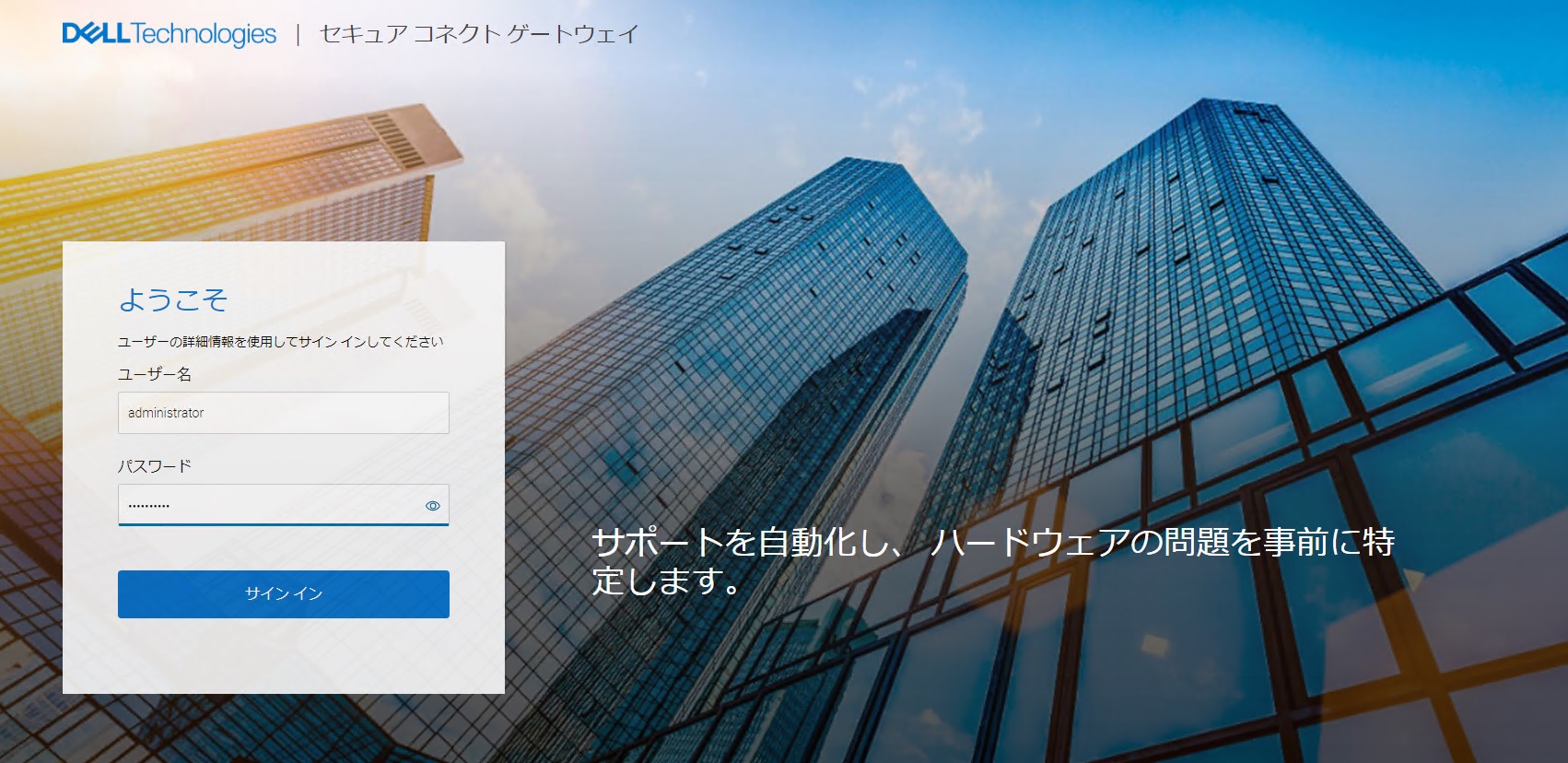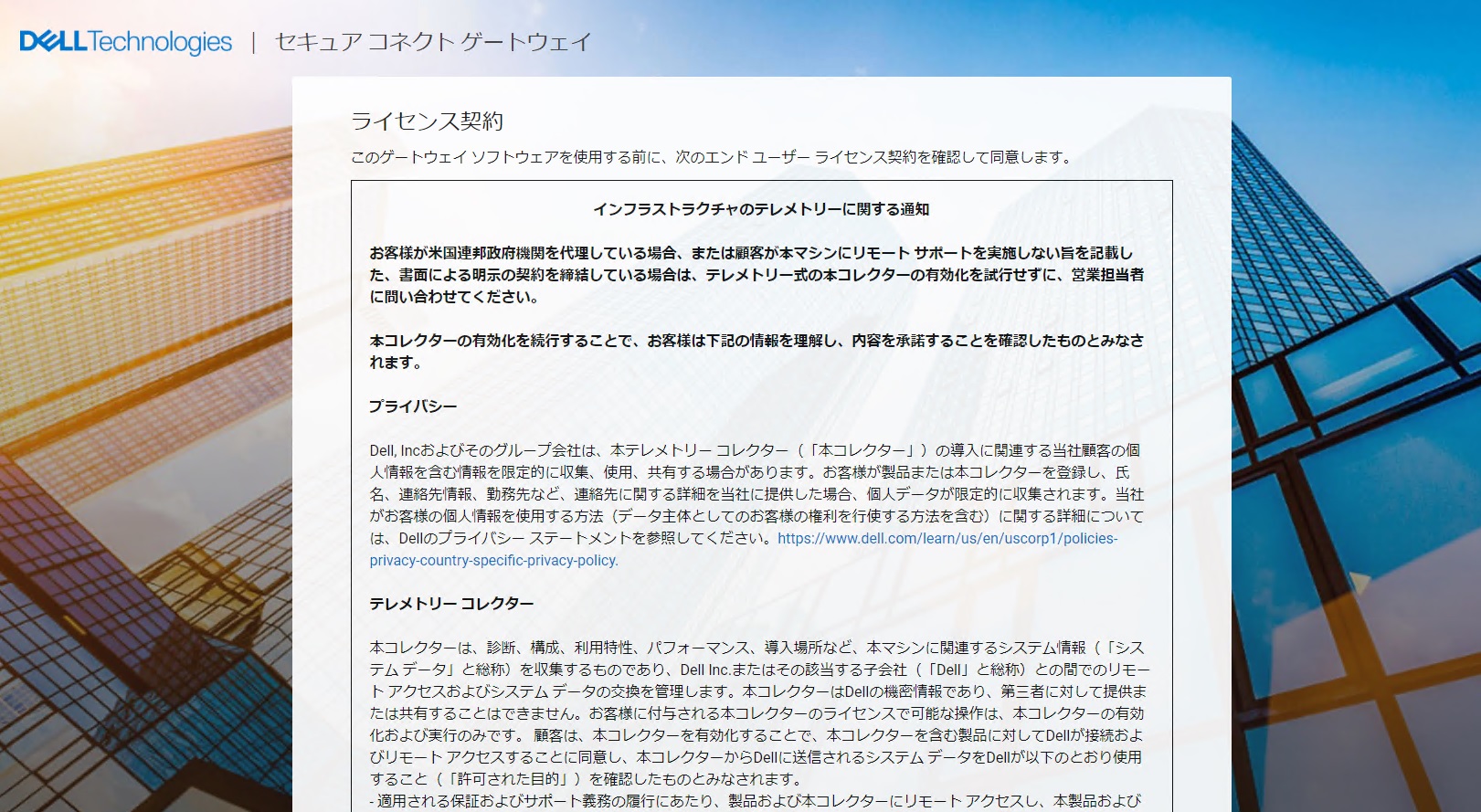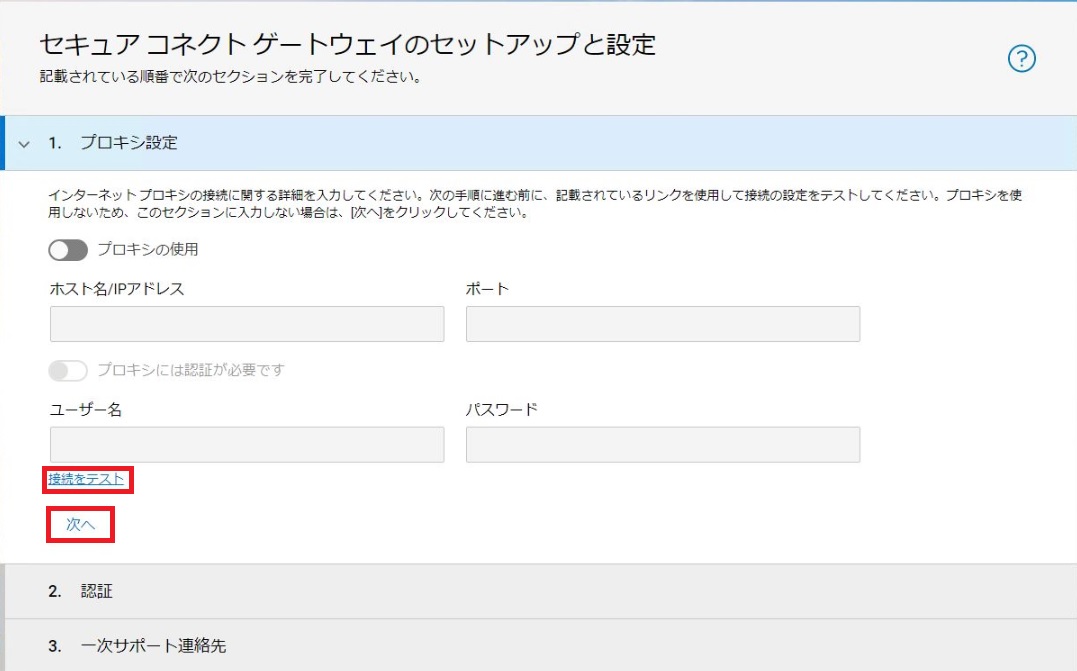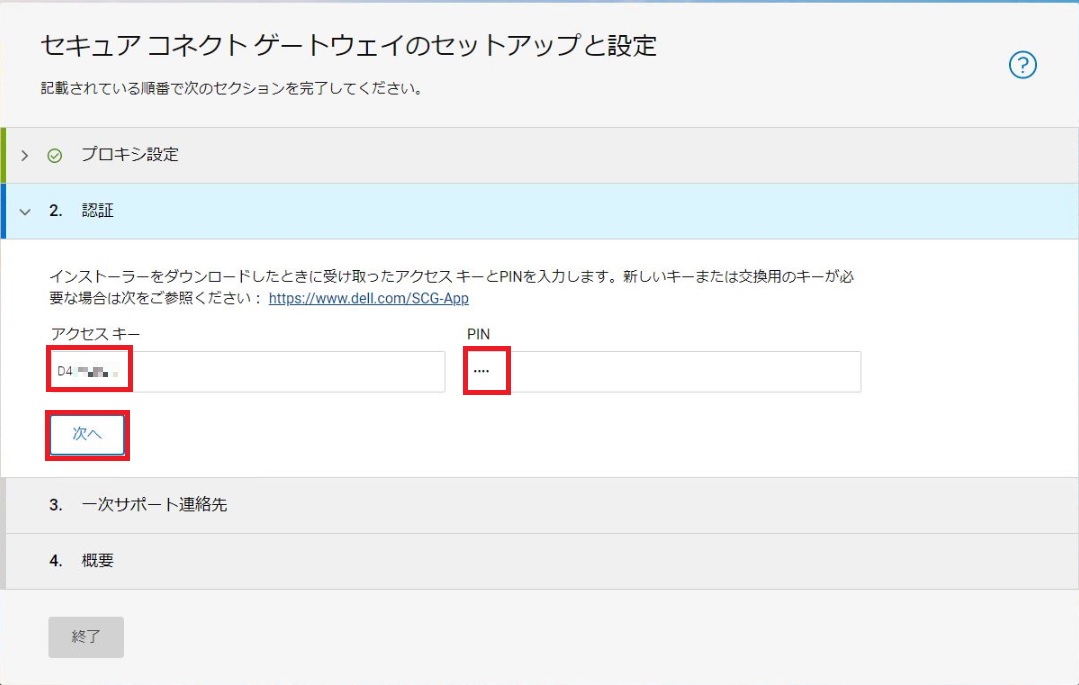情報ガイドステーションメニュー
 |
| SupportAssist EnterpriseからSecure Connect Gateway |
| (アプリケーション版)への移行~アップグレード作業①~ |
|
Secure Connect Gateway 連載ブログ
3.SupportAssist EnterpriseからSecure Connect Gateway(アプリケーション版)への移行~アップグレード作業①~(この記事)
みなさま、こんにちは。前回はSecure Connect Gatewayへのアップグレード前に必要な準備作業についてお話をしました。今回はアップグレード作業を行っていきたいと思います。
改めて今回の話の前提ですが、SupportAssist Enterprise(バージョン2.x)をアップグレードしてSecure Connect Gatewayのアプリケーション版を使い続けたい場合の手順となりますので、 SupportAssist Enterpriseでもバージョンが4.xをお使いのケースやSecure Remote Servicesをお使いのケースについてはこの記事の内容では触れません。 上記前提を踏まえて、今回の話が全体のどの部分の話になるのかを見ていきたいと思います。『Secure Connect Gatewayのご紹介』や 前回の準備編の記事でご紹介した内容を踏まえると、以下の図のダウンロードという項目の箇所の途中まで話が進んだことになります。レ点がついた箇所がすでにお話済みの箇所となります。 SupportAssist Enterprise(バージョン2.x)からSecure Connect Gateway(アプリケーション版)への移行手順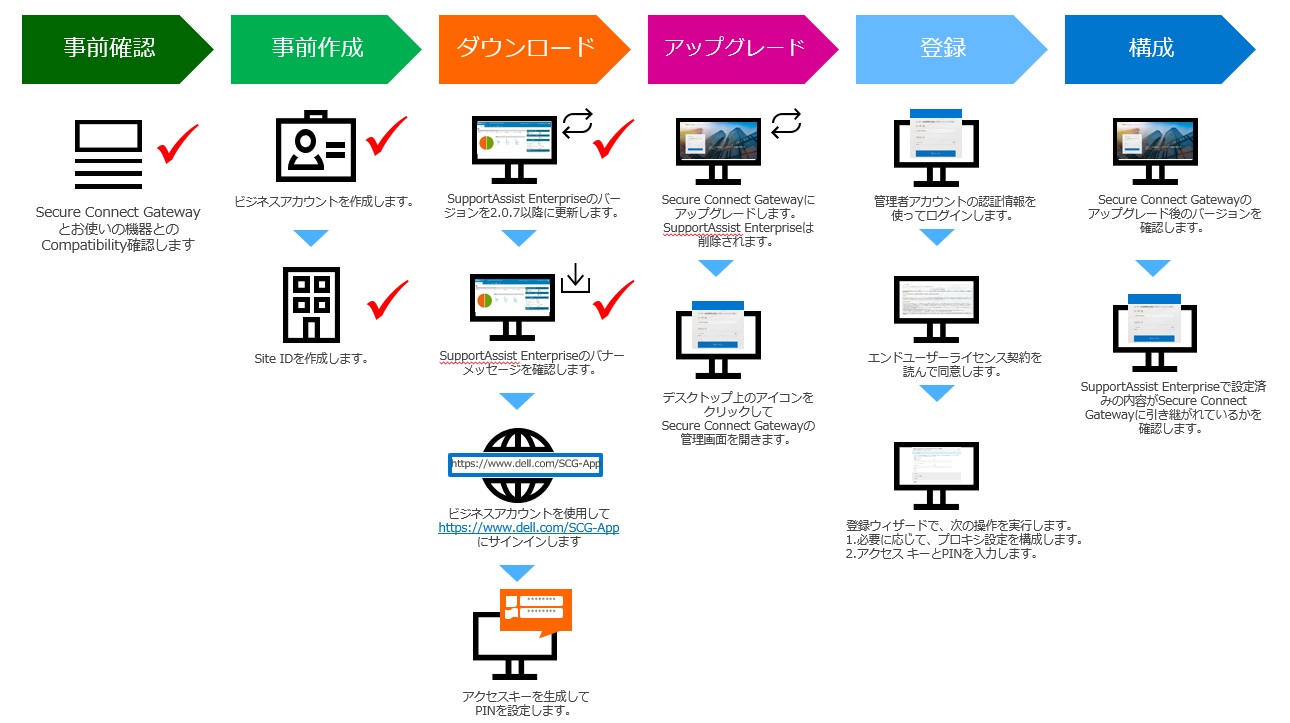 今回はサポートサイトにビジネスアカウントでログインして、アクセスキーを生成してキーを取得するところからスタートします。 アクセスキーの取得準備編でご紹介した通り、アクセスキーを取得するためにはビジネスアカウントが必要となります。ビジネスアカウントでキーを取得するサイトにログインした後に、 Site IDを検索し、PINコード(数字4桁のパスワード)を入力してアクセスキーの書かれたメールを受け取ることになります。この一連の流れを見ていきたいと思います。
Secure Connect Gatewayのダウンロード前回も触れましたが、Support Assist Enterprise 2.0.70以降のバージョンをお使いの方は、画面の上部にSecure Connect Gatewayへのアップグレードを推奨するメッセージが表示されているかと思います。 “アップグレード”の文字をクリックすることで、アップグレードを進めることができます。この手順でアップグレードを行うとSupportAssist Enterpriseが削除されてSecure Connect Gateway 5.10.0が導入されます。 このメッセージが表示されていないケースもあると思いますが、その場合はサポートサイトより実行ファイルを入手してバージョンアップをする形を取ることもできますが、現在(2022年3月時点)入手できるバージョンは5.0.6と5.10.0というバージョンとなります。 なお、手順については弊社のサポートサイトのKBでも紹介されています。現在提供されている5.10.0ベースの手順にはまだ更新されておらず5.0.0ベースの手順として表現されていますが、実施する手順に大きな差はありませんので、上記KBも参考にしてみてください。 サポートサイトから実行ファイルを入手したい場合の手順は以下に記載しておきますので、参考にしてください。
Secure Connect Gateway(アプリケーション版)へのアップグレードいよいよアップグレード作業になります。SupportAssist Enterpriseの管理画面にログインしましょう。
アップグレードの前後でWindowsのサービスにどんな違いがあるかを見ていましたが、以下のような結果となりました。 <アップグレード前> SupportAssist EnterpriseのサービスやDBのサービスが動いていることが分かります。 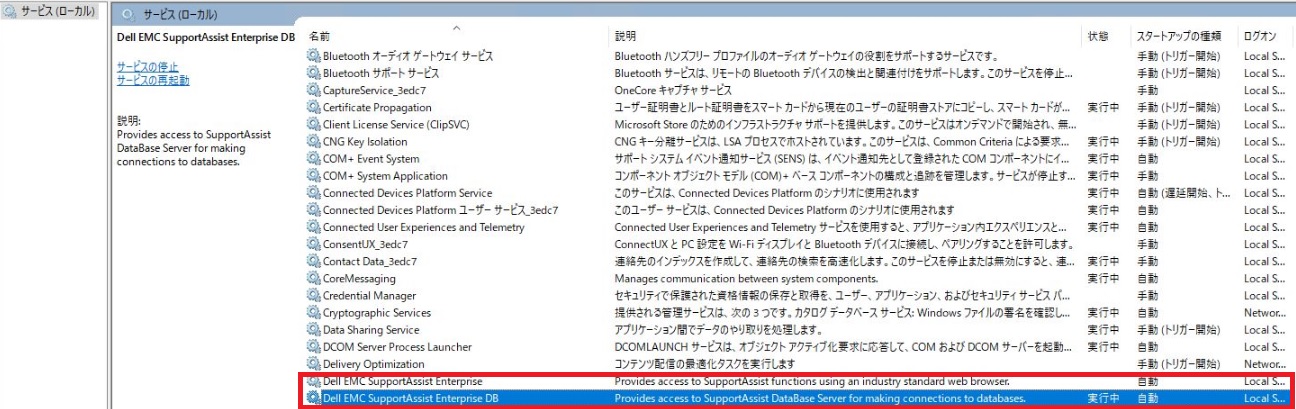 <アップグレード中> SupportAssist EnterpriseとSecure Connect Gatewayのサービスが併存していることが分かります。 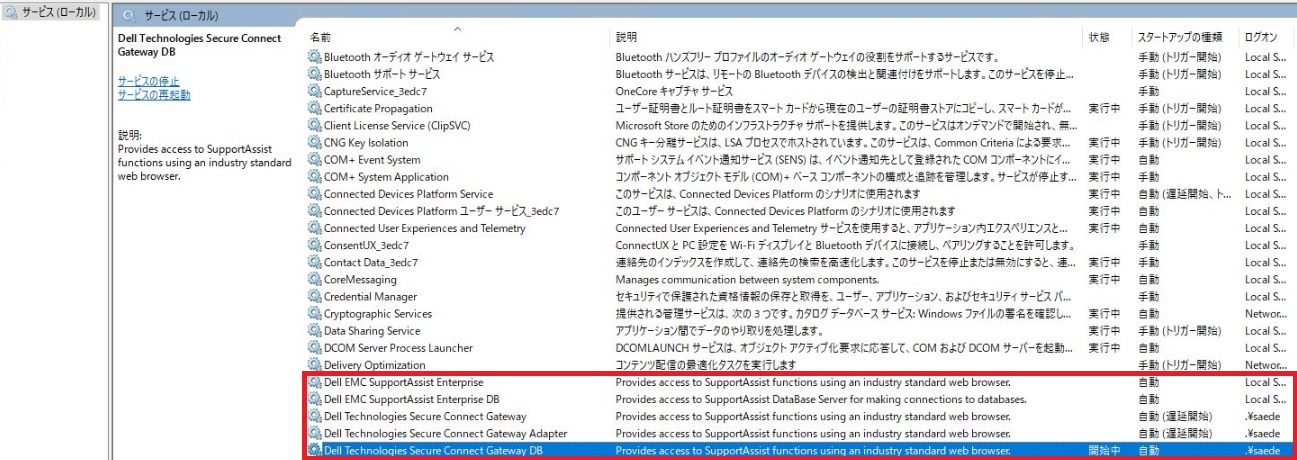 <アップグレード後> SupportAssist Enterpriseのサービスが削除され、Secure Connect Gatewayのサービスだけになったことが分かります。 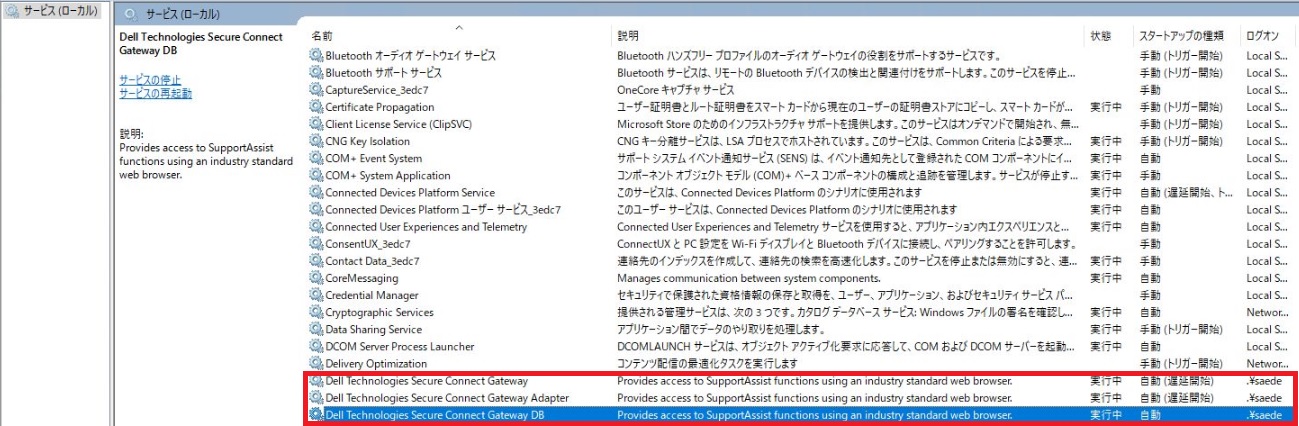 アップグレード中は進捗が分かる画面(上記③のアップグレードの画面)を見ていれば問題ないですが、しばらく待ってみても何も状態が変化していないように見えた時はサービスの状態を見てみるといいかもしれません。 くれぐれも手動でサービス停止や強制的にシャットダウンをするようなことはしないでください。 Secure Connect Gateway(アプリケーション版)へのアップグレード後の設定作業ここまででSecure Connect Gatewayへのアップグレードが完了していますが、一度ログインしてSecure Connect Gatewayの設定が必要となります。 以下はその手順を見ていこうと思います。すでに作成済みのアクセスキーもこの一連の設定作業の中で使うことになるので、アクセスキーを手元に用意しておきましょう。
本来、Secure Connect Gatewayのバージョンを確認できる場所はどこなの?と思われた方はSecure Connect Gatewayの管理画面にログインし、概要の箇所を見るとバージョン情報を見ることができますので確認してみてください。 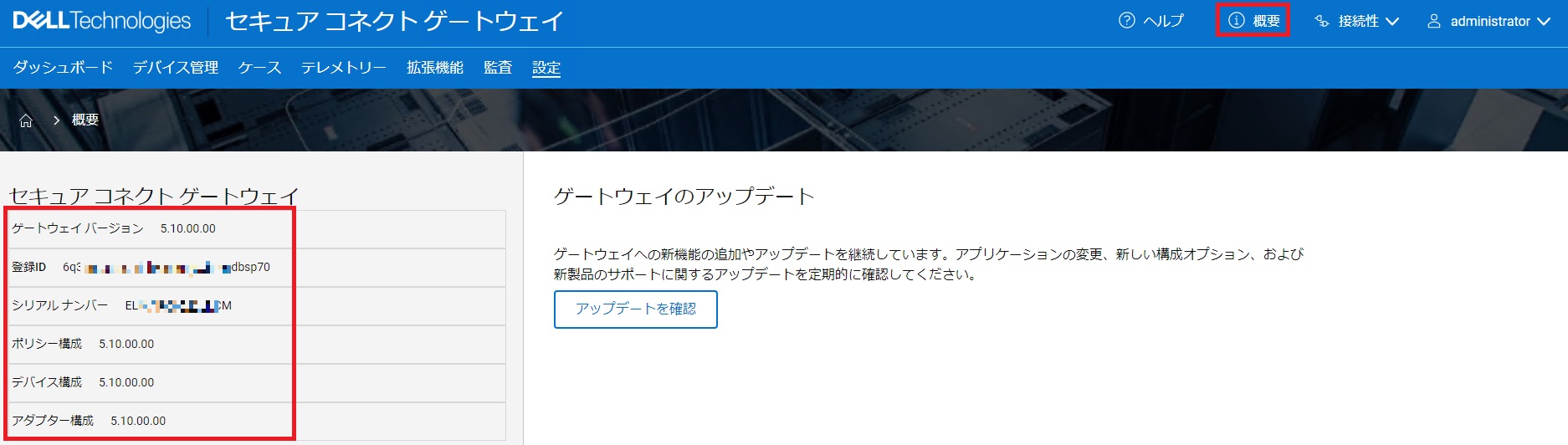 だいぶ話が長くなってしまったので、ここで終えようと思います。今回は以下の図で言うとSupportAssist EnterpriseからSecure Connect Gatewayへのアップグレードが完了して、必要な登録作業も完了したというところまで実施しました。 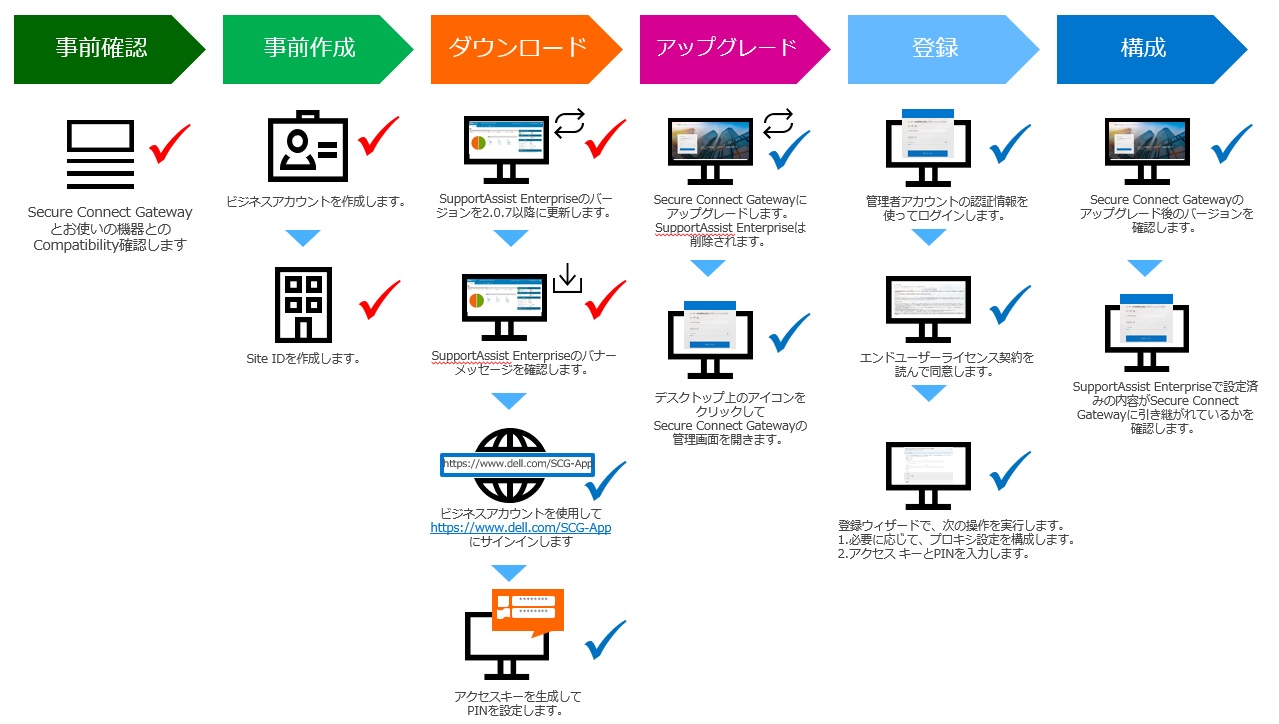 次回は設定内容が継承されているかの確認作業を行っていきたいと思います。 次の記事はこちら→SupportAssist EnterpriseからSecure Connect Gateway(アプリケーション版)への移行~アップグレード作業②~ 前の記事はこちら→SupportAssist EnterpriseからSecure Connect Gateway(アプリケーション版)への移行~準備編~ パートナーセールスエンジニア 川奈部 真
|
タグ: SAE, SCG, Secure Connect Gateway, Secure Remote Services, SRS, SupportAssist Enterprise, システム管理, セキュアコネクトゲートウェイ