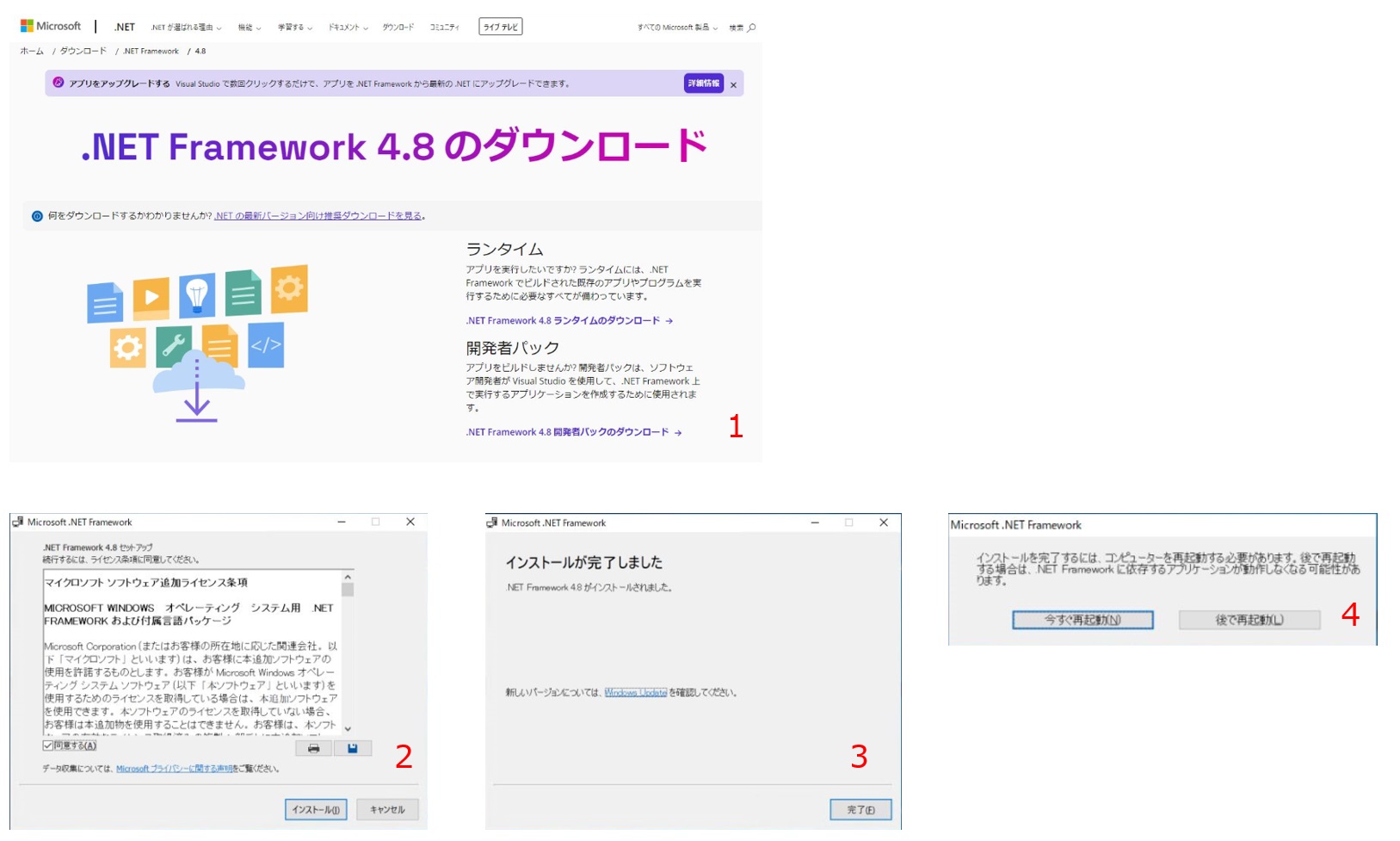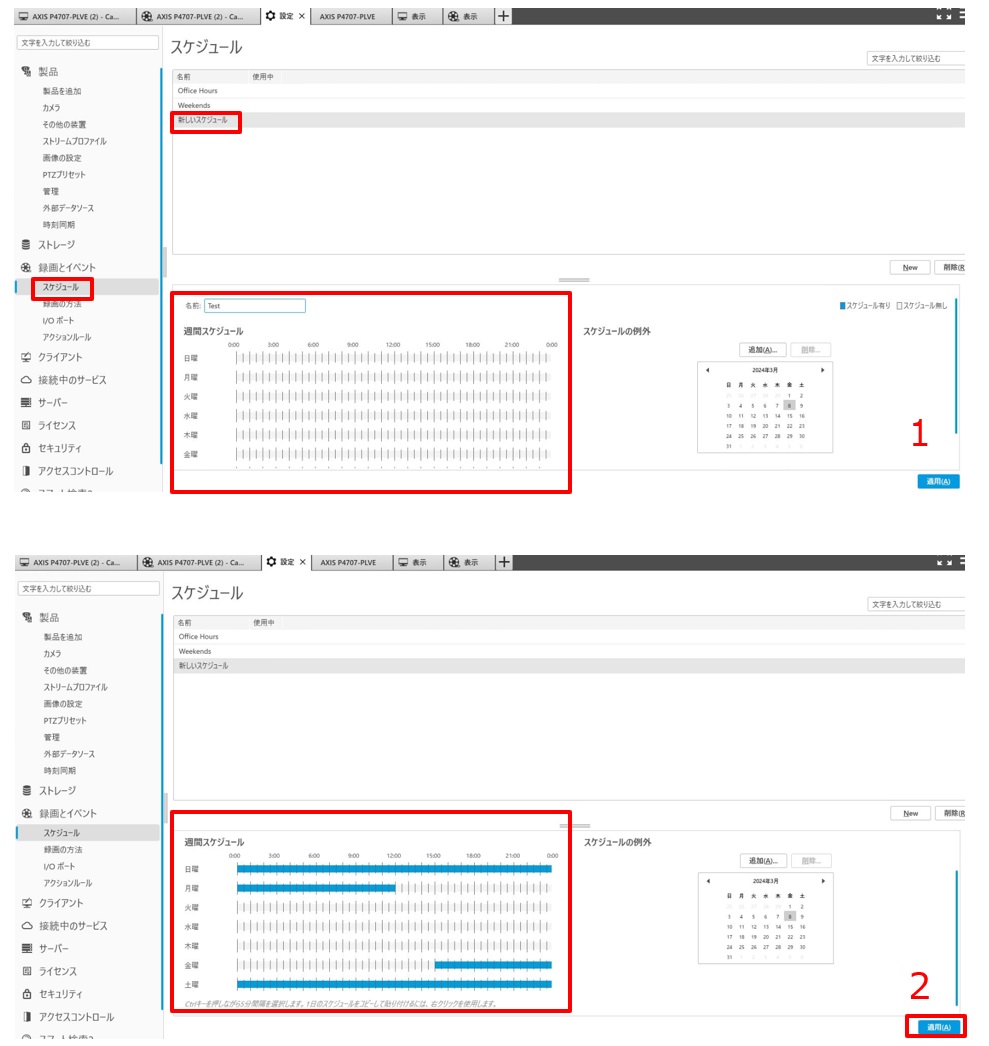情報ガイドステーションメニュー
 |
| 【リアル検証】PowerEdgeサーバーとAxis製カメラでモニタリングしてみた ① |
|
みなさま、こんにちは。 前回はAxis様との出会いの部分から、Axis様にお客様向けの設備や製品の紹介をしてもらうところまでお話しました。 私からもAxis様について少しお話させていただくと、Axis様は製品開発には妥協せず取り組まれており、メーカーとしての強い思いを感じました。 実際に今回機材をお借りして検証をしてみたのですが、直感的に操作がしやすいインターフェースで日本語対応もされていましたし、導入も手順も複雑ではなくユーザーが扱いやすいように配慮されて作られているなと感じました。 だからこそ、監視カメラについてはど素人の私でも触ることができました。 Axis様の製品同様、PowerEdgeサーバーも開発には相当な投資をして開発していますが、物作りというのはやはり妥協せず作らないといいものはお届けできないものと思います。 両社が自信を持って提供しているプロダクト同士を組み合わせて使うことで、より製品の価値を上げられるのではないかと思いますし、何よりお客様の課題解決につながるきっかけになれればうれしい話ではあります。 今回検証した内容については以下で触れていこうと思いますが、監視カメラの環境を構築したことの無い私でも検証レベルの環境であれば、簡単に作れてしまうものなんだなぁと構築の段階でもその触りやすさを実感しましたので、それを以下でお見せしたいと思います。 また、今回の検証においては、SB C&S様の即納モデルのサーバーをお貸出しいただきまして、こちらを使用しています。 即納モデルというとスペックも固定されていて、一般的にローエンドの安価なモデルを提供していることが多いですが、今回も例外ではなくローエンドのモデルとなっています。 それでは中身に入っていきましょう。 今回の検証のGoal単にサーバーとカメラが動作しているだけではまるで意味がないと思うので、環境を作ってから実際に何かモニタリングしてみようということで、道行く車をモニタリングして台数や車の色や形状を判断させてみよういうことになりました。こんなイメージです。 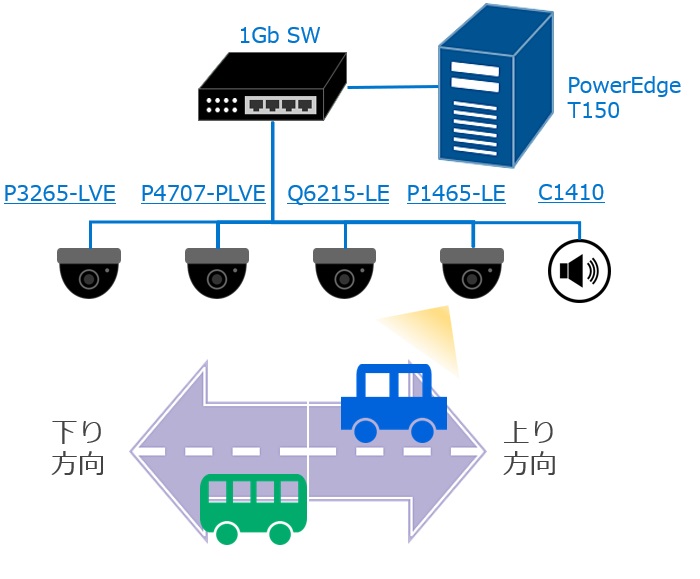 カメラは定点でモニタリングしている状態で、カメラから道路までの距離が少々遠い環境ではあったのですが、上記の想定したことができるかを試しています。 また、車の流れで上りと下りを分けていますが、単にこの道路を通る車の数をカウントするのではなく、上り方向と下り方向で車の台数や色や形状を判別できるように設定をしてモニタリングしています。 実際にカメラを通して取得した映像は以下の通りです。 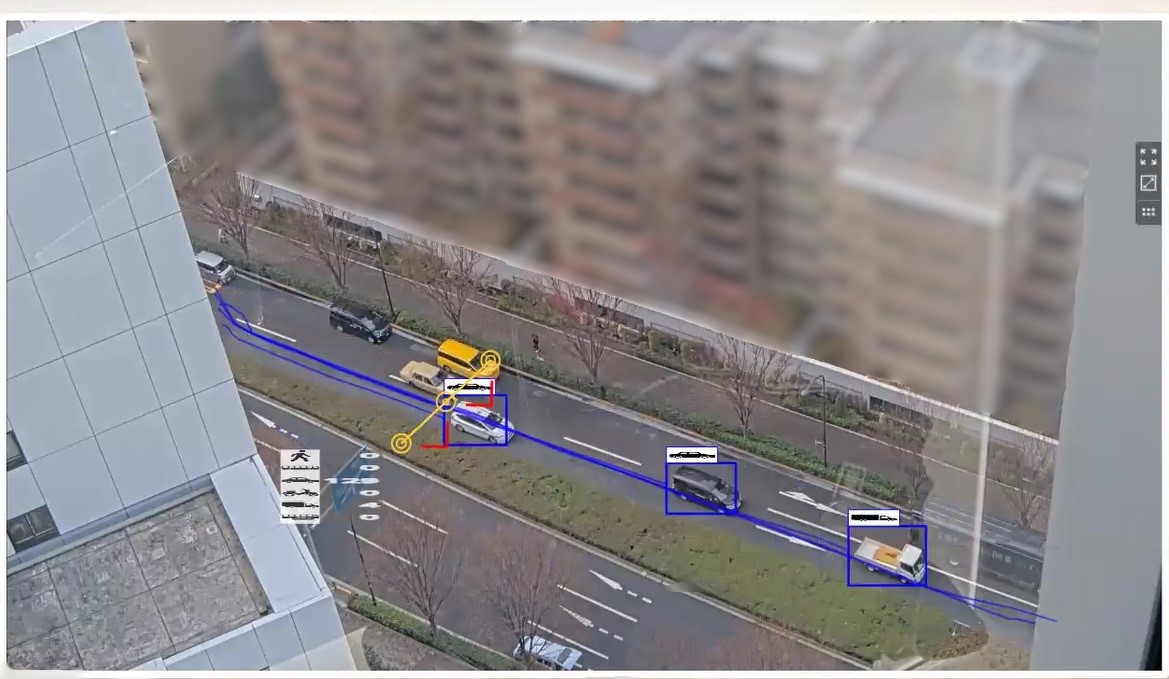 少し見づらいかもしれませんが、黄色い線を通過した車が乗用車なのかトラックなのかを判別しています。 青い枠の上にアイコンが出ていることがお分かりいただけるかと思います。 また、この画面上ではわかりませんが、何台がこの地点を通過したのかや乗用車が何台だったのか、色が白い車は何台通過したのか、などの分析システムをカメラの機能と各種ソフトウェアを組み合わせることで実現することも可能です。 このようなことを実現するためにどんなことをしたのかを以下で触れたいと思います。 検証環境簡単ですが、今回用意した環境の物理構成をご紹介します。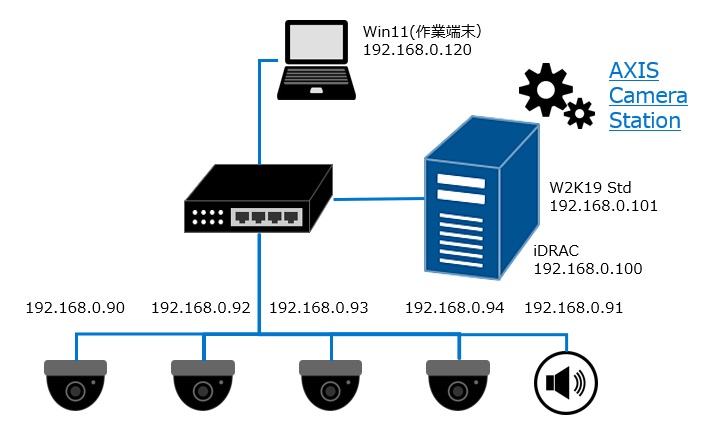 なるべくシンプルな環境にしようと思って、サーバーは1台、スイッチも1台、カメラは4台、音声機器(アラートを検知したら音声を出せる機材。この検証では未使用)を並べ、上図のように接続させています。 ネットワークは1つのセグメントで構成していますが、サーバーのセットアップ時に必要なファイルをダウンロードするために一時的にインターネットに接続しましたが、基本的にローカルなネットワークで構成しています。 カメラや音声機器を管理するためにAXIS Camera Stationを使うことになりますが、このソフトウェアは単にデバイスを管理するためだけに使用するわけではなく、何をどのようにモニタリングするかや異常があったと判定させて音声デバイスで警告音を鳴らすなどモニタリングを行うために必要な操作を行うといういわゆるサービスを提供する、まさにサーバーとして動作します。 Axis様ではサポートしていませんが、今回はこのサーバーにRDP(リモートデスクトップ接続)接続して操作をしていたので、サーバー兼クライアントとして利用していたのですが、実際の利用には、上の図にあるようなクライアントOSが入った端末からAXIS Camera Stationに接続して、モニタリングの状態を確認するといった使い方になります。 なお、使用したサーバーの機種はPowerEdge T150となります。 構築の流れ・カメラや音声機器に対するIPアドレスの付与 ・PowerEdge T150の構築
① HW設定とOSの導入
② アプリケーション(AXIS Camera Station)のインストール ③ AXIS Camera Stationへのカメラと音声機器の登録 ④ モニタリングのための設定 では、上記の項目を軸に試したことをご紹介したいと思います。 iDRACやHW周りの設定、OSの設定、スイッチの設定などごく基本的な内容については、ここでは触れません。 カメラや音声機器に対するIPアドレスの付与ここでは1台のカメラを例に管理IPアドレスを付与する操作をします。カメラや音声機器は上の図で表現したようにスイッチにすべて接続されている状態からスタートしていますが、これら機器と作業用のPCを1対1で接続して設定することもできます。 監視カメラはデフォルトで管理IPが付与されており、192.168.0.90というIPアドレスが付与されています。 今回はスイッチを介して複数の機器がつながっているので、デフォルトIPアドレスがバッティングしてしまいます。 その場合、リンクローカルアドレスとして、169.254.xx.xxのレンジからIPアドレスが付与されます。 作業端末にAXIS IP Utilityというツール入れておくことで、リンクローカルアドレスが付与された機器とIPアドレスを把握することができます。 今回はこのIPアドレスを把握した状態から手順をご紹介します。
1. ブラウザを開き、169.254.xxx.xxxで始まるIPアドレスを入力します。
以下は169.254.33.159というIPアドレスが振られていたカメラになりますが、画面を開くと以下のように表示されます。 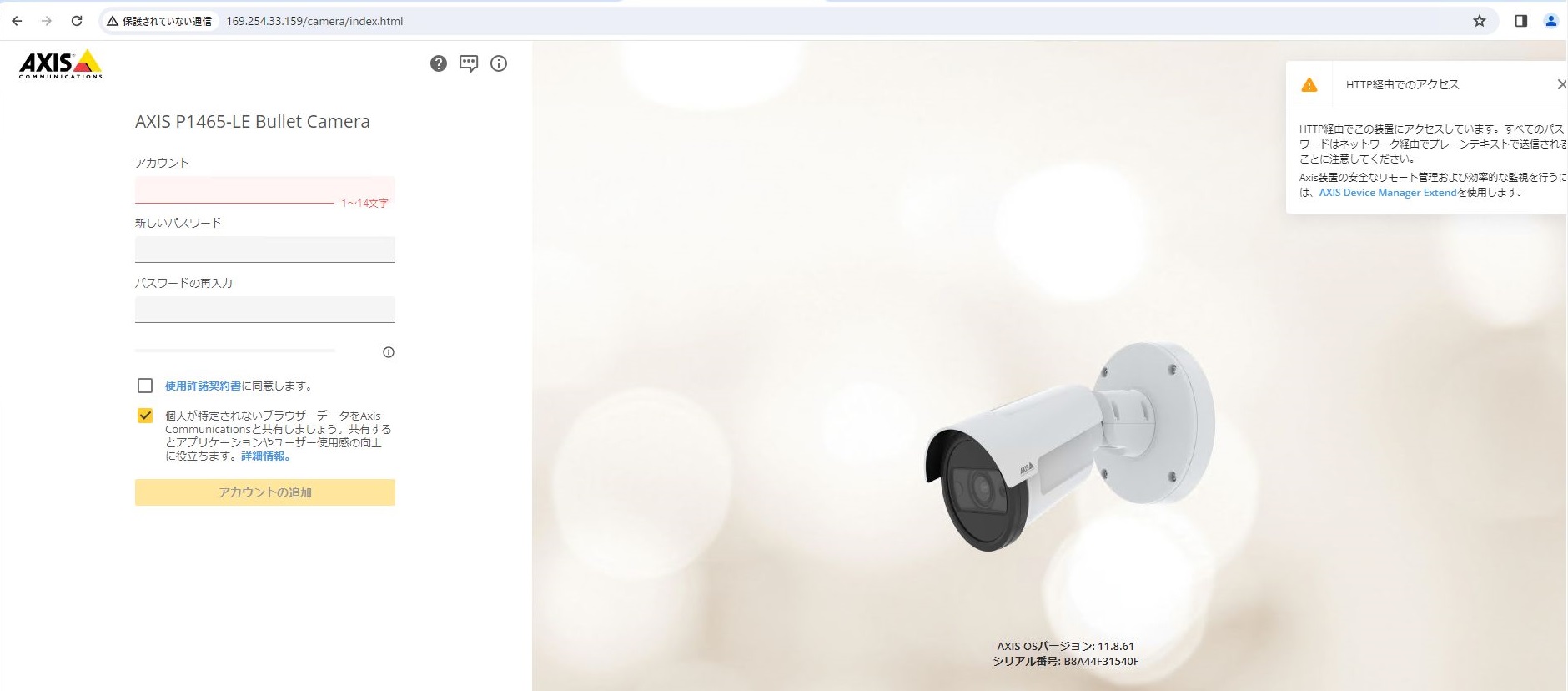 2. 以下の情報を入力し、使用許諾にチェックを付けて、[アカウントの追加]を押します。 アカウント: root 新しいパスワード: ※自分で決めたパスワードを入力
3. 無事にログインできたら、画面左側のメニューから[システム] – [ネットワーク]を押して、カメラに対する管理IPアドレスを付与します。
今回は192.168.0.xxx/24のアドレスを入力します。 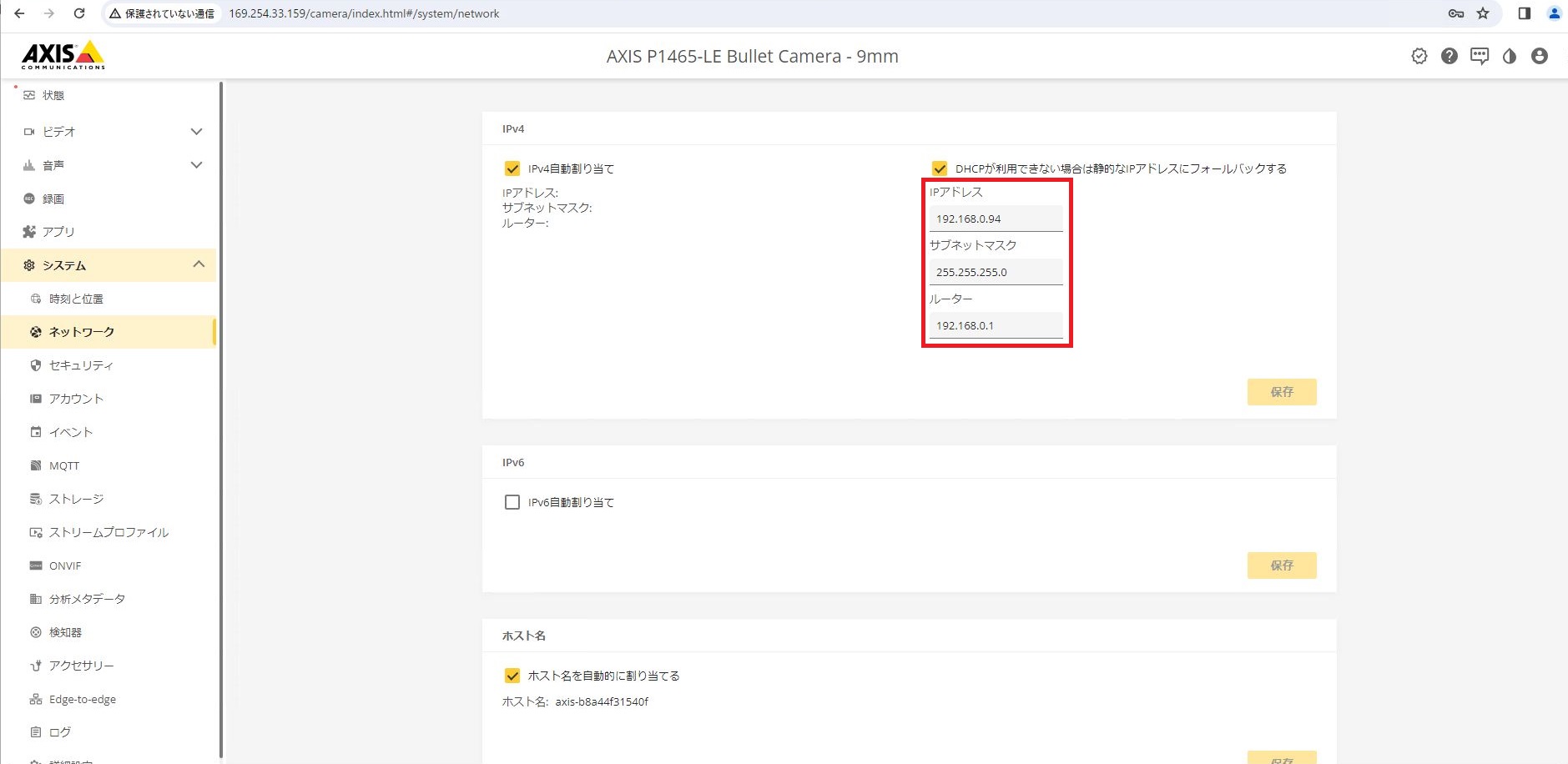 ホスト名もここで変更ができるようでしたが、特に変更せずに先に進みました。 このような形で各機器に対して同様の操作を行い、管理IPアドレスを固定IPで付与していきます。 PowerEdge T150の構築監視カメラや音声機器に対してIPアドレスが付与し終わったら、次にサーバーのセットアップに移ります。① HW設定とOSの導入 上記でも記載した通り、PowerEdgeサーバーに対する設定は特に説明しません。 ただ、このAXIS Camera Stationを動作させるためのシステム要件について触れていなかったので、ここで少し触れておきたいと思います。 今回はWindows Server OSにAXIS Camera Stationというアプリケーションをインストールしますが、このアプリケーションのシステム要件については、Axis様の公開されている情報を参照する必要があります。 またAXIS Camera Stationのリリースノートを見ると、サポートOSについての要求事項が書かれていますので、こちらも目を通しましょう (AXIS Camera StationのクライアントアプリケーションのサーバーOSでの動作はサポートされていません)。 今回用意したT150のハードウェアスペックは以下の通りです。 ・CPU Intel Xeon® E-2324G 3.1GHz, 8M キャッシュ, 4C/4T, ターボ (65W), 3200 MT/s ・Memory 16GB UDIMM, 3200MT/s, ECC ×1枚 ・Disk 1.2TB ハード ドライブ SAS ISE 12Gbps 10k 512n ×2本 ・NIC Broadcom 5720 デュアル ポート 1Gb オンボード LOM 付き ・RAIDコントローラー PERC H755(RAID1を構成) 特にディスク周りの要件についてはAxis様の上記ドキュメントには記載がありませんが、ディスクについては録画して保存するデータのサイズ次第で必要な容量を判断することとなります。 カメラの台数や解像度、フレームレートやどのくらいの期間保存するかによって必要なディスク容量が変わることになります。 今回は4台のカメラを用意しているものの、1台をフル稼働させて使う形で検証をしており、録画している期間も3日弱なので、上記の1.2TBのディスク(RAID1を組んで使っているので、実効容量は1.1TB弱)でも十分な容量であろうと予測をして検証を始めています。 使用したOSについては、この機材にWindows Server 2019 Standard Editionのメディアがついていたので、こちらをインストールしています。 リリースノートに記載のある通り、Windows Server 2019はサポート対象のOSとなります (ただしAXIS Camera Stationのクライアントアプリケーションの動作をAxis様はサポートしていません)。 ② アプリケーション(AXIS Camera Station)のインストール 次にAXIS Camera Stationをインストールしますが、こちらをインストールする前にインストールしなければならないものが2つほどあります。 リリースノートに記載されている以下をインストールします。 ・Microsoft .NET version 4.8 ・Microsoft DirectX 11
2. 次にDirectXをインストールします。
今回はT150がサーバー兼クライアントとしての役割も担うので、DirectXが必要となります。 AXIS Camera Stationのクライアント要件を満たしたOSが動作するPCの場合は、DirectXの手動インストールは不要です。 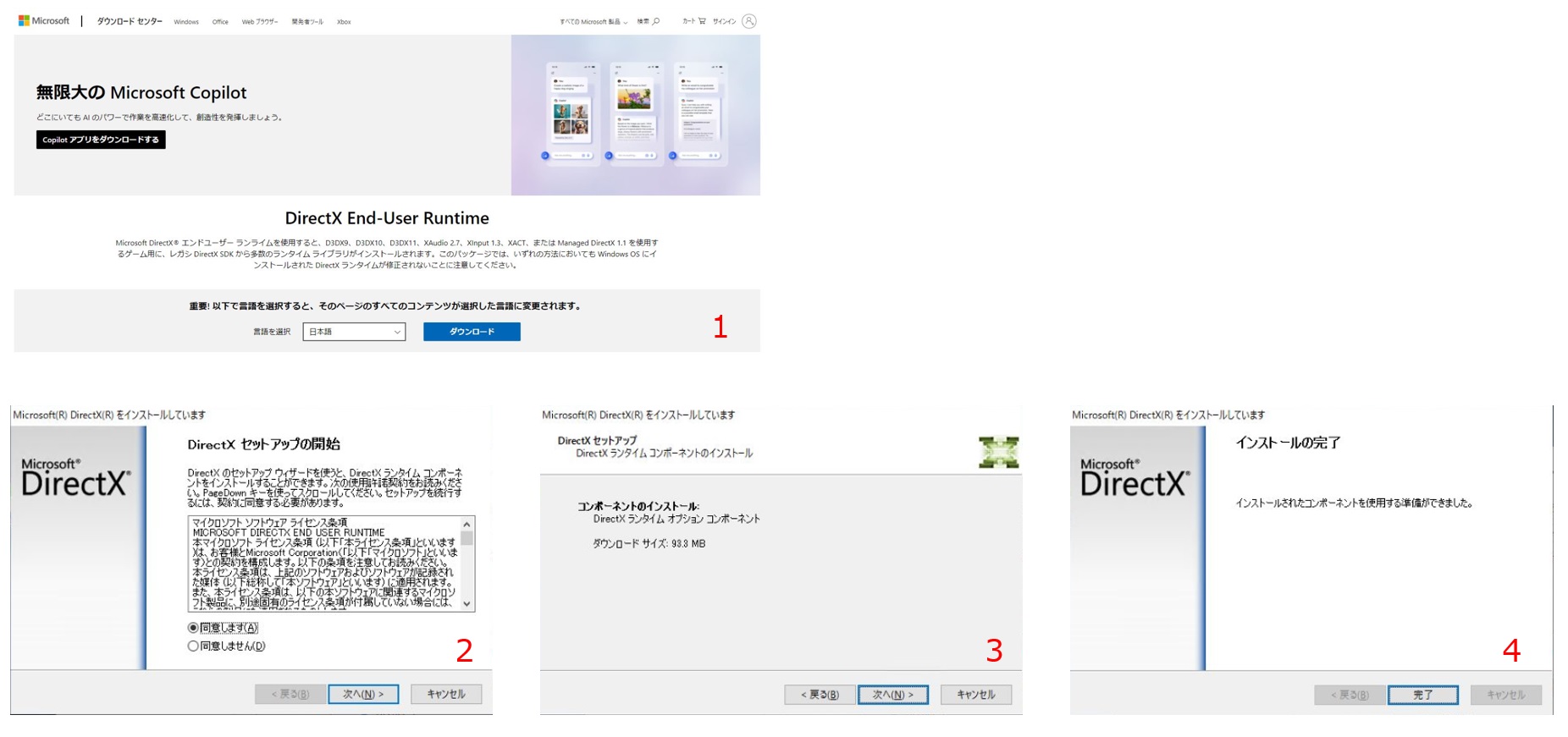
3. いよいよAXIS Camera Stationをインストールします。
インストール時のパラメータについては特に変えることなくデフォルトのままで次へ次へと進んでインストールをします。 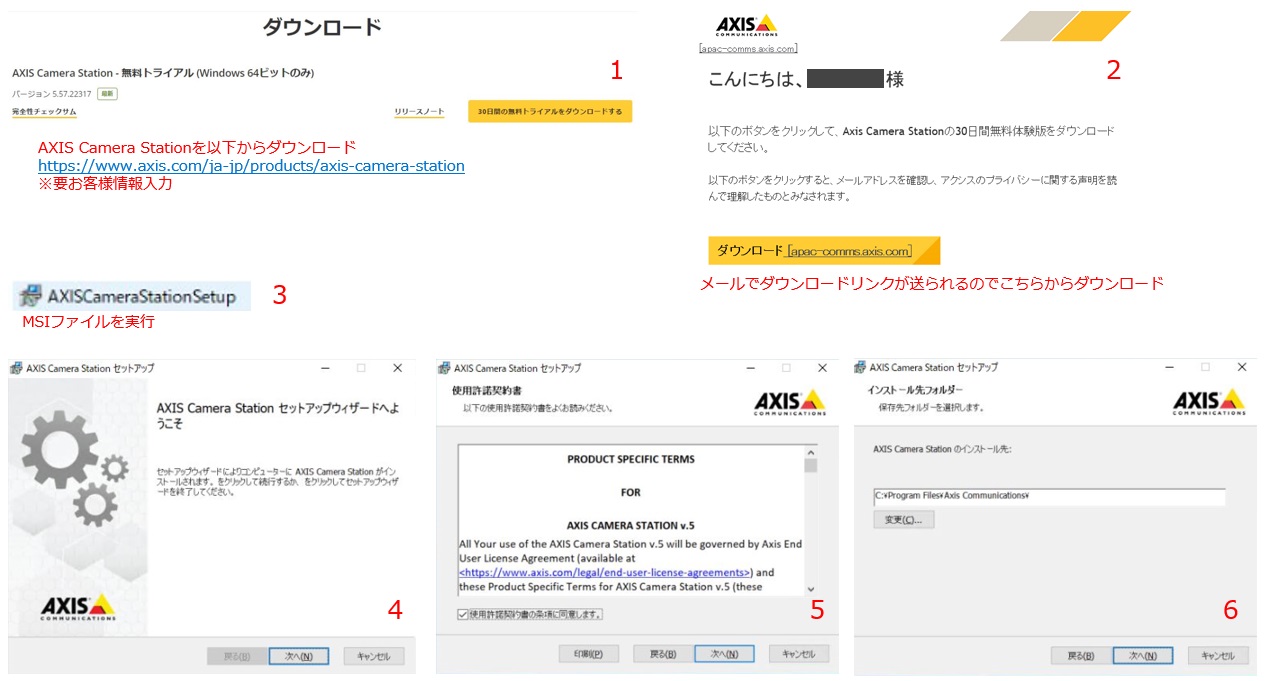  無事にインストールが完了すると、デスクトップ上にAXIS Camera Stationのアイコンができているはずです。 ご覧の通り、インストールは非常に楽ですね。 ③ AXIS Camera Stationへのカメラと音声機器の登録 事前にカメラに対してIPアドレスの設定を行っていましたが、ここではAXIS Camera Station上にこのIPアドレスを付与したカメラを登録して、管理できる状態にします。 また、機器の登録以外に最低限必要になる設定も行いたいと思います。
1. AXIS Camera Stationのアイコンをクリックするとアプリケーションが起動します。
今回の環境ではほぼすべて操作をこちらで行うことになります。 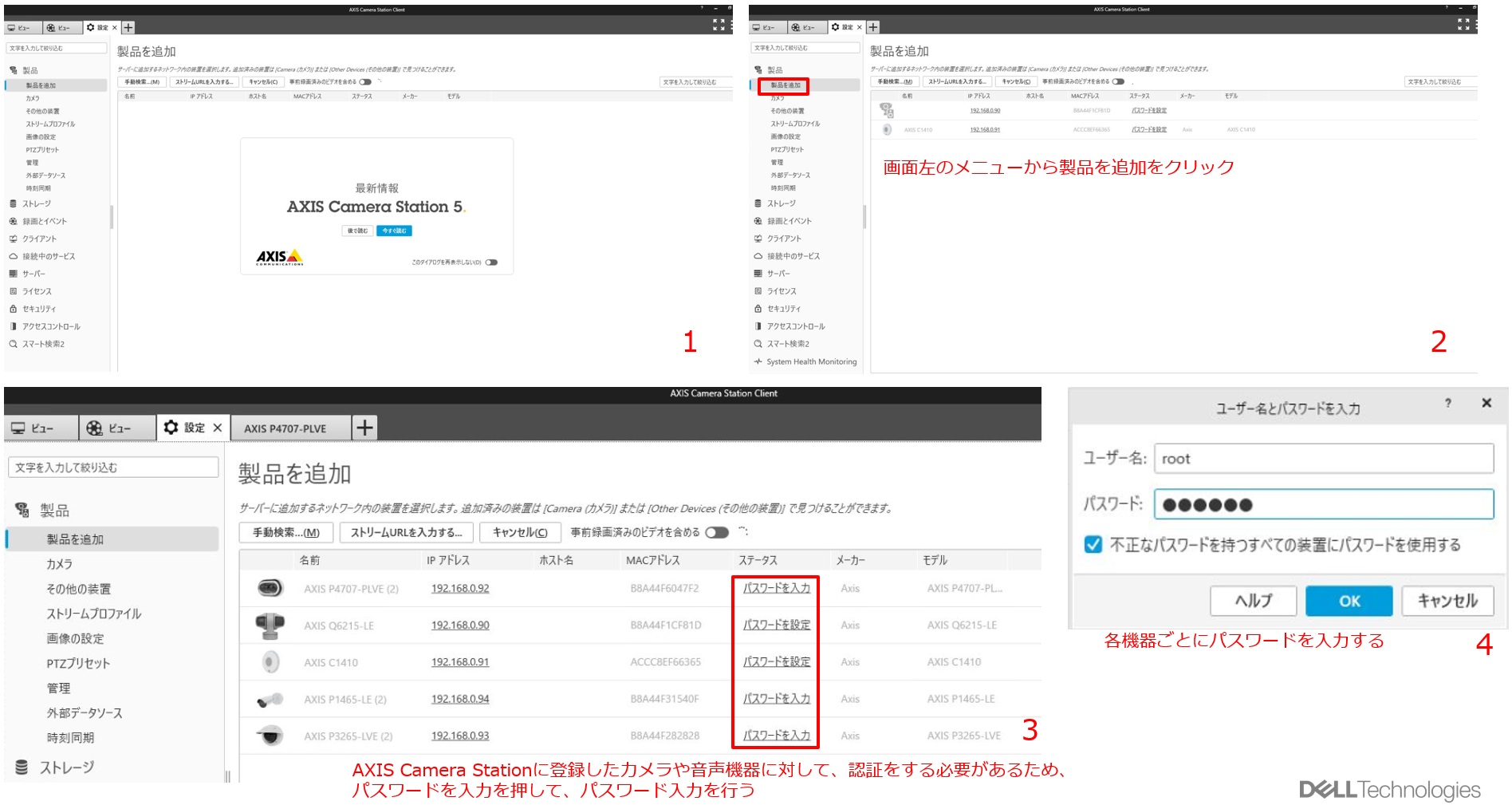 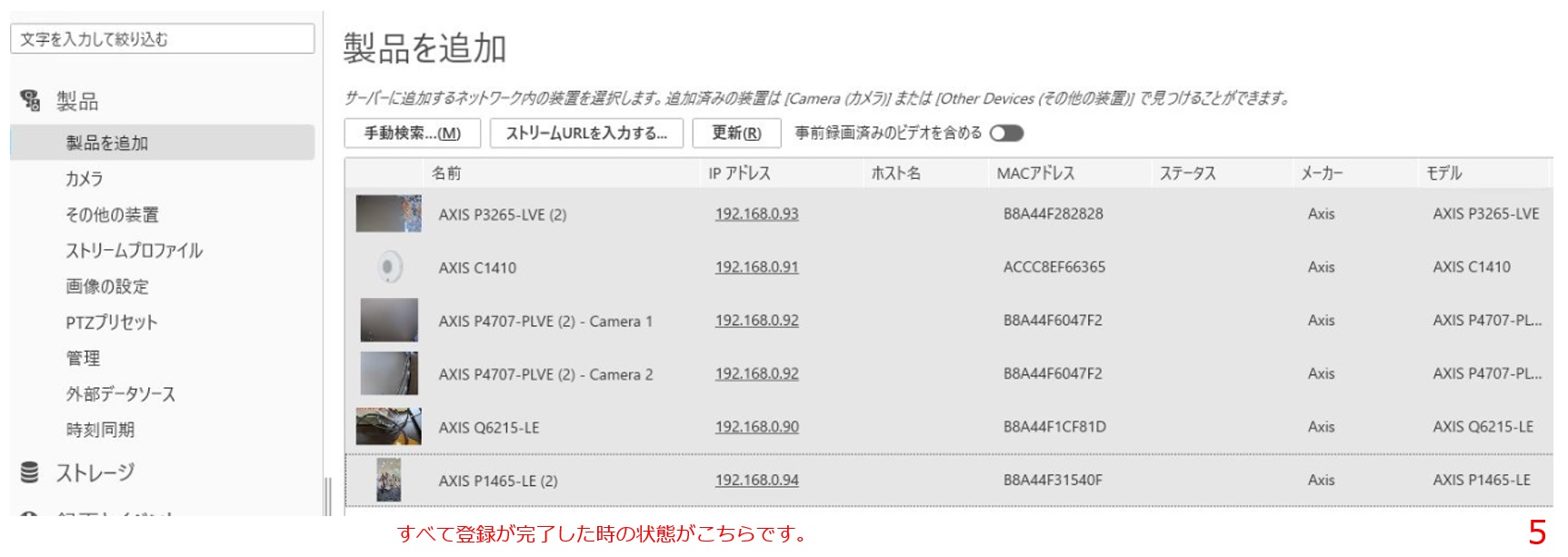 上の2の箇所で製品の追加というメニューを開いていますが、AXIS Camera Stationが監視カメラや音声機器と通信可能な状態であれば、自分で機器をスキャンしなくても、自動で機器を見つけに行き登録してくれます。 ただ、登録しただけではカメラに対する操作ができないので、3,4の箇所にある通り、認証情報を入力して機器を操作可能な状態にしておかなければなりません。 ここまでの登録作業をすると、以下のようにAXIS Camera Station上にカメラのリアルタイム映像が表示できるようになります。 映像を表示するには画面上部の+をクリックし、さらにライブビューをクリックするとカメラの映像を見ることができます。 
2. 次に時刻同期設定を行いましょう。
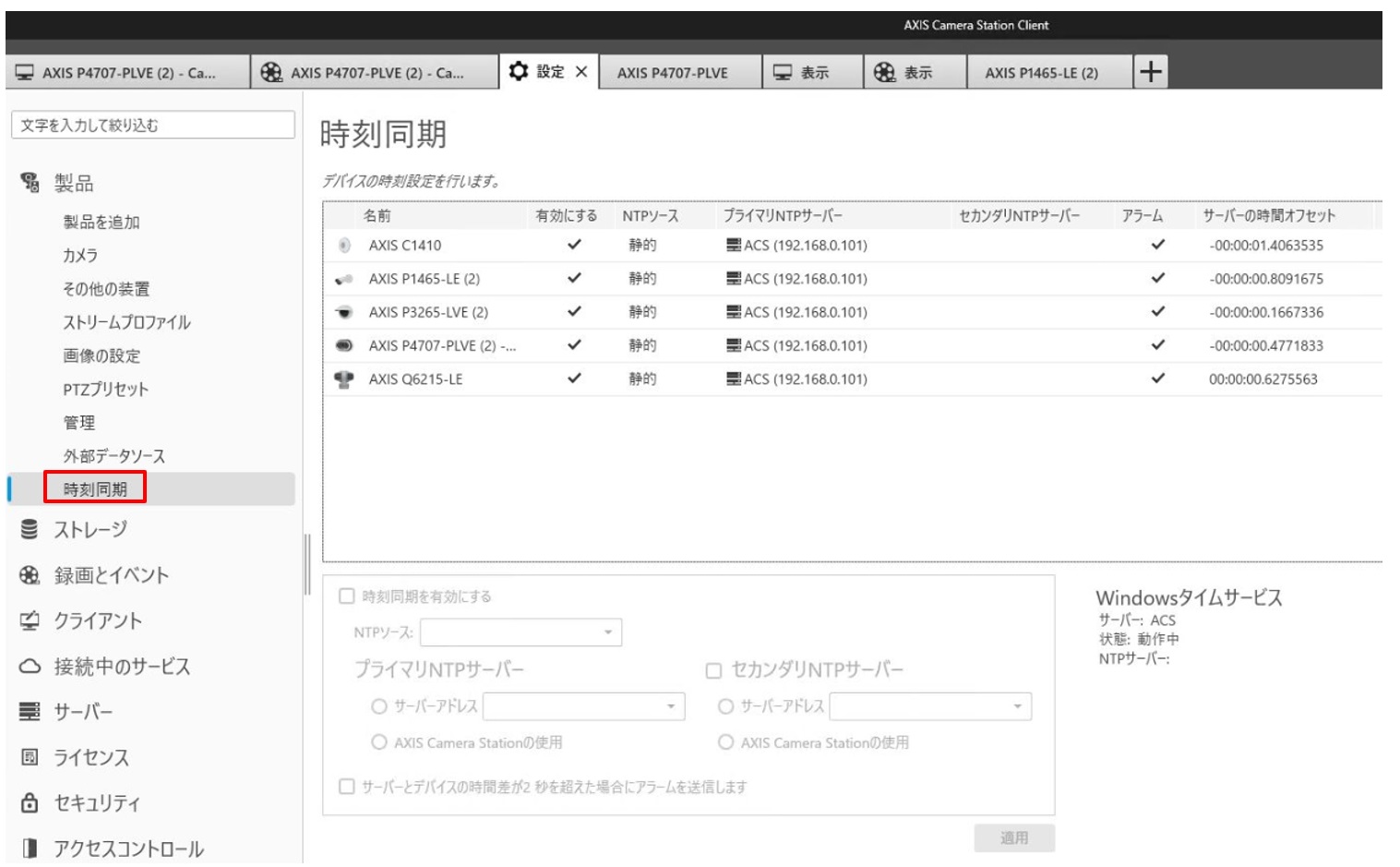 といっても今回は特に明示的にNTPサーバーを指定するようなことはしなかったのですが、実運用の場では、カメラ時刻がずれてしまうと、実際に起きた出来事を証明する証拠としての信ぴょう性が下がってしまうことになるので、時刻同期設定は必ず実施すべきものとなります。(Axis様のSEの方からそのようにコメントをいただきました。) 今回はAXIS Camera StationをインストールしてあるWindowsサーバー時刻と同期されており、実際に時間のずれはなかったので、今回は上記の通り未設定のまま先に進めています。
3. ストレージ設定を行いましょう。
 画面左のメニューからストレージの設定を行います。このストレージは録画したデータを保管する保管先としてのストレージとなります。 今回は上でも触れた通り、ストレージ容量は実効容量 約1.1TB弱ありますが、Cドライブで約100GB弱、残りの容量すべてをMドライブというドライブに割り当てており、このMドライブを録画データの保存先として使用します。 ドライブの構成については、どのような形が望ましいかをAxis様のSEに聞いたところ、ドライブはシステムドライブとデータドライブで分けて構成する必要があり、オペレーティングシステムの物理ディスクを録画に使用しないことが実運用では求められるとのことでしたが、今回はCとMという2つの論理ドライブ構成にしています。 また、上の図の右側の図についてですが、個々のカメラに対する設定の中で録画データの保存先を定義することができるようになっています。 カメラのデータの保管先を複数のドライブに分けるようなときには、この箇所の設定を細かく設定すればよさそうです。 ④ モニタリングのための設定 AXIS Camera Stationからカメラを操作できるようになったので、録画ができるように設定をします。
2. AXIS Camera Stationの左側にあるメニューの録画の方法の箇所で、録画対象のカメラを選択して画面中ほどにある動体検知・連続・手動といったメニューからどのように録画をするのかを指定することになります。
今回は特定のカメラに録画しづけようと思うので連続を選択し、録画する期間として1の箇所で作成したスケジュールを選択します。他、解像度やフレームレート等、指定をされたい場合は適宜設定を行います。  設定後は以下のような映像が録画される状態となりました。 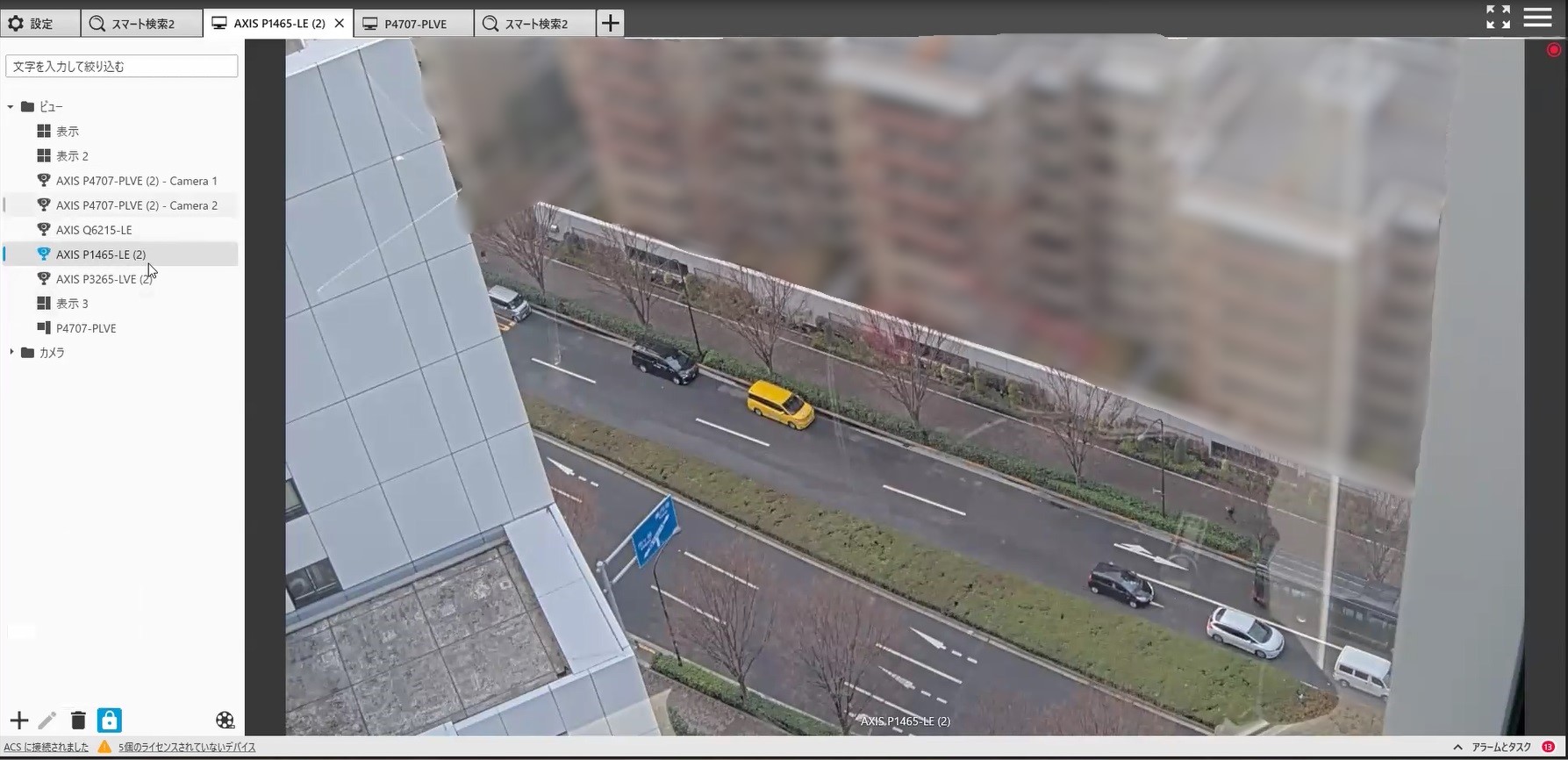 おわりにいかがでしたでしょうか。「サーバー1台とカメラ1台あれば、簡単に試せますよ」とAxisさんからお聞きして、だったらぜひ試したい!と言って今回の検証が実現しました。 ここまでご紹介した手順も決して複雑なものではないというのをわかっていただけたでしょうか? また、今回はローエンドサーバーで試してみましたが、Axis様の監視カメラの特徴により、カメラに搭載されたAxis様が開発されたチップで映像分析を行わせることで、映像分析に必要なサーバー側にかかる負荷は軽減されることになります。 要するにエッジでの処理をしているわけですね。撮影した映像をリアルタイムでサーバーに分析処理させるという方法もありますが、これだとサーバーへの負荷が高まり、場合によってはGPUを搭載するといった対応も必要かと思います。 サーバーに負荷が集中することはもちろん、そのサーバーがダウンしてしまった時にどうするのか、という話も付きまといます。 エッジでできることはエッジで行い、結果だけを核となるサーバーに返すような仕組みは昨今ではエッジ製品では当たり前の話になっていると思いますので、Axis様の製品も例外ではないことがよくわかりました。 また、昨今だとエッジデバイスの管理はクラウド上で行うものが多いと思いますが、AXIS Camera Stationは、オンプレミスにインストールして使う製品であるため、PowerEdgeサーバーのようなプロダクトとは相性のいい製品と言えます。 監視カメラ及びカメラや音声機器で取得したデータはデータの機密性や匿名性が高いものとなりますが、あえてクラウドには置かずオンプレミス環境の自社の管理下に置きたい、というお客様のニーズにこたえるソリューションとして、AXIS Camera Stationを使うことが出来そうです。 だいぶ話が長くなりましたが、検証記事のその①はここで終わります。 次の記事では実際にモニタリングをして分かったことに触れたいと思います。 最後まで読んでいただいてありがとうございました。 パートナーセールスエンジニア 川奈部 真 PowerEdgeサーバーと組み合わせて利用できる監視カメラソリューションのご紹介 【リアル検証】PowerEdgeサーバーとAxis製カメラでモニタリングしてみた ① 【リアル検証】PowerEdgeサーバーとAxis製カメラでモニタリングしてみた ②
|
タグ: PowerEdge