情報ガイドステーションメニュー
 |
| APEX Backup Servicesを使って |
| Azure Stack HCIの仮想マシンをバックアップしてみた~その①~ |
|
みなさま、こんにちは。
以前の記事でAPEX Backup ServicesのHybrid Workloadsを利用して、vSphere環境の仮想マシンのバックアップを取る方法についてご紹介しましたが、 今回はHyper-V環境、それもHyper-VベースのHCI環境を実現するAzure Stack HCI環境上にいる仮想マシンをバックアップ・リストアしてみたいと思います。 以下は以前もご紹介しておりますが、Hybrid WorkloadsはHyper-Vにも対応しております。  Hyper-Vをお使いのお客様はVMware環境に比べるとそう多くはないとは思いますが、弊社のAzure Stack HCI製品をご購入いただいているお客様も多くいらっしゃいますので、 Hyper-Vユーザーにも役に立つ情報になればいいなとの思いで、この記事を作ろうと思いました。 ただ、APEX Backup ServicesのHybrid WorkloadsではHyper-Vをサポートはしているものの、残念ながら、現在(2022年9月現在)明確にAzure Stack HCI環境をサポートしているとの情報は出ておりません。 そのため、Azure Stack HCI環境で利用する場合にはサポートを受けることができないものと思いますので、利用にあたってはご注意ください。Azure Stack HCI環境ではない、 Hyper-V環境をご利用のお客様においてはこの点ご心配いただく必要はありません。 今回テストした環境のイメージを載せておこうと思います。 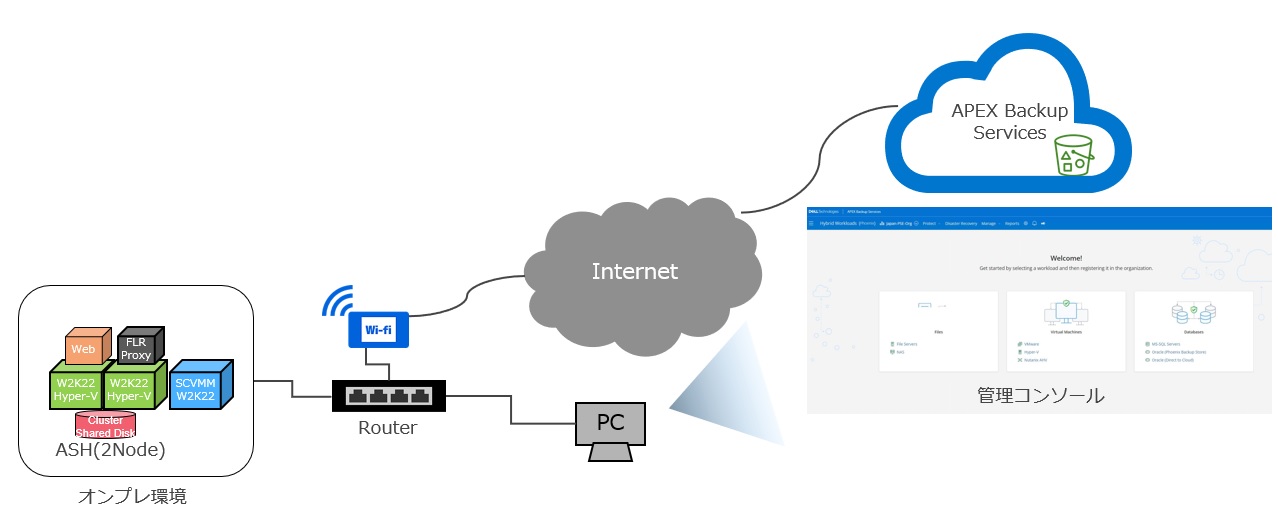 今回オンプレミス環境に用意したのは2ノードのAzure Stack HCI環境になります。SCVMMは用意をしてみたものの、実は今回のブログの記事でご紹介する範囲では使っておりません。 またインターネット接続するために、私物ですがWifiルーターを使ってインターネットに接続しています。あいだにFirewallやプロキシサーバーはいません。 ということで、今回も実施することの全体像を見ていきましょう。以下のような流れでご紹介していこうと思います。 1.事前準備 2.Hyper-Vホストへのエージェントの導入 3.APEX Backup Servicesの管理画面の確認 4.仮想マシンのバックアップ 5.仮想マシンのリストア 1.事前準備事前に準備するものはVMware環境のバックアップの時にご紹介した内容と近しいですが、差となる箇所について詳細に触れようと思います。 紹介済みの内容については以前の記事と同様のため、タイトルのみ記載しておきます。①サブスクリプション契約②APEX Backup Servicesの各種管理設定③サポートマトリクスの確認vSphere同様、Hyper-V環境についてもサポートマトリクスがあります。 こちらのページから “Get Started with Phoenix” → “Support matrix”と辿ってください(直接のリンクがないため、この流れでページを辿ってください)。 Software requirements for Hyper-V という箇所がありますので、サポートされているOSやファイルシステムについての記載があります。サポートされているOSとしてAzure Stack HCI OSやAzure Stack HCI環境で使われるファイルシステムであるReFS (Resilient File System) の 記載がないことからも、Azure Stack HCI環境での利用はサポートされていないものと判断できると思います。 ④ネットワーク環境の準備インターネット接続が必要です。また、Hyper-V環境の場合、Hyper-Vホストにエージェントを導入することになるのですが、vSphereの時のようにBackup Proxyサーバーを導入するわけではなく、 Hyper-VホストであるWindows Serverにエージェントを導入することになります。このエージェントが入ったHyper-Vホストが外部に通信できることがネットワーク要件としては求められます。 ②でご紹介したサポートマトリクスのページに通信要件の記載がありますが、以下ご覧のように外部への443ポートで通信することになるので、Firewallでこのポートを開けてもらう必要があります。 ⑤エージェント導入に必要な要件エージェントを導入することになるHyper-Vホストには以下のリソースが必要となります。CPU:3コア以上 メモリ:3GB ディスク:十分な空きがあること ディスクに関しては微妙な書き方をしましたが、ソースデータの2%をC:\ProgramData\Phoenixというフォルダに格納することなるため、 バックアップする対象により必要な空き容量が変わってきます。Cドライブをかなり小さめに取っている場合はこの点、注意が必要かと思います。 エージェントがインストールされ正常に動作していれば仮想マシンのリストアは可能ですが、ファイルレベルでリストアをしたい場合には、FLR(File Level Restore)プロキシサーバーを準備する必要があります。 Hyper-V上に仮想マシンとして構成することになりますが、以下のリソースが追加で必要となります。 vCPU:2 メモリ:2GB 必要なディスクサイズについての記載はありませんでしたが、実際に展開したFLRプロキシサーバーのサイズを確認してみましたが、3GBもないサイズでした。 ⑥作業用のクライアントPCの準備必ずしもクライアントPCである必要はありませんが、インターネットに接続でき、バックアップ対象となるオンプレミスの環境にも接続できるクライアントPCやサーバーが必要です。 APEX Backup Servicesの管理コンソールを操作する必要がありますので、そのための作業環境となります。 2.Hyper-Vホストへのエージェントの導入上記で記載した通り、Hyper-Vホストへのエージェントの導入が必要となります。エージェントの導入はインストーラーを実行するだけで済みますので非常に簡単です。 エージェントの入手が必要ですが、そこから手順を見ていきましょう。 ①以下のURLをブラウザで開き、APEX Backup Servicesのログイン画面が表示されるので、ログインしましょう。 https://dell-login.druva.com/login 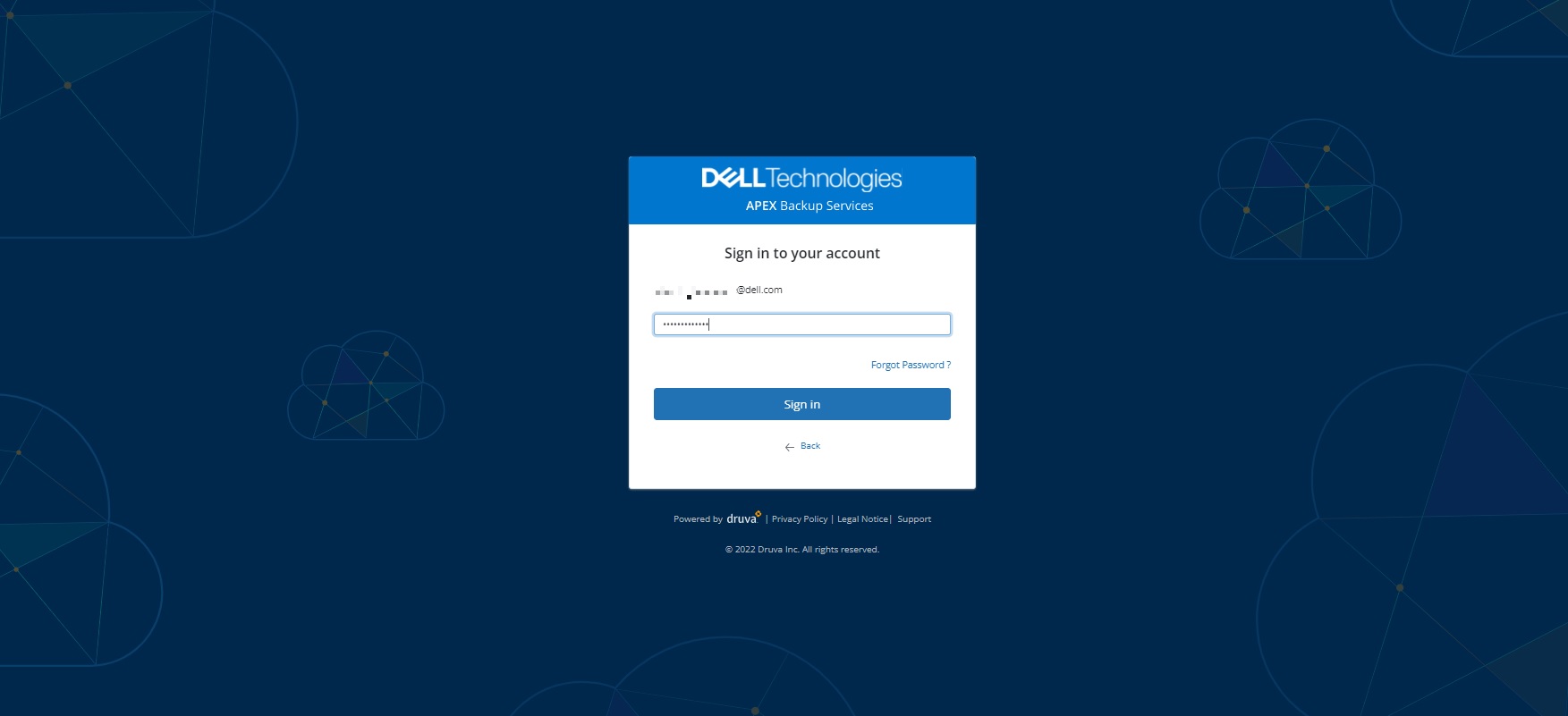 ②ログインができたら、画面左上のメニューからHybrid Workloadsを選択し、画面上部にあるAll Organizationsの右にあるプルダウンメニューから該当の組織を選択しましょう。ここまで実施すると以下の画面が表示されているはずです。 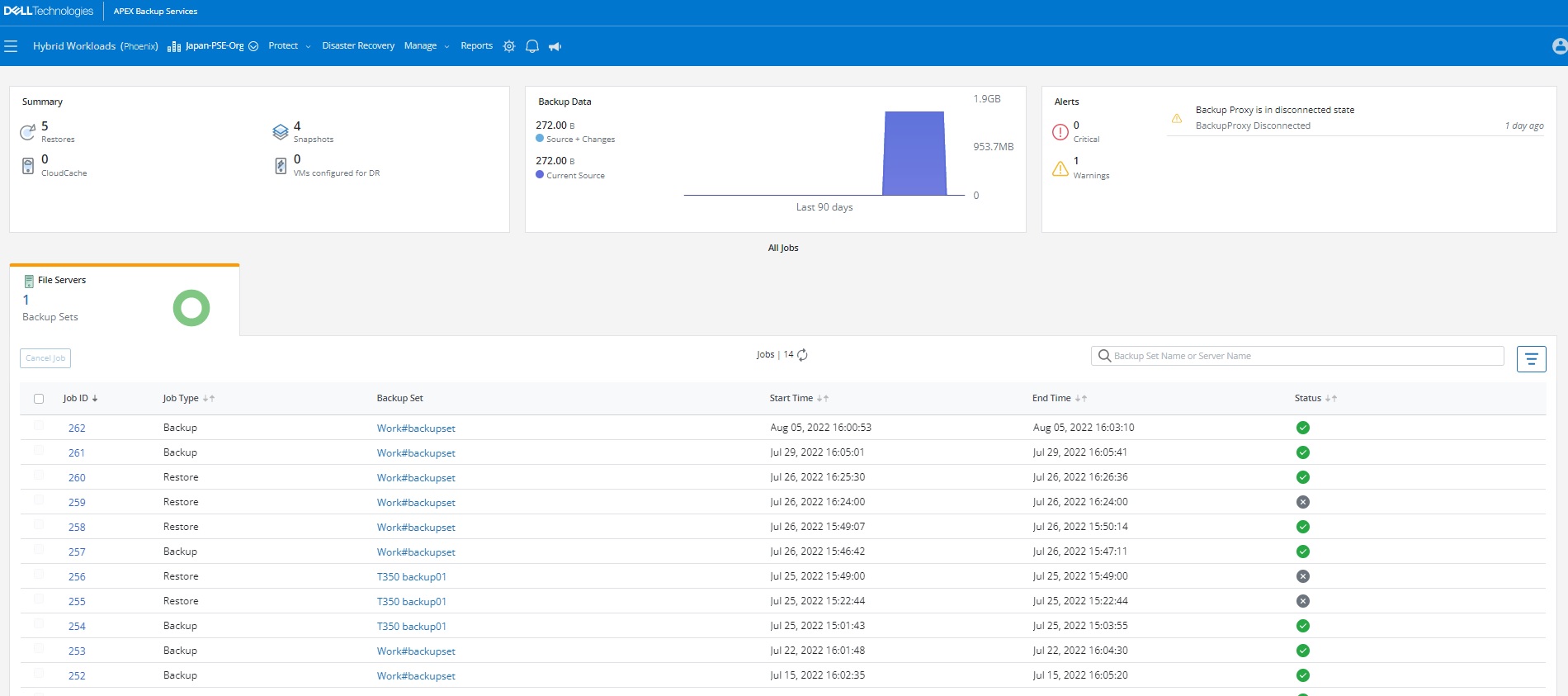 私が利用している組織はJapan-PSE-Orgになりますので、こちらを選択してこちらの組織で利用してる状況がダッシュボードとして表示されています。 初めてAPEX Backup Servicesを利用されている方はこのような画面は表示されませんが、気にせず次に進みましょう。 ③組織名の右横にあるProtectのプルダウンメニューを開きます。Hyper-Vを選択します。 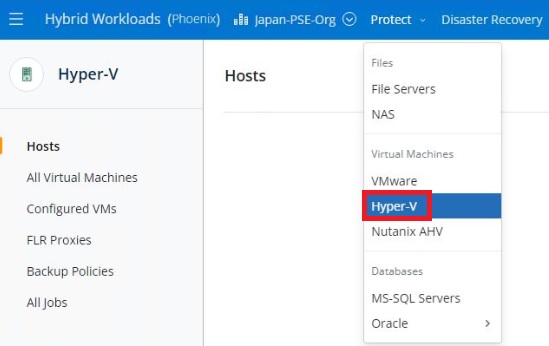 ④Registered New Hyper-V Host画面が表示されるので、1. Deploy and install agent on the hostという項目の下にあるエージェントをダウンロードします。  ⑤エージェントをダウンロードして入手したら、Hyper-Vホスト上で実行してインストールを行います。  ⑥以下の画面が表示されるので、[Next]を押します。 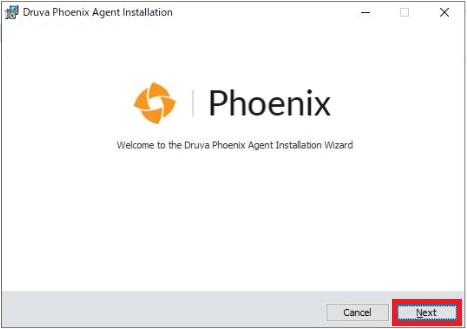 ⑦チェックボックスにチェックをつけて、[Next]を押します。 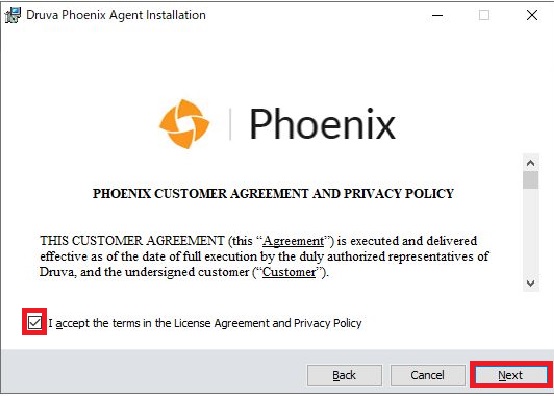 ⑧ユーザーやインストール先を指定し、[Install]を押してインストールを開始します。  ⑨インストールが完了すると以下の画面が表示されるので、Launch Hybrid Workloads Agent.のチェックボックスにチェックが入っていることを確認してから、[Finish]を押して画面を閉じます。 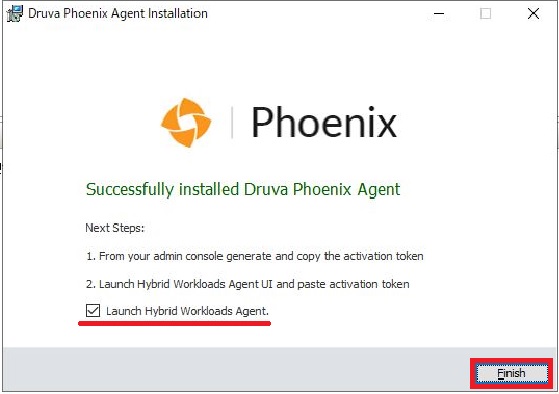 ⑩インストール後にデスクトップ上に生成されているHybrid Workloads Agentをクリックすると、以下の画面が表示されます。 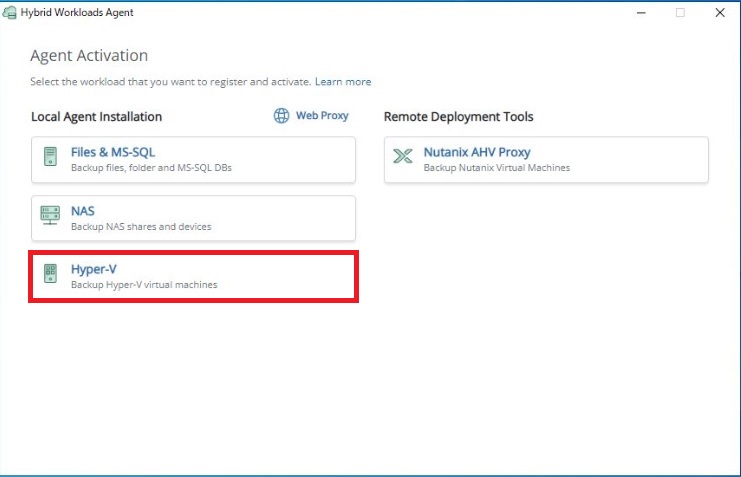 Hyper-Vを選択します。 ⑪Agent Activation画面が表示されるので、各項目を入力します。  APEX Backup Servicesの管理画面上で確認できるActivation Tokenを入力し(上記④の手順の画面参照)、Register Host asの箇所でプルダウンメニューからClusterを選択します。Cluster選択後にHyper-Vのクラスタに接続可能なユーザー情報を入力します。 以下のような形です。 ここまで入力したら、[Activate]を押しましょう。 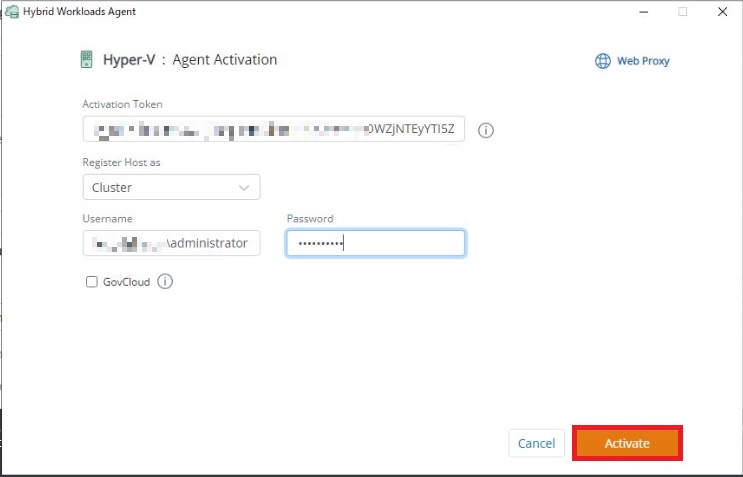 以下のように緑色の丸が表示されれば成功です。  Agentを入れる段階でHyper-VホストがAPEX Backup Servicesに接続できていないとアクティベートはうまくいきません。 つまり、ひとまずエージェントだけ入れておいて後でネットワーク経路を開通させるようなことを考えるかもしれませんが、 その場合は⑪の作業は行わず⑩の作業まででストップしておき、インターネットに出れるよう設定が済んでから、⑪の作業を実施しましょう。 3.APEX Backup Servicesの管理画面の確認APEX Backup ServicesのHybrid WorkloadsのHyper-Vの管理画面ではどんなメニューや機能が提供されているのかを見てみましょう。 2の⑪までの作業が完了している場合、管理画面ではこのような画面になっているものと思います。  今回は2台のHyper-Vホストがいるので、2台ともエージェントを導入しています。Clusterの箇所にクラスタ名が表示されている場合、クラスタとして登録されているということになります。 次に画面左のメニューからAll Virtual Machinesを押してみましょう。このクラスタ環境にある仮想マシンが表示されます。今回はABS_Backup_Test_ASHという仮想マシンをバックアップのテスト用に使用する予定です。 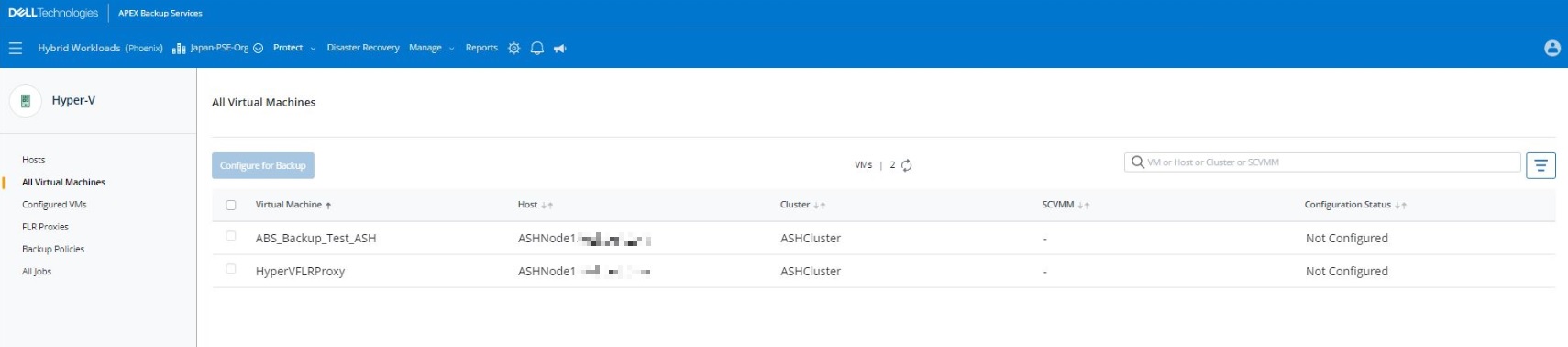 手順はご紹介しておりませんが、ファイルレベルでのリストアを行うために必要なFLRプロキシサーバーを立ててみました。FLR Proxiesを押すと、プロキシサーバーが表示されます。  どのようにバックアップするかのバックアップの定義であるバックアップポリシーは左のメニューのBackup Policiesの箇所から確認することができます。試しに1つ作成してみましたが、バックアップポリシーの作成については後ほど見ていこうと思います。  vSphere環境の時と同様に、もしもバックアップをやめて登録されているHyper-Vホストを削除するような場合、インストールしたエージェントを削除すると共にAPEX Backup Services上のHyper-Vホストを削除する必要があります。 但し、削除を行う前に定義済みのバックアップジョブを停止し、設定を解除したり、その他設定済みのものがあれば事前に停止・削除したりするなど依存関係も持つ設定を削除してからでないと、管理画面上登録した環境を全削除することはできません。 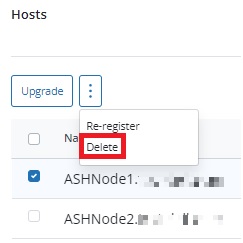 また、エージェントは削除しただけでは構成ファイルが残ったままになっています。エージェントを削除した後はc:\ProgramData\Phonenixというフォルダを削除することで構成ファイルも削除することができます。 エージェントを入れ直しするような場合もこのファイルを削除し、Hyper-Vホストの再起動を行うようにしましょう。 だいぶ話が長くなってきましたので、今回はここまでとします。次回は仮想マシンのバックアップ、リストアを行います。 次回もお楽しみに! パートナーセールスエンジニア 川奈部 真
|
タグ: APEX, APEX Backup Service, as a service, Azure Stack HCI, Backup, cloud, Storage, クラウド, バックアップ, 仮想化













