情報ガイドステーションメニュー
 | PowerEdgeで簡単システム管理 ~iDRAC編~ 初期設定
| PowerEdgeで簡単システム管理 ~iDRAC編~ 初期設定
|
初めまして。Partner様を担当させて頂いております、セールスエンジニアの萩原と申します。 弊社のサーバ管理ツールであるiDRACについて、iDRACとは何か?どういう設定をするのか等複数回に分けてコラムを記載させていただきます!今回はiDRACへのログインまでの手順となります。 ●iDRACの初期設定について iDRACはリモートアクセス用のコントローラとなりますので、IPアドレスを付与する必要があります。 工場出荷時のIPアドレスは192.168.0.120で設定されておりますので、お客様のネットワーク環境に応じてIPアドレスを変更する必要があります。 初期設定方法としては2種類あります。 ・ライフサイクルコントローラから設定する ・フロントのLCDベゼルからIPを設定する 以下にそれぞれの手順を記載します。どちらの手順もシンプルなので、実施しやすいほうでしていただければ問題ないです。 ●ライフサイクルコントローラからの設定方法 そもそもライフサイクルコントローラとは何かと言いますと、サーバ構成を設定変更するためのインタフェースとなります。 ファームウェアのアップデート、ハードウェアの構成、RAIDの管理、およびオペレーティングシステムのインストールを行うインタフェースが提供されております。 このライフサイクルコントローラからiDRAC設定をする手順は以下となります。 サーバの電源を入れて、起動中にF10を入力することによって画面が起動します。 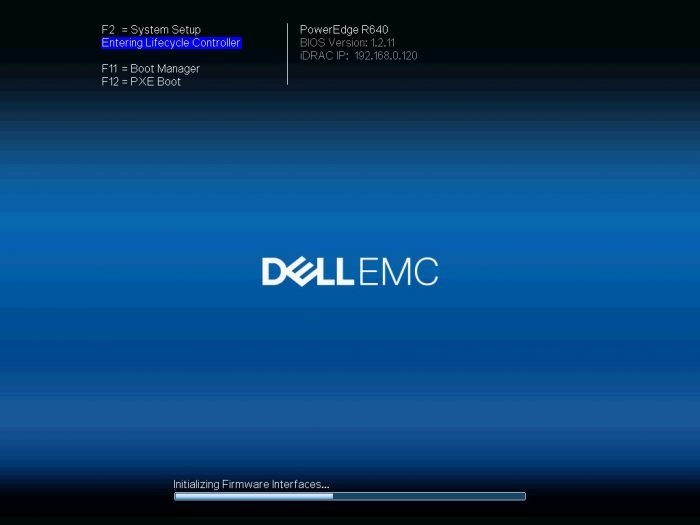 ライフサイクルコントローラ起動後に、[システムセットアップ]-[iDRAC設定]-[ネットワーク]を選択し、IPアドレスを入力して設定をします。 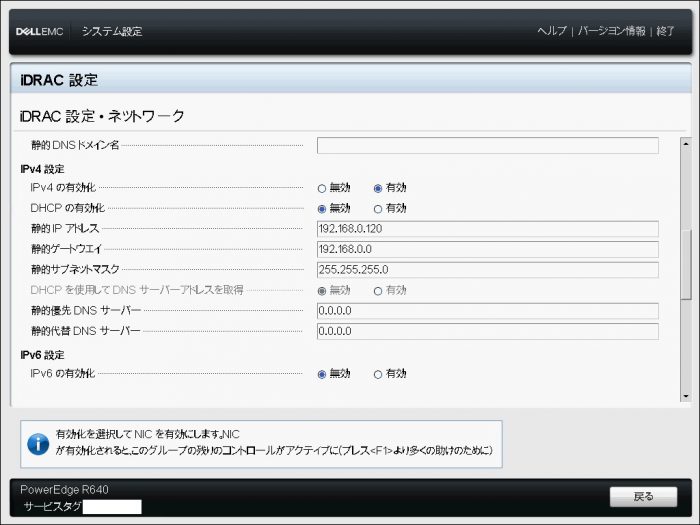 ●フロントベゼルでのIPアドレス設定方法 弊社サーバではベゼルの種類として通常ベゼルとLCDベゼルがあります。 本手順を実施できるのはLCDベゼルを付けている時のみとなりますので、ご注意ください。 LCDベゼル外観  この方法を使えば、設定用の端末が無くてもIPを付与できるというのが大きなメリットとなります。実際の設定は以下のように実施します。 フロントベゼルの✔ボタンを押しながら、iDRACのIPを設定していきます。 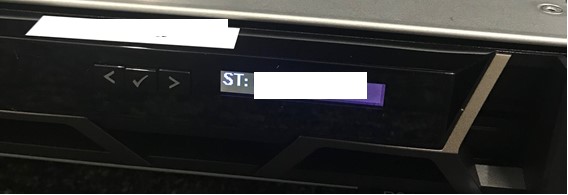 Setupを選択し、✔ボタンを押します。 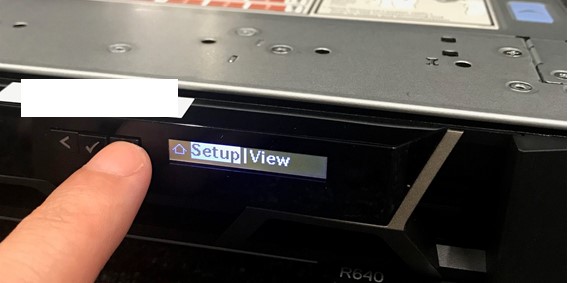 iDRACを選択し、✔ボタンを押してIPを設定画面に行きます。  後はstaticかDHCPかを選択し、staticの場合はIPアドレス・サブネット・デフォルトゲートウェイ・DNS有無を入力して完了となります。  iDRACのIP設定後、Webブラウザを開いて「http://【設定したiDRAC IPアドレス】/」」を入力するとログイン画面が表示されます。  ユーザ名/パスワードは購入時の出荷時設定オプションによって変わります。オプションでランダムパスワードを設定しての出荷もできるためとなります。 ランダムパスワードを設定していない場合はroot / calvinとなります。 ユーザ名/パスワードを入力してログインをすると、ダッシュボード画面が表示されます。 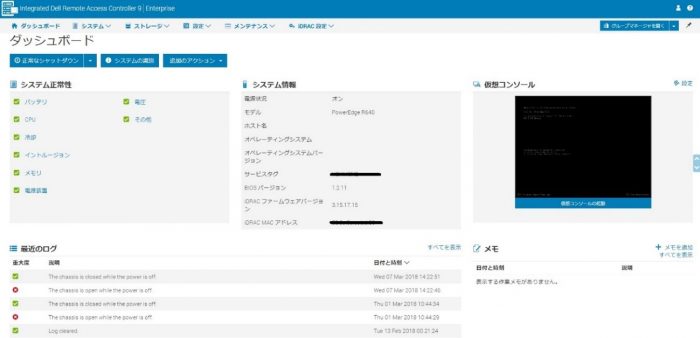 今回はここまでとなります。如何でしたでしょうか? 初期設定もシンプルで、ベゼルからIPアドレスを設定できる為サーバ用のコンソール・キーボードがなくても設定ができます。 このようにお客様環境によって柔軟に対応できるのもDELLの管理ツールの魅力ではないでしょうか。 次回は実際の画面についてもう少し深く掘り下げていきたいと思いますので、ご期待ください。 パートナーセールスエンジニア 萩原 正樹 関連記事はこちらPowerEdgeで簡単システム管理 ~iDRAC編~ はじめの一歩PowerEdgeで簡単システム管理 ~iDRAC編~ 初期設定 PowerEdgeで簡単システム管理 ~iDRAC編~ 管理画面概要 PowerEdgeで簡単システム管理 ~iDRAC編~ 仮想コンソール機能 PowerEdgeで簡単システム管理 ~iDRAC編~ ログ取得概要 PowerEdgeで簡単システム管理 ~iDRAC編~ アラート設定方法 PowerEdgeで簡単システム管理 ~iDRAC編~ Support Assist概要 PowerEdgeで簡単システム管理 ~iDRAC編~ バックアップ概要 PowerEdgeで簡単システム管理 ~iDRAC編~ ライセンスキーの適用 PowerEdgeで簡単システム管理 ~iDRAC編~ iDRAC9 ファームウェア4.xの実力 PowerEdgeで簡単システム管理 ~iDRAC編~ iDRAC9 ファームウェアバージョンアップ PowerEdge 管理・監視 Tips まとめ テクニカル BLOG まとめ
|















