情報ガイドステーションメニュー

|
みなさま、こんにちは。 前回、Dell EMC PowerVault ME4シリーズ(以下、ME4)をご紹介してから少しお時間が経ってしまいましたが、この間にME4を触る機会を得ましたので、使用感や各種設定方法について、数回に分けてご紹介していきたいと思います。 一般にストレージ製品は複雑で細かな設定が多くあるため、ストレージ専任の担当者やストレージを熟知したエンジニアでないと触れないといったイメージや、普段ストレージに触れることもない方にとっては「何それ?」とか「ストレージの設定は怖い」とか、何かと敬遠しがちな製品かもしれません。 機器間の接続互換性やFirmwareやドライバといったソフトウェアの互換性の確認が面倒だし、もうHCI製品があれば十分とお考えになる方もいるかもしれません。 しかしながら、このME4はDell EMCのローエンドストレージ製品という位置づけもあり、セットアップも非常に容易ですし、普段触れることになる管理画面も直観的な操作でかなり楽に操作ができるため、そんなに警戒するような製品ではありません。 ストレージに明るい方からしたら、拍子抜けするほど初期セットアップは簡単だと思います。実際、「xx分でセットアップができる」というような謳い文句もあるようですが、私も触ってみて分かりましたが本当にxx分でセットアップできるレベルでした。 さて、今回はME4の初期セットアップの仕方に触れながら、まずは画面の雰囲気に慣れていただくことを目標に、ME4を見ていきたいと思います。 なお、今回ME4利用していた環境は以下のような環境になります。(物理構成イメージ) 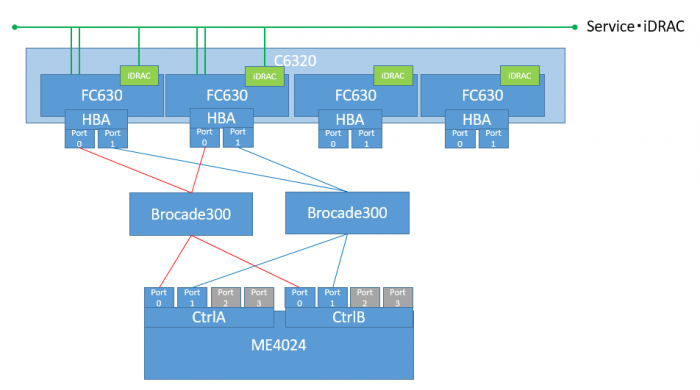 少し解説しますと、FC630というサーバーが4台あり、8GbのDualポートのHBAを1枚搭載しています。サーバーとME4の間にBrocade300というFCスイッチを挟み、FCスイッチ経由でME4に接続するという構成となります。 HBAやFCスイッチを用意しているところから分かるように、今回はFC接続した環境でME4を利用しました。ME4で利用したFCポートはコントローラーあたり2ポートとなります。サーバーからME4への論理経路(パス)は4つ(4パス)で構成しています。 ※この記事ではME4についての説明はしますが、サーバーへのOS導入方法やHBAの設定、FCスイッチの設定(ゾーニング設定等)は触れませんので、これらは利用する環境に応じて事前に確認・設定をお願いします。 ME4の初期セットアップに必要な作業としては、大まかに4つポイントがあります。 ① ME4の電源投入とManagement Portへの物理接続(結線) ② ME4の各種管理設定 ③ ディスク関連の設定 ④ ホストの登録とディスクのマッピング では、実際のME4の管理画面を見ながら設定の仕方を見ていきましょう。 ① ME4の電源投入とManagement Portへの物理接続(結線) まずなにより先に手を付ける必要があるのが、ME4の電源投入とManagement Portへの物理的な配線です。ME4と設定作業を行う端末やサーバーと接続(LANケーブル直結でも、スイッチを介して接続する形どちらでも)します。 1.電源投入 各コントローラーに搭載された電源ユニットと電源ケーブルを接続して、電力を給電状態にします。電源スイッチをオンし、ME4の電源を入れます。  2.Management Portへの接続 各ストレージコントローラーに搭載されたManagementにLANケーブルを接続します。  ② ME4の各種管理設定 設定を行う機器のブラウザを開き、ME4のデフォルトIPアドレスを指定して管理画面(ME Storage Manager)を開き、ログインします。ログイン後はME4の基本的な管理設定を行います。 ME4のデフォルト管理IPアドレスと初期ユーザー名とパスワードは以下となっています。 ・管理IPアドレス Contoller A (IPアドレス/サブネットマスク) 10.0.0.2 / 255.255.255.0 Contoller B (IPアドレス/サブネットマスク) 10.0.0.3 / 255.255.255.0 ・ユーザー名とパスワード ユーザー名 manage パスワード !manage 1.ME Storage Managerへのアクセス ブラウザを起動して上記管理IPを入力し、ME Storage Managerへアクセスします。無事にアクセスできると以下のような画面が現れます。 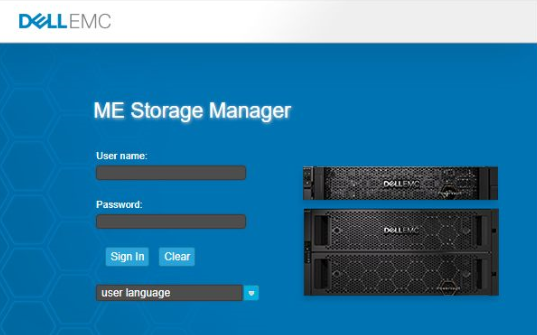 ユーザー名とパスワードを入力します。User languageという項目でME Storage Managerで表示する言語設定が可能です。プルダウンから選択することができます。必要に応じて言語設定を選択して、[Sign In]を押して、ストレージにログインします。 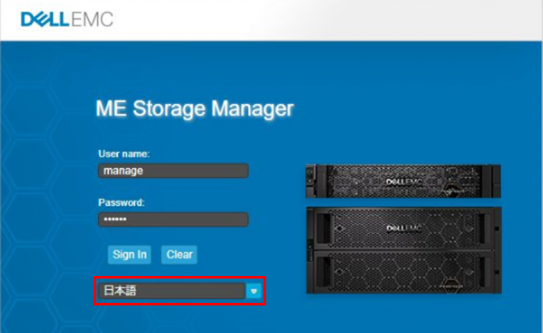 2.ログイン後の画面の確認 ホーム画面が表示されるので、システムの状態が正常であることを確認してください。 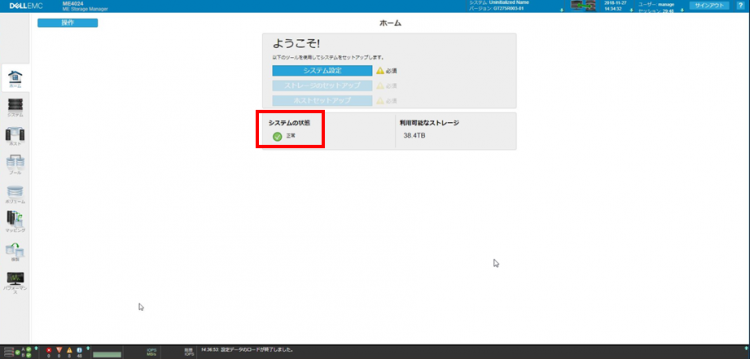 3.システム設定 ME4の大まかなセットアップの流れは上記に記載した通りですが、以下で見ていくセットアップ項目を順に進めていくことでME4の基本的な設定を終えることができます。 ホーム画面の[システム設定]を選択します。 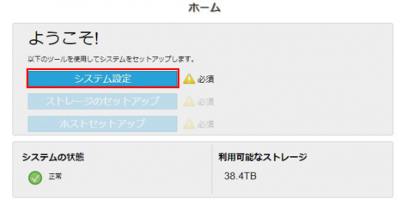 以下のようなシステム設定画面が表示されます。 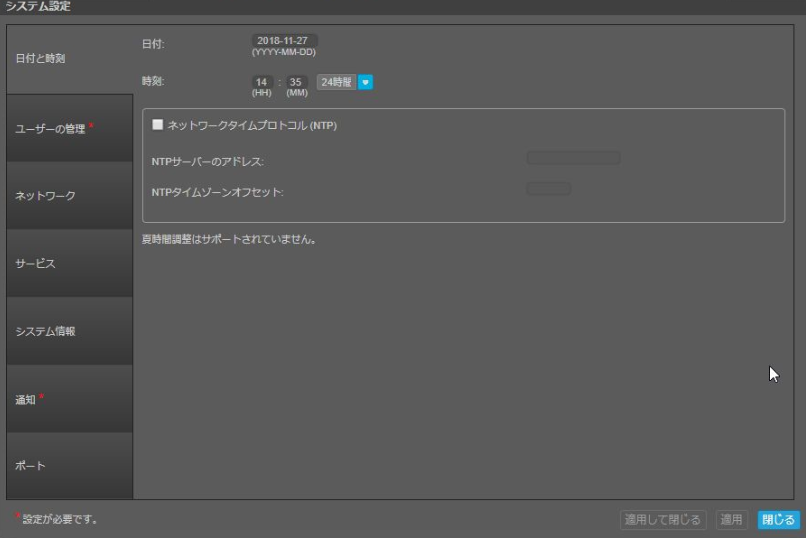 上の画面だと少し分かりにくいのですが、ME4の実際の画面を見ていただくと画面の左下に以下のような一文が表示されていることが分かります。  “ユーザーの管理”と“通知”という2つの項目については、ME4を使う上では必須となる設定となります。無視して先に進むことはできません。それぞれの設定項目を見てみましょう。 ・ユーザーの管理 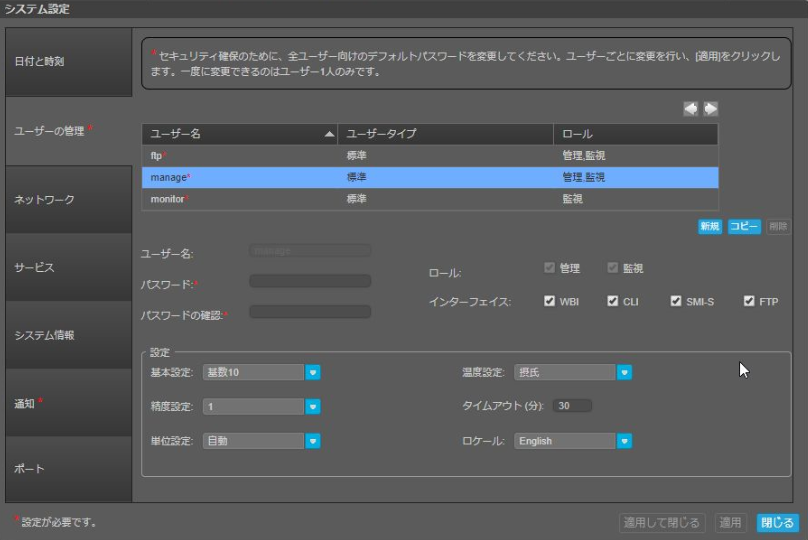 デフォルトユーザーとして、ftpやmanage、monitorといったユーザーが用意されていますが、これら全てのユーザーに対するデフォルトパスワードを変更する必要があります。 設定後は[適用]ボタンを押します。 ・通知 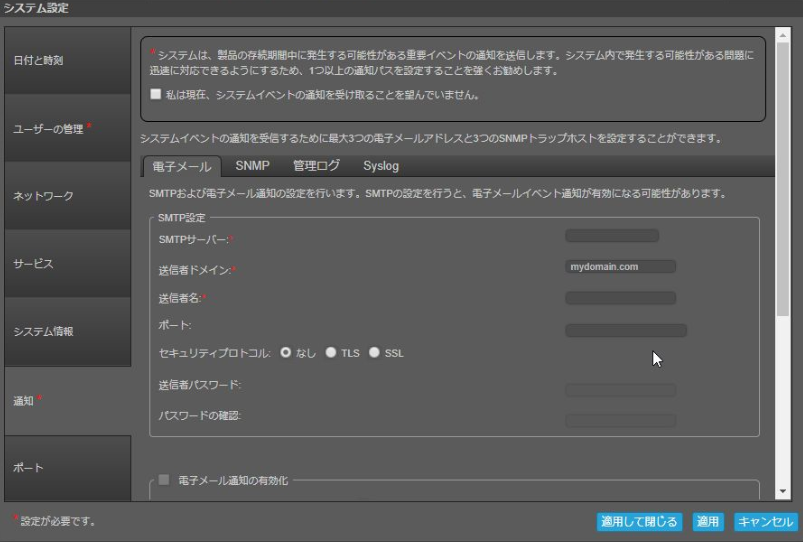 システムイベントが発生した時にメールやSNMP等で通知する設定を投入できる画面になります。運用上、システム管理者への通報手段は設定することが望ましいと考えますが、ここでは“私は現在、システムイベントの通知を受け取ることを望んでいません。”にチェックを入れて、先に進めたいと思います。 設定後は[適用]ボタンを押します。 ・ネットワーク設定 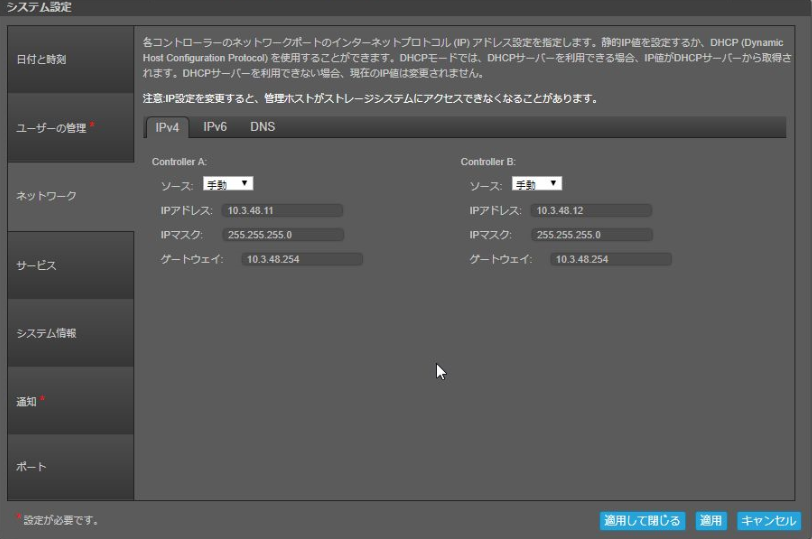 必須設定項目扱いにはなっていませんが、ほぼ間違いなく各コントローラーのIPアドレスに対するIPアドレスの設定もこのシステム設定上から行います。 設定後は[適用]ボタンを押します。 ネットワーク設定を行うと以下のような警告メッセージが表示されます。そのまま設定を行う場合には、[OK]を押して設定を反映します。 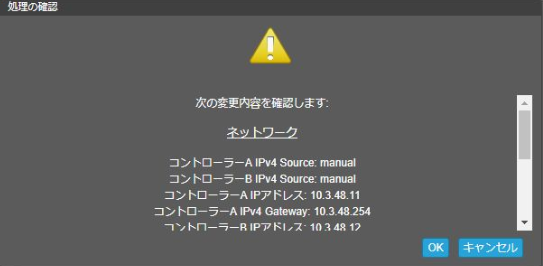 設定後、少しするとME Storage Managerの画面が消えます。少し間を置いてから、再度変更後のIPアドレスでME Storage Managerにアクセスし、変更後のパスワードを利用してログインしてください。 ログインすると、ホーム画面の[システム設定]のステータスが完了になっています。 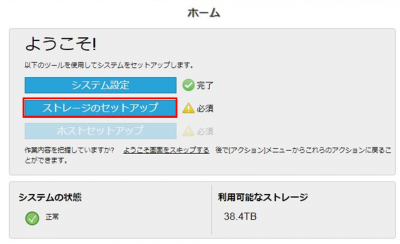 ここまでで、以下の②までが完了したことになります。 ① ME4の電源投入とManagement Portへの物理接続(結線) ② ME4の各種管理設定 ③ ディスク関連の設定 ④ ホストの登録とディスクのマッピング 少し長くなってしまうので、今回は一旦ここで切ろうと思います。 ここまで見ていただいて何となく感じていただけたのではないかと思いますが、そんなに複雑な設定は無かったかと思います。 ME4はGUIで操作する場合は、このME Storage Managerを使って操作することになりますが、以前販売していたPowerVault MDシリーズの場合、MDシリーズはストレージへのアクセスには専用のクライアントソフト(PowerVault Modular Disk Storage Manager)を導入・設定する必要がありました。 ME4では専用クライアントソフトを導入することなく、ブラウザから管理が行える点は管理を行う側からすると、よくなった点と言えるのではないでしょうか。 MDシリーズの場合、ストレージコントローラーのFirmwareバージョンを更新すると、クライアントソフトウェアのバージョンアップを行う必要がありましたが、ME4の場合はME4でサポートしているブラウザを利用することだけを意識すればME Storage Managerを利用することができます。 また、地味なポイントですが、ME Storage Managerの管理画面は日本語表示が可能になっています。 英語だとちょっと・・・という方にも日本語表示されるのはちょっとうれしい点ですよね。 ローエンドストレージとは言え、こういうユーザーのことを考えた作りになっているのは地味な話ながら、いい点だと思います。 ME4と接続してご利用いただけるPowerEdgeサーバーのiDRACも日本語表示されますし、Dell EMC製品はユーザーにはやさしい作りになっていると言えるでしょう(多分・・・。そう信じています)。 次回はディスク関連の設定とホスト登録やディスクのマッピング操作といった部分について触れていきたいと思いますので、次回もお楽しみに! パートナーセールスエンジニア 川奈部 真 バックナンバーPowerVault ME4シリーズのご紹介PowerVault ME4シリーズを触ってみた~初期セットアップ編①~ PowerVault ME4シリーズを触ってみた~初期セットアップ編②~ PowerVault ME4シリーズを触ってみた~アラート通知設定~ PowerVault ME4シリーズを触ってみた~2つのストレージタイプ~ PowerVault ME4シリーズを触ってみた~ADAPTとは~ PowerVault ME4シリーズを触ってみた~管理画面のあれこれ~ PowerVault ME4シリーズのサンプル構成
|
タグ: PowerVault ME4, Storage















