情報ガイドステーションメニュー
 |
| PowerVault ME4シリーズを触ってみた~2つのストレージタイプ~ |
|
PowerVault ME4の初期セットアップはすでにご紹介済みですが、この中でストレージタイプの設定として、”仮想”と”リニア”と2つのタイプが登場しました。それぞれ簡単に特徴をご紹介しながら、ME4のストレージ設定でも”高度な設定”という設定項目があるので、そちらの内容について触れてみたいと思います。 ストレージタイプと聞いて、ピンと来ない方はこちらを見てください。 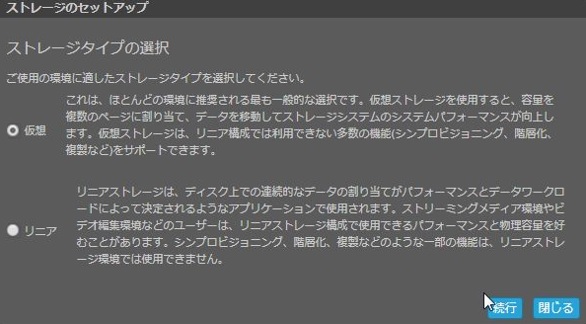 ディスク周りの設定をする際に最初に登場してくる画面です。初期セットアップの手順では”仮想”を選んで先に進めました。 その際に仮想モードとリニアモードという形でご紹介をしましたが、それぞれどういう特徴があるのでしょうか。 ● 仮想モード ・物理ディスクをRAIDでグループ化し、ディスクグループを構成する ・ディスクグループがプールを構成する ・プールからボリュームを作成する ・シンプロビジョニング機能が利用できる ・SSDを活用した階層化機能が利用できる ・SSDをReadキャッシュとして利用することができる ・複数のディスクグループをまたがってプールを構成でき、大容量ディスクを提供できる ・ADAPTを利用できる ● リニアモード ・物理ディスクをRAIDでグループ化し、ディスクグループ(vDisk)を構成する ・ディスクグループからボリュームを作成する ・ボリュームはディスクグループのサイズ以上に拡張することができない。(シンプロビジョニング機能が使えない) ・PowerVault MDと同じようにRAIDレベルを指定してRAIDを組み、ホストにボリュームをマウントしたい場合はリニアモードを利用。 ・ADAPTを利用できる ※ADAPTについてはまた別で触れたいと思います。 では、この2つのモードをどういう局面でどう選んだらいいのでしょうか? シンプロビジョニング機能や階層化機能を利用する場合には仮想モードを選択ください。これらの機能は仮想モードでないと利用することができない機能となります。リニアモードはPowerEdgeのRAIDコントローラーで設定するような一般的なRAID設定と同じイメージで、いくつかの物理ディスクを選択してRAID設定を行いホストに論理ディスクをマウントしたいという要求がある場合はこちらのモードがいいと思います。上記に記載したようにPowerVault MDシリーズをお使いの方であればイメージしやすいかもしれませんが、MDシリーズで利用できたRAID設定(※DDPを除く)と同じイメージで、RAID設定ができます。実質的にプールといった階層がないので、物理ディスクと論理ディスクの関係性が分かりやすい構成といえます。 どちらを選んだらいいかわからない方は、仮想モードを利用いただくのがよろしいかと思います。 このストレージタイプの設定は、仮想モード→リニアモード、リニアモード→仮想モードといったように状況に応じて変更をかけることはできません。また併用するといったこともできません。変更したい場合は、設定済みの内容を全て削除する必要があります(例えばボリュームを作成していれば、ボリュームの削除からディスクグループの削除操作まで必要となります。)。そのため、このストレージタイプの指定はどちらかを選択しなければならないので、導入時の最初の分岐点となる設定と言えます。 なお、2つのモードの構成イメージについては、『PowerVault ME4シリーズを触ってみた~初期セットアップ編②~』で触れておりますので、ご覧ください。 次にストレージ設定の”高度な設定”について見ていきたいと思います。折角2つのモードの違いについて触れたので、設定画面の違いを見てみながら、ご紹介していこうと思います。 ● 仮想モード1.高度な設定ストレージタイプで”仮想”を指定し、ストレージセットアップ画面で”[高度な設定]に移動”を押します。 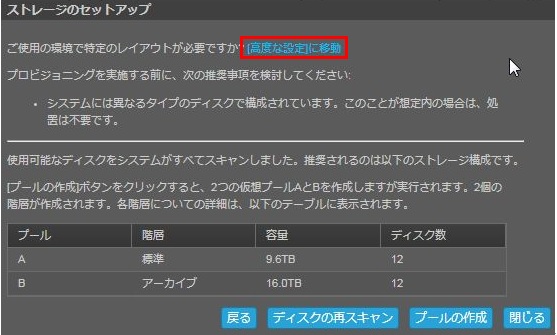 2.ディスクグループの設定 自由にカスタマイズしたディスクグループおよびプールを構成できます。 ディスクグループ名や所属するプール(プールAかプールBか)、RAIDレベルを指定し、物理ディスクを選択します。 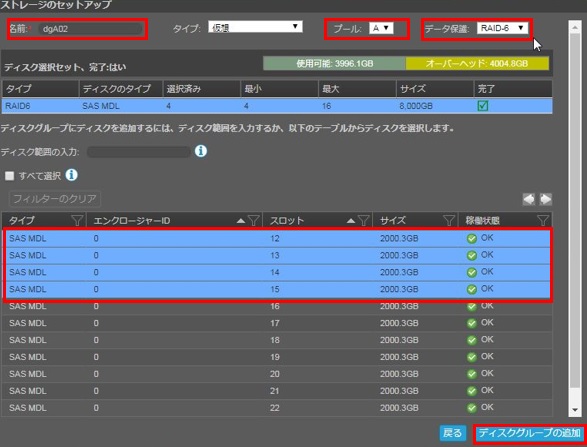 上記の画面ではディスクグループ名をdgA02とし、プールはプールAを指定、RAIDレベルはRAID6、物理ディスクとしてディスクスロット№12~15のディスクを指定して、ディスクグループを構成しようとしている画面です。 この内容で問題なければ、[ディスクグループの追加]を押して、ディスクグループを作成します。 このように高度な設定画面では、細かくディスク本数やRAIDレベルをしてディスクグループ設定が可能です。プールについては、明示的にプールを作成する必要はなく、プールAかプールBかあらかじめ用意されたプールを指定することとなります。プールはコントローラーあたり1つのみとなりますが、プールやディスクグループに関する制限事項に関しては以下に記載があるので、設計・導入前には確認するようにしてください。 『Dell EMC PowerVault ME4シリーズ ストレージ システム管理者ガイド』 システム構成の制限 参照 3.プールの構成 プールの状態がどのようになっているかを確認してみましょう。 ホーム画面から画面左にある”プール”を押します。 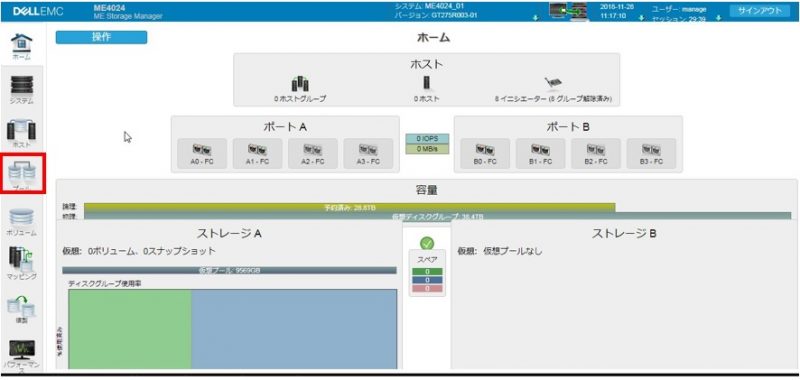 プールの状態が分かる画面が表示されますが、先ほど作ったdgA02というディスクグループがプールAに属する形でプールの構成要素になっていることが分かります。 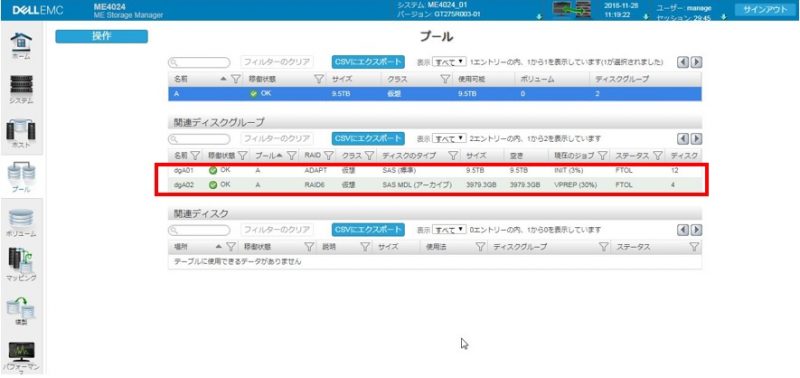 補足になりますが、上記の画面ではあらかじめdgA01というディスクグループを作りプールAを用意していたところに、dgA02を同一プールに追加したので上記のような結果となっています。このようにプールにディスクグループをつけ足してプール全体の容量を増やしていくことができるわけです。 なお、上記の図をよく見ていただくと分かるのですが、この2つのディスクグループは物理ディスクの種別が異なり(SASディスクとNLSASディスク)、RAIDレベルも異なります。このようなディスクグループの構成であっても一つのプールに所属させることができることが分かります。そんな使い方する意味があるの?と思われる方もいらっしゃるかもしれませんが、性能要求と容量や価格メリットを両立させるためには、例えば書き込み性能の高いSSDを2本搭載してRAID1で構成したディスクグループを用意し、一方で安価で大容量なHDDを5本用意してRAID5を組んだディスクグループを用意し、両方のディスクグループを同一のプールに所属させて利用する、といった使い方が想定できます。ME4は階層化機能を利用することができるので、まさにこのように作成したプールでは階層化機能を利用できるプールとなりますので、性能要求と容量要求を共に満たすことができる構成が組めるわけです。 ● リニアモード1.ストレージタイプの選択“リニア”を選択して、[続行]を押します。 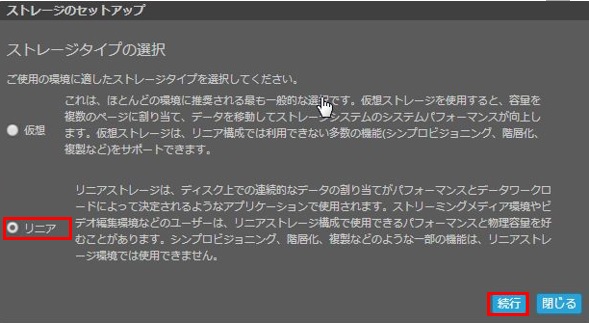 2.ディスクグループの設定 ディスクグループ名や割り当て先(コントローラーAかコントローラーBか)、RAIDレベルを指定し、チャンクサイズ(※データを区切る大きさ。64k~512kまで指定可)、物理ディスクを選択します。 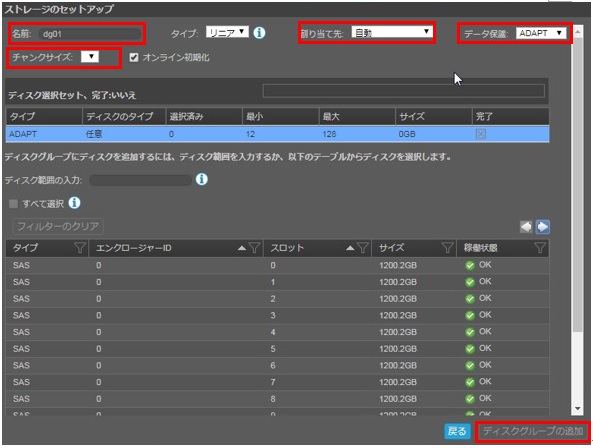 この内容で問題なければ、[ディスクグループの追加]を押して、ディスクグループを作成します。 リニアモードだと構成したARRAY(=ディスクグループ)がコントローラーと関連付き、コントローラーが各ディスクグループのオーナーシップを持つことになります。この辺りが仮想モードとの設定時の差になりますが、リニアモードであっても設定の仕方が変わるといったことはないことがお分かりいただけるのではないかと思います。 同様の操作を行って、いくつかディスクグループを作ってみました。こんな感じです。 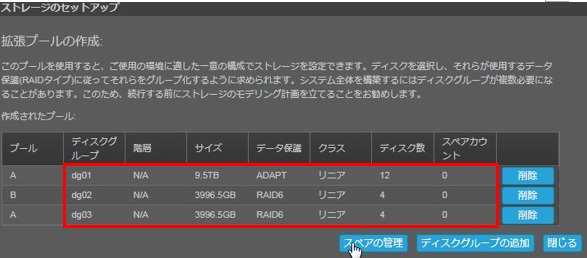 ちょうどスペアディスクのアサインもできるのでスペアディスクのアサインもしてみました。 スペアディスクとしたいディスクとスペアを割り当てたいディスクグループを指定して、[スペアの追加]を押します。 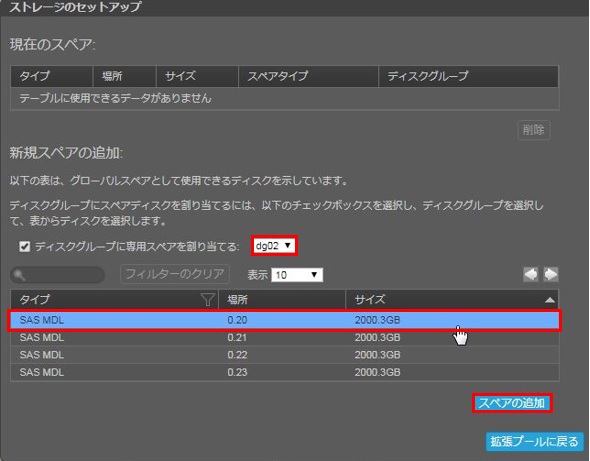 3.プールの構成 リニアモードの場合は、画面上プールと表記はされているものの実際はディスクグループそのものを指しているわけなのですが、上記の通り作成したディスクグループがどのように見て取れるかを確認したいと思います。 ホーム画面から画面左にある”プール”を押して、プール画面を開きます。 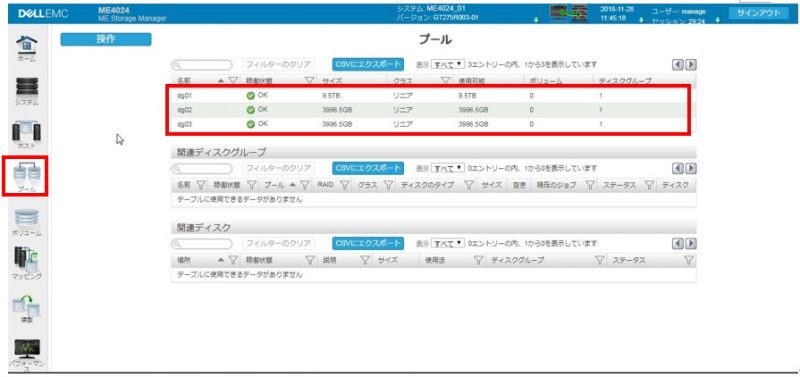 上で作成したディスクグループが並んでいるのが分かります。もう少し詳細を見てみましょう。 任意のディスクグループをクリックして指定します。 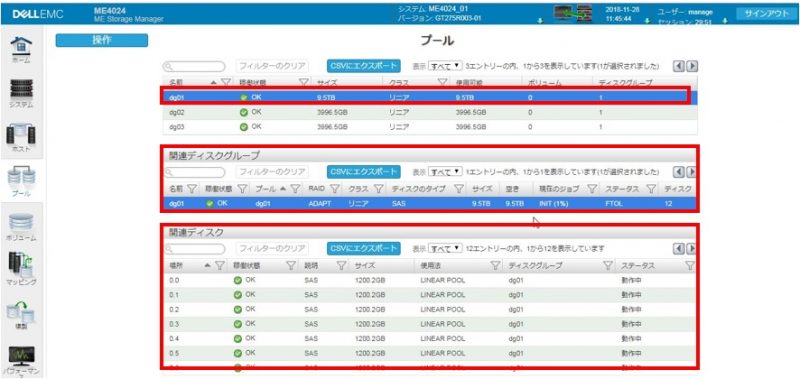 上図を見ると分かると思いますが、プールとディスクグループが1対1で関連付いており、またディスクグループとそのディスクグループを構成する物理ディスクがリスト表示されていることが分かります。仮想モードでは一つのプールに複数のディスクグループを入れて構成できましたが、リニアモードの場合はそのようなことはできず必ずプールとディスクグループが1対1の関係になります。 今回は2つあるストレージタイプをご紹介したのと、それぞれの設定時の差を画面イメージと共に見てきました。少々細かな内容だったかもしれませんが、ME4はローエンドストレージでありながらもこのようにディスクの論理構成を柔軟に組むことができます。それに伴って、どう構成を組むか、デュアルコントローラー構成の場合は2つのコントローラーの性能を生かすにはどういうプール構成が良いか、といった点を考える必要が出てきます。難しいことは考えずに「お任せで」というように、ウィザードに沿って簡易に導入してしまうこともできるので、しっかりストレージ設計をしないとセットアップできないといったことはないですが、コストや性能といった点を意識してストレージ構成を考えるには、上記のような動きを知っておくと役に立つかと思います。サイジングツールを使う際にもどうプールを作るかを指定できるようになっていますので、ここでご紹介した実機の動きを意識しながら、サイジングに落としこむといったことができるのではないかと思います。 分かりにくい箇所があったかもしれませんが、実際にME4をお持ちのお客様やパートナー様であれば、実機とここで書いた内容とを照らし合わせながら見ていただくと理解が深まるのではないかと思います。 次回もまた何か記事にしたいと思いますのでお楽しみに! パートナーセールスエンジニア 川奈部 真 バックナンバーPowerVault ME4シリーズのご紹介PowerVault ME4シリーズを触ってみた~初期セットアップ編①~ PowerVault ME4シリーズを触ってみた~初期セットアップ編②~ PowerVault ME4シリーズを触ってみた~アラート通知設定~ PowerVault ME4シリーズを触ってみた~2つのストレージタイプ~ PowerVault ME4シリーズを触ってみた~ADAPTとは~ PowerVault ME4シリーズを触ってみた~管理画面のあれこれ~ PowerVault ME4シリーズのサンプル構成
|
タグ: PowerVault ME4, Storage














