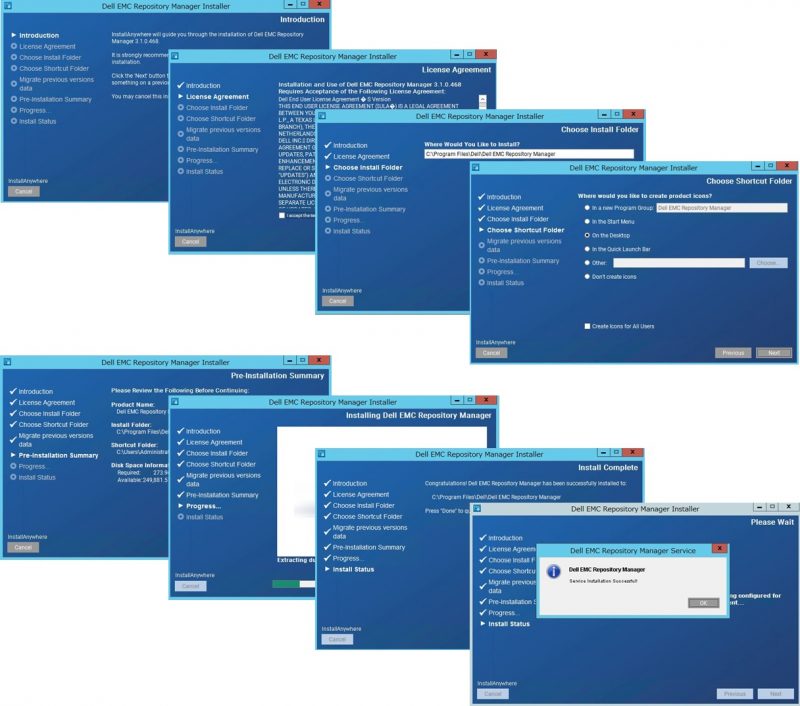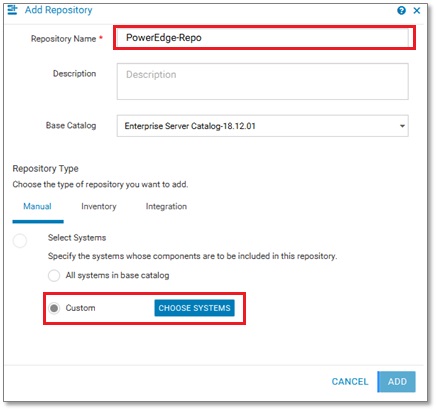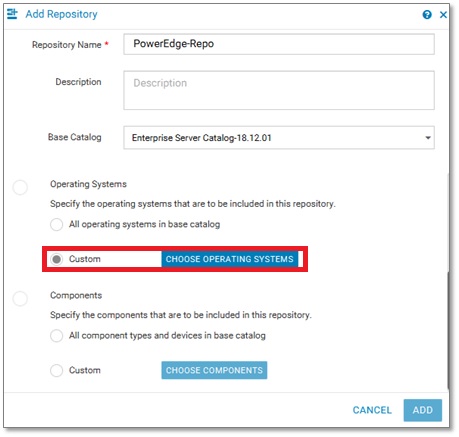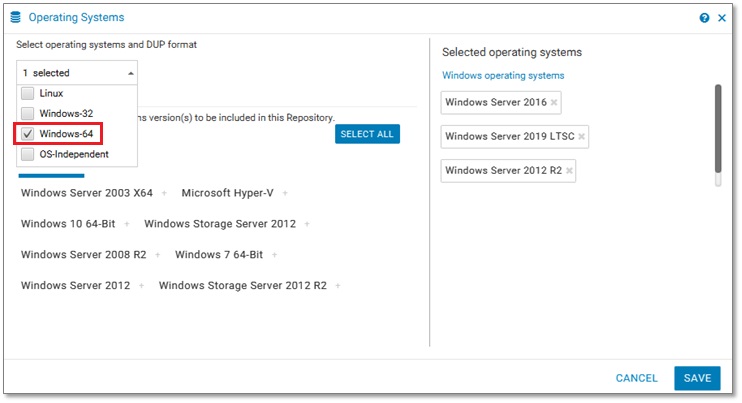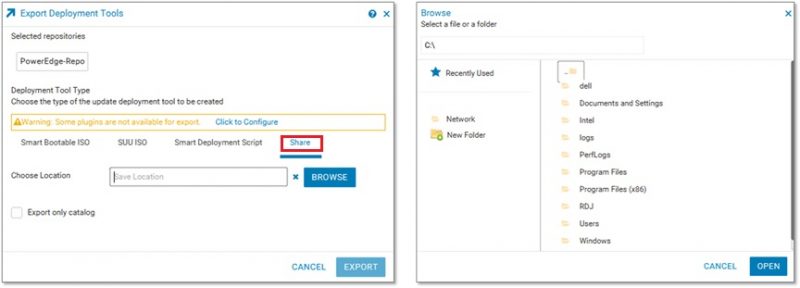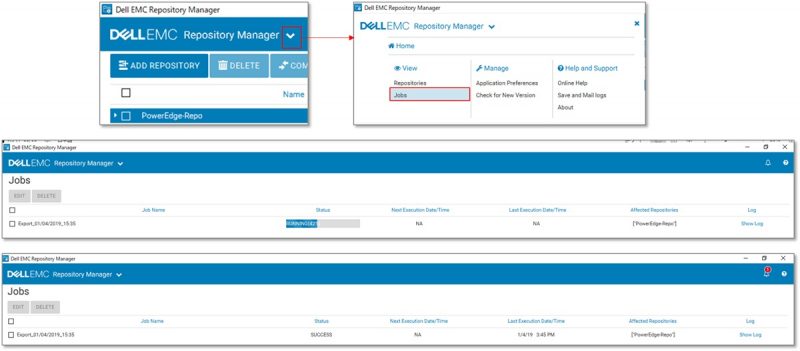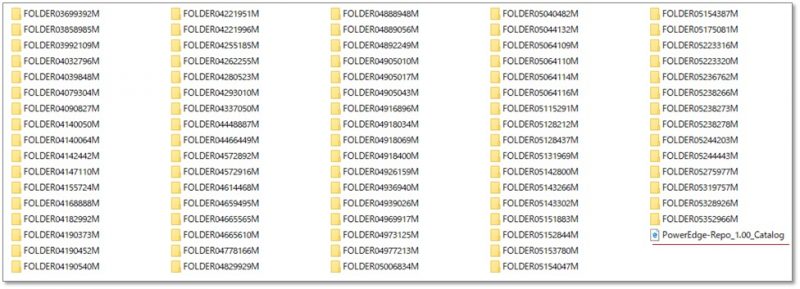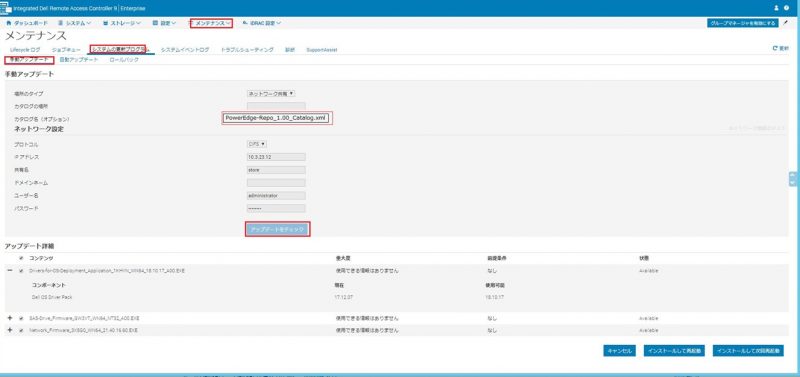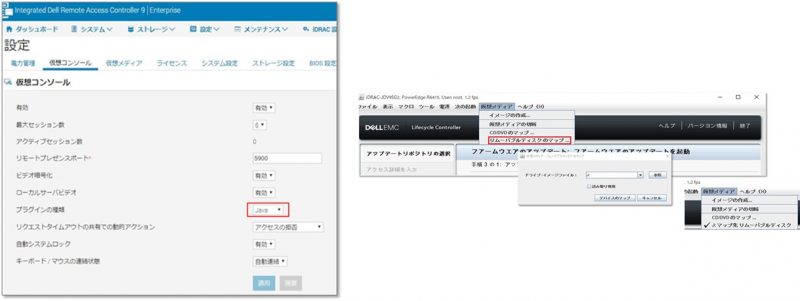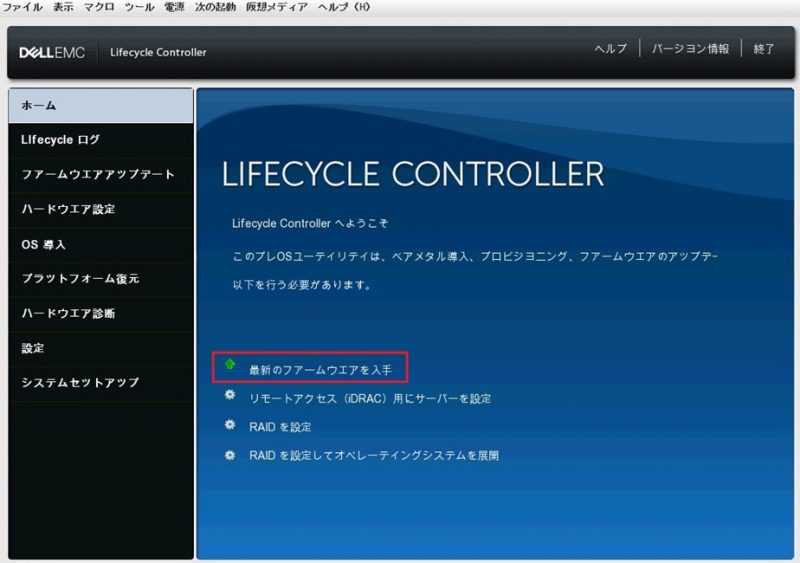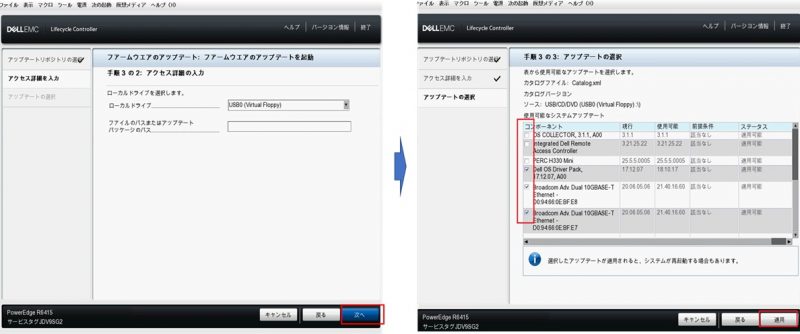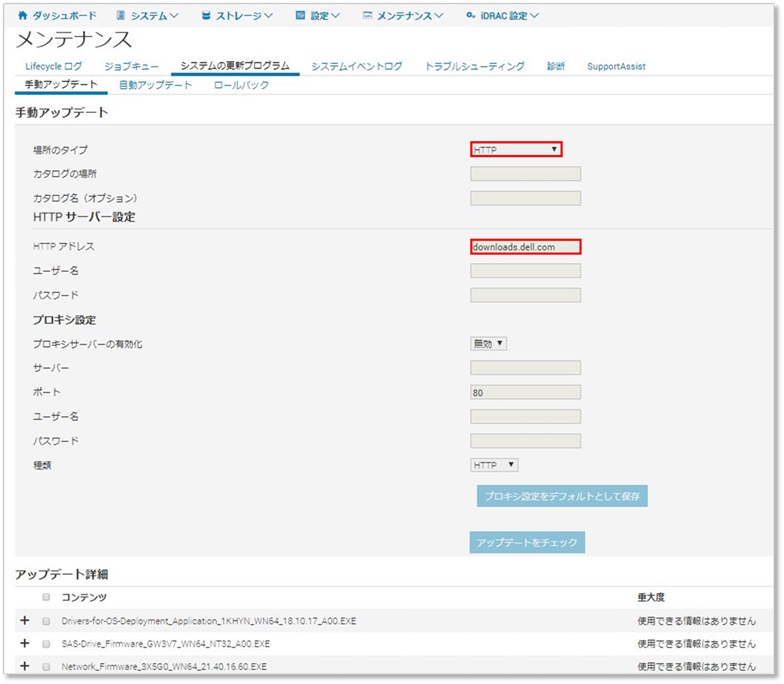情報ガイドステーションメニュー
 |
| Dell EMC Repository Manager(DRM)を使ったファームウェア管理 |
|
Dell EMC Repository Manager(DRM)って “何か特殊なアプリケーションで構築するのがちょっと面倒” ”説明みてもちょっとどう組み合わせて使えば良いのかなど具体的な使い方が分からない” などと思っているのであれば、まずはインストールしてみてください。 インストールは非常に簡単で、皆様がお持ちのパソコンにもインストールも出来ます。 データを共有しながら使うならサーバーなら非常に便利! でも、単に手持ちでダウンロードして管理したいならパソコンでもOK!! *サポートOS/システム要件についてはQuick Start Guideを参考下さい(DPM3.1における情報となります) ”導入前に一括でファームウェアを更新したい” “運用中なので、あるタイミングで最新にしたい” “作業場所はネットワーク接続できないので、事前に準備したい” “一台ずつ外部のFTPに繋げてアップデートするにはネットワークへの影響が生じる” “同じファームウェア情報で導入したい” “使ったファームウェアを管理したい” など色々な要望ありませんでしょうか。 すべて ”Dell EMC Repository Manager(DRM)“ で解決です!! 今回は何より知りたい??であろうインストールからDell Updateパッケージ(DUP)のバンドル及びレポジトリまでの作成手順までを一挙に説明したいと思います。DRMについては” Dell EMC Repository Manager(DRM) – ガイドとダウンロード”でも公開していますのでこちらも参考下さい。 ここでは”Lifecycle Controller” や “Integrated Dell Remote Access Contoroller(iDRAC)” を使ったファームウェアのアップデートの時に使える基本的な手順を記載致します。 ですので、ここで分かればすぐに使えるはず。使ってみたくなるはず!! Dell製品のファームウェアアップデート方法は沢山ありますが、Dell EMC PowerEdgeサーバーのファームウェアをアップデートしよう!でまとめておりますので、こちらも是非参考下さい。 以下はWindowsのEXEファイルによる実行時の手順ですが、そのままですね。。。
では、続けてDPUのバンドル/レポジトリを作成します。 “Dell EMC Repository Manager”を早速起動しましょう。 1.起動後、[ADD REPOSITOR]を選択
2.”Repository Name”より名前(日本語不可)を作成し、Repository Typeからは今回は“Manual“から作成します。”Select Systems”から[Custom]を選択し、次に[CHOOSE SYSTEMS]を選択 *“Select Systems”の〇を選択でなく、”Custom”の〇を先に選択するのがコツ!? *”Base Catalog”にて記載されているカタログ名(バージョン)が、これからダウンロードされるファームウェアの最新状態のDellのカタログ(バージョン)となります。この更新や比較などについては次回紹介いたします。
3.“Specify the system whose components are to be included in the repository” _ “Line of Business” から[PowerEdge]を選択し、[(対象となるサーバー選択)]追加後、[SAVE]を選択 (ここではR640,R740を選択して進めます。11世代から現行の14世代、最新のMX7000までのシステムが選択できますので、利用している環境に応じて選択してみて下さい(もちろん後で追加もできます)
4. “Operation Systems” “Components”が項目として選択として追加されます。 まずは、”Operation Systems” より[Custom]を選択し、次に[CHOOSE OPERATING SYSTEMS]を選択
5.”Select operating systems and DUP format”より[Windows-64]を選択し、[(対象となるWindowsバージョンを選択)]追加後、[SAVE]を選択 *Integrated Dell Remote Access Contoroller(iDRAC)やLifecycle Controllerを使ったファームウェアのアップデートはWindows EXEファイルを利用します
6. “Components”より[Custom]を選択し、次に[CHOSE COMPONENTS]を選択
7.“Select the component types to be included in this repository” _ “Component Type” から[(対象となるコンポーネントを選択)]追加後、[SAVE]を選択 (ここではすべてにチェックを入れて進めてます。) *ドライバの管理も出来るんです・・・
8.Repositoryが追加されますが、このままではまだ使えません。必要なDUPファイルをダウンロード、またバンドル、カタログを作成します。リストから先ほど作成したRepositoryを選択し、[EXPORT]を選択します。
9.今回は”Share”を選択し、バンドル/カタログの保存先を指定し、[EXPORT]を選択 *保存先のフォルダ名は日本語表記不可
10.バンドルの作成が始まりますが、”Jobs”にて状態を確認してください。 ”Status”がSuccessとなると・・・
11.指定したフォルダ内にDUPファイルとカタログが作成されますので、これを使ってファームウェアの一括アップデートができます。
では、この出来上がったファームウェアのバンドルをLifecycle Controller やiDRACを使ってファームウェアの更新をしたいと思います。 iDRACを利用したファームウェアを更新iDRACにログインし、「メンテナンス」→「システムの更新プログラム」→「手動アップデート」から作業を行います。 場所のタイプは「ネットワーク共有」を選び、「ネットワーク設定」を設定し、「アップデートをチェック」を選択します。 (アップデートをチェック前に接続テストも可)アップデートチェック後に“アップデート詳細”に対象となるコンポーネントが表示されますので、必要なものを選択してインストール方法を選択します。 簡単ですね。。。。 ポイントとしては”カタログ名(オプション)”に記載する名前は拡張子”xml”を含む名前を入力します。
Lifecycle Controller(LC) を利用したファームウェアを更新先に説明した“iDRACを利用したファームウェアを更新”で行う事と同じ事ができます。 折角なので、ここではLCならでは・・・って事でリモートから出来上がったパッケージをUSBメモリにマウントした場合の手順を説明致します。作業前の準備として、USB直下にそのままデータをコピーし、カタログ名は”Catalog”に変更します。(2階層目にフォルダを作成して配置するのも可能ですが、その場合はカタログ場所の指定が必要です) また、リモートから作業を行う場合はリムーバブルディスクのマッピングが必要となりますが、USBのマウントは仮想コンソールのプラグインの種類は”JAVA”のみ利用となりますので、設定を確認/変更し、仮想コンソールを起動してください。 参考サイト:iDRAC6、7、8、および9での仮想メディア機能の使用方法
1. Lifecycle Controllerを起動し、「最新のファームウェアを入手」を選択します。
2 .「ローカルドライブ(CD/DVD/USB)」を選択し、“次へ”と進んでいくとUSBにあるカタログを認識してファームウェアのアップデートができます。 *カタログ名の指定が無い為、カタログ名を事前に”Catalog”に変更していたことがポイントとなっています。 選択可能な3つの使い分けのイメージとしては以下となります。 ・“FTPサーバー“ :通常、外部のDellカタログにアクセスしてFTPにて最新のファームウェアを更新します。 ・“ローカルドライブ(CD/DVD/USB)” :CD/DVD/USBをマウントしてアップデートします。 パッケージ自体(EXEファイル)を個別で指定してアップデートする事も出来ますし、 Dell EMC Server Update Utility (SUU)のメディア(ISO)も利用できます。 ・“ネットワーク共有(CIFS/NFS/HTTP/HTTPS)” :ネットワーク共有を利用してアップデートします。 ”iDRACを利用したファームウェアの更新”で説明した内容と同じです。 また、外部のDellカタログにアクセスしてHTTP/HTTPSにて最新のファームを更新する場合もここを選択します。
今回は折角なので、USBマウントを利用したファームウェア更新などの手順も紹介しましたが、”iDRAC”であっても”Lifecycle Controller(LC)”でもファームウェアの更新は可能である事が分かって頂けましたでしょうか。 また、さらにDRMを組み合わせれば、バージョン管理も出来るので導入時期に合わせたカタログの管理もできます。デルの外部のカタログにアクセスしてファームウェアを更新するならFTP/HTTP/HTTSなどを利用して更新すれば良いのですが、“導入時期がずれているが同じようなファームウェアパッケージを使って更新したい” というような時もありますよね。 運用始まればファームウェアや構成情報のコンプライアンス管理ならOpenManage Enterpriseなどを利用しても可能です。どうやって連携できるのか。。なども紹介していきたいと思います。 引き続きDRMについては紹介していきたいと思いますので、お待ちください。 ※BaseとなるWeb上のカタログ更新、比較なども出来ますので、こちらは次回紹介してまいります。 まずは DRMを是非インストールして触ってみてください!! 最後に・・・・ 社内ポリシー上、外部のFTPの利用不可があるかと思います。 デルの外部アクセスによるアップデートを利用する場合はHTTP/HTTPSを利用して下さい! HTTP/HTTPSアドレスは・・ “downloads.dell.com”です。こちらもお忘れなく・・・
パートナーセールスエンジニア 川口 直志
|
タグ: iDRAC, Lifecycle Controller, OME, OpenManage, OpenManage Enterprise, PowerEdge, Repository Manager, システム管理, ファームウェア