情報ガイドステーションメニュー
 |
| OpenManage Mobile のAugmented Reality機能のご紹介 |
|
突然ですが、OpenManage Mobileをご存知でしょうか?OpenManageは使ったことがあるよ、とか使ったことはなくてもOpenManageという単語くらいは聞いたことはあるという方もいらっしゃるのではないかと思いますが、今回このOpenManageファミリーの一員であるOpenManage Mobileを触ってみましたので、使用感についてご紹介していきたいと思います。 こちらの製品ですが、Mobileと名前がついているところからも分かるようにスマートフォンのアプリとしてインストールして、スマートフォンからPowerEdgeサーバーの情報を見ることができる製品です。システム監視を実現する方法としてこうしたスマホアプリを使った方法というのも今後増えていくのかもしれませんが、今回はシステム監視のお話というよりも、こちらのアプリにはなかなか面白い機能が実装されているので、こちらをご紹介したいと思います。 “Augmented Reality”と言われる機能になるのですが、この言葉、意味は分かりますでしょうか?ARという風に略されて表現されますが、拡張現実という意味になります。最近VRという単語はよく耳にされることが多いと思います。こちらは仮想現実を意味しますが、仮想現実とはディスプレイに仮想世界を映しだして、実際に自分がそこにいるかのような体験をさせる技術になりますが、ARは現実の世界にデジタルな情報を付加する技術で、現実世界の情報を見ている状態に変わりはなく、あくまで現実世界にデジタルな情報がプラスされた状態を体験できる技術になります。 OpenManage Mobileにはこの拡張現実と言われるAR機能に対応しており、一部の製品に対してこの機能を利用することができます。ちょうどこの製品に対応した製品を目の前で触る機会を得ることができたので、折角ですのでご紹介させていただこうと思い、今回記事を書いてみました。 それでは中身に触れていきたいと思いますが、まずはOpenManage Mobileをスマートフォンにインストールする必要があるので、アプリをインストール可能なスマートフォンを用意しましょう。 ① スマートフォンにOpenManage Mobileをダウンロードしインストールします。私は自分のiPhoneにインストールしてみました。インストール後はスマートフォンのBluetooth機能を有効化し、アプリを開いてください。 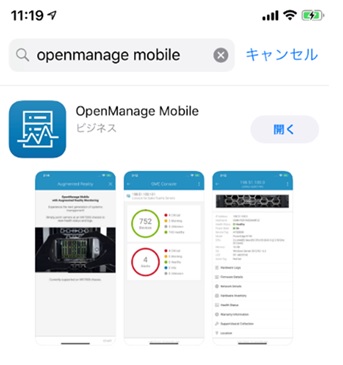 Androidにも対応していますので、OSがAndroidのスマートフォンをお持ちの方も試してみてください。なお、ダウンロード先は以下となります。 OpenManage Mobile 3.2 (iOS) 用のダウンロードリンク: https://itunes.apple.com/us/app/openmanage-mobile/id949941153?mt=8 OpenManage Mobile 3.2 (Android) 用のダウンロードリンク: https://play.google.com/store/apps/details?id=com.dell.omm ② 次にAR機能に対応している機器のQucikSync機能を確認します。現時点(2019/06現在)ではOpenManage MobileのAR機能に対応している製品は、PowerEdge MX製品になりますが、、今回このPowerEdge MXのシャーシの正面にあるLCDパネルを操作し、QuickSync機能を有効化できることを確認します。アイコンをタッチすれば有効化されます。 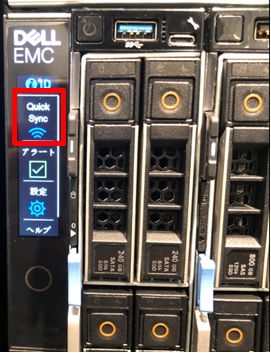 ③ スマートフォンのOpenManage Mobileの画面に戻り、トップ画面に右上の+ボタンを押します。 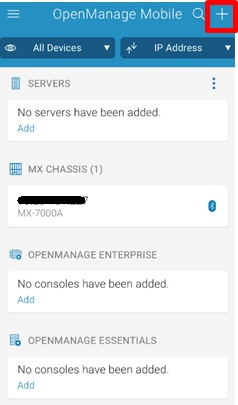 ④ MX Chassisを選択します。前ページではすでに1台MXシャーシが登録されている状態になっていますが、MXシャーシをさらに1台追加登録して、OpenManage Mobileで参照できるようにします。 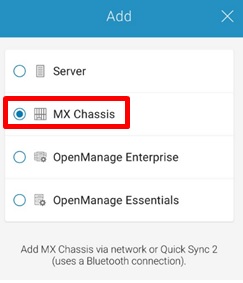 ⑤ Add via Quick Sync 2を選択し、[NEXT]を押します。 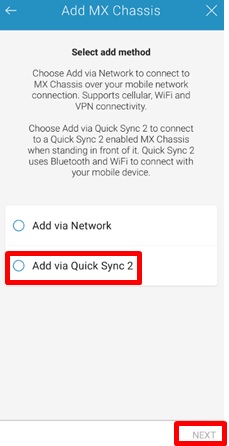 ⑥ [NEXT]を押しOpenManage MobileのQuickSync機能が有効化されている状態で、MXシャーシのLCDパネルのQuickSyncボタンを押し、QuickSyncを有効化します。この状態でOpenManage Mobileと通信させます。 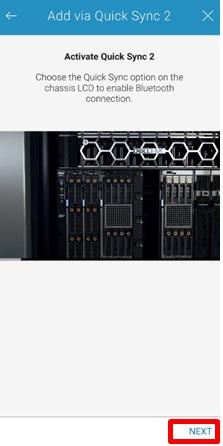 ⑦ QuickSyncで通信できると、シャーシとの通信許可メッセージが表示されるので、[Accept]します。数十秒ほど待つと、以下の画面のようにOpenManage Mobileの画面にMXシャーシが登録されます。 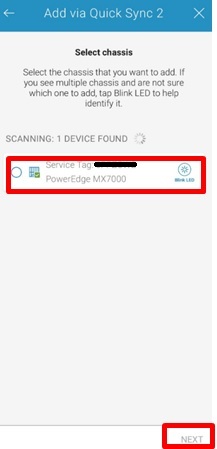 ⑧ MXシャーシが登録されました。 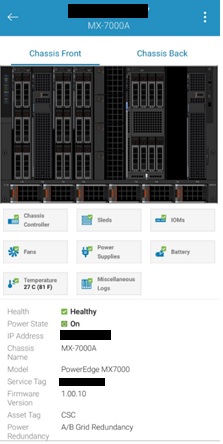 画面左上の ←を押して、表示されたメニューからAugmented Realityを選択します。  ⑨ Augmented Reality画面でスマートフォンをMXシャーシに向けて[START]を押します。STARTを押した後はスマートフォンのカメラ機能が動作し、画面が横向きになるので、そのつもりでSTARTを押しましょう。 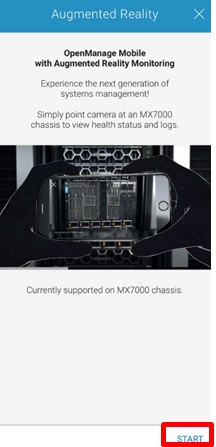 ⑩ MXの実機の上に浮き上がるように各コンポーネント(サーバーやファンやPSU)のステータスが表示されます。各コンポーネントの項目をタッチすることで、ステータス表示だけでなくログ情報を参照したり、サポート情報を参照したりすることができます。 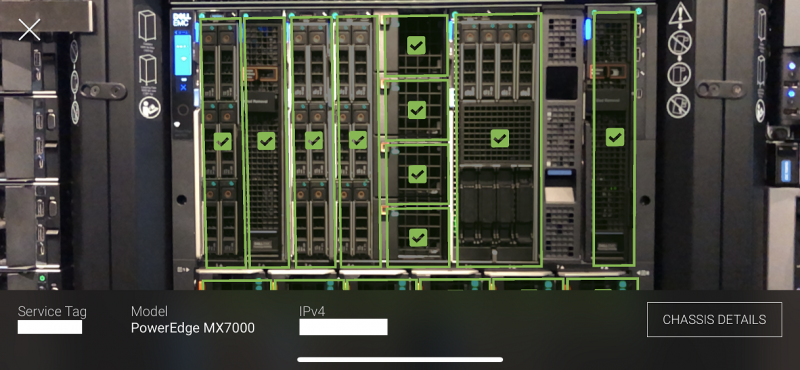 例えば、サーバーのステータスを見た場合はこのようなイメージとなります。[LOGS]というボタンを押してみましょう。 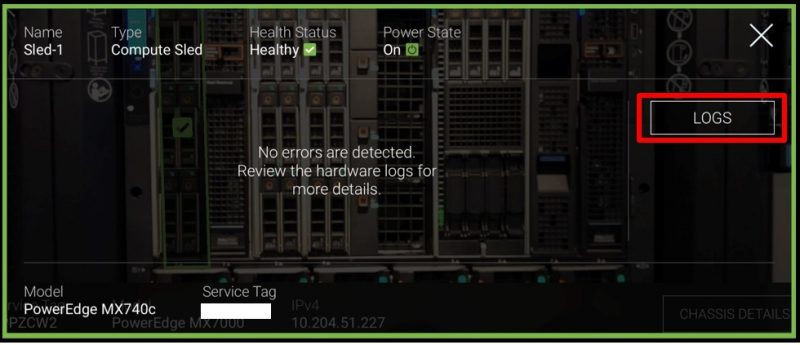 このサーバーで起きたハードウェア関連のイベントログが表示されます。 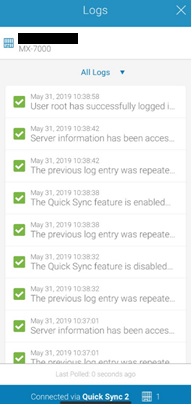 ファンのステータスも見てみました。 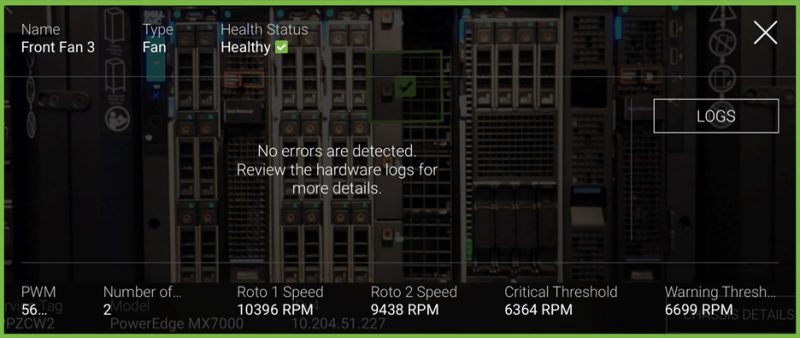 こんな風に各コンポーネントの必要な情報に直観的な操作でたどりつくことができます。 ここまで画面イメージを元に説明をしてきましたが、画面イメージでは分かりづらいと思われる方もいらっしゃるかと思いますので、動画もご紹介したいと思います。Dell EMCが公開している動画がありますので、こちらをご紹介させていただきます。 なお、AR機能は対応している機種がPowerEdge MXだけなので利用できる局面はまだ限定的と言わざるを得ないですが、OpenManage MobileについてはPowerEdgeサーバーの管理・監視を実現するには十分活用いただけます。以下のようなイメージでサーバーの詳細情報を把握することができます。iDRACを触ったことがある方であれば、iDRACで並んでいるような項目と同じものが表示されていることをご理解いただけると思います。 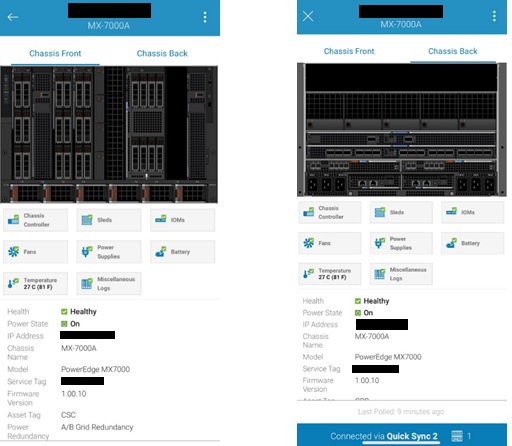 ということで、今回はOpenManage MobileのAR機能をご紹介させていただきました。データセンターにサーバーやストレージを設置して管理されているお客様にとっては、データセンターにスマートフォンを持ち込むこと自体が難しいと思いますので、今回のような使い方は難しい話かと思いますが、オフィス内のサーバールームに機材を置き、管理されているお客様にとっては、OpenManage Mobileを活用できる局面もあるのではないでしょうか?サーバーのステータスを素早く把握できることは、運用上重要な話だと思いますので、こうした機能を使ってみるのも一つの有効な手かもしれません。 また今回の話の中で登場したPowerEdge MXシリーズですが、知らないという方も多い製品かと思います。こちらの製品は昨年秋に登場した製品ですが、単に大型のサーバーというわけではなく、将来を見据え大きな製品コンセプトを持った製品となっています。MXシリーズの製品コンセプトだけでなく、テクニカルな内容ついて今後この情報ガイドステーションの記事の中で少しずつですが、ご紹介していきたいと思っております。MXシリーズ物として数回に分けて記事を書いていこうと思いますので、よろしくお願いします。 最後まで読んでいただきありがとうございました。 パートナーセールスエンジニア 川奈部 真
|
タグ: OME, OpenManage, OpenManage Enterprise, PowerEdge, システム管理













