情報ガイドステーションメニュー
 |
|
|
みなさま、こんにちは。先日弊社から新しい世代のサーバー製品がリリースされました。それに伴って様々な情報をこちらの情報ガイドステーションでご紹介しておりますが、ご覧いただけましたでしょうか?まだあまり見ていないという方はぜひご覧になってみてください。地味かもしれませんが、色々進化を遂げていることを実感いただけるものと思います。 さて、今回はですが、ファイルサーバーに関する話をしたいと思います。最近ファイルサーバー関連のお話に触れることが多く、折角ファイルサーバーのお話をするのならファイルサーバーで使えるアセスメントツールのご紹介をしてしまおうと思い、この記事を書いております。別の記事でファイルサーバーを移行するツールのご紹介やファイルサーバー向きの製品もご紹介しましたので、そちらと併せて今回の記事も見ていただけるとありがたいです。 ● ファイルサーバーのアセスメントツール “Live Optics Dossier”弊社があちこちでご紹介させていただいているツールにLive Opticsというツールがあります。こちらは仮想化環境の利用状況の調査のために使われることが多いので、その印象が強いかもしれませんが、Live Opticsは各種アセスメントツールの総称でありアセスメントしたい内容によって、使う機能が分かれております。サーバーの搭載リソースやリソースの使用状況や仮想化環境全体の調査をする場合にはOptical Primeという機能を使いますが、ファイルサーバーの使用状況を調査するにはDossier(ドシエ)という機能を活用します。今回はこのDossierを使ってファイルサーバーの環境を調査してみたいと思います。 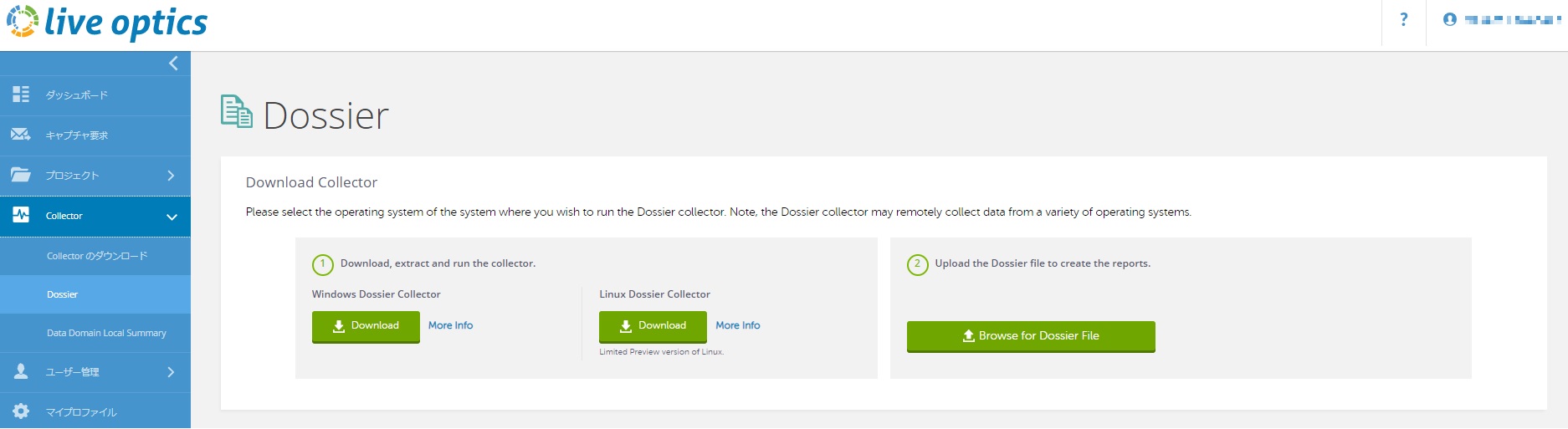
● Live Optics Dossierはレポート機能が強力”Dossierを使うと簡単な操作でファイルサーバーに格納されたデータの容量、ファイル数、ファイルの属性、サイズの傾向などを瞬時に取得することができます。また、いつ生成されたファイルなのか、生成したファイルが変更されてどのくらいの期間が経っているのか、ファイルのアクセス状況といった情報も収集できます。こうした情報は世にある様々なツールでも調査することができますが、Dossierでも当たり前に取得することができ、単に情報を取っただけでなく結果をレポートとしてまとめてくれます。このレポート機能が他のツールにもないDossierの大きなウリともいえるのではないでしょうか。 ファイルサーバーを調査できても、その調査結果をまとめるのに膨大な時間がかかっていては“アセスメントは手間だからやりたくない”と感じてしまうことになりかねませんが、Dossierは調査結果をPowerpointやExcel形式でまとめたファイルを自動で生成して、エクスポートすることができます。この内容を見ればすぐにファイルサーバーの利用状況がわかるわけですが、実際の案件のご提案時にも客観的な根拠を示すデータとして提案資料としてすぐに活用できるため、単に環境調査のツールというだけではなく提案にも活用できる非常に便利なツールと言えると思います。 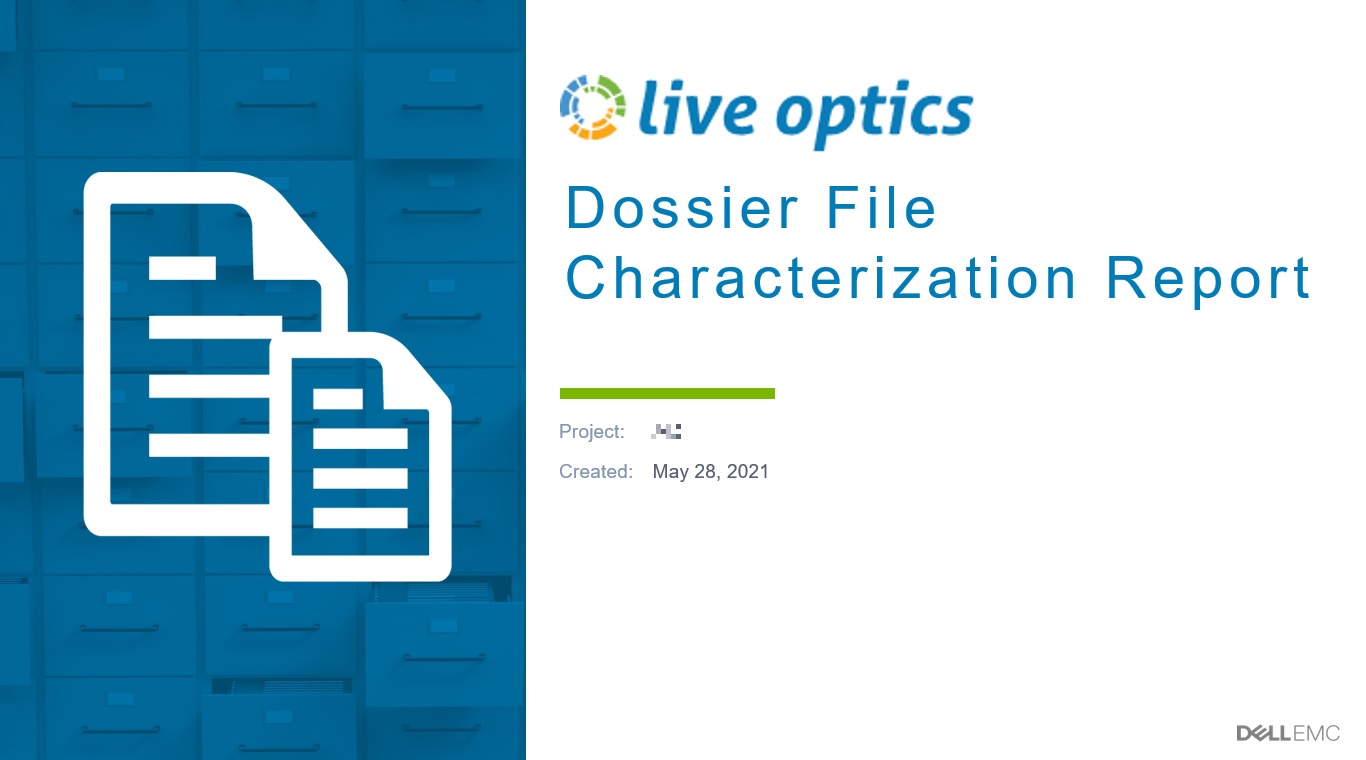
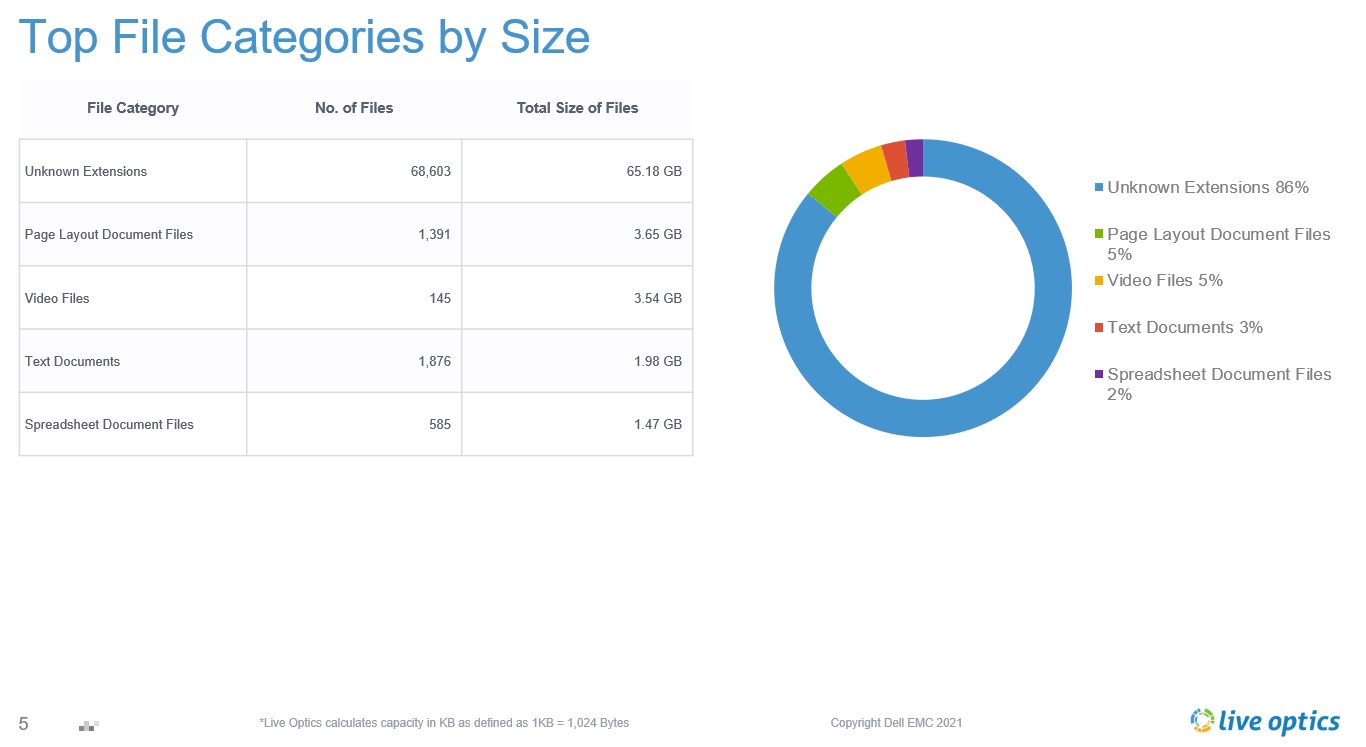
● Live Opticsは無料で使えるいくらいいツールでも「有料です」と言われると、そこで利用をあきらめてしまうケースがあると思いますが、Live Opticsは無料で利用できます。Dossierももちろん無料ですし、Optical Primeも無料でご利用いただけます。但し、事前にLive Opticsのアカウントの作成が必要となりますので、作成の上お使いください。● Dossierはインストール不要無料で使えて便利であっても、やはりツールをインストールするのはちょっと・・・という声は少なからずあると思います。Dossierはインストール不要で実行ファイルを叩くことで調査に必要なファイルを取得することができます。アセスメントツールではこういう利用しやすさというのも結構重要な要素ではないでしょうか。Dossierの使い方それでは具体的に使い方をご紹介していきたいと思いますが、大まかな流れをまず見ておきたいと思います。1. Live Opticsにログインして、Dossierの実行ファイルを入手する。 2. Dossierの実行ファイルを起動して、調査対象のファイルサーバーを指定して調査をかける。 3. 調査結果をLive OpticsにUploadして、レポートを生成する。 4. レポートの結果を確認する。 1. Live Opticsにログインして、Dossierの実行ファイルを入手する。① こちらのURLにアクセスして、Live Opticsの画面を表示します。画面右上の[Login]ボタンを押して先に進みます。アカウント作成がまだの方は[Sign up For Free]の左のボックスにメールアドレスを入力してから、[Sign up For Free]を押してアカウントを登録してください。 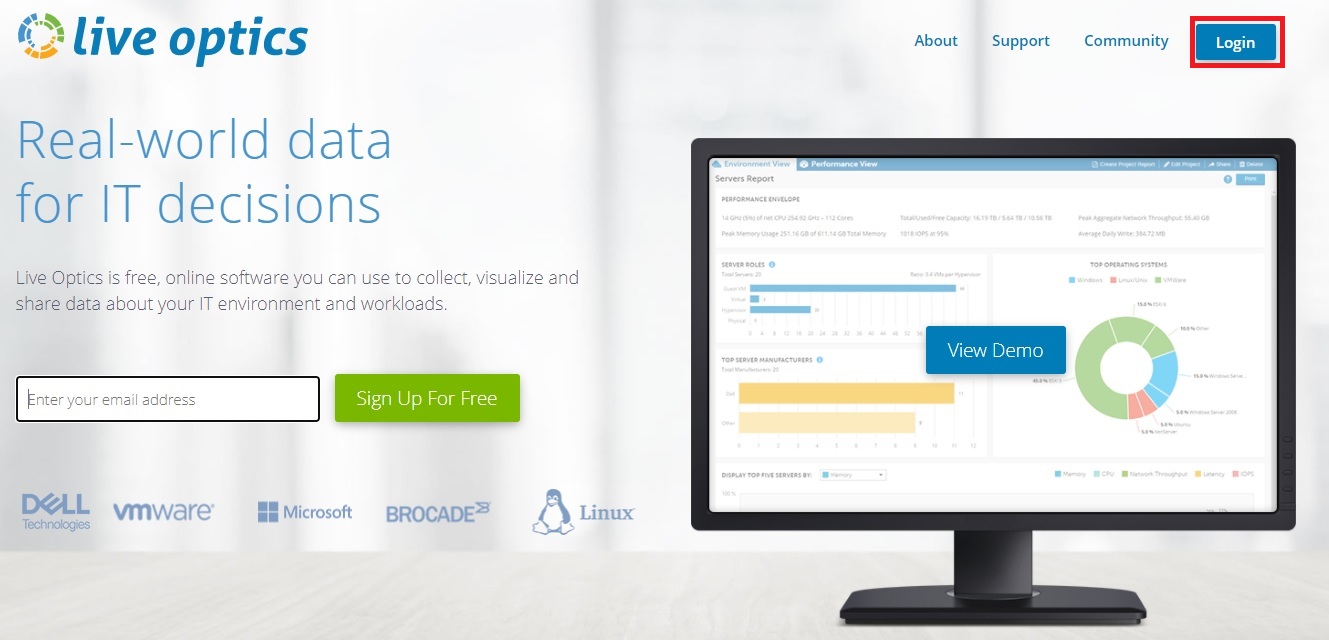
② 登録済みのLive Opticsのアカウント(メールアドレス)を入力して、[Continue]を押します。 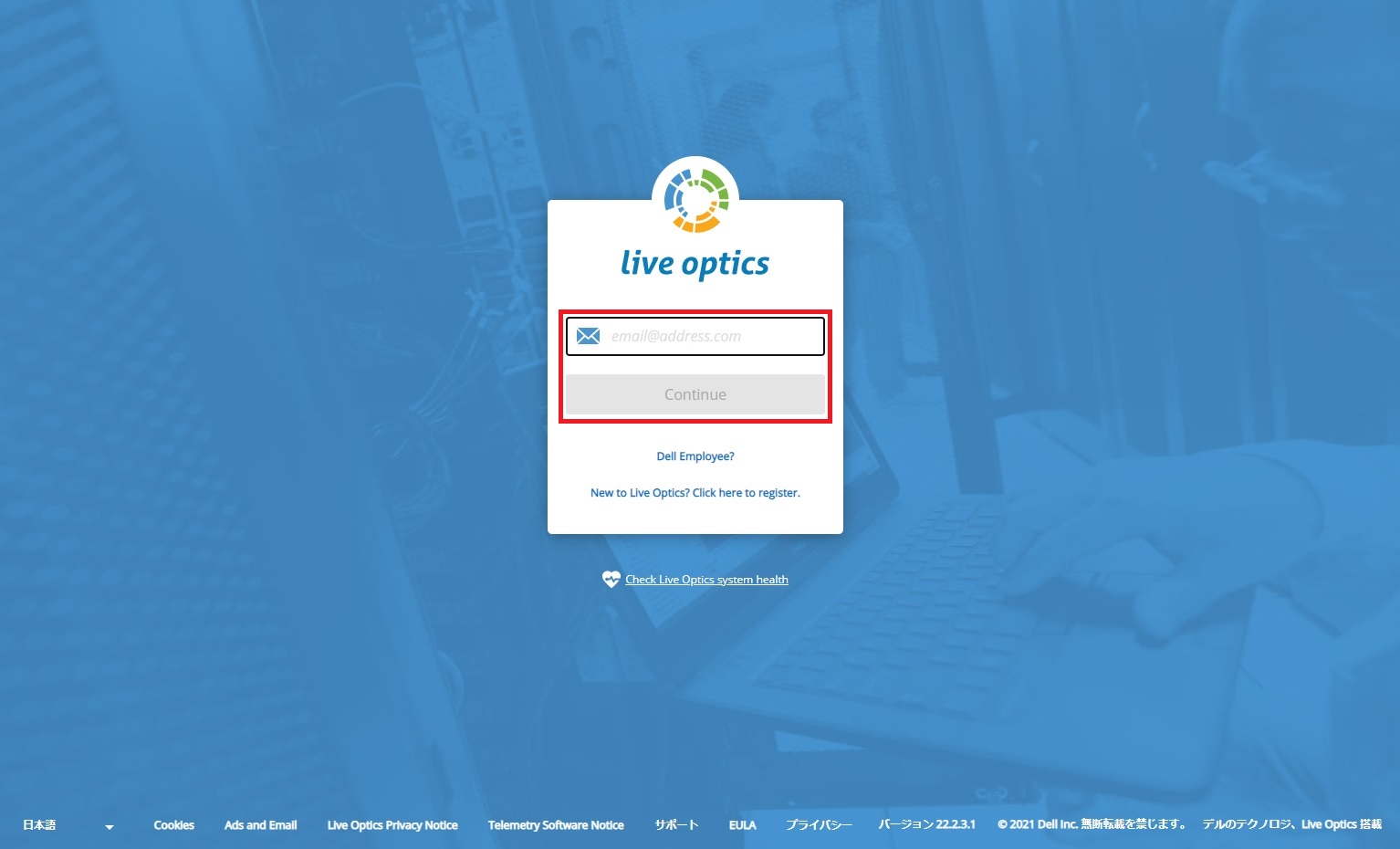
ログインしました。ログインすると以下のような画面が表示されていることと思います。 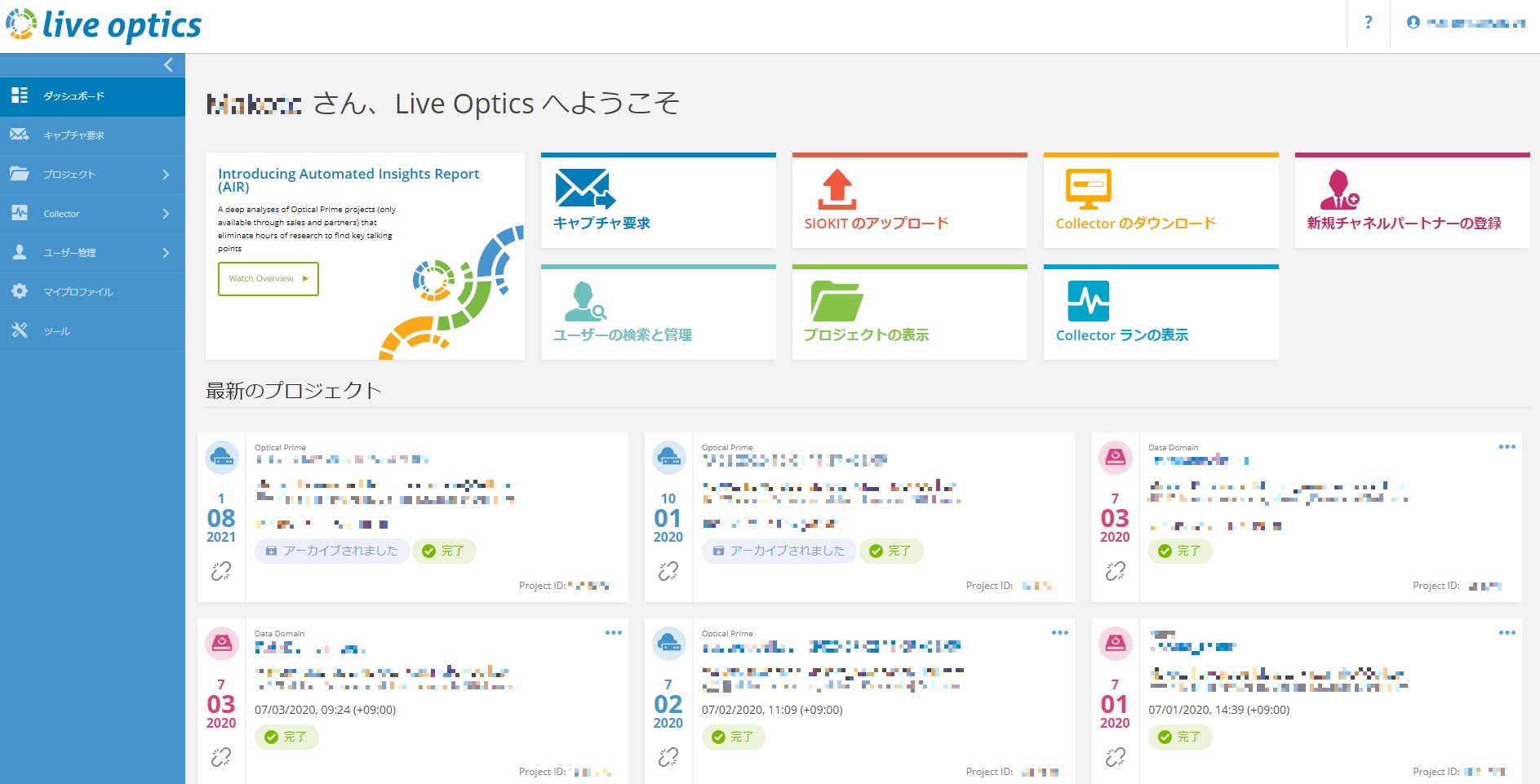
③ 画面の左側にあるメニューからCollectorを選択し、さらにメニューからDossierを選択します。 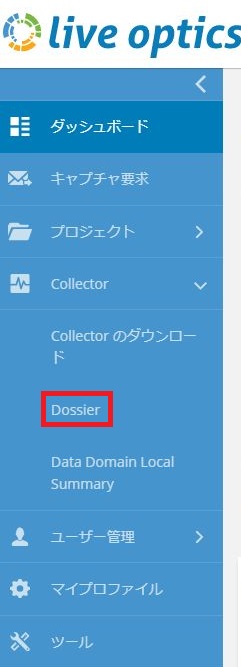
④ Dossierの画面が表示されるので、[Download]を押してCollectorをダウンロードします。今回はWindows環境上でDossierを実行するため、Windows用のCollectorをダウンロードします。 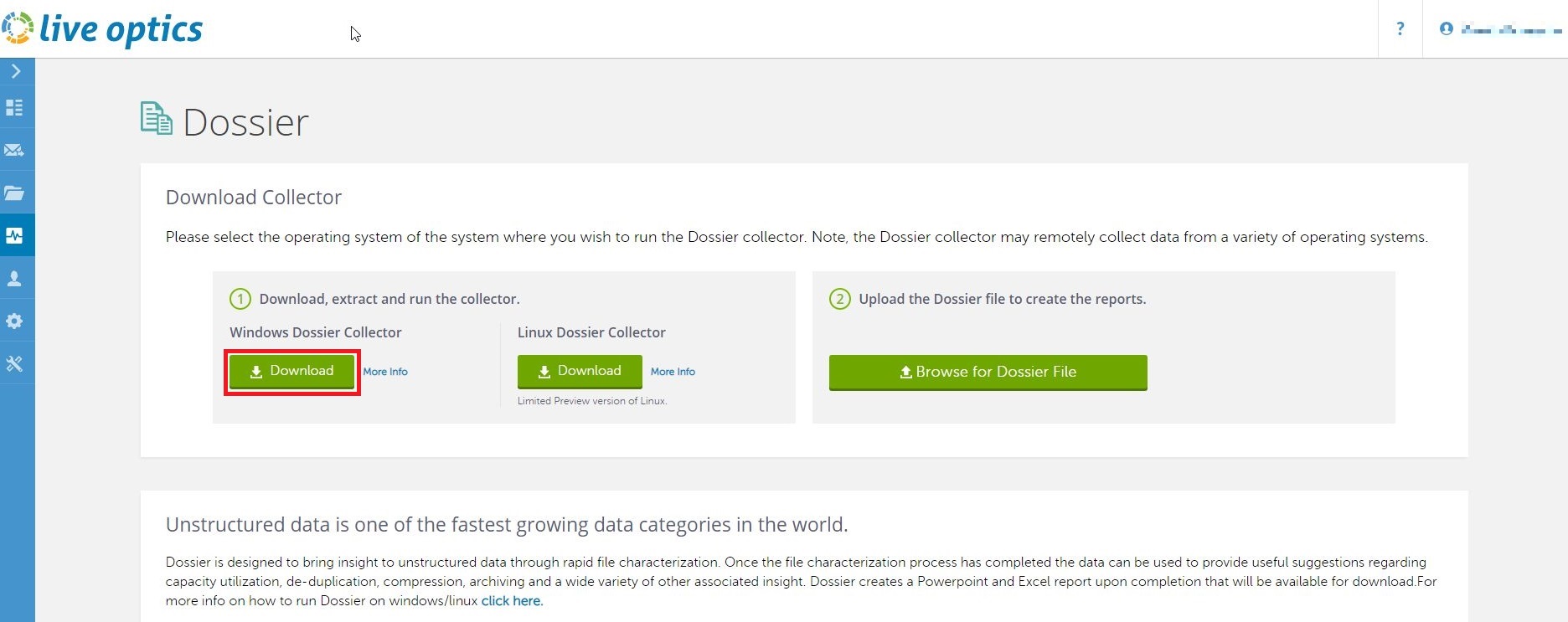
⑤ Zipファイルがダウンロードされているのでファイルを解凍し、フォルダにLive OpticsDossier.exeが含まれていることを確認します。 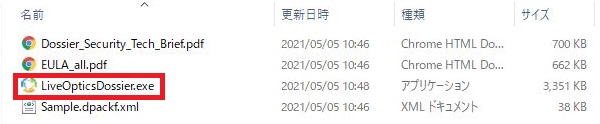
2. Dossierの実行ファイルを起動して、調査対象のファイルサーバーを指定して調査をかける。① 先ほどダウンロードしたLive OpticsDossier.exeを実行します。② ライセンス規約が表示されます。[Yes, I accept.]を押します。 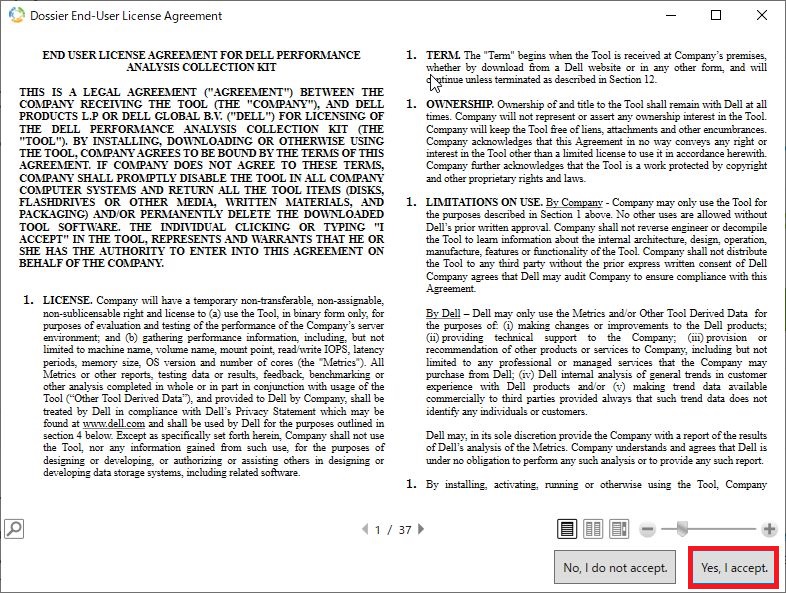
③ Telemetry Softwareに関する注意が表示されます。Live Opticsはお客様環境の機器の診断データや構成、パフォーマンス情報などを収集することになりますが、それについて同意するかの確認メッセージとなります。[Yes, I accept.]を押します。 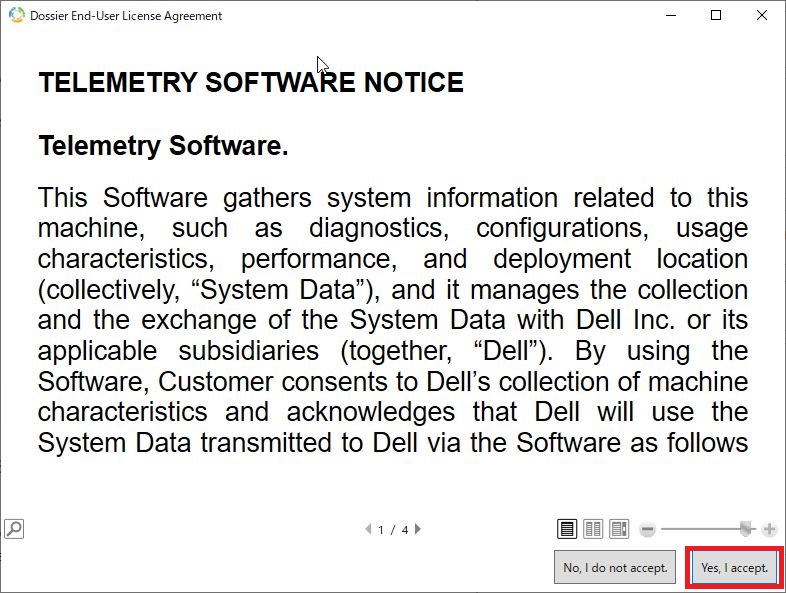
※収集するデータについての取り扱い お客様環境を調査することになるので、セキュリティポリシーについては非常に気になることと思います。Live Opticsではお客様がお持ちのビジネスデータへのアクセス、閲覧、情報収集をすることはないということをここでは宣言しておりますが、Live Opticsを利用するにあたってアカウント登録も必要でしたし、こうしたお客様情報の取り扱いに関しては以下のページに記載されておりますので、ご利用前にご一読いただければと思います。 Privacy Notice for Live Optics Telemetry Software Notice ④ Dossier Discoveryという画面が表示されました。調査したいファイルサーバーやディレクトリを指定して環境調査することになります。 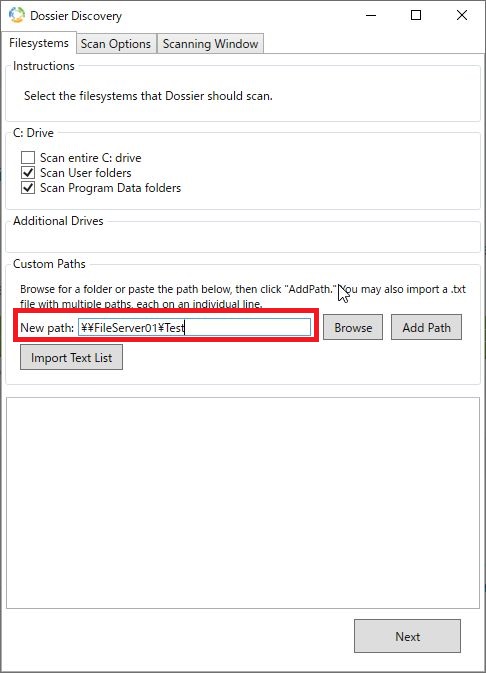
今回はあらかじめ用意したFileServer01というファイルサーバーについて調査をしようと思います。実際に共有フォルダとして用意してあるディレクトリがTestというディレクトリになりますので、こちらを調査対象として指定しています。 その他Cドライブにもチェックが入っており、こちらはデフォルトでチェックが入る項目となりますが、こちらは調査対象から外そうと思ったのでチェックを外してから、[Next]を押して先に進んでおります。 ⑤ Scan Optionsは特に何も指定せず、そのまま先に進みます。[Next]を押します。 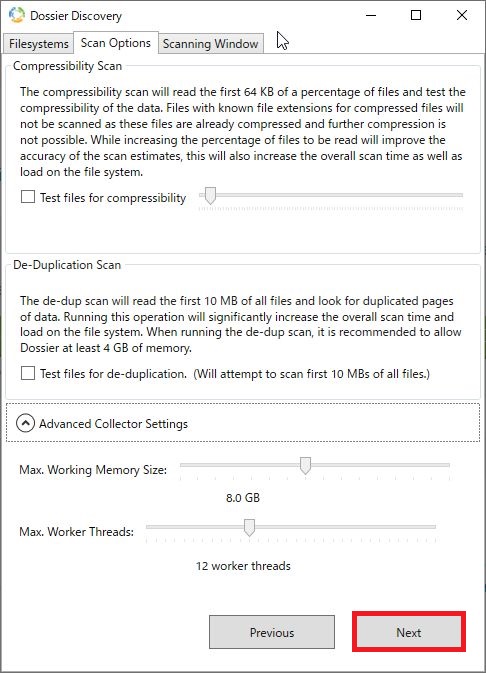
⑥ Scanning Windowsもデフォルト設定のまま先に進みます。[Begin Scan]を押して、Dossierによる調査を開始します。 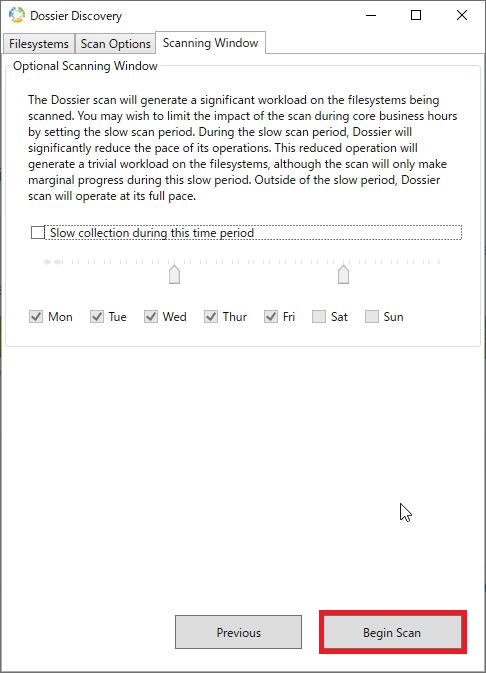
⑦ 調査した結果を出力するファイルをどこに保存するか聞いてくるので、フォルダを指定して[保存]を押します。 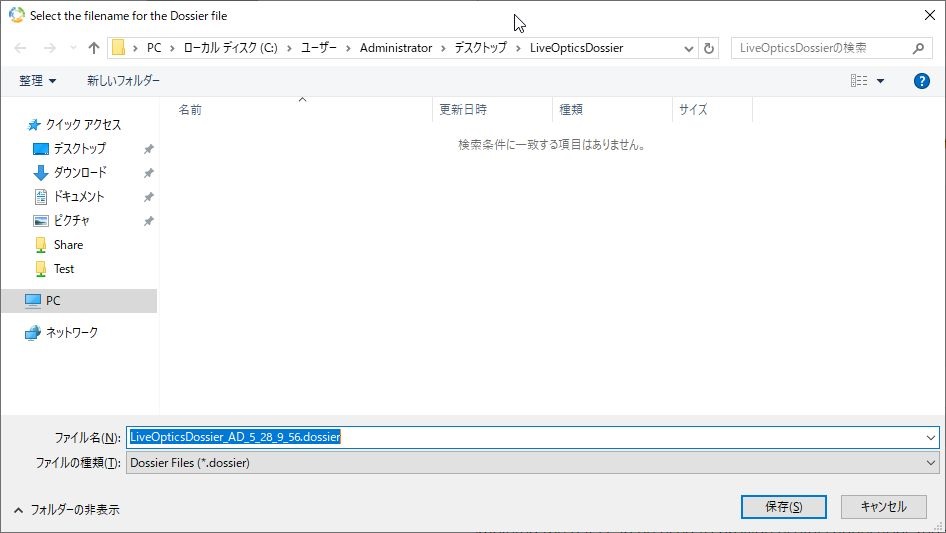
⑧ Scanが開始するので、終了するまで待ちます。 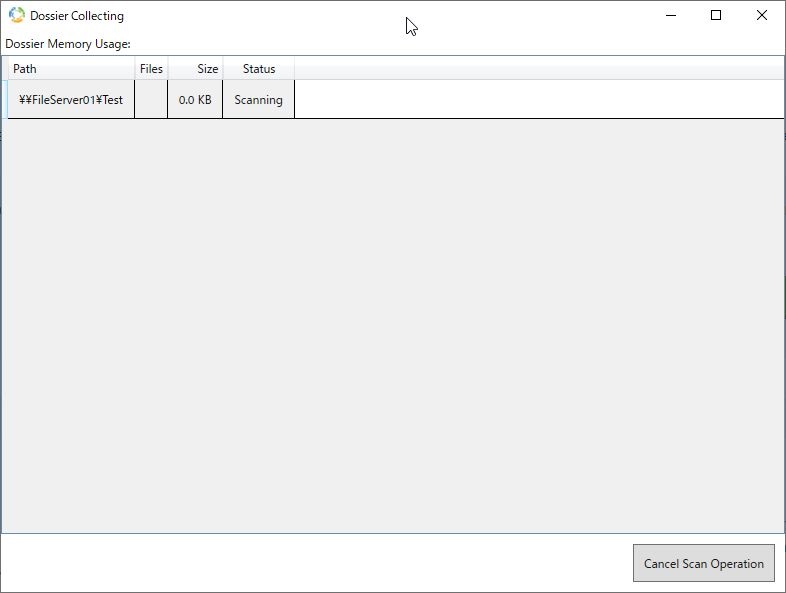
私が試した環境では数秒で完了しましたが、所要時間は調査対象の数や規模によって変わります。 ⑨ 完了メッセージが出るので、[OK]を押して終了します。 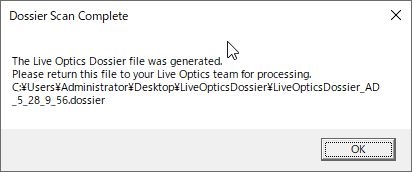
⑩ ⑦で指定した調査結果の出力先のフォルダを見に行くと、DOSSIERファイルというファイルが生成されているはずです。 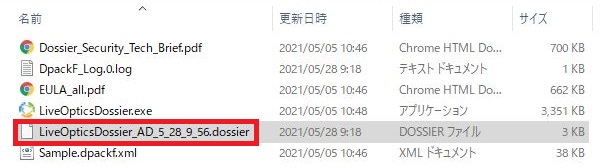
3. 調査結果をLive OpticsにUploadして、レポートを生成する。① Live Opticsの画面にログインして、再度Dossier画面を表示します。[Browse for Dossier File]を押して、上記(2の⑩の箇所)で生成されたDOSSIERファイルをインポートします。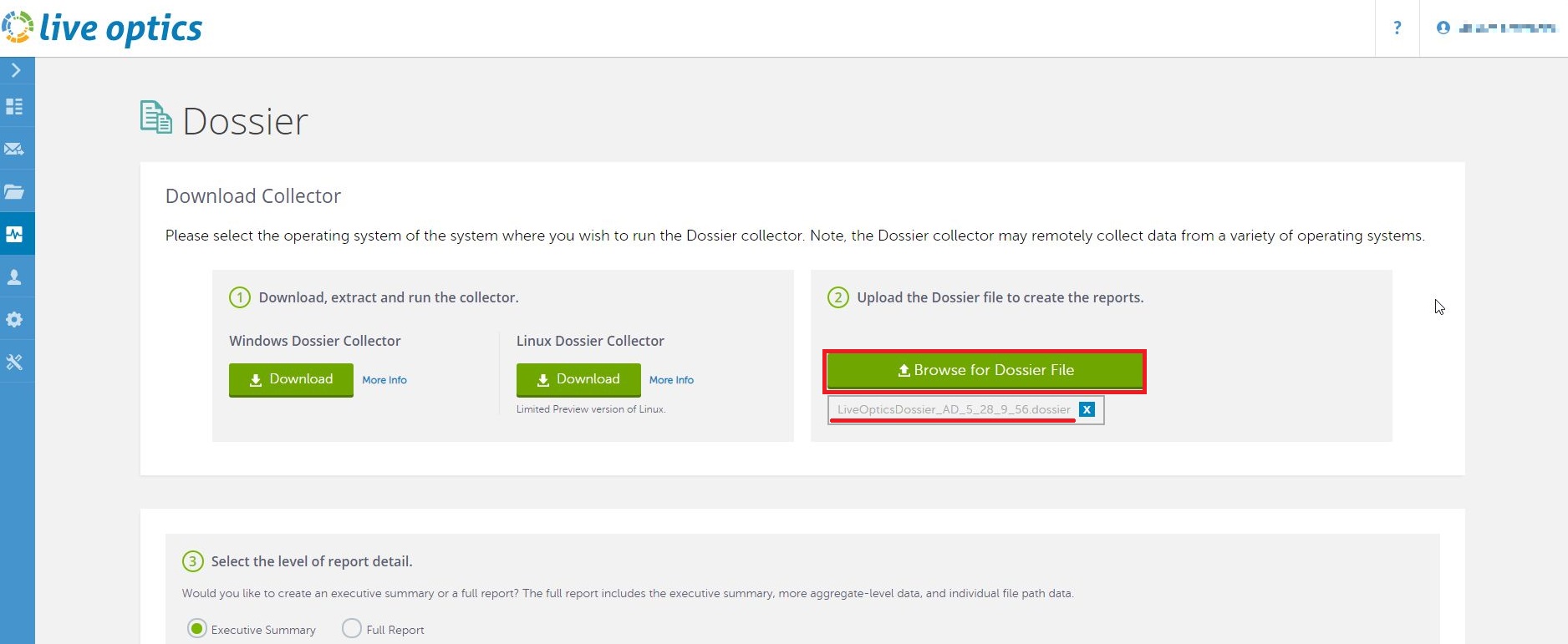
正常に取り込まれると、画面の下に③、④と先に進めるメニューが出てきます。 ② レポートを生成するにあたって、重要な項目のみのレポートかすべての内容を網羅したレポートを生成するかを選択することになりますので、どちらかを選択ください。[Create Report]を押して、レポートを生成します。 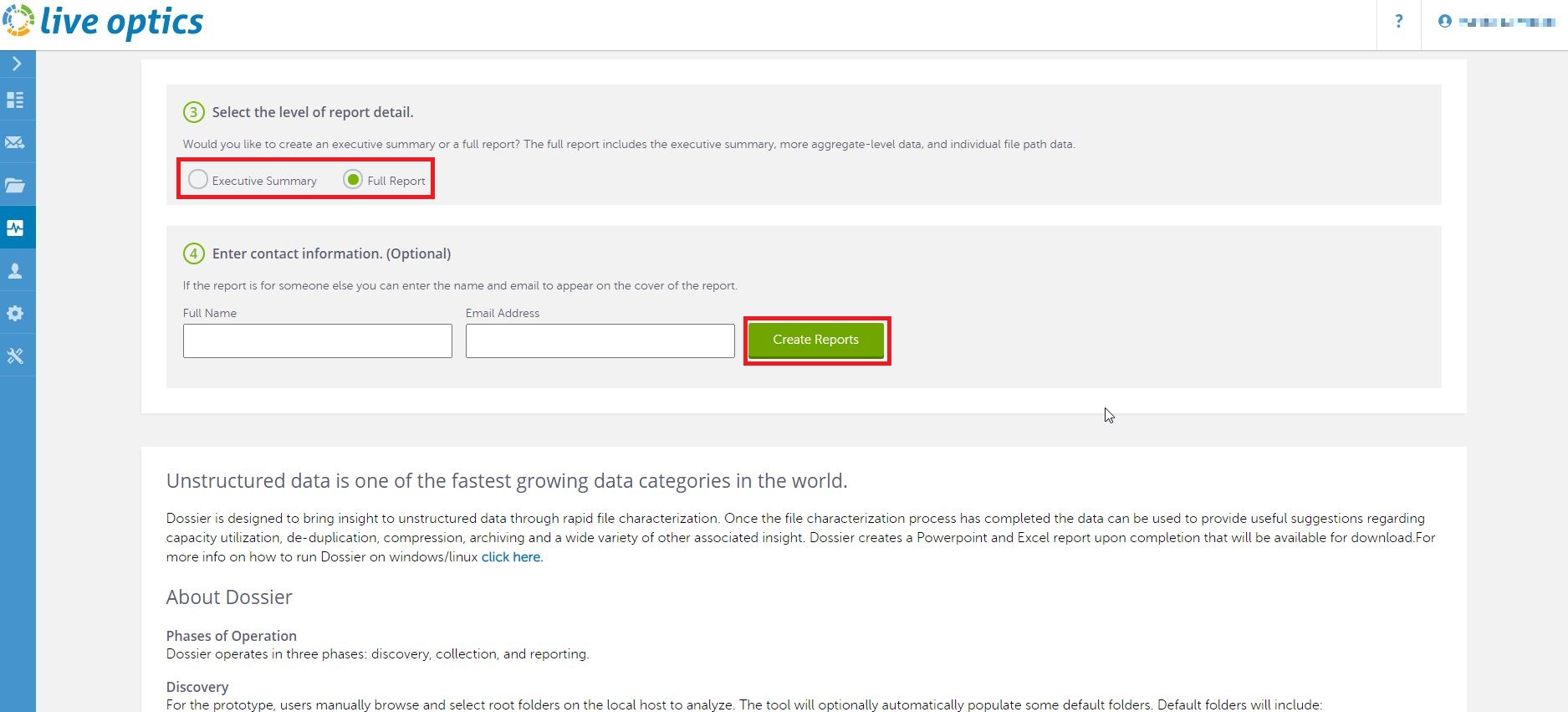
③ 少し待つとzipファイルがダウンロードされます。Zipファイルを展開するとPowerPointとExcelファイルが現れました。 
※ファイルがダウンロードできない場合、ブラウザのポップアップブロックが機能してしまってダウンロードできないケースがあるので確認してみてください。 ファイル名にADという名前がついていますが、ここはDossierのexeファイルを実行した環境のホスト名がついているはずです。私は今回Active Directoryサーバー(以下、ADサーバー)を作業用に使っていたため、ADサーバーに付与していたADという名前が付いた形でファイルが生成されました。 ここまで使い方の説明をしてきましたが、以下の3まで完了したことになります。 1. Live Opticsにログインして、Dossierの実行ファイルを入手する。 済 2. Dossierの実行ファイルを起動して、調査対象のファイルサーバーを指定して調査をかける。 済 3. 調査結果をLive OpticsにUploadして、レポートを生成する。 済 4. レポートの結果を確認する。 4についてはまた少し説明が必要と思いますが、ページが長くなってしまうので次回ご説明したいと思います。 今回はここで一旦終わりたいと思います。 パートナーセールスエンジニア 川奈部 真 2021/05/31 関連記事はこちら手軽にできる健康診断 今お使いのファイルサーバーを調べてみましょう ~その①~手軽にできる健康診断 今お使いのファイルサーバーを調べてみましょう ~その②~
|
タグ: Live Optics, アセスメント, ツール















