情報ガイドステーションメニュー
 |
| PowerVault ME5シリーズを触ってみた ~初期セットアップ編①~ |
|
みなさま、こんにちは。
“PowerVault ME5シリーズのご紹介”に続くシリーズとして、“PowerVault ME5を触ってみた”と題してME5のセットアップの手順についてご紹介していこうと思います。 今回使用した機材はPowerVault ME5024という機種になりますが、この機種をベースに手順をご紹介しようと思います。以下は大まかな流れとなります。 1. 物理結線と電源投入 2. ME5へのログインとウィザードの以下の流れに従ったセットアップ I. システムの設定 II. SupportAssist構成 III. ストレージの設定 IV. プロビジョニング 3. ストレージの再設定 I. ストレージタイプの選択とディスクグループ、プールの構成、スペアディスクの設定 II. ボリュームの作成 III. iSCSI設定 IV. ホストの作成とボリュームのマッピング 2まで終えることで、ME5で最低限使う設定が完了します。2のⅢとⅣの箇所については、少し細かく見ていきたいと思うので、簡単な説明に留めて次の記事でご紹介しようと思います。 1. 物理結線と電源投入まずは物理作業が必要です。機器をラックマウントしてあることを前提としますが、ラックマウント後は電源ケーブルやネットワークケーブル、そしてサーバーとの接続形態に応じてFCケーブルやネットワークケーブル、SASケーブル等を接続する必要があります。またME5にディスクエンクロージャーをつける場合は、エンクロージャーとのSAS接続ケーブルを用意して接続する必要があります。参考までにME5の背面にある物理インターフェースの情報を載せておきます。  ① まずは管理用ネットワークポートにLANケーブルを接続します。 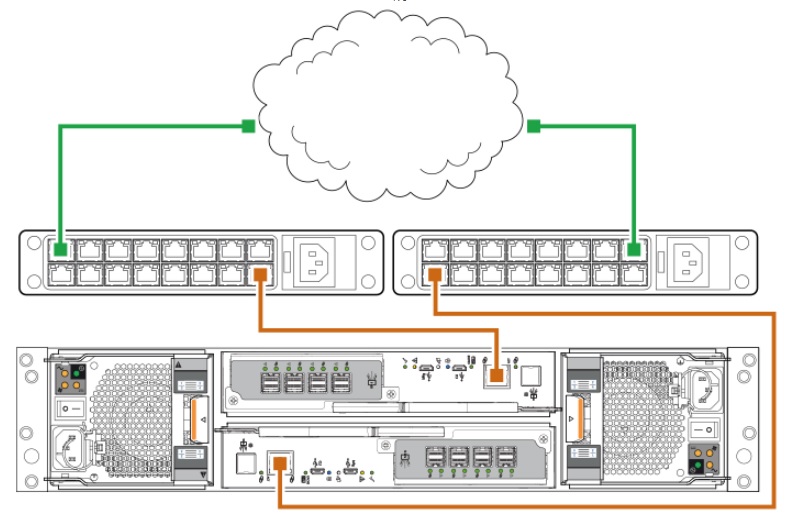 イメージとしては上図のようになりますが、セットアップするPCやサーバーを準備している場合、それらの機器からME5の管理用ネットワークに接続できるように準備をしておく必要があります。ME5の管理用ネットワークポートにはデフォルトで10.0.0.2というIPアドレスが付与されています(サブネットマスクは255.255.255.0となります)ので、このIPアドレスに接続できるように一時的にPCやサーバーのIPアドレスを付与しておいてください。 ② 電源ケーブルを接続します。以下のようなイメージです。 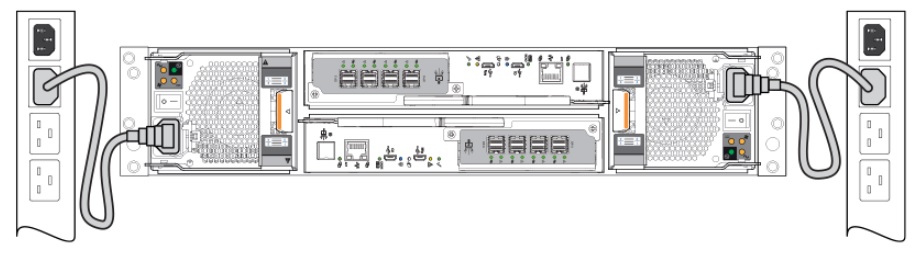 各ケーブルの上下に電源スイッチがありますので、これをONしてあげることでME5が起動します。電源ケーブルを挿して通電させてただけでは起動しませんのでご注意ください。 ③ 電源スイッチをONにしてME5を起動し、ME5に接続可能な機器のブラウザを起動して、以下を入力します。 https://10.0.0.2 2. ME5へのログインとウィザードの以下の流れに従ったセットアップ電源スイッチを入れてブラウザからME5にアクセスできたら、いよいよME5のセットアップとなります。 ① 以下の画面が表示されるので、[開始]を押して先に進みます。 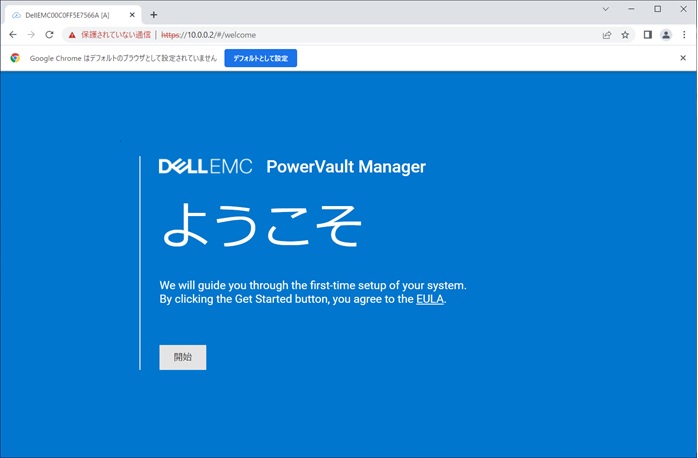 ここでお気づきになられた方がもしかしたらいるかもしれませんが、ME5はセットアップ画面含め管理画面は日本語表示でご利用いただくことができます。地味ですが、英語表記は抵抗がある・・・という方にはありがたいですよね。 ② ユーザー名とパスワードを入力するように求められます。これはME5の管理ユーザーを作成することが求められていますので、任意のユーザー名とパスワードを指定し、言語を選択してから[適用して実行]を押して、ユーザーを作成します。 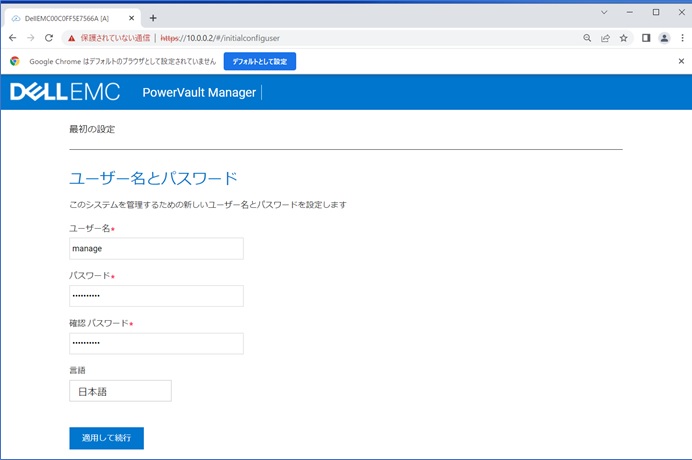 ※ユーザー名やパスワードに関する注意事項 ユーザー名では大文字と小文字が区別され、最大29バイトまで使用できます。ME5内ですでに使われているユーザー名(例えばroot)は使用できません。スペースや” , < \といった文字列もユーザー名には指定できません。 パスワードは大文字と小文字が区別され、8~32文字を使用できます。パスワードに印刷可能なASCII文字のみが含まれている場合は、少なくとも大文字を1個、小文字を1個、数字を1個、英数字以外の文字を1個含める必要があります。 ③ ファームウェア更新という画面が表示されます。更新せずに先に進みたいと思うので、画面下にある[現在のファームウェアバンドルの使用]を押します。 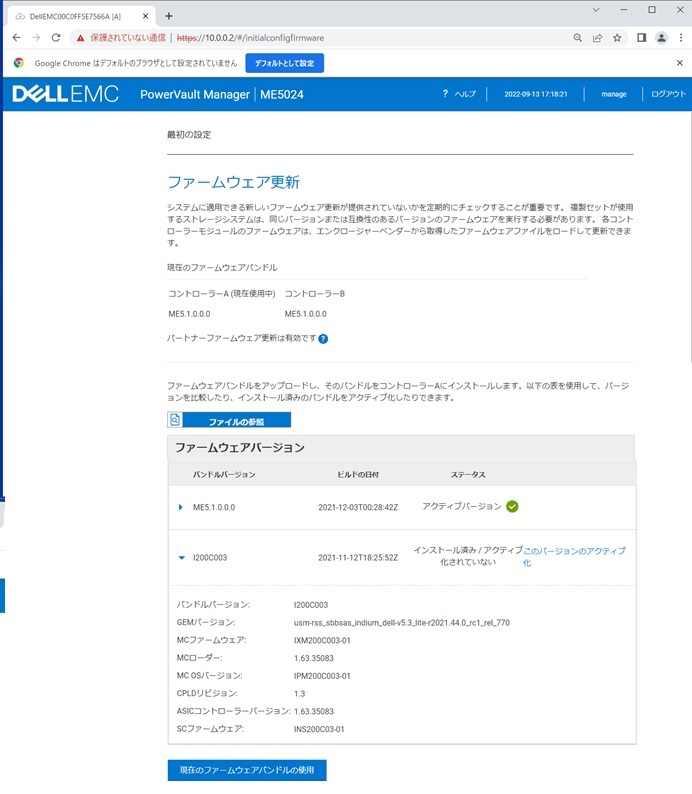 ④ システム設定のメインページという画面が開きますので、各項目設定していきます。[開始]を押しましょう。 ここからのステップは画面の流れに沿って各項目を設定していくことになります。全ての項目を最初に設定する必要はなく、必要な項目だけ設定して、あとから設定をすることも可能なので、まだ設定内容が決まっていないときには一旦スキップしてひとまず設定を終わらせることができます。 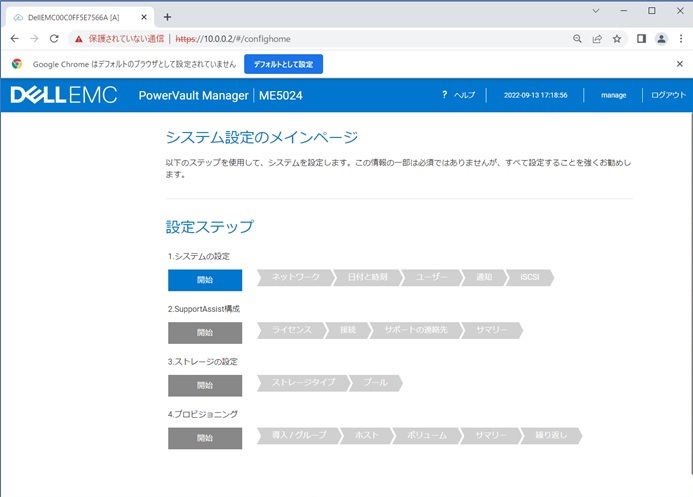 ⑤ まずネットワーク設定を行います。ME5の管理IPアドレスを付与することになりますが、IPv4にチェックを入れて、[続行]を押します。 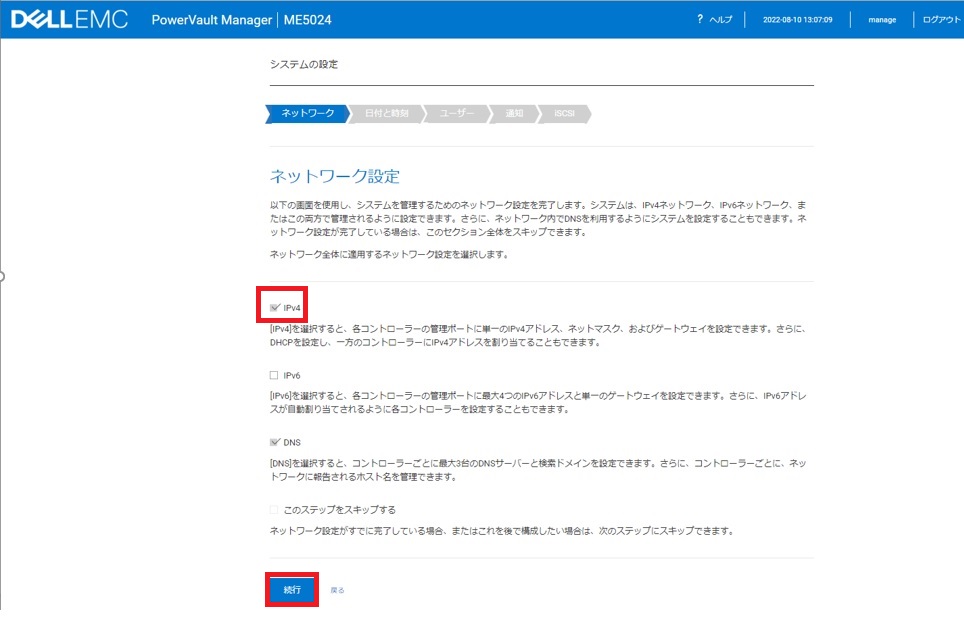 ⑥ コントローラーAとBに対してそれぞれの管理IPアドレスを付与します。[続行]を押します。 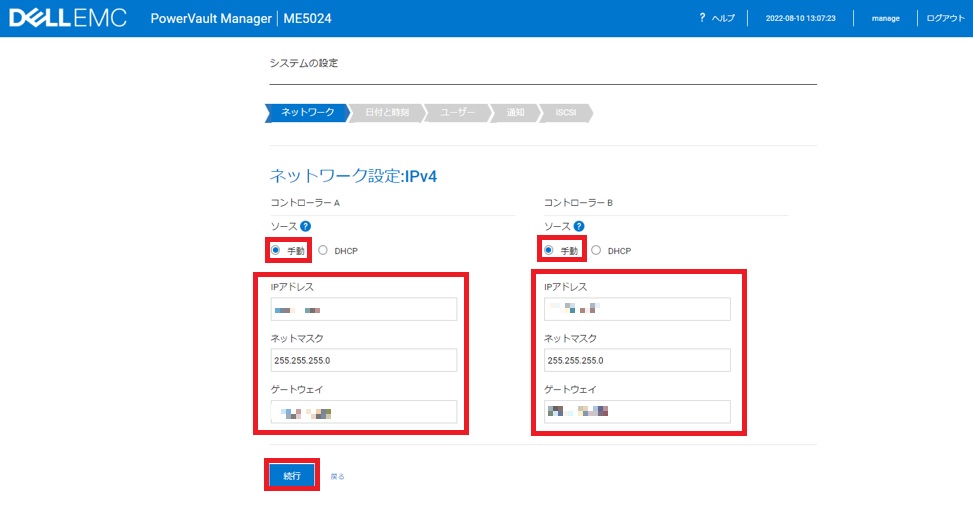 すると、以下のような警告メッセージが出てくるので[OK]を押します。管理IPアドレスを変更するわけなので、これまでのIPアドレスでアクセスできなくなって画面が表示されなくなるのは当然ですね。 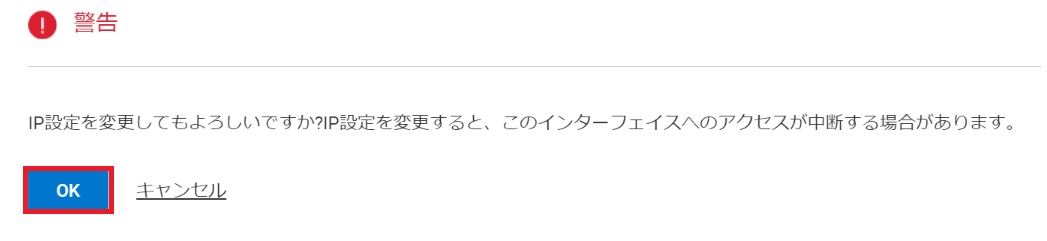 今度は以下の警告が表示されますので、お使いの機器に振ってあるIPアドレスをME5の変更後のIPアドレスと通信可能なIPアドレスに変更の上、再度ブラウザのURLにME5のIPアドレスを指定してアクセスしましょう。ユーザー名とパスワードが要求されますが、最初に作成したユーザーでログインしましょう。 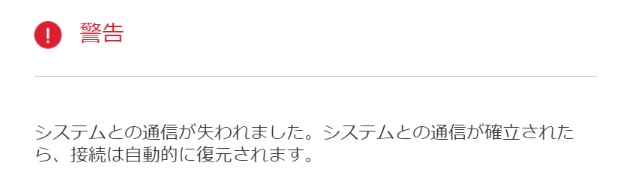 ⑦ ⑤の画面でよく見るとわかりますがデフォルトでDNS設定にチェックが入っているため、以下の画面が表示されます。それぞれのコントローラーにホスト名を付与する場合はホスト名を入力し、DNSで名前解決できるようにする必要があれば、DNSサーバーの情報やドメイン名などを入力して、[続行]を押します。 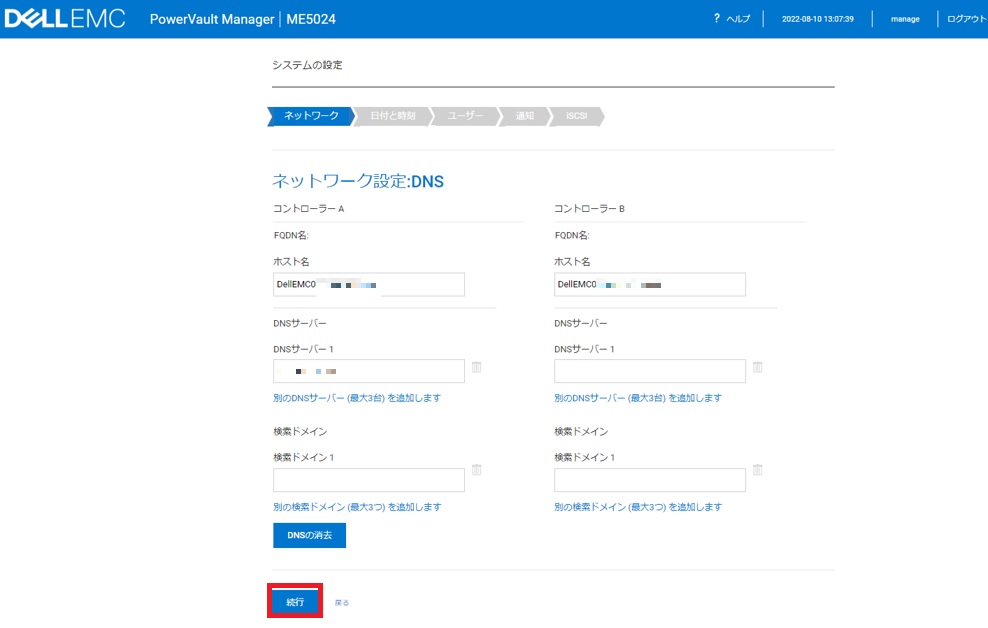 ⑧ 日付と時刻設定を行います。以下はNTPサーバーを指定して日時設定をしようとしている時の画面になります。タイムゾーンの設定もした上で[続行]を押します。  ⑨ ユーザー設定画面が表示されますが、最初に作成したユーザー以外のユーザーを作成する場合は、[続行]を押して作成をします。 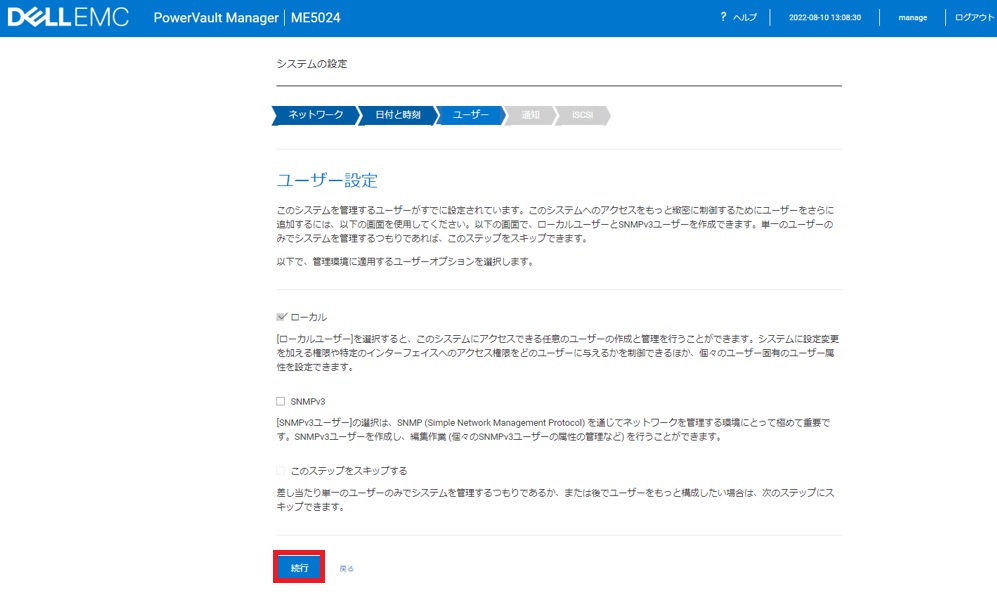 ME5上で有効なローカルユーザーを作成する場合は、[新しいユーザーの追加]を押します。  以下のようにユーザー名やパスワード、WebアクセスやCLIで操作可能か、管理者や監視ユーザーなのか等、ユーザー情報を定義することができます。 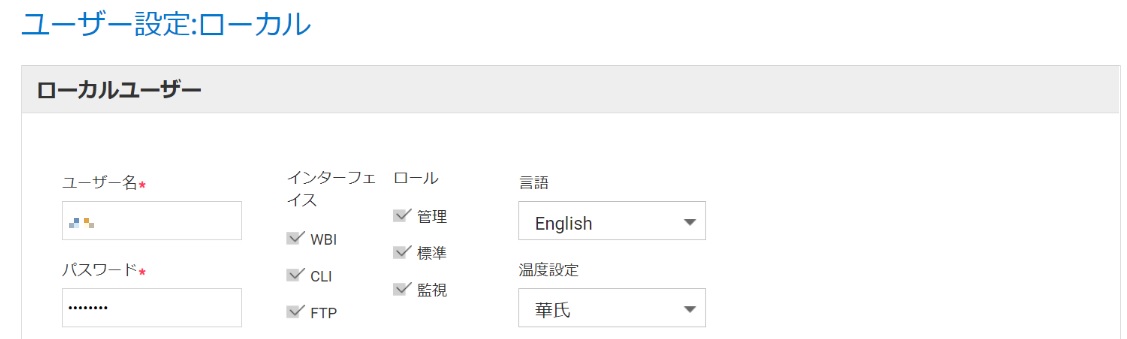 ユーザーを作成し終わったら、[続行]を押して先に進みましょう。 ⑩ 通知という画面が表示されます。これは、何かME5上でイベントが発生したときにメールやSNMPトラップで通知したり、Syslogサーバーにログを記録させたりするための設定になります。 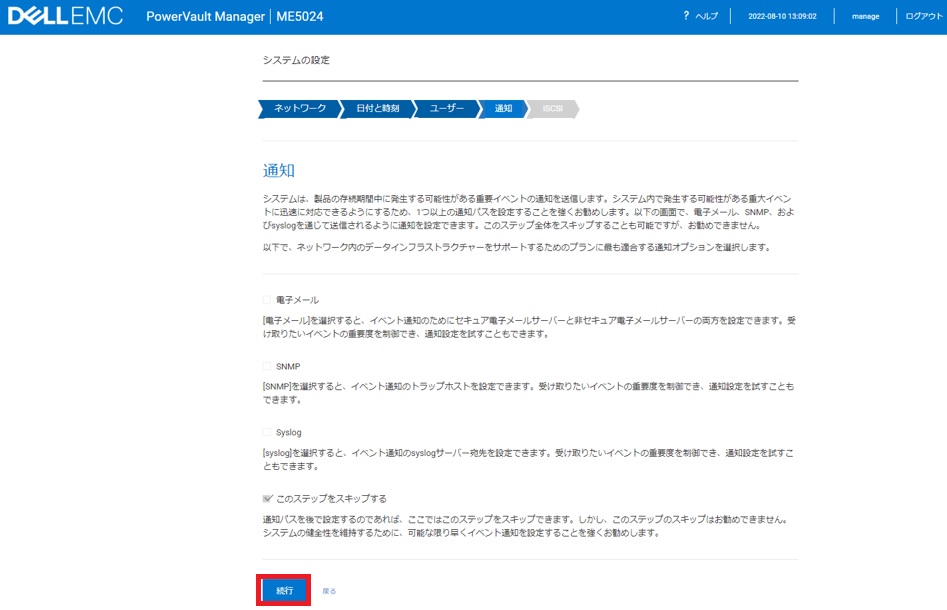 SNMPトラップの場合は以下のような設定内容となります。 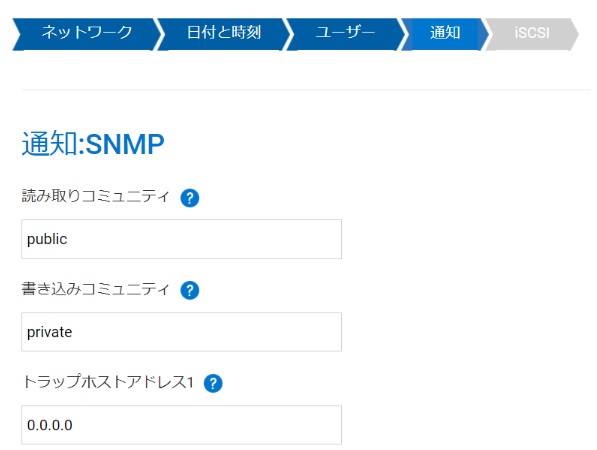 ⑪ iSCSI設定はiSCSI接続するための設定になりますが、[続行]を押します。  iSCSI設定をする場合は、IPアドレスを入力して[適用して続行]を押します。 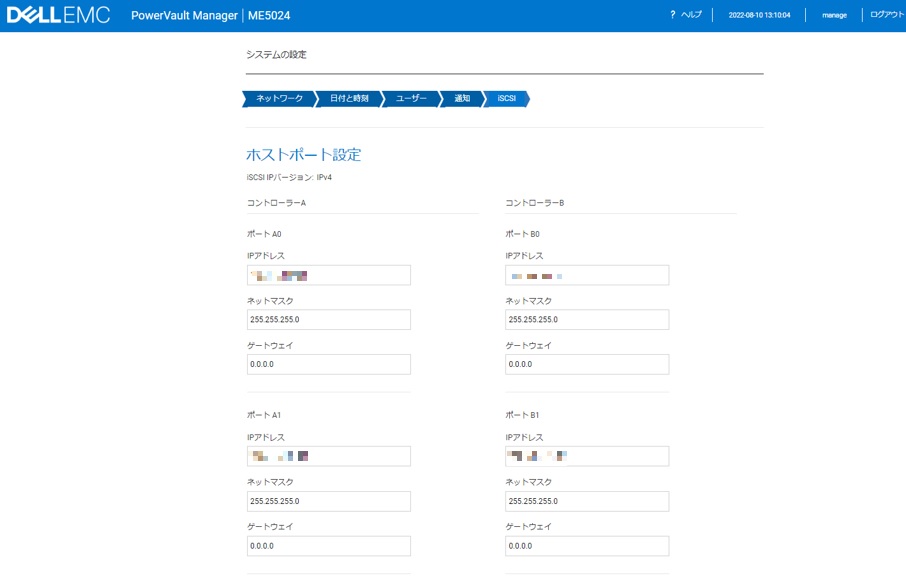 ちょっと長かったですが、ここまでで1.システムの設定が完了しました。 ⑫ 次にSupportAssistの設定を行うことになります。 補足:SupportAssistとは? SupportAssistは障害時にME5からDell Technologiesのテクニカルサポートにログを送りながら障害通知を行い、サポートケースを生成して障害対応につなげるための機能になります。利用するためにはインターネット接続が必要となります。詳細なネットワーク要件については、以下の情報を参照ください。 SupportAssist直接接続の要件 SupportAssist機能を有効化して利用するためには、ME5上で設定をする前に事前に準備が必要となります。Dell Technologiesのサポートサイトにビジネスアカウントでログインし、アクセスキーというものを生成しておく必要があります。このアクセスキーがないとSupportAssist機能を有効化することができませんので、事前準備の上実施ください。Secure Connect Gatewayに触れたことがある方はこの辺りの話に馴染みがあるかもしれませんね。 アクセスキーの生成の仕方については、以下が参照になるものと思いますのでご参照ください。 ME5: SupportAssistを有効にするためにアクセス キーとピンを生成する方法 上記の通り、SupportAssistの設定については事前に準備が必要となるため、準備ができていない場合は以下のステップは飛ばしてください。以下ではひとまず流れを紹介おこうと思います。 2.SupportAssist構成の[続行]を押します。 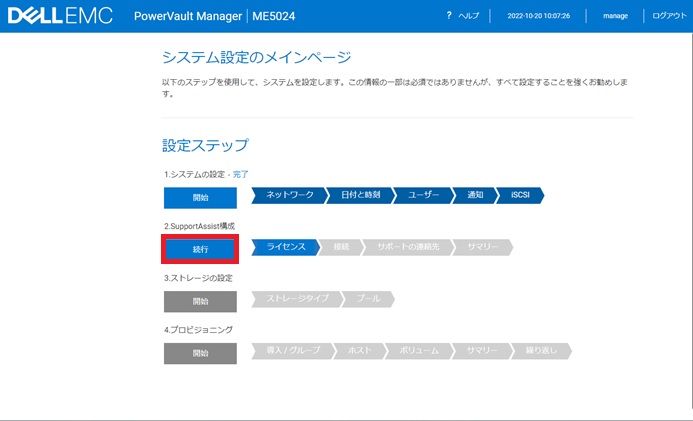 使用許諾画面が出てくるので、“この契約に同意します”のチェックボックスにチェックを入れ、[同意して続行]を押します。 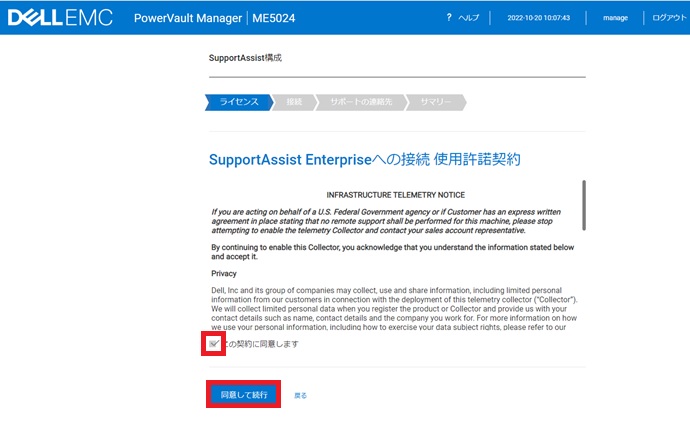 接続タイプを選択し、アクセスキーとPINを入力します。プロキシサーバーを利用してインターネットに接続する場合は、プロキシサーバーの情報を入力してください。[接続性のテストと有効化]を押します。 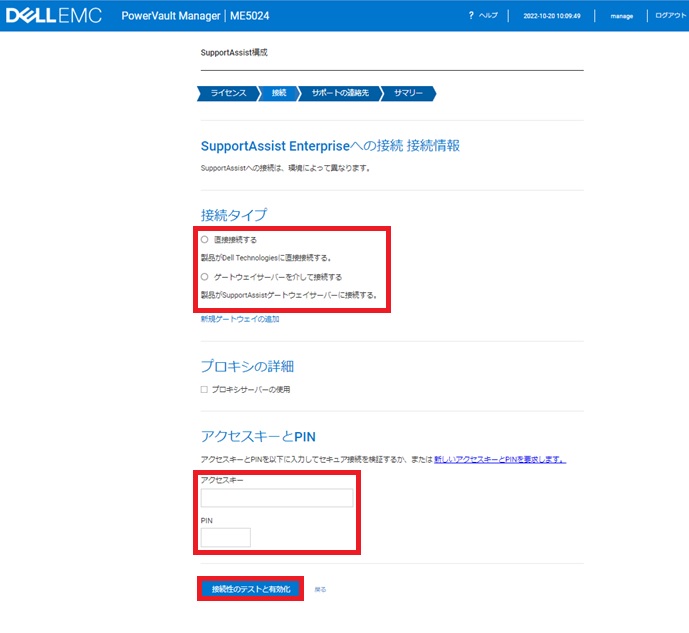 補足:接続タイプの意味については以下となります。 ・直接接続する → ME5が持つSupportAssist機能を使う形 ・ゲートウェイサーバーを介して構成する → Secure Connect Gatewayサーバーを使う形 連絡先の情報を入力します。前の画面でアクセスキーとPINコードを入力していると連絡先の情報が自動で反映されているものと思います。[続行]を押します。  設定内容のサマリーが表示されるので内容を確認して問題が無ければ、[続行]を押します。 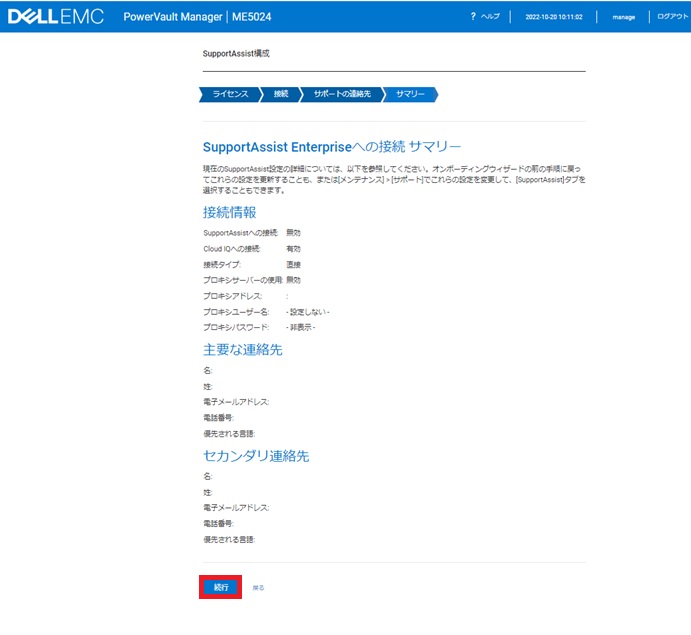 上の画面ではSupportAssistへの接続の箇所が無効と表示されていますが、SupportAssistへの接続には少し時間を要します。少し待つと有効にステータスが変わりますので数分待ってみてください。 設定が完了すると以下のようになります。 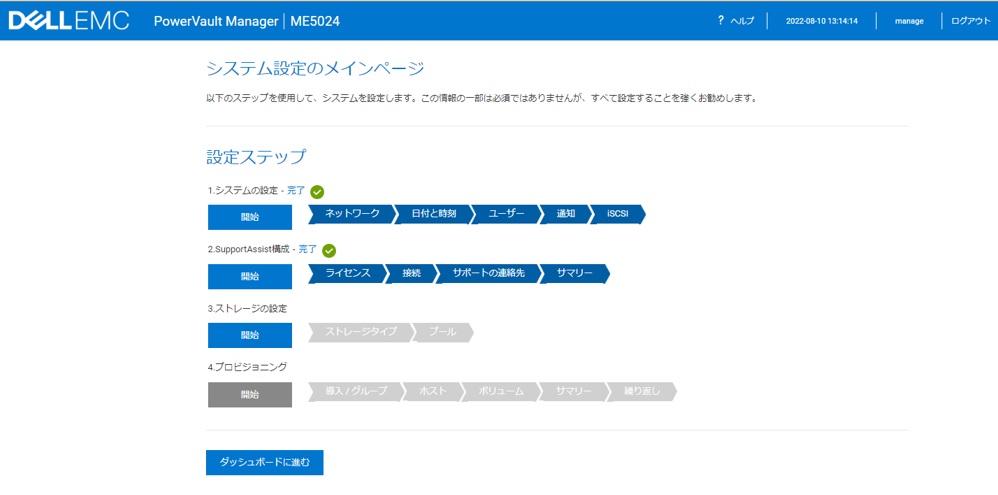 SupportAssist設定の箇所は後から設定することが可能なため、無理に初期セットアップの中で実施いただかなくても問題ありませんが、以下の画面の通り、ME5の管理画面にある左のメニューからメンテナンス – サポート – SupportAssistと辿ることで同じ設定を行う画面がありますので、後でゆっくりこちらを設定いただければと思います。 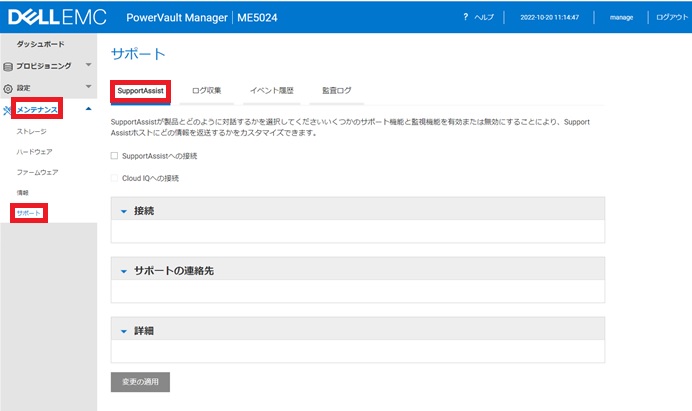 ここまでで2.SupportAssist設定が完了しました。(最初に紹介した実施タスクの2のⅡまで完了しました) ⑬ 次に3.ストレージの設定の箇所で[開始]を押して、ディスク周りの設定を行います。具体的にはストレージタイプやディスクグループ、プールの設定を行うことになります。 ストレージタイプの選択で仮想またはリニアを選択します。[続行]を押します。 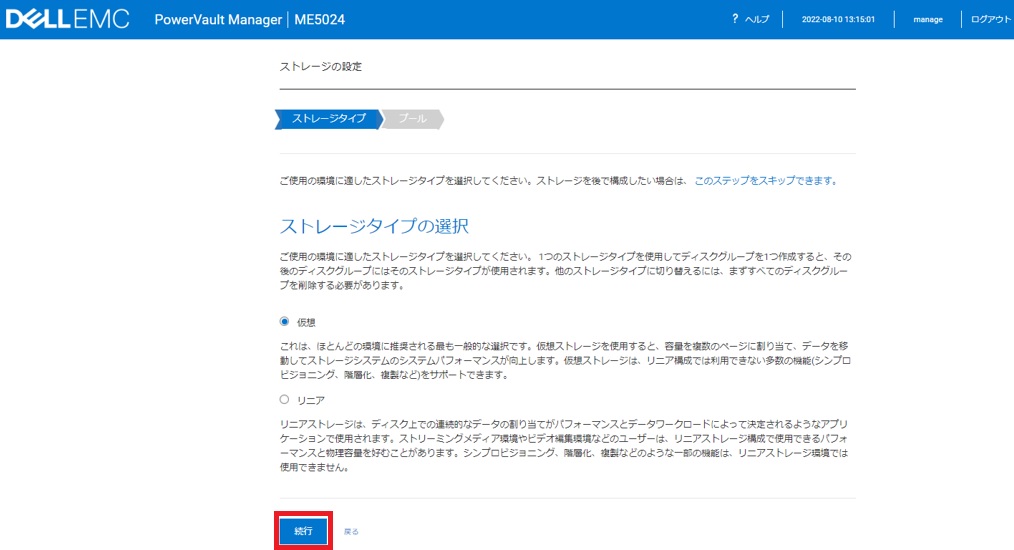 ストレージタイプの仮想とリニアの違いをご存じない方はこちらの記事を参照ください。どちらのストレージタイプを選ぶかによって、表示される内容に差異があるので、ストレージタイプについては別の記事でまたご紹介させていただこうと思います。 こちらの画面でディスクグループおよびプールを構成することができます。ディスク周りの設定は後で削除して作り直すこともできますので、ここでは試しに[ストレージの自動セットアップ]を押して、ME5のOSにお任せで設定をしてもらおうと思います。 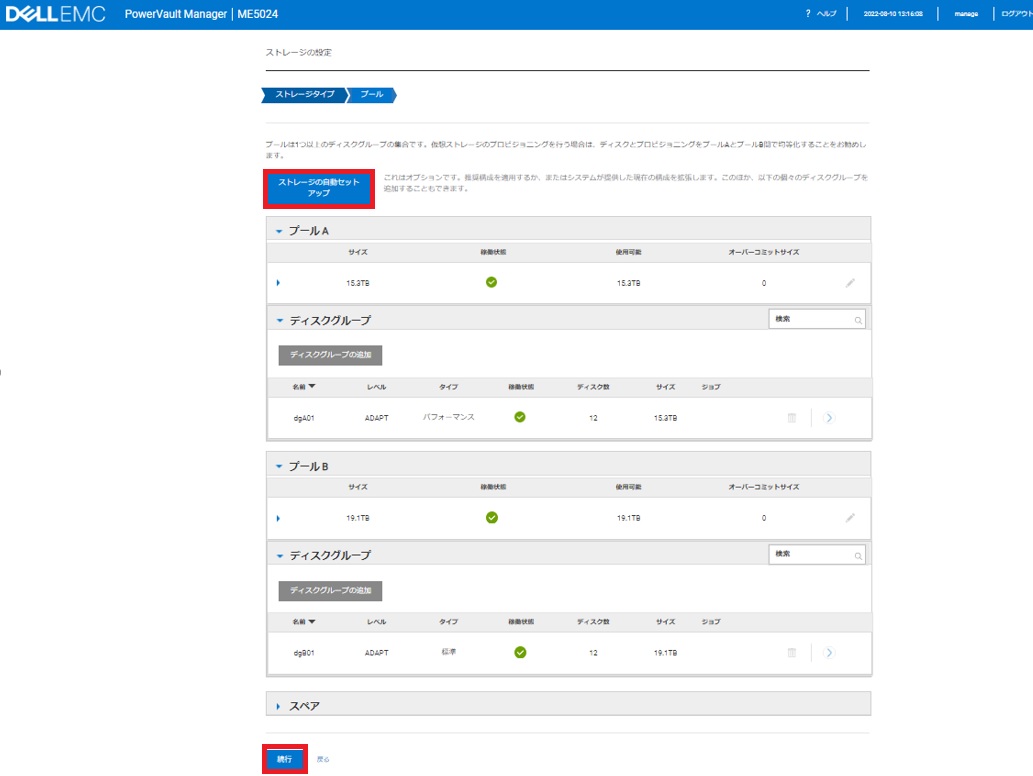 ということで、ディスクグループとプールが構成されました。[続行]を押します。これでストレージ設定はひとまず完了となります。 今回使用しているME5024ですが、ディスクはSSDが12本、HDDが12本搭載されていますが、自動セットアップによりこんな形でディスクグループとプールが作られました。 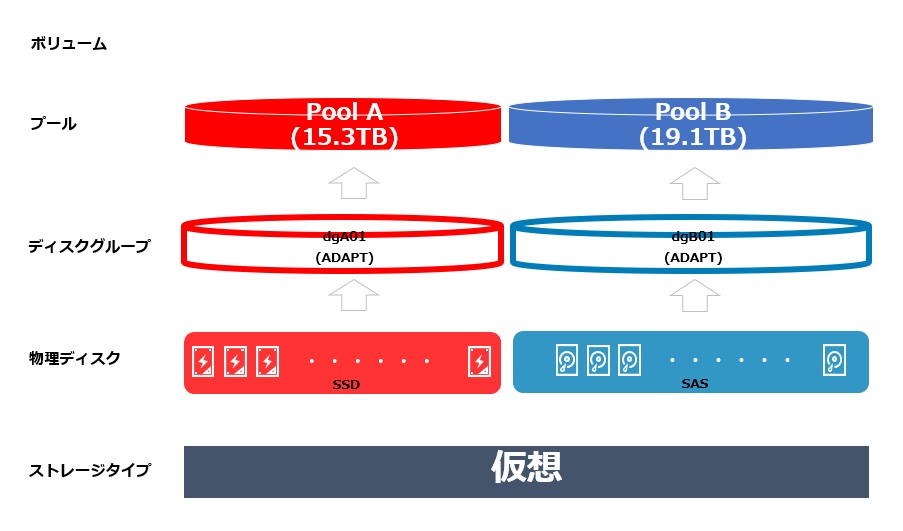 SSDだけで構成されるプールとHDDだけで構成されるプールの2つのプールが生成されました。 ⑭ 次は4.プロビジョニングの箇所となりますが、3.ストレージの設定の箇所で自動でディスクを構成しましたが、今回はこの構成ではなく手動でディスクグループとプールを構成したいと思いますので、4.プロビジョニング設定はスキップしたいと思います。[ダッシュボードに進む]を押して、一旦セットアップを完了したいと思います。 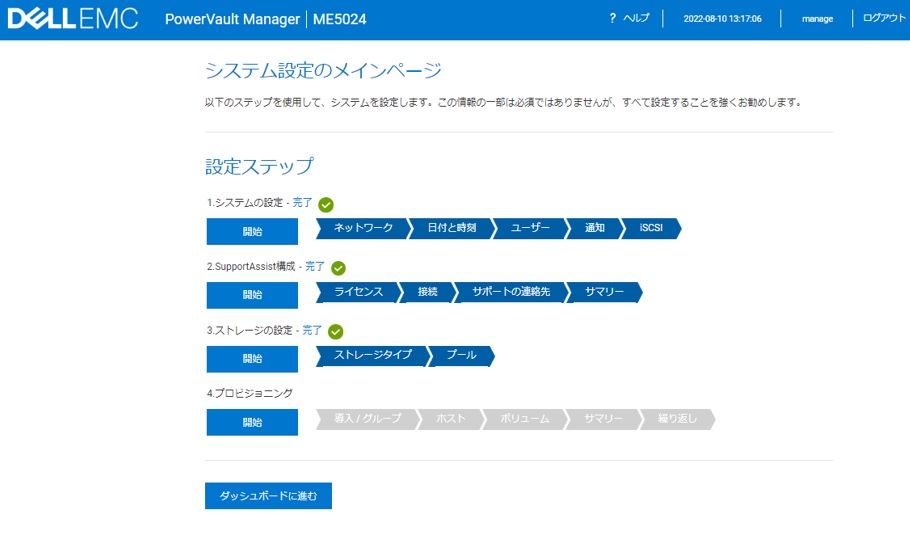 [ダッシュボードに進む]を押した後は、ME5のダッシュボードが表示されていることと思います。 今回はここで説明を終えたいと思います。ここまでで最初に紹介した実施タスクの2のⅣまで完了しました。 3.ストレージの設定や4.プロビジョニングについては、詳細には触れずにセットアップしてしまいましたが、この一連のセットアップタスクの中で全て設定をする必要はなく、まだ使うかどうかを決めていない項目やボリュームをどう切りだしてどのホストにいくつマウントするか等、不確定な内容があるときは1.システムの設定の箇所のIPアドレスやホスト名だけしっかり決め、後はスキップしてME5の管理画面上から順次設定していく形でも問題ありません。今回の説明ではどんなことをセットアップするものなのかのイメージを掴んでもらえればと思い、ご紹介をさせていただきました。 今回ME5を触るにあたっては、ネットワールド様の検証作業に同席させていただき、空いた時間に無理を言って使わせてもらいました。ネットワールド様のご厚意があったからこそこのブログを作る機会を得ることができました。この場をお借りしてネットワールド様にお礼を申し上げたいと思います。ありがとうございました。 次は自動構成したディスク設定を削除して、ディスク設定を手動構成してサーバーにディスクをマウントする手順をご紹介します。次回もお楽しみに。 パートナーセールスエンジニア 川奈部 真 関連ブログPowerVault ME5シリーズのご紹介 PowerVault ME5シリーズを触ってみた ~初期セットアップ編①~(本記事) PowerVault ME5シリーズを触ってみた ~初期セットアップ編②~ PowerVault ME5シリーズを触ってみた ~おまけ~ Networld様寄稿記事 PowerVaultご紹介
|
タグ: ME5, PowerVault, Storage, エントリーストレージ, ストレージ













