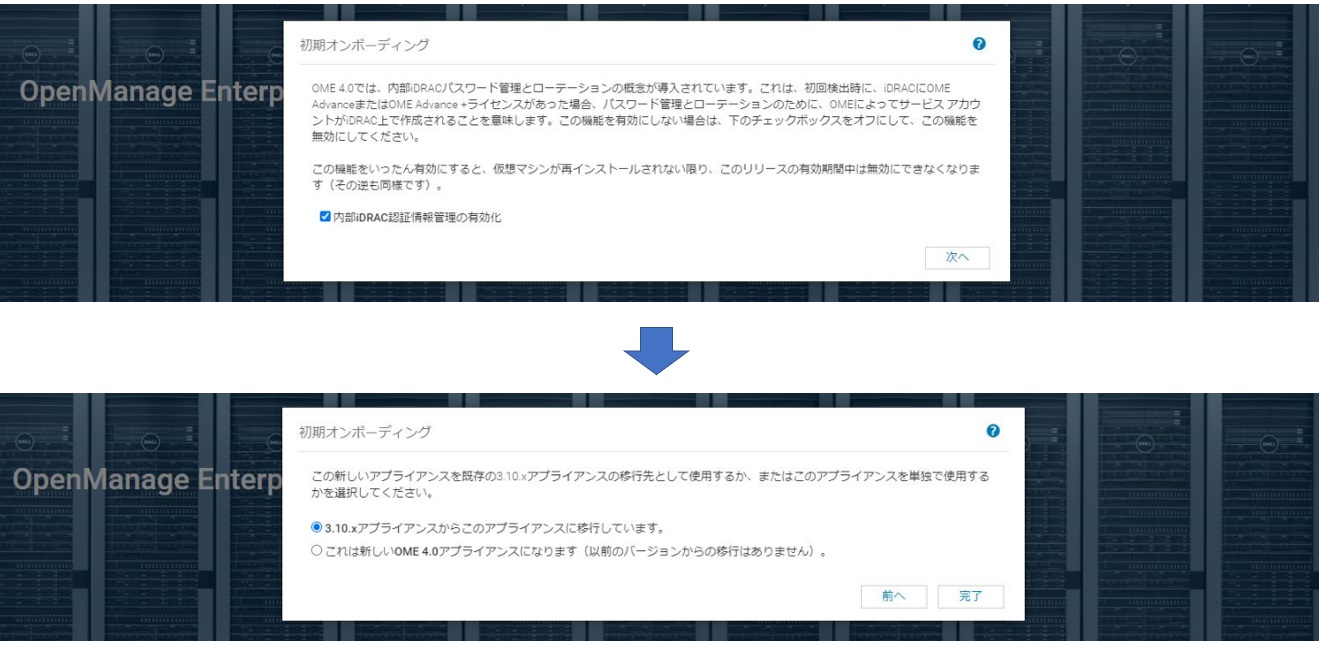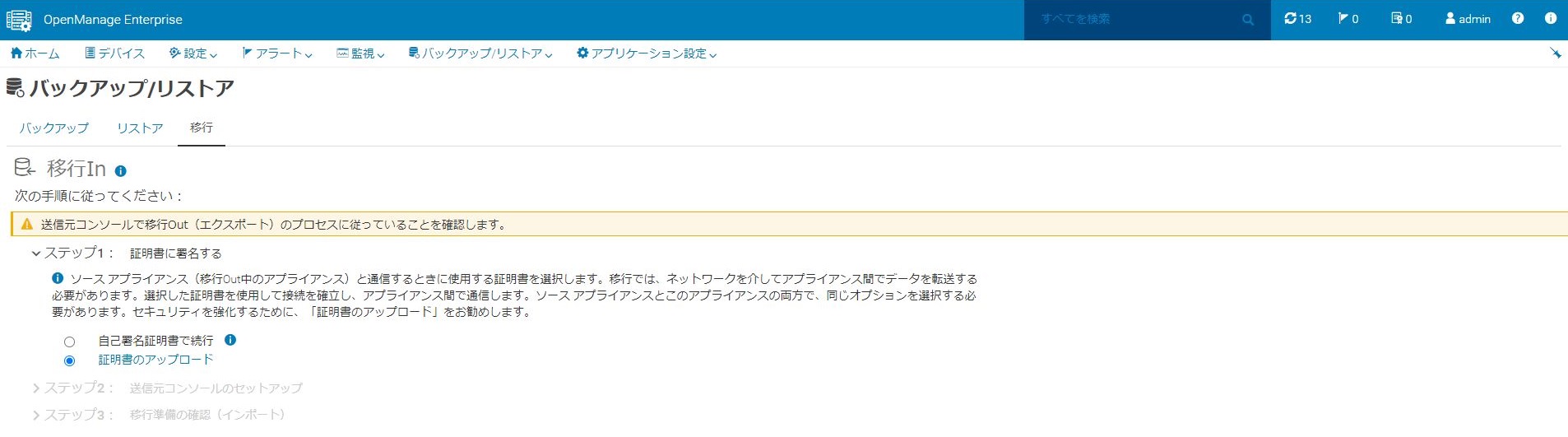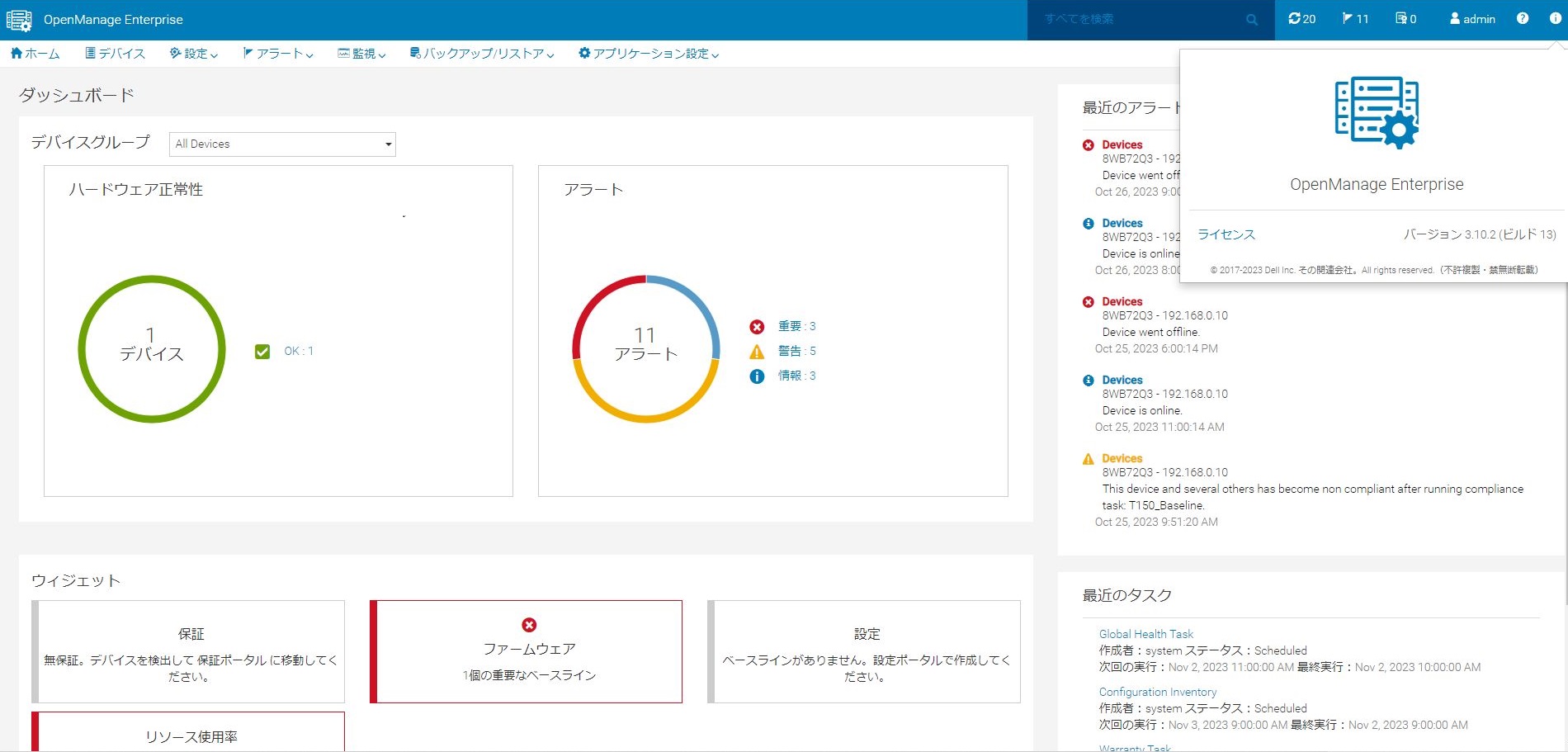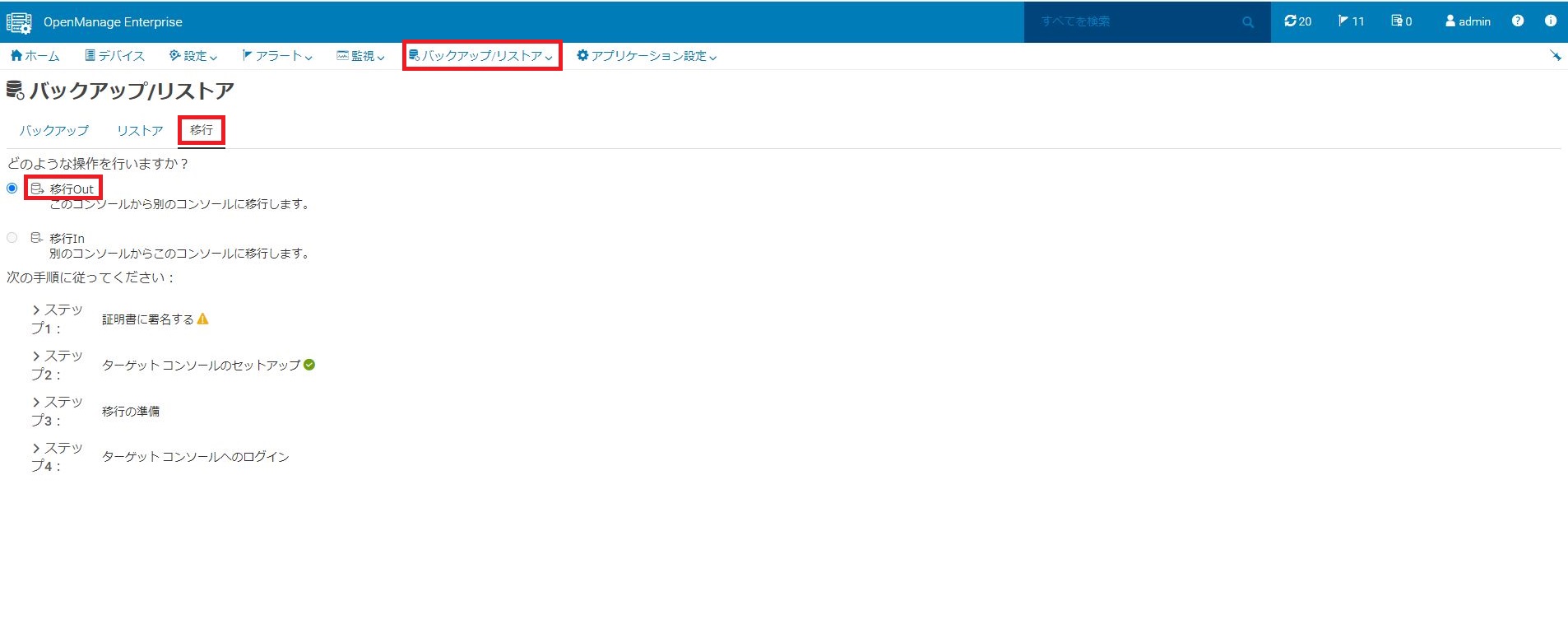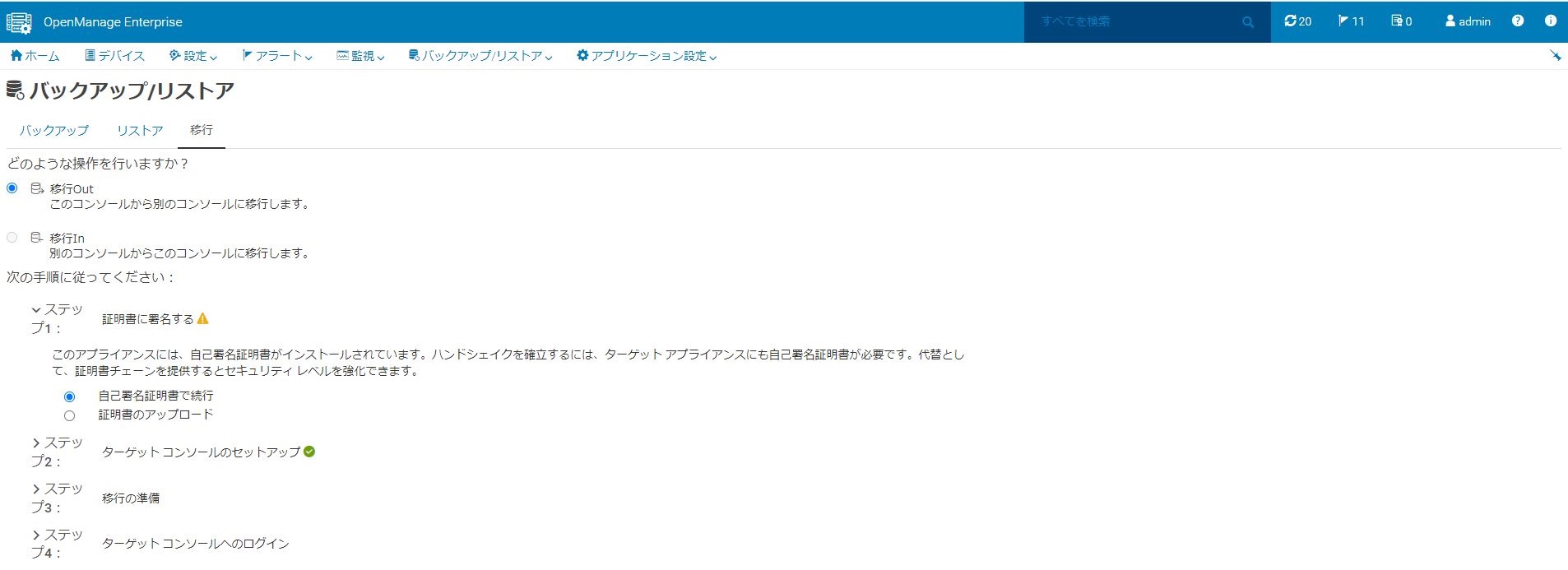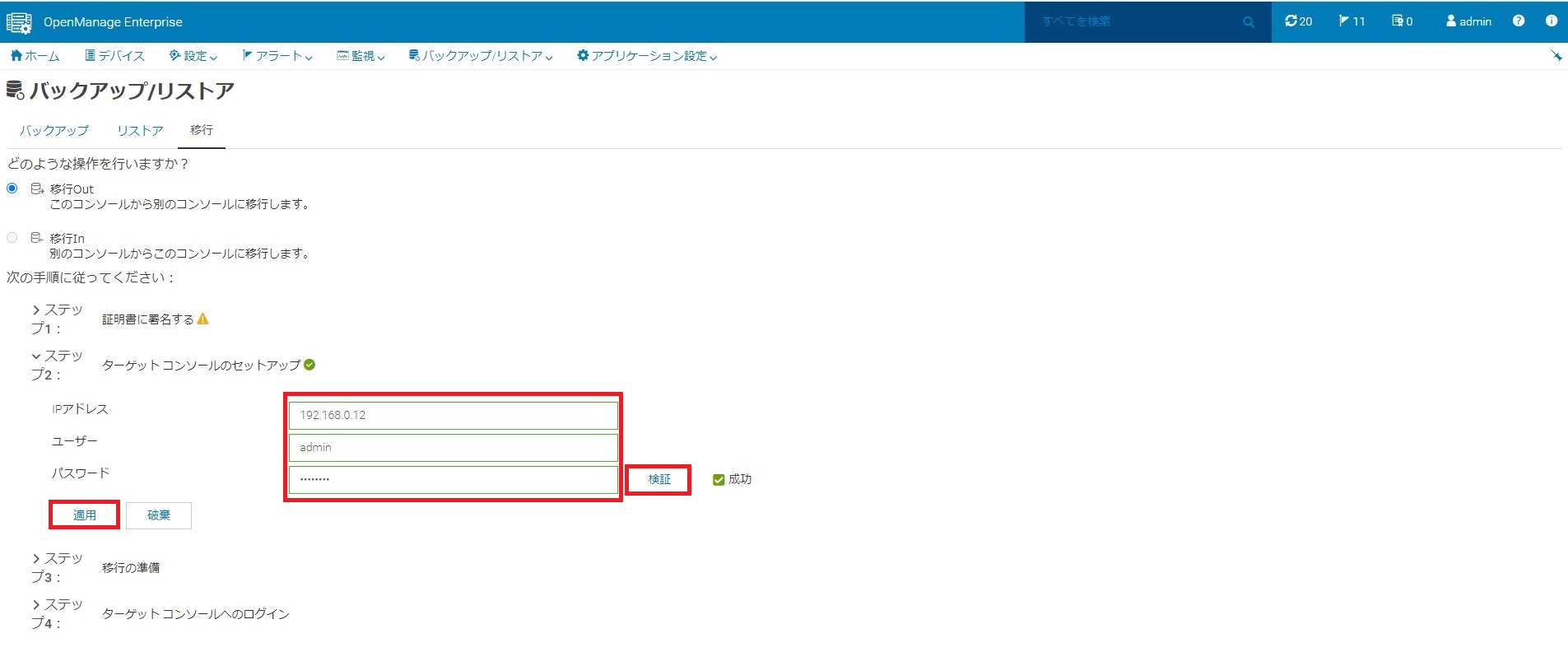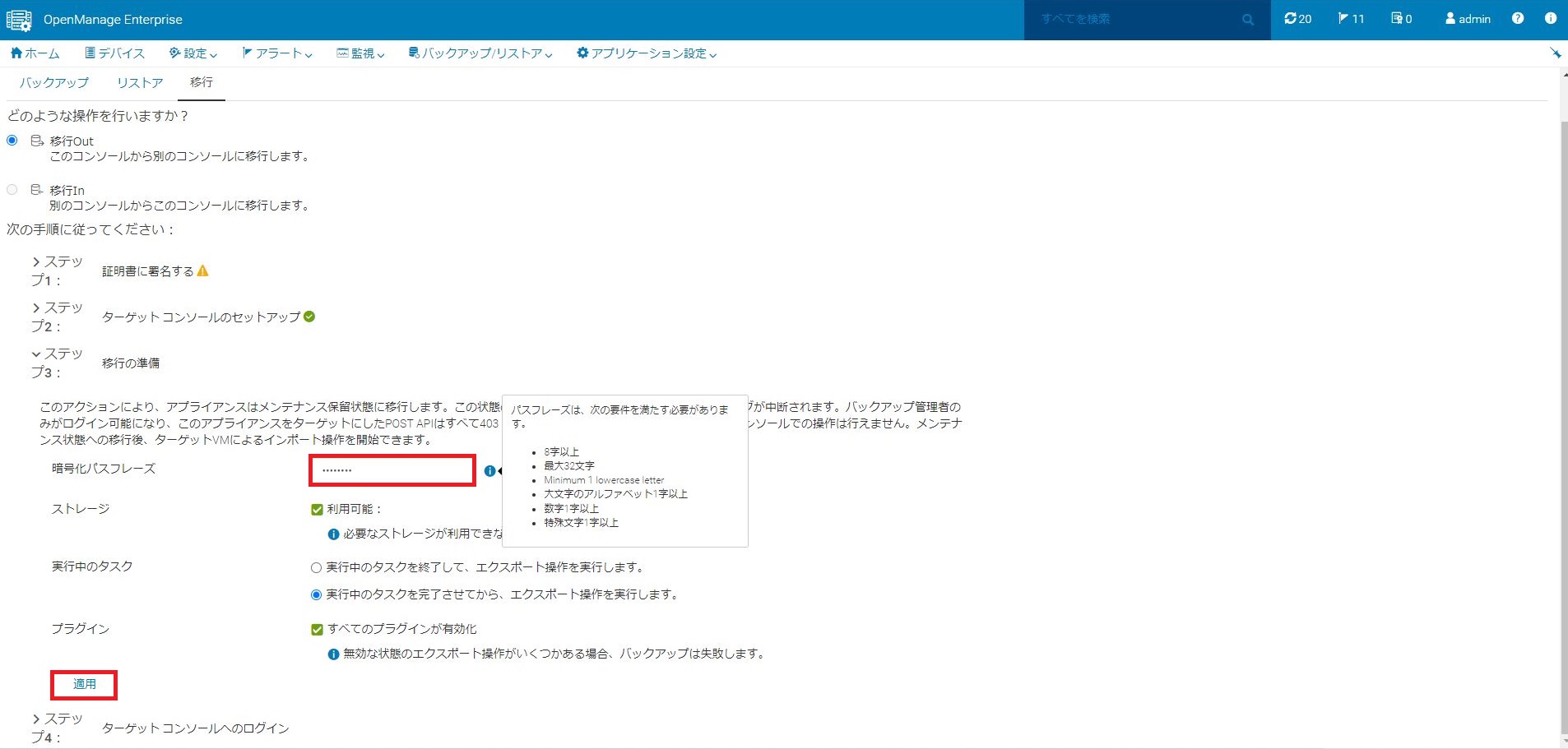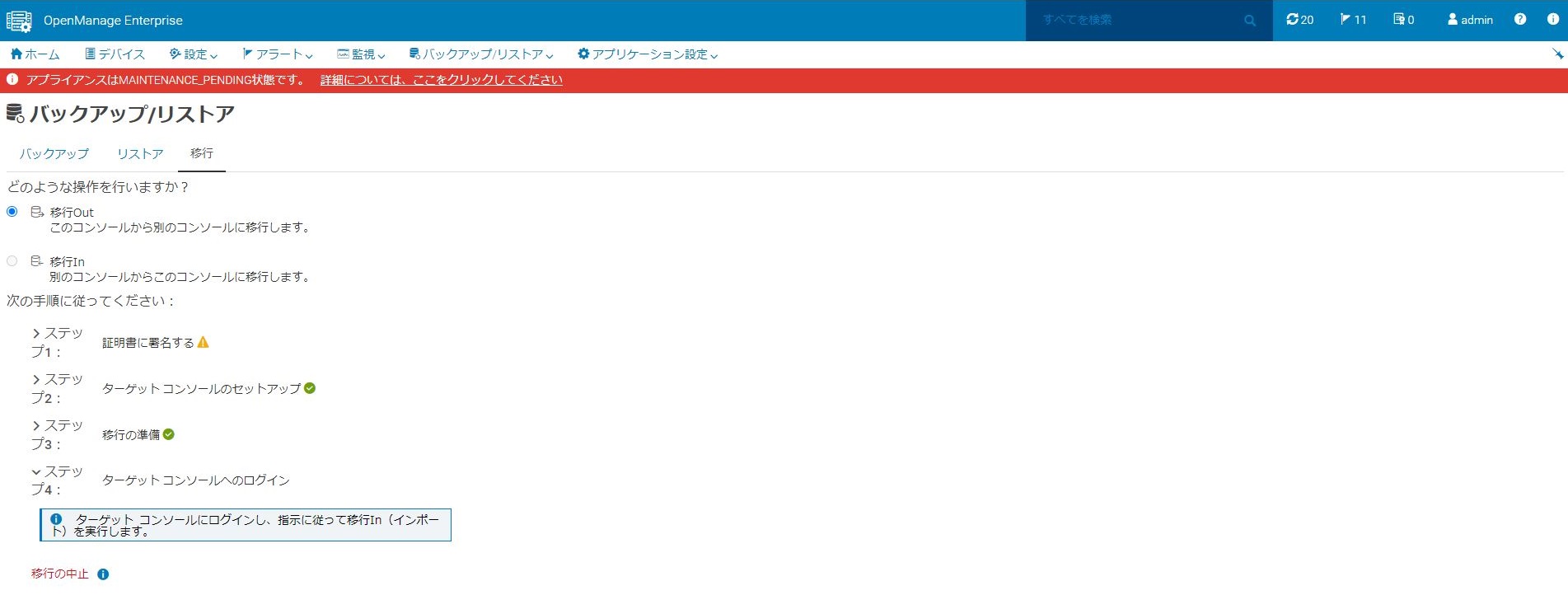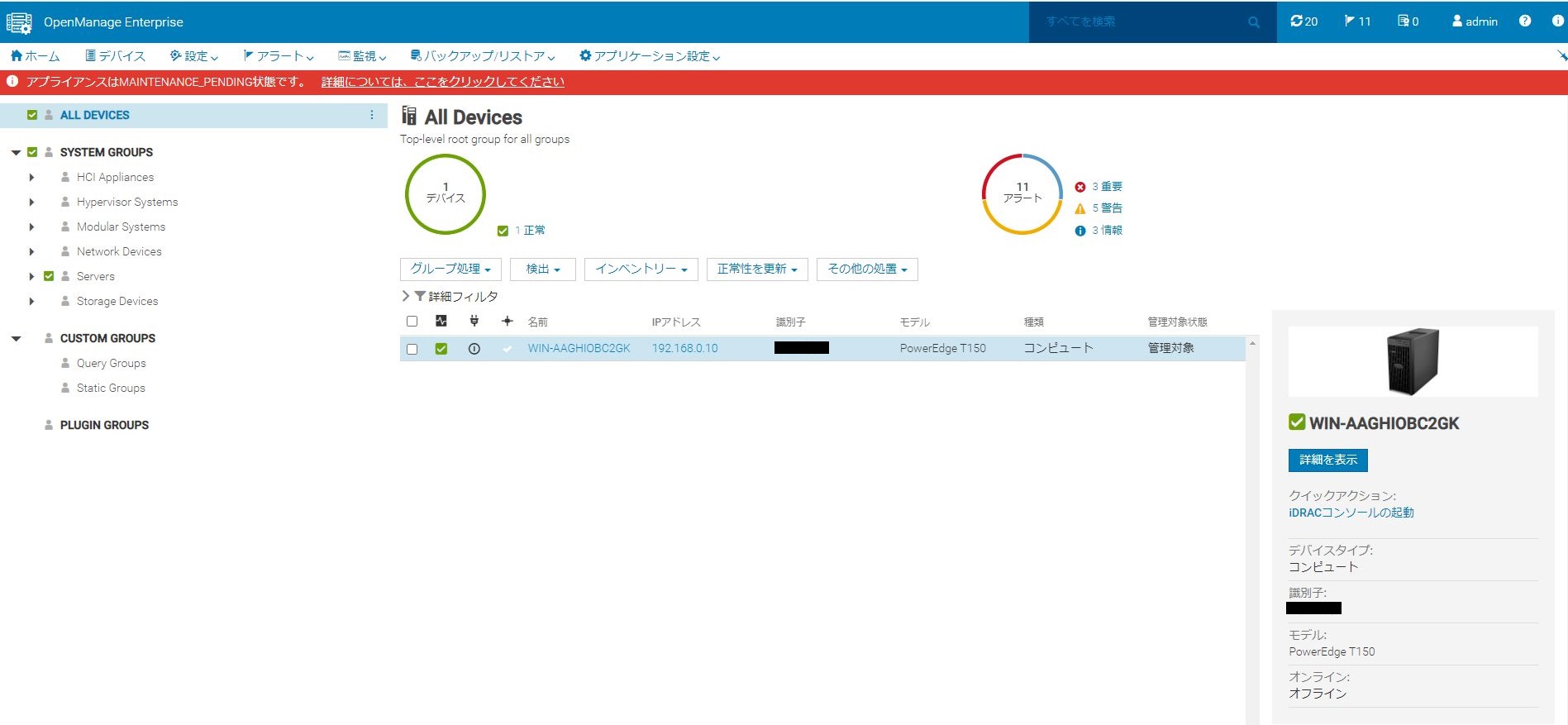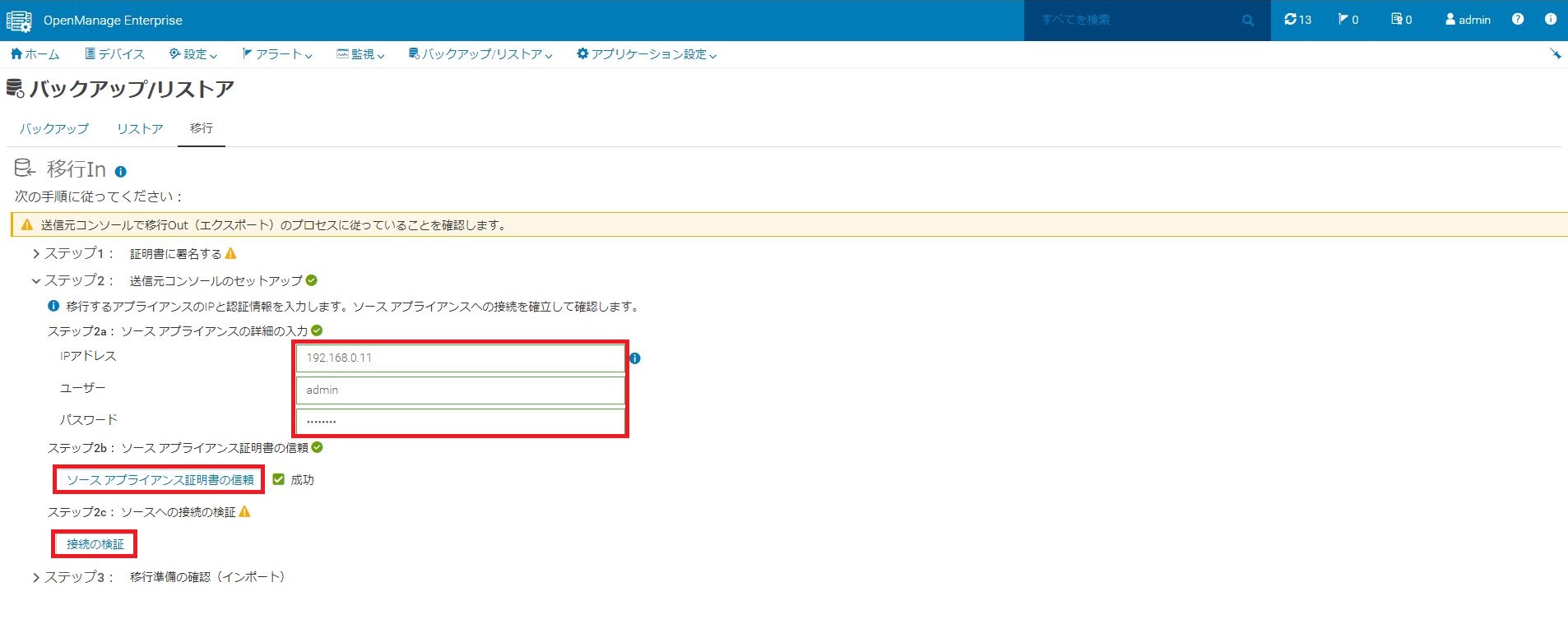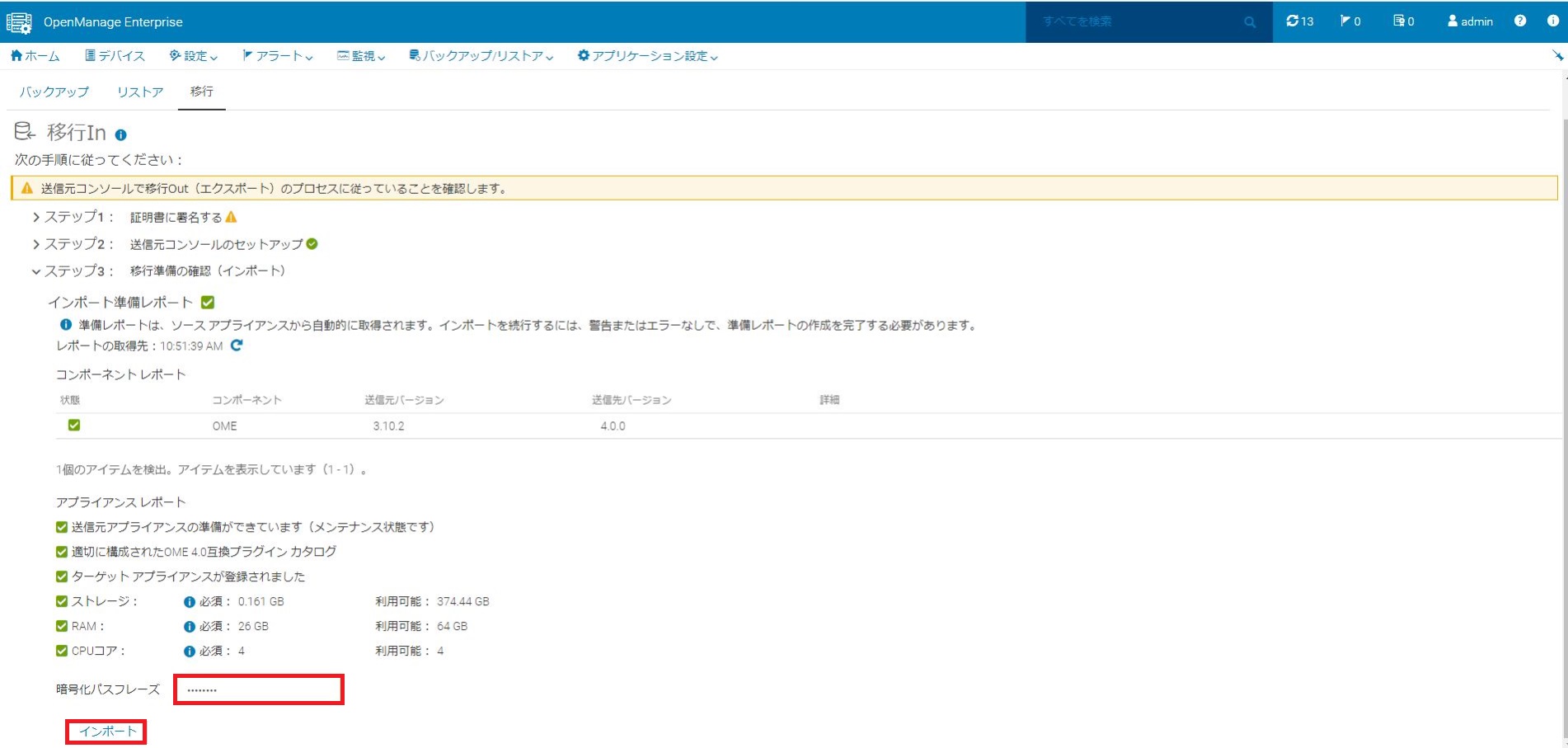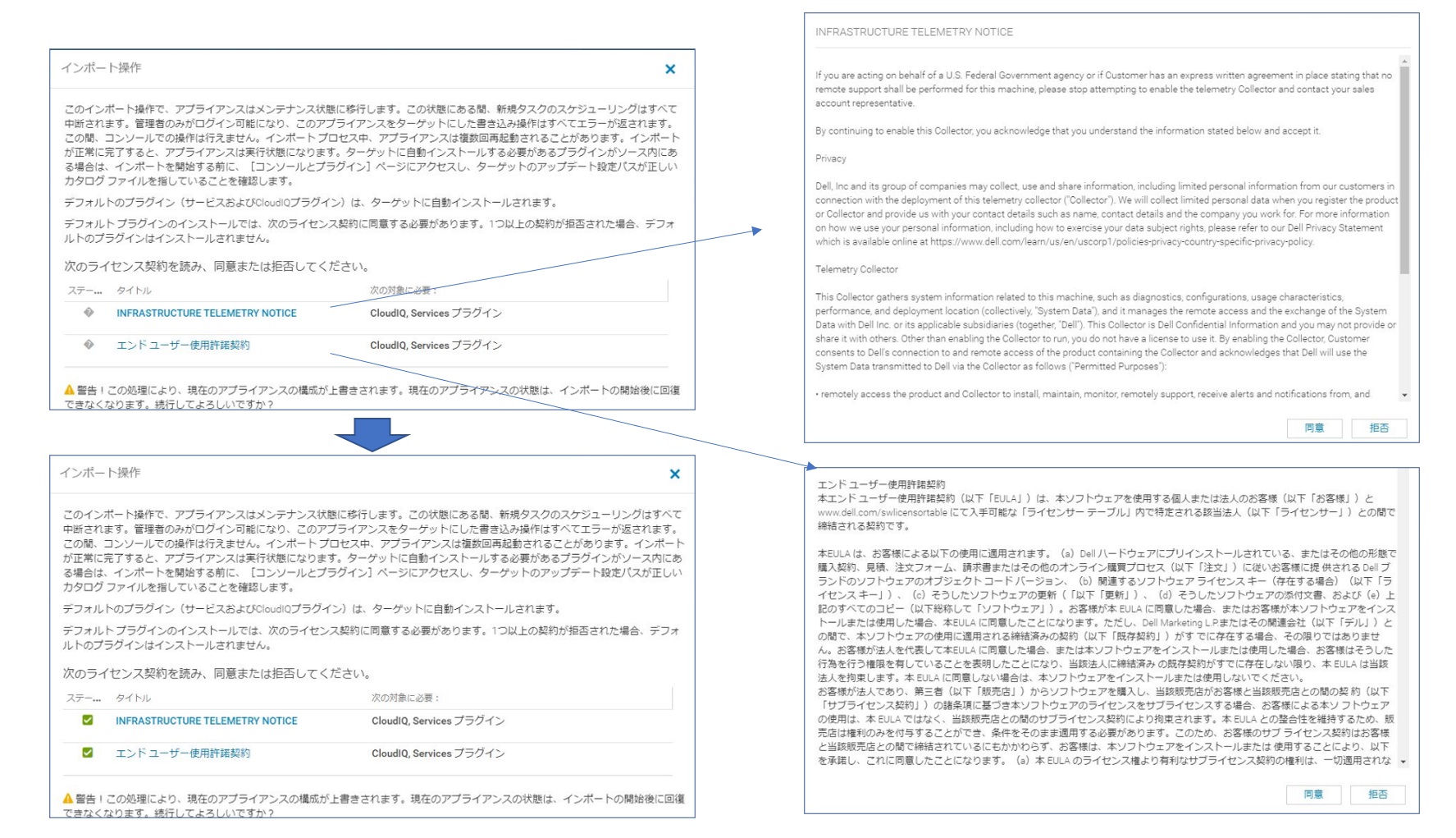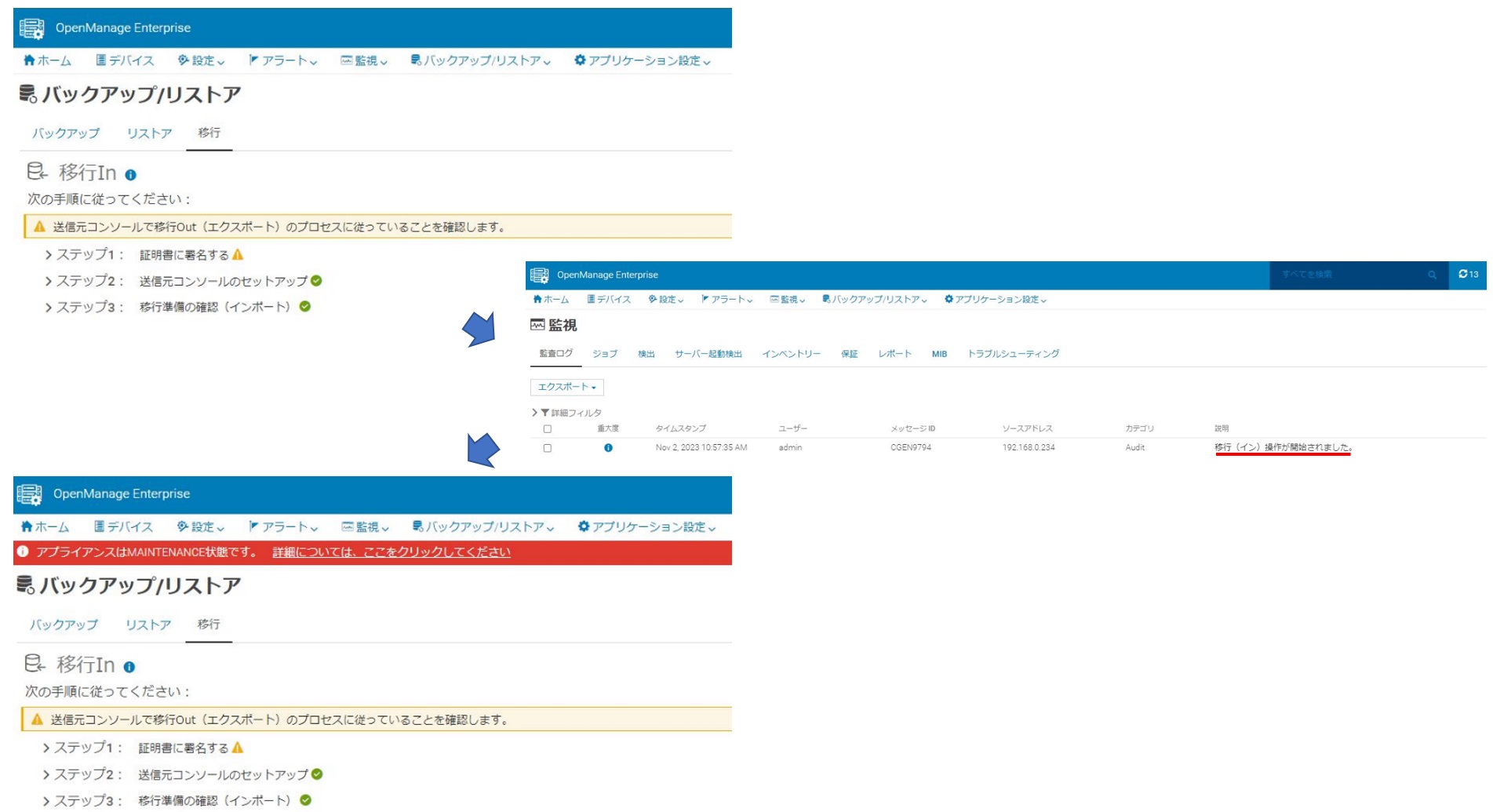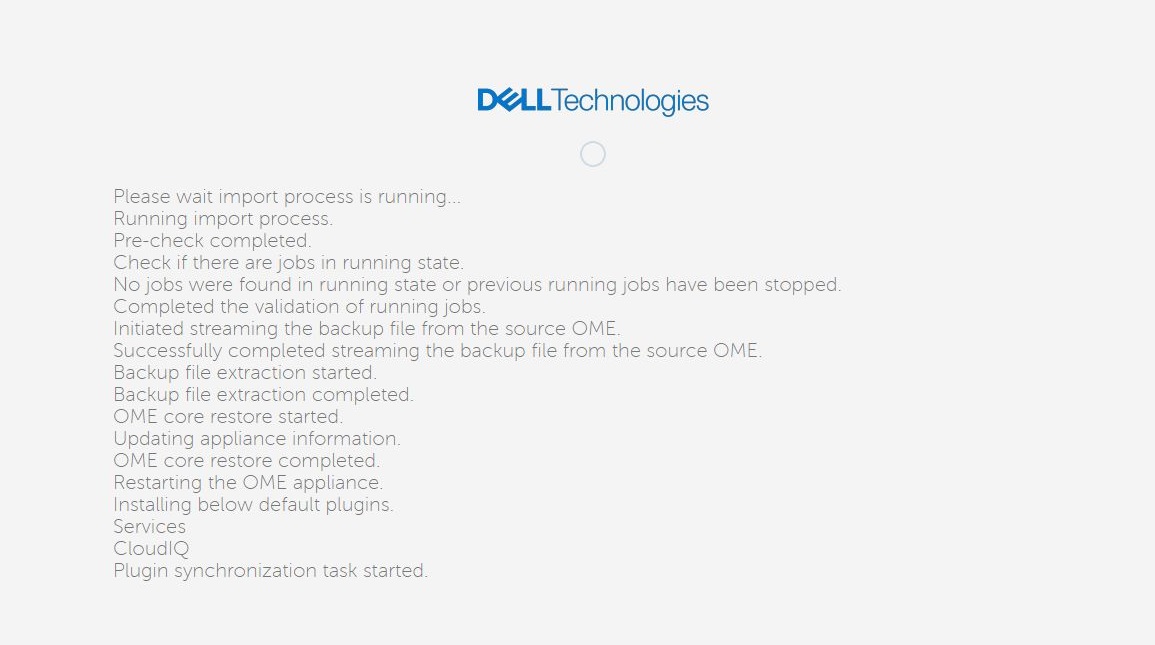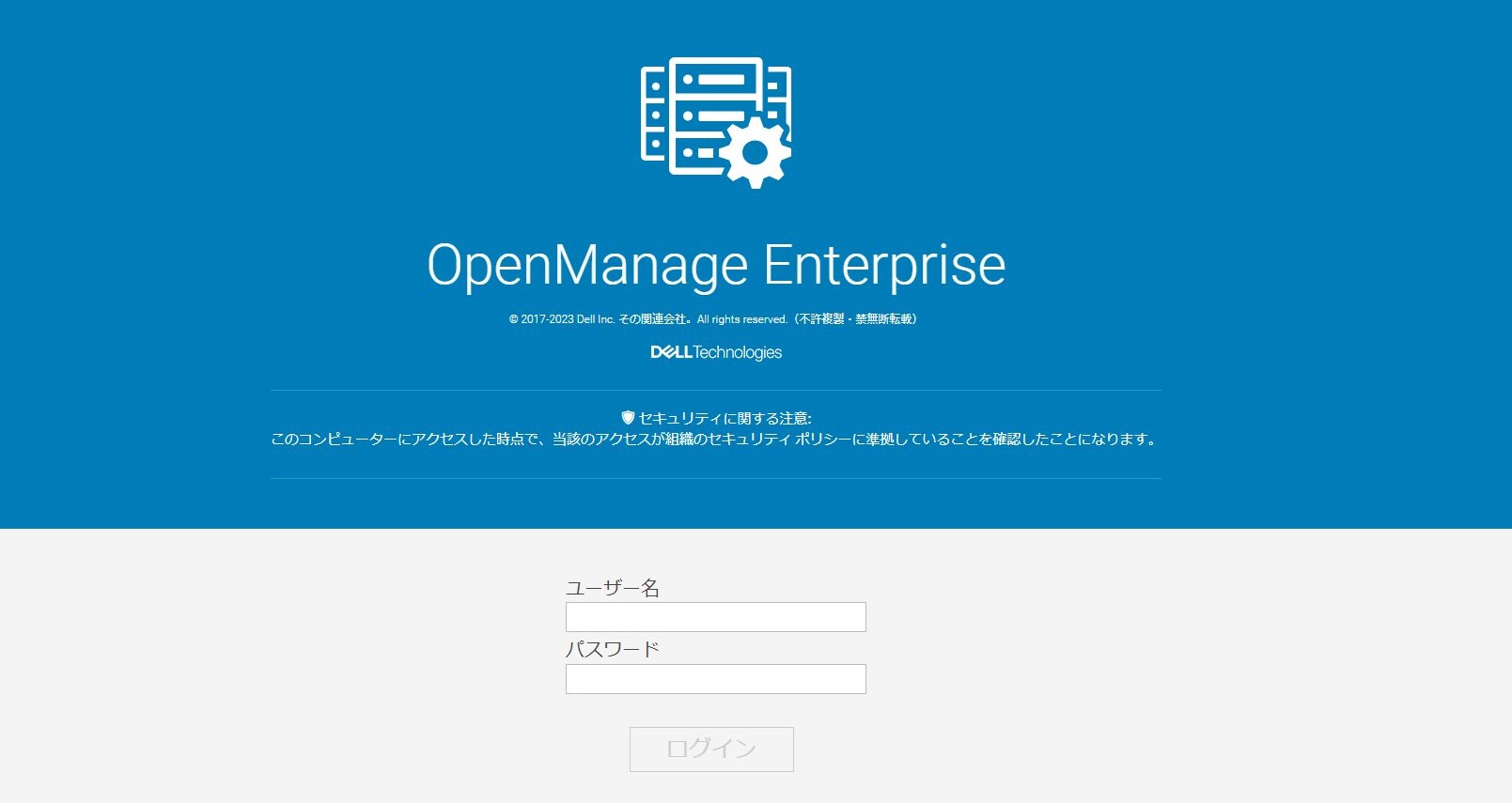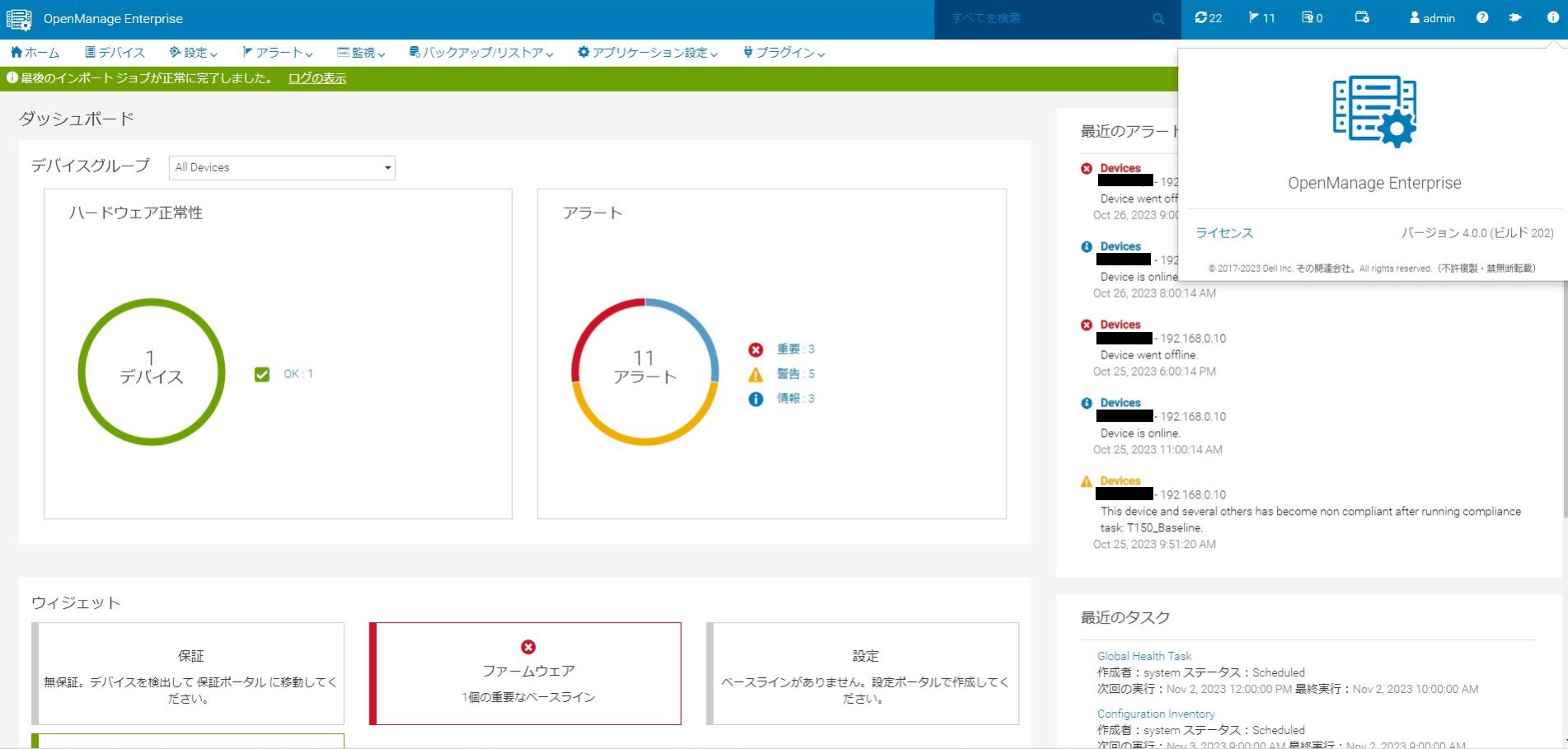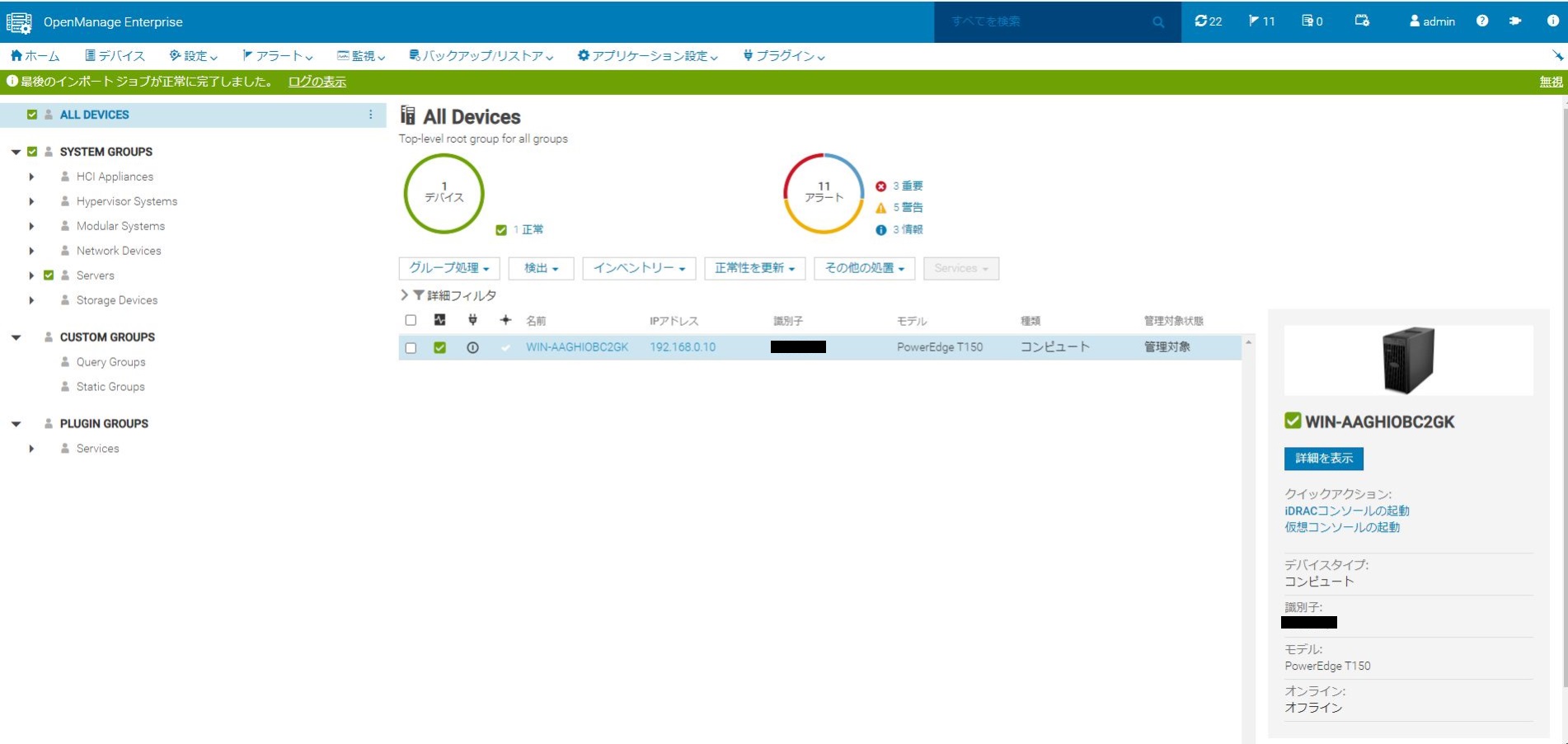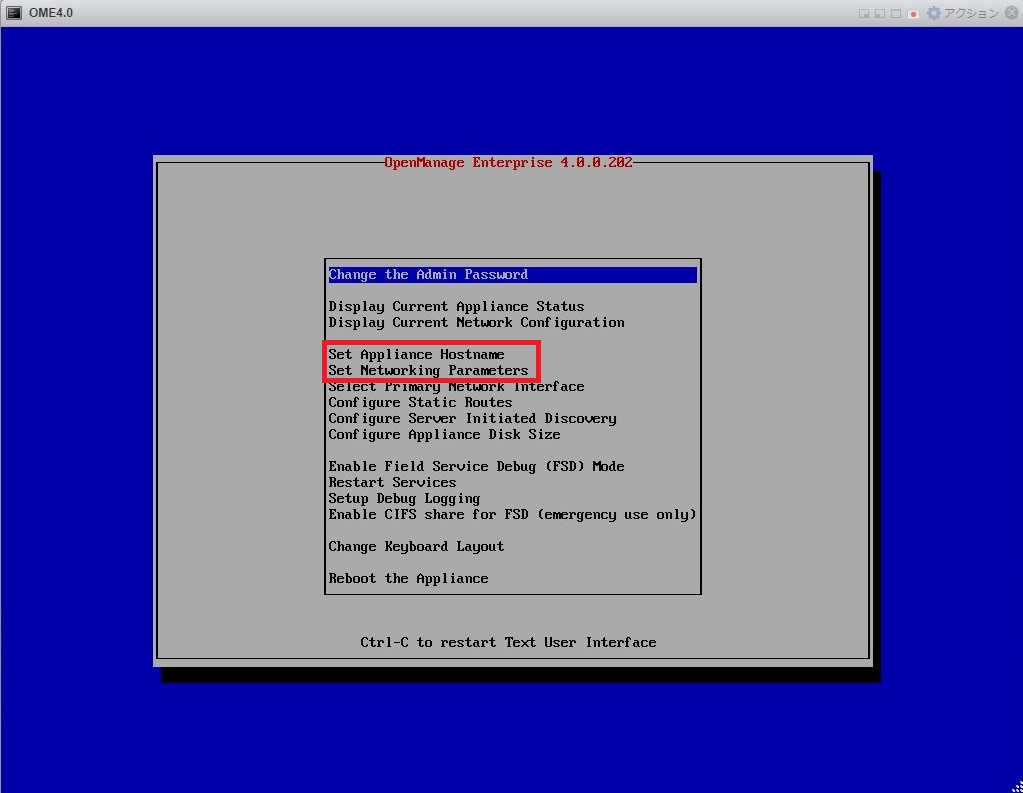情報ガイドステーションメニュー
 |
OpenManage Enterprise 新バージョンへの移行方法 |
|
みなさま、こんにちは。 PowerEdgeサーバーを複数台お持ちのお客様ではOpenManage Enterprise(通称OME)をお使いのお客様も多いのではないかと思いますが、2023年10月末に新しいバージョンである4.0というバージョンがリリースされました。 (OMEがどのようなものか、よく知らないという方はまずはこちらを読んでみてください。) どのようなエンハンスがあったかは、詳しくはこちらのページにあるNew Features in OpenManage Enterprise 4.0の箇所をご覧いただければと思いますが、iDRACのパスワードローテーションやMFA対応といったセキュリティ周りの機能強化が図られている一方で、これまで意識的に追加する必要のあったOME-Services プラグインと CloudIQ プラグインがデフォルトでインストールされるようになり、またPowerEdgeの12Gサーバーがサポートから外れたといった点が4.0の特徴と言えます。 しかし、ここで表現されていないこととして、OME4.0はベースとなるOSがSUSE Linuxに変更されたという点があり、これによってOME3.xをそのままバージョンアップして4.0にするといったことができなくなっています。 OME3.xも4.0も仮想アプライアンスとして提供されている点は変わりませんが、OME3.xはベースとなるOSがCent OSで、いずれサポートの切れるCent OSをこのままOME3.xで使い続けるわけにはいかないと判断したのか、ベースとなるOSがこの4.0からSUSE Linux(根拠となる情報はこちらでOpenManage Enterprise is now based on common operating system SLES 15 SP4との記載があります。)になりました。 この辺りは現時点(2023年11月時点)でどういう判断があったのか確かな情報は得られていませんが、おそらくCentOSのサポート切れの影響を考慮しての話ではないかと思われます。 いずれにせよ、これから新規でOMEを立てようというお客様にとっては、OME4.xを採用するのが主流となっていくでしょうし、現時点で3.xをお使いのお客様にとってもいずれは4.xに移行が必要なタイミングが到来する可能性があると思いますので、4.0への移行について、今回触れておこうと思います。 なお、OME3.xがいつまでご利用いただけるのか、EoLがいつなのかが気にかかる方も多いと思いますが、現時点(2023年11月時点)ではまだ詳細がわかっておらず、今すぐに移行が必要という状況ではありませんので安心してOME3.xをご利用ください。 環境今回はPowerEdge T150をOME3.10で監視している環境にOME4.0を準備し、OME4.0に監視を切り替えるといったことをやってみたいと思います。 切り替え後にOME3.10で使用していたホスト名とIPを継承して、OME4.0が正常に動作するところまでの手順をご紹介したいと思います。図示すると、以下のようなイメージとなります。 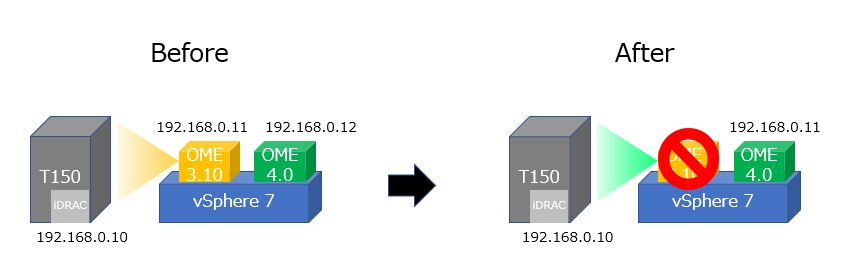 事前準備OME4.0を導入する前に事前に確認すべき情報には以下のようなものがあげられます。 ・OME4.0のサポートマトリクス監視対象の機器がサポートされているかをよく確認しましょう。上でも記載した通り、12GのPowerEdgeはサポートされておりませんのでご注意ください。 また、以前はサポートされていなかったPowerEdgeサーバーベースのHCI製品がサポート対象になっていたり、OMEのプラグイン機能のサポート情報が記載されていたりするので、これらを利用されたいお客様はマトリクスの内容をよく確認された方がよいかと思います。 OpenManage Enterprise 4.0 Support Matrix ・OME4.0ユーザーガイド基本的な情報はこちらを参照するようにしましょう。OpenManage Enterprise 4.0 User’s Guide 特に仮想マシンとしてのハードウェア要件については導入前には大事な部分となると思いますので、よく確認しましょう。 OpenManage Enterprise hardware requirements 今回利用するHypervisorはvSphereになりますが、Hyper-VやKVMを利用する場合のサポートバージョンについても記載がありますので、ユーザーガイドで確認しておくようにしてください。 vSphereに関していえば、vSphereは6.7以降のバージョンであればサポートされていることが確認できました。 Deploy in VMware vSphere ・OMEのサポート情報OME3.xの情報も含め、OMEの情報がまとまったページになります。OMEをたてるために必要なファイル類もここから入手することになります。 また、今回はOME3.xからOME4.0へのマイグレーションをする手順をご紹介しようとしていますが、OME4.0へのマイグレーションを行うためにはソースとなるOME3.x側のバージョンはOME3.10.xである必要があります。 OME3.xでもバージョンアップをしておらず古いバージョンを使い続けている方もいらっしゃると思いますが、3.10.xへバージョンアップするためのアップグレードパスについても書いてあるページになりますので、参考にしてください。 Support for Dell OpenManage Enterprise このページは英語のページとなりますが、日本語ページに切り替えることができます。 ただ、英語ページの方が情報の更新が早いため、最新の情報を確認したい場合は、英語ページを見ていただくことをおすすめします。 ・OME4.0のインストール用ファイルOME4.0は仮想マシンとして動作することになりますので、各ハイパーバイザーに応じて必要なファイルを入手して、展開をしてください。Support for Dell OpenManage Enterprise 今回私はvSphere環境に展開をするため、VMware ESXiと記載されている箇所からファイルをダウンロードしています。 OME4.0へのマイグレーションの流れ作業の流れは以下となります。
① vSphere上にOME4.0を展開・構築
|

|
タグ: OME, OpenManage Enterprise, PowerEdge, System Management