情報ガイドステーションメニュー
 |
試したいときにすぐ試せる!手軽にストレージ製品に触れてみよう! |
| PowerProtect Data Manager編 |
|
みなさま、こんにちは。
手軽にストレージ製品に触れてみよう!というテーマでこれまでUnity VSAとPowerProtect DDを紹介してきました。 今回は手軽に試せる製品としてPowerProtect Data Managerについてご紹介をしていきたいと思います。 PowerProtect Data Managerはまだまだ認知度が低い製品かと思いますが、こちらはバックアップソフトウェアになります。 ソフトウェアと言ってもOS上にインストールして使うソフトウェアではなく、仮想アプライアンスとして提供されており、簡単な操作で展開が可能な製品となっています。 製品の詳細についてはここでは紹介しきれませんが、簡単に解説すると仮想化環境における仮想マシンであったり、ファイルサーバーのファイルであったり、データベース、Kubernetes環境のコンテナ等幅広いワークロードに対するデータの保護を実現できるソフトウェア製品になります。 単に色々なワークロードに対応している、という話なわけではなく、Dell Technologiesストレージ製品(PowerScaleやUnity、PowerStore)のスナップショット連携によるNASの保護ができたり(Dynamic NAS)、パブリッククラウド上にデータを保管できる機能を利用できたり、IT管理者によるポリシー制御によってユーザーによるセルフバックアップ・リストアができたりと多彩な機能を備えています。 詳しい情報は弊社の公式ページやパートナー様向けのこちらのページに情報がありますので、ぜひ見てみてください。 今回ご紹介するのはPowerProtect Data Managerと前回登場したPowerProtect DDになりますが、これらをバラバラに準備するのではなく、一つにまとめて専用ハードウェアで提供するDM5500という製品も販売されています。 いきなりDM5500は買うのは勇気がいると思いますが、今回ご紹介するPowerProtect Data Manager(以下PPDM)とPowerProtect DD(以下DD)をテスト環境で簡単にお試しいただいていれば、DM5500の利用イメージが湧いてくると思いますので、PPDMだけでなくDM5500をご検討されているお客様にはぜひPPDMを一度触ってみていただければと思います。 それでは、PPDMについて見ていきましょう! 環境これまでUnity VSAとDDVEを展開してきたStandaloneで動作するESXサーバー上にPPDMを展開しようと思います。 PPDMは上記の通り、仮想アプライアンスとして提供されているので、仮想マシンにOSをインストールしてPPDMのソフトウェアをインストールして、、、という手順は不要です。 また、PPDMを展開するにあたっては、vCenterを使わず展開をしてみたいと思います。 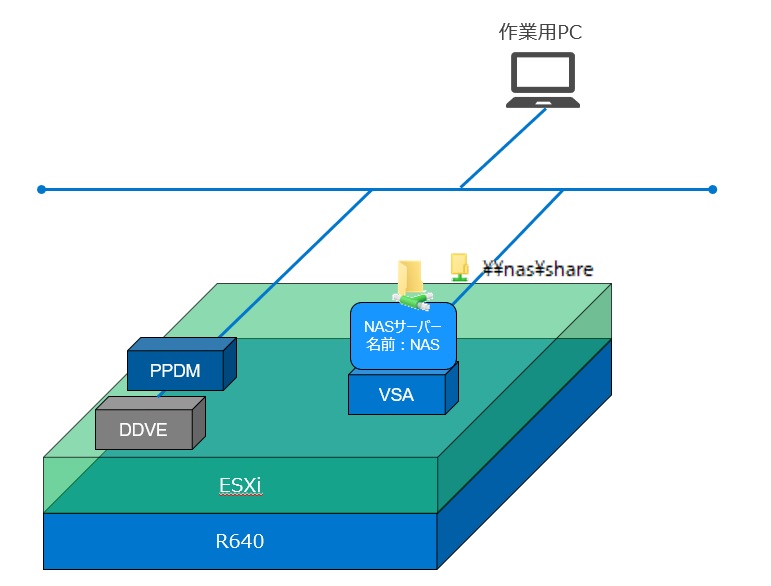 システム要件の確認今回使用するPPDMのバージョンですが、19.13になります。※2023年5月時点で最新 仮想アプライアンスですので動作がサポートされているハイパーバイザーのOSバージョンを確認しましょう。  また、今回バックアップデータの保管先となるディスクは前回構築したDDVEになるのですが、DDVE及びDDのOSであるDDOSのバージョンについても互換性を確認しておきましょう。 今回DDVEは7.11を使用しています。※2023年5月時点で最新 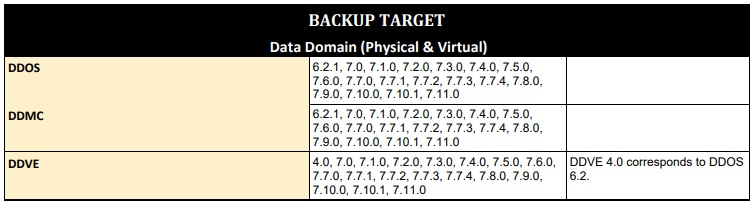 ※補足 互換性の確認をするにはE-Lab Navigatorのこちらのページで確認ください。 CPUやメモリ、ディスクに関する要件はSolve Onlineで入手できるドキュメントに記載があります。 以下のとおりです。 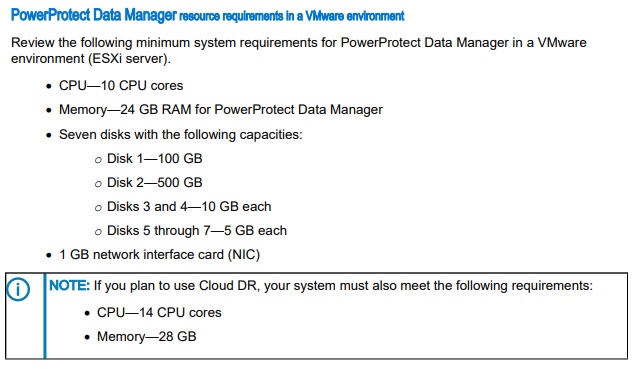 10vCPUとなるとちょっと敷居が高いかな・・・と思われると思いますが、私が使用している最新の16世代サーバーの2世代前のR640(2CPUで物理コア数は10コア/1CPU)では難なく動作しています。(上の環境で示した仮想マシン以外の仮想マシンも同居・稼働しています) 実際に実機上で割り当てられたリソースの状態を見てみました。 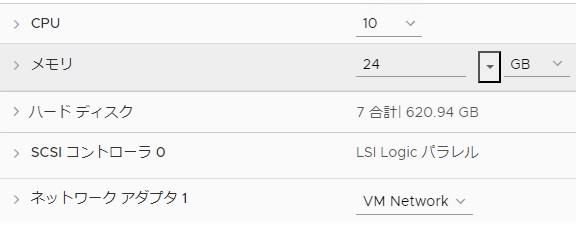 ドキュメントに記載された内容の通りですね。 なお、PPDMについても注意となりますが、私がこちらで記載する手順は正式な手順とは言えないため、本番環境で使用することを前提とした場合やテクニカルサポートを受けることをお考えの場合は、必ずSolve Onlineで示された手順にてPPDMを展開するようにしてください。 構築手順大まかな作業内容は以下の通りです。少々やることが多いので、今回は③までご紹介しようと思います。 ① PPDMのovaファイルの入手 ② ovaファイルの展開 ③ セットアップウィザードを利用した初期設定 (ア)PPDMの各種管理設定 ・Adminユーザーのパスワード設定 ・NTPサーバーの設定 ・メール通知設定 ・AutoSupport設定 (イ)PPDMのバックアップ関連の初期設定 ・アセットの指定(バックアップ対象のワークロードの指定) ・DDとの連携設定 ④ PPDMの各種バックアップ設定 (ア) アセットの登録(バックアップ対象の登録) (イ) DDVEへのStorage Unitの登録 (ウ) vCenterの登録 (エ) Protection Engineの登録 (オ) Search Engineの登録 (カ) Protection Policyの作成 ⑤ PPDMを使ったバックアップとリストア (ア) NASのバックアップ (イ) データのリストア
① PPDMのovaファイルの入手 Dell TechnologiesのサポートサイトからDDVEのovaファイルを入手する必要があります。 サポートサイトにログインしておいてください。 1. 製品の検索ボックスにPowerProtect Data Managerと入力して、表示されたPowerProtect Data Managerを選択します。 2. PowerProtect Data Managerのページが表示されるので、PowerProtect Data Managerの最新版(2023年5月時点)である19.13を選択し、ダウンロードリストから[ダウンロード]ボタンを押して、ovaファイルをダウンロードします。 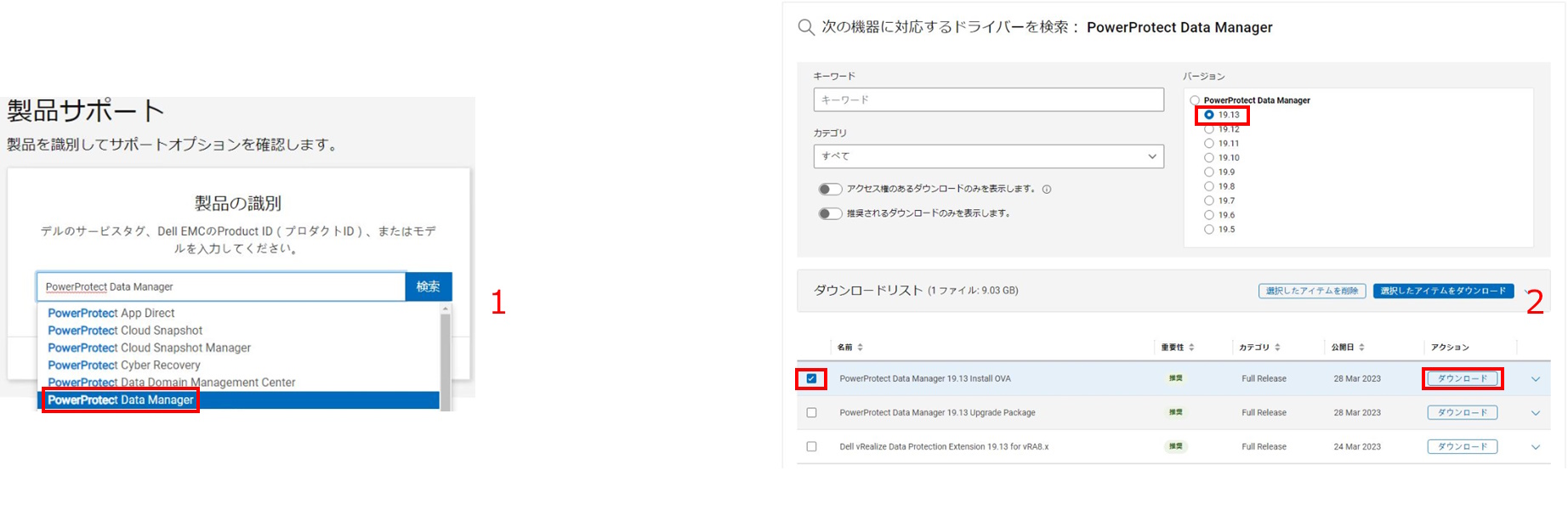
② ovaファイルの展開 ovaファイルを展開するためにESXiにログインします。 今回もESXi Host Clientからovaを展開します。 ドキュメントを見るとvCenterを使って展開することが推奨されているようですが、可能な限りvCenterを使わず試してみようと思いますので、ESXi Host Clientを使用します。vCenterを使う場合は表示されるメニューが多少異なっていると思いますので、差分を確認しつつ不明な点はSolve Onlineで公開されているドキュメントを確認しながら、ovaを展開してください。 3. ESXi Host Clientの仮想マシンの箇所で右クリックをし、仮想マシン作成/登録を選択します。 作成タイプの選択でOVFまたはOVAファイルから・・・・、を選択し[次へ]を押します。 4. 仮想マシンに任意の名称を付与し、クリックしてファイルを選択するか、・・・・と書かれた範囲をクリックします。 5. 2で入手したovaファイルを選択して[次へ]を押します。 6. ストレージの選択で仮想マシンを収容するデータストアを選択し、[次へ]を押します。 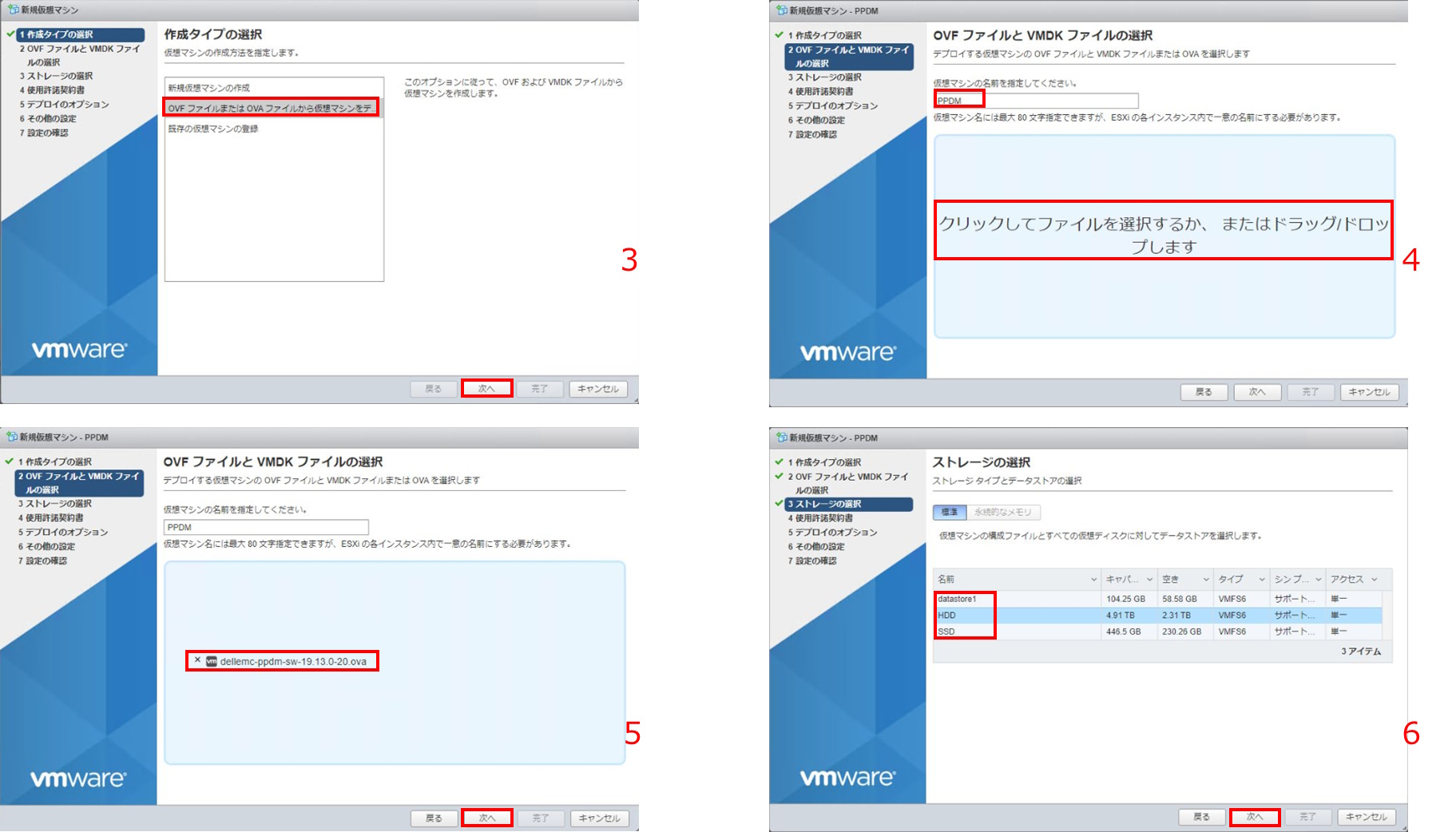
7. デプロイのオプションでPPDMが使用するネットワーク(ネットワークラベル)を指定し、デプロイタイプとしてVMware(on-premissed/hybrid)を選択します。
ディスクプロビジョニングについては今回シンを選択します。[次へ]を押します。 ※補足 DDVEの時もシンかシックかの選択が必要でしたが、PPDMに関してもDDVEと同様にシック(Thick provision lazy zeroed)を選んでいただくのが本来の正しい手順となります。 Solve Onlineのドキュメントにはそのように記載されています。今回はPPDMのお試しのためなので、シックではなくシンを選択して先に進めたいと思います。 本番環境やサポートを受けられる構成としたい場合は、必ずシックを選択するようにしてください。 8. その他の設定としてPPDMの管理IPアドレスやDNS、FQDN等の設定を入力します。[次へ]を押します。 9. 設定の確認画面で[完了]を押して、仮想マシンとして展開が終わりOSが起動するまで待ちます。 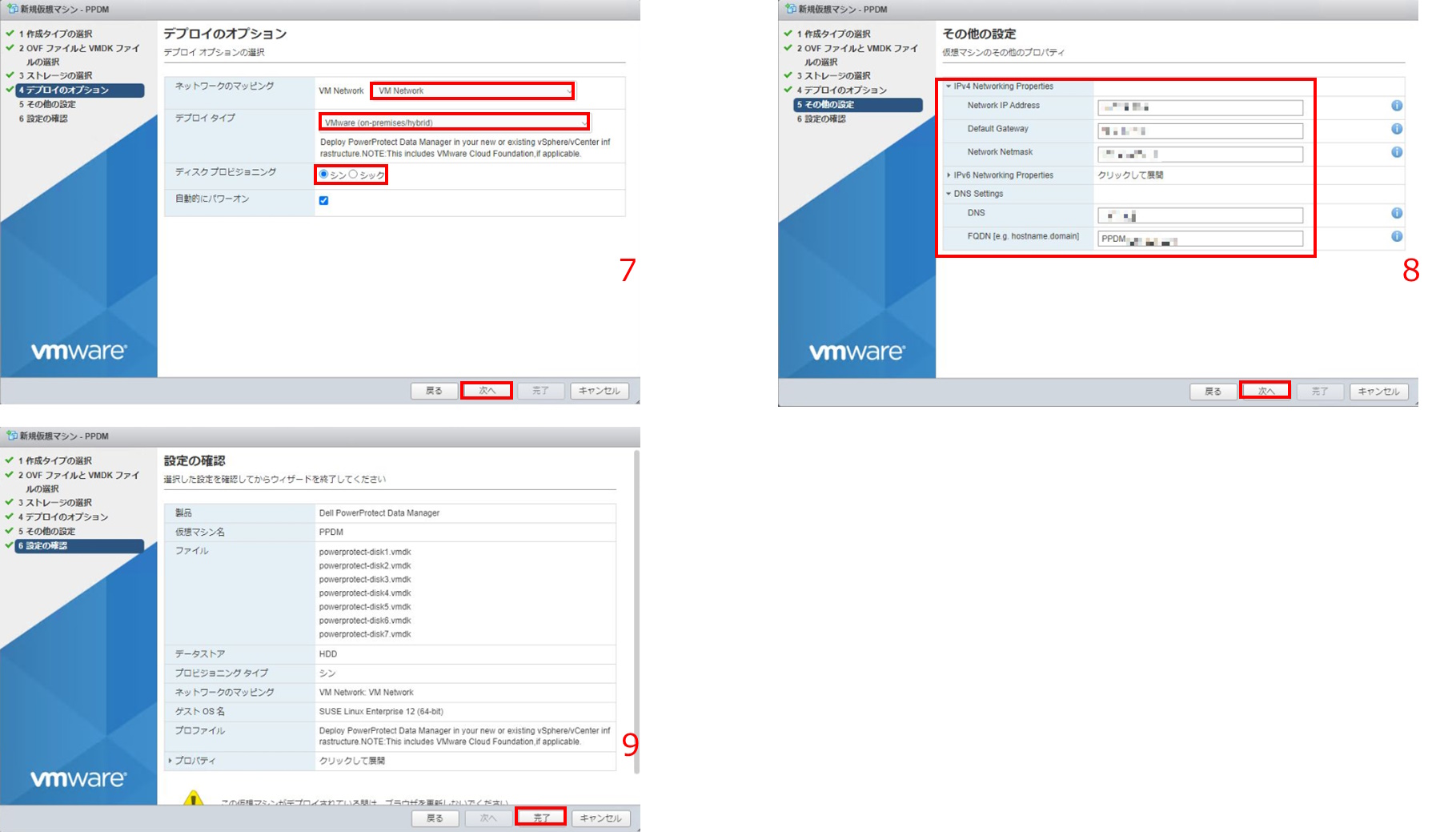 ③ セットアップウィザードを利用した初期設定
(ア)PPDMの各種管理設定 OVAファイルを展開する際にPPDMの管理IPやホスト名を指定しましたが、それ以外にPPDMの管理に必要な設定を③の(ア)で実施します。 10. 正常にODAのデプロイが終わると以下の10のような画面が表示されます。ブラウザを起動し、8で設定したFQDNまたはIPアドレスを入力します。 11. 以下の11のようなWelcome画面が表示されるので、New Installにチェックを入れて[Next]を押します。 12. End User License Agreementで画面を下までスライドし、I acceptにチェックを入れて[Next]を押します。 13. Software License画面でLicense Typeは90 day evaluation licenseを選択して、[Next]を押します。 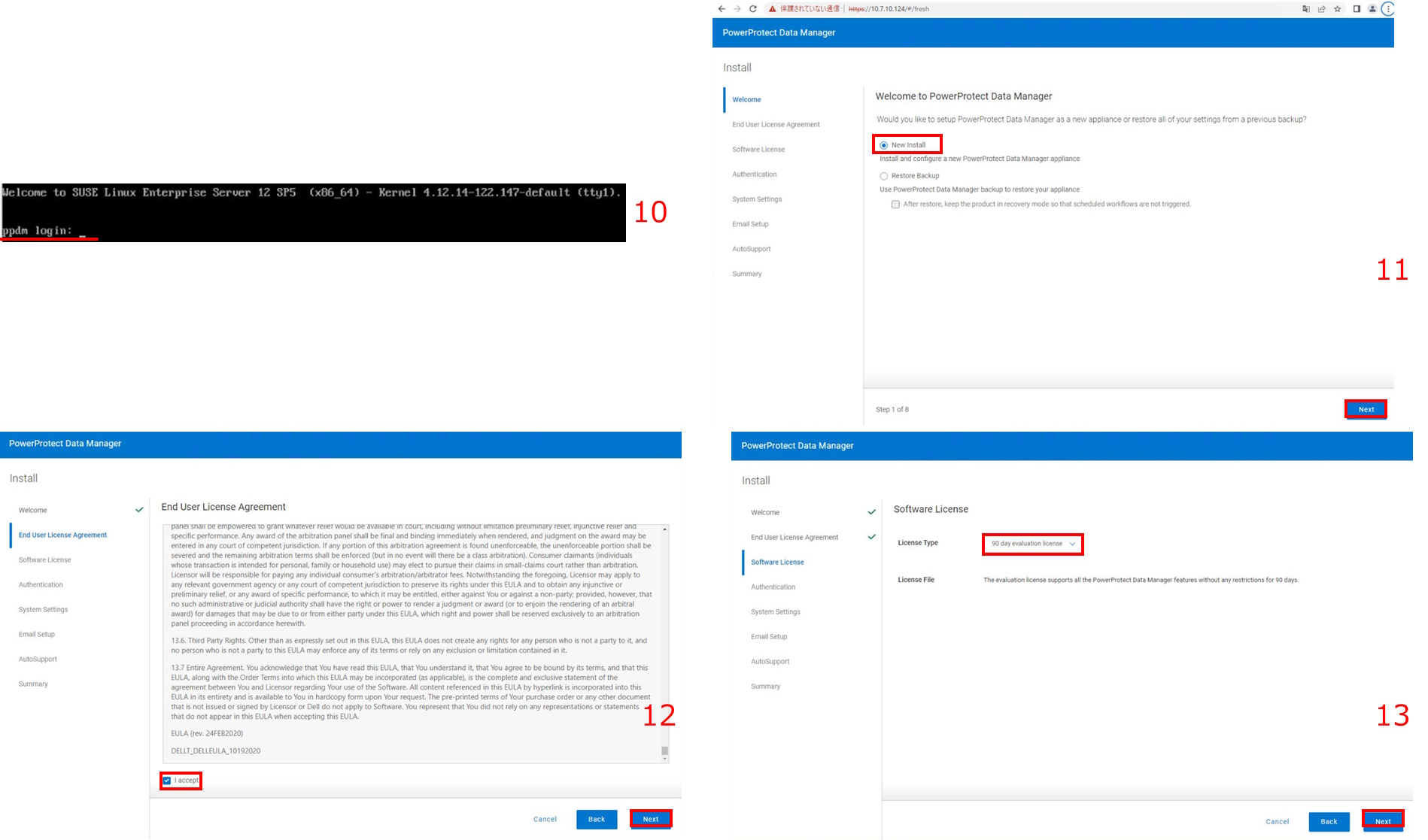
14. Authenticationはadminユーザーのパスワードを設定します。 パスワードポリシーについては以下の様な条件がありますので、確認の上、設定してください。 9文字以上100文字以下であること。 文字以上100文字以下 少なくとも1つの数字(0-9)が含まれている。 大文字(A-Z)が1文字以上含まれていること。 小文字(a-z)を1文字以上含む。 以下の特殊文字を1文字以上含む。 !@#$%^&*()_-+=~{}[]<>?/`:;’,.|\” スペースは使用可能 アルファベットの文字のみである。 ユーザーアカウントに関連する他の機密情報を含んでいない。 姓名、ユーザー名、メールアドレスなど、ユーザーアカウントに関連する他の機密情報を含まない。
15. System SettingsでTimezoneの設定とNTPサーバーの設定を行います。
16. NTPサーバーのIPアドレスを入力して、[Add]を押します。TimezoneはJapanを選択し、NTPサーバーを指定するため[Add]を押します。 17. NTPサーバーが指定されていることを確認して、[Next]を押します。 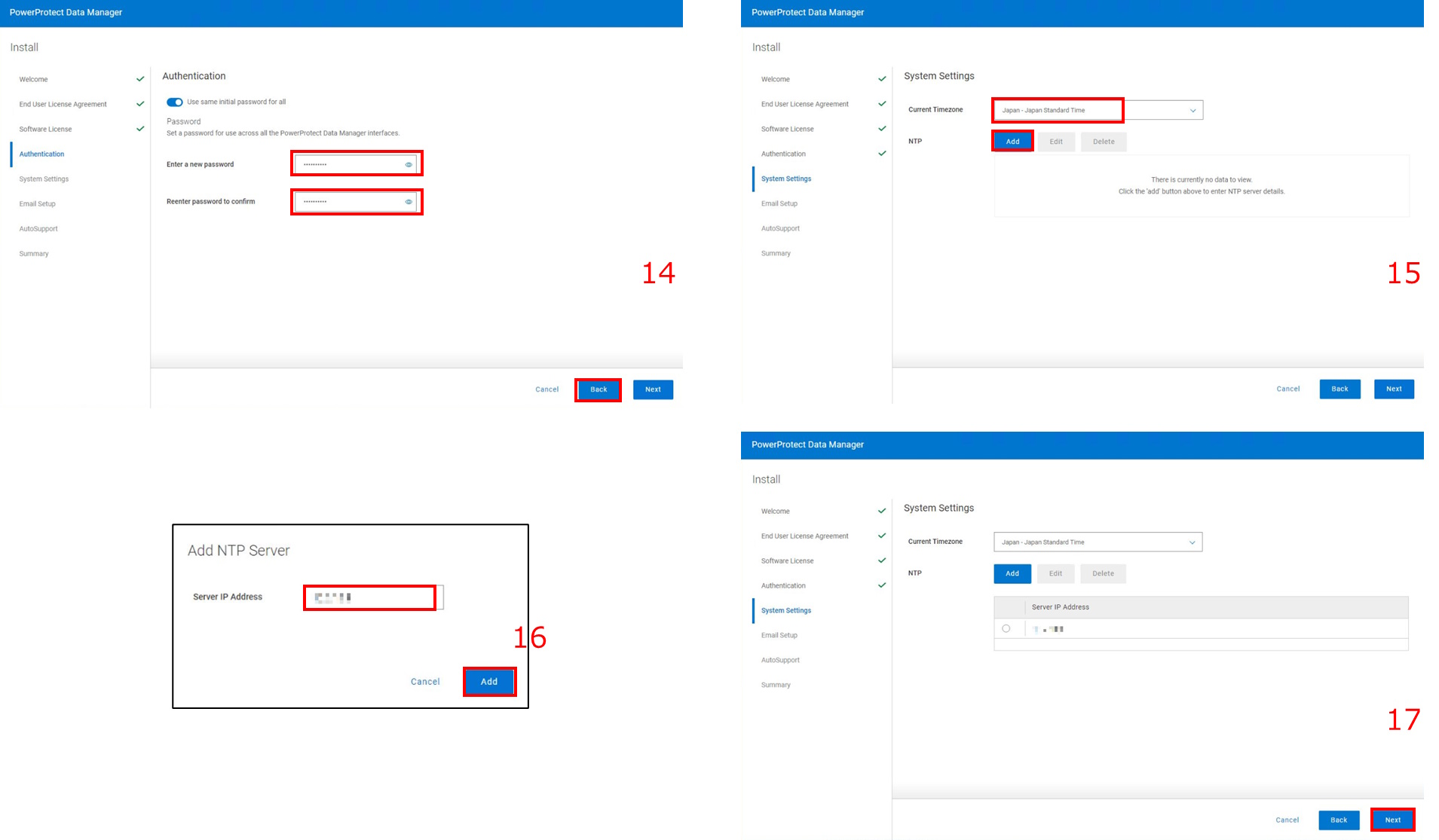 18. Email Setup画面でメールサーバーのIPアドレス、管理者のメールアドレス、テストメールの受信者、ポート番号等を設定し、[Next]を押します。 19. Auto Supportは今回は特に利用しませんが、有効のままI acceptにチェックを付けて、[Next]を押します。 20. Summaryが表示されるので、問題なければ[Done]を押します。 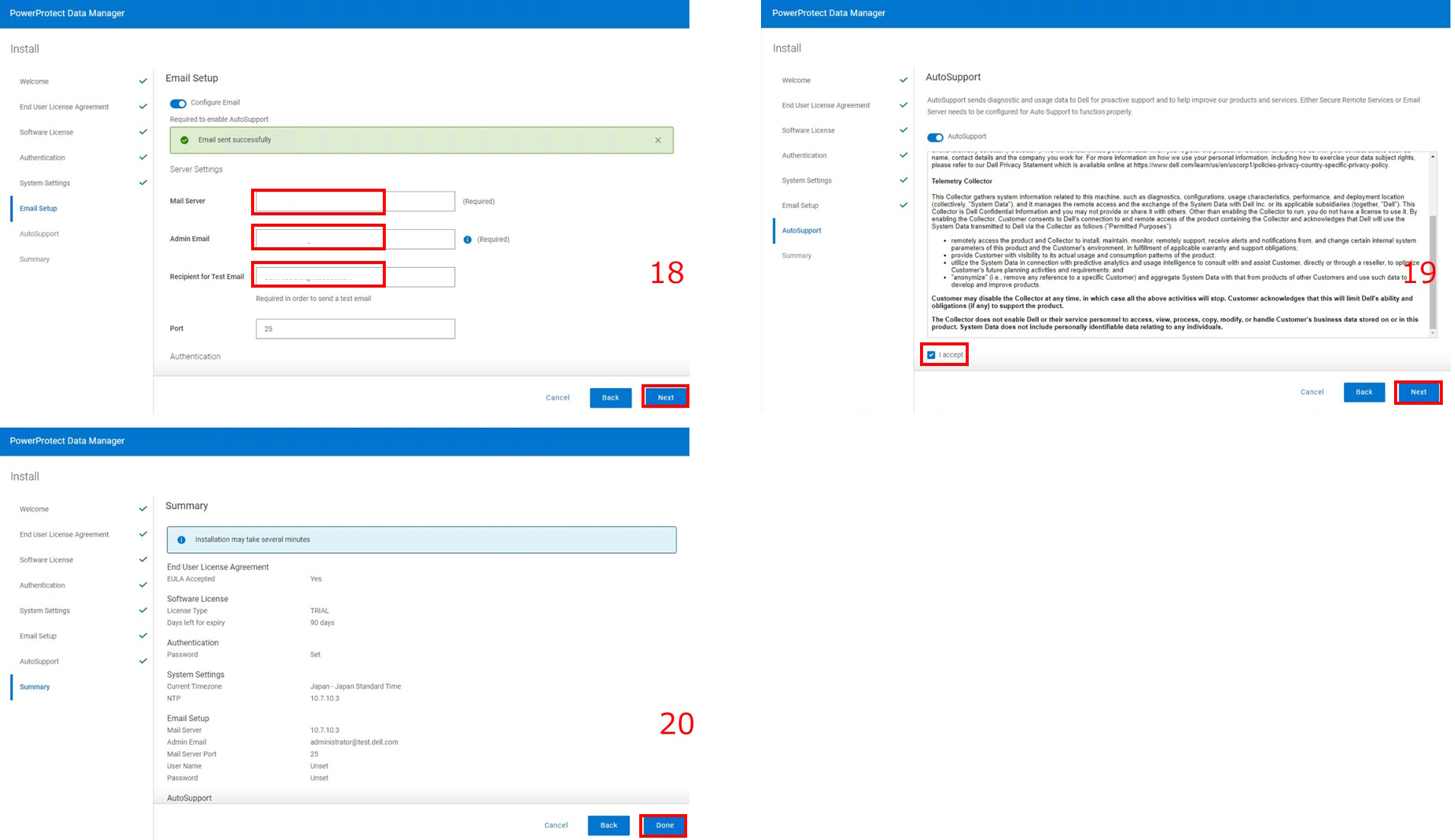
③ セットアップウィザードを利用した初期設定 (イ)PPDMのバックアップ関連の初期設定 (ア)の箇所ではPPDMの管理上必要な設定を設定しましたが、次はバックアップ対象となるワークロードを指定したり、バックアップ専用のディスクであるDDをPPDM上で使えるようにしたりする設定を行うこととなります。 21. PPDMのログイン画面が表示されるのでユーザー名としてadmin、パスワードは14の箇所で設定したパスワードを入力して[Log In]を押します。
22. Get Started画面が表示されますが、すでに19の箇所でAuto Supportの設定を実施しているので、Supportにはチェックが入っている状態になっているはずです。
23. Licenseの画面でLicenseがTRIALになっていることを確認します。[Cancel]を押して画面を閉じます。Support以外の内容を左から順に確認していきます。 Licenseの箇所で[Continue]を押します。
24. 次にAssetsの箇所で[Configure]を押します。24の画面が表示されますが、今回はFile Systemを選んで[Enable Source]を押してください。
※補足 ここまで特に触れておりませんでしたが、今回は以前構築したUnity VSAのファイルサーバーのバックアップを取ってみようと思っています。そのため、Assetの箇所ではFile Systemを選択しました。 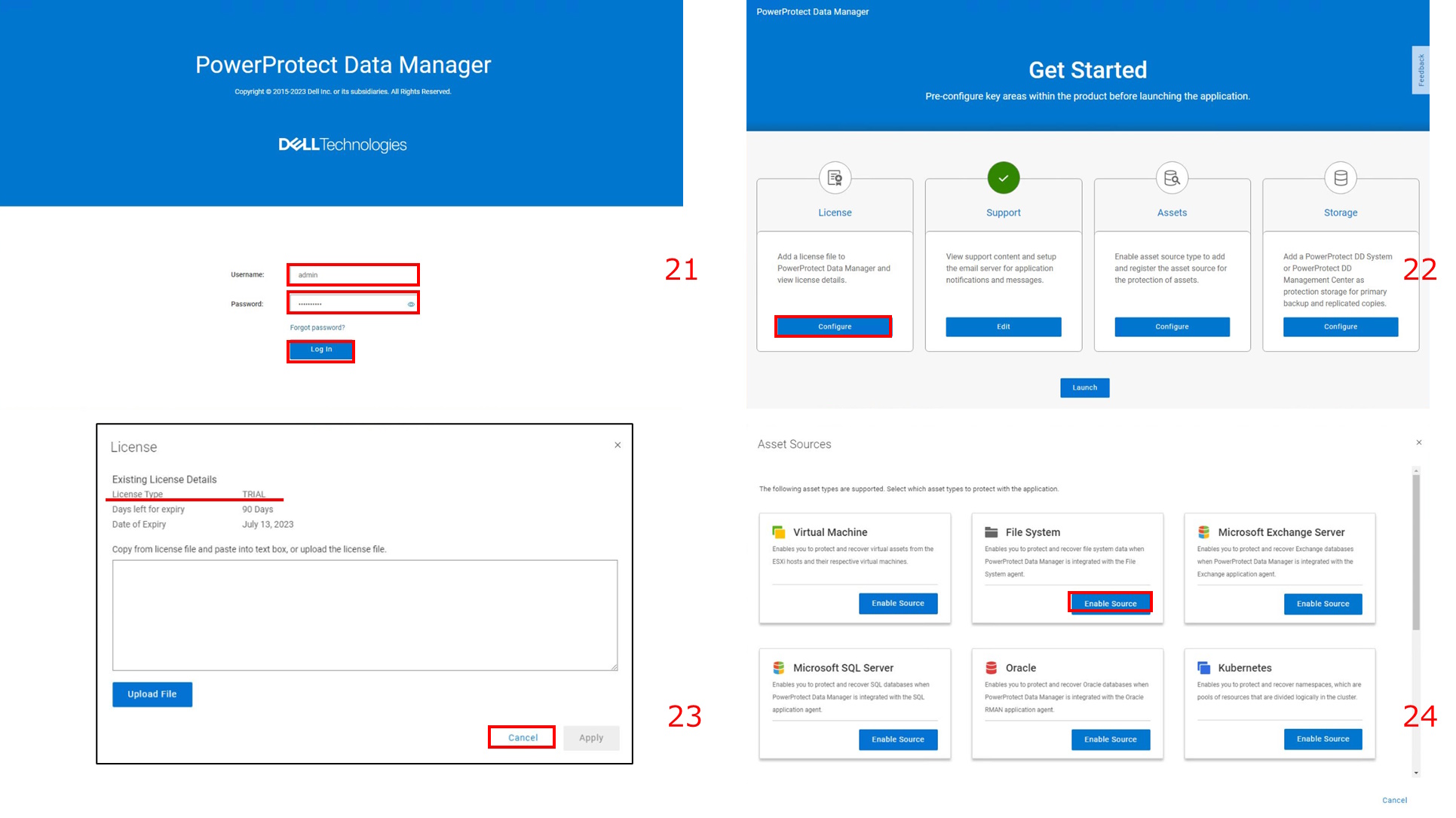 25. File Systemの項目がENABLEDになっていることを確認します。 26. You can now add asset ・・・・・と書かれた画面が表示されますが、Step1~Step3の手順を踏むことで実際にNASをassetとして登録することができます。 これは登録手順を示しただけなので、[Close]を押して画面を閉じます。 27. 再びGet Startedの画面に戻り、Storageの箇所で[Configure]を押します。 28. Add Storage画面が表示されるので、以下の内容を入力します。
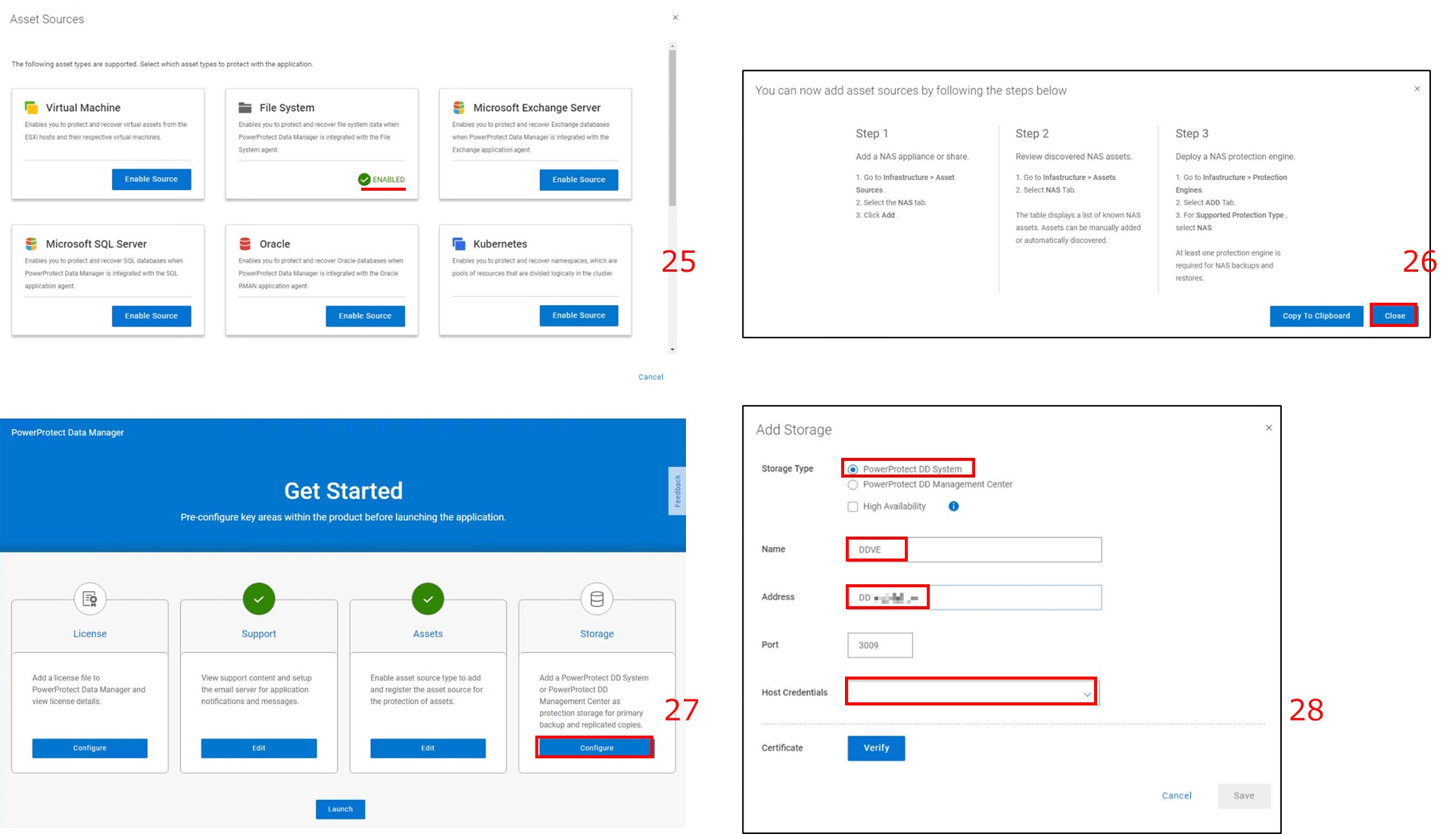 29. 28で使用するCredentialを作成します。作成後は[Save]を押します。
30. 28の画面に戻るので、29で作成したCredentialを指定して、[Verify]を押します。 31. Verify Certificateという画面が出てくるので、[Accept]を押します。 32. Cetificateの箇所がVerifiedと表示されていることを確認し、[Save]を押します。 33. Get Started画面に戻るので、[Launch]を押します。 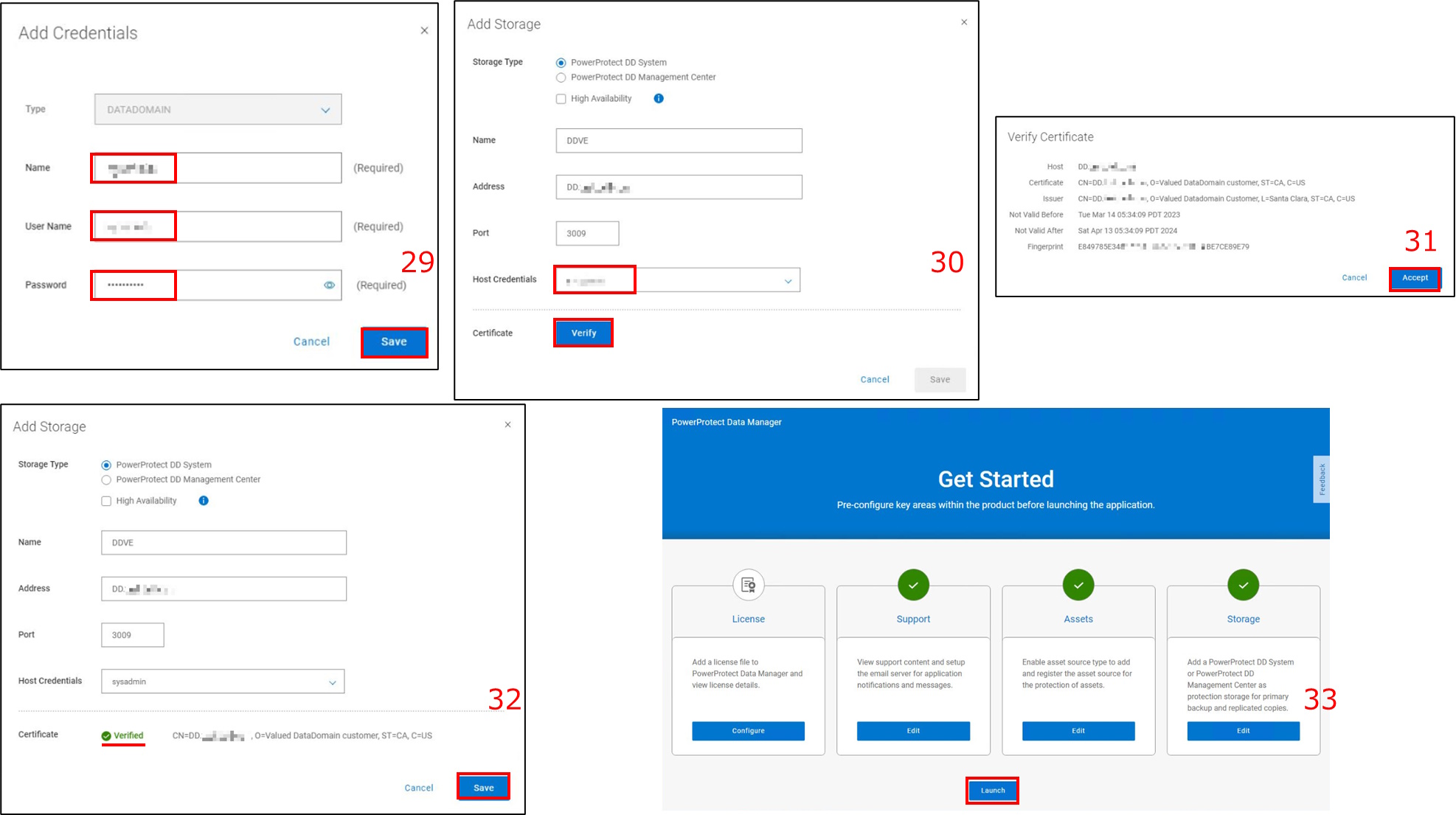 ここまでで③までの手順が完了しました。 バックアップジョブを実行するまでにはもう少しやらなければいけない作業があるので、次はそこから(④から)紹介していこうと思います。 おわりにいかがでしたでしょうか?前回セットアップしたDDVEもPPDMに登録して、徐々にバックアップを取れる環境が出来上がってきました。 数回に渡ってUnityやDDVE、PPDMといったストレージ製品を紹介してきておりますが、それぞれ独立したものとして利用することはもちろんできますし、それぞれを互いに関連付けて、複合的な使い方を試すこともできます。 1台サーバーがあればこの位のことはできるものなんですが、あんまり活用されていないのが残念です。 ぜひ、お持ちのサーバーで気軽にお試しをしてみてください。 今回はこれで終わりとなります。ありがとうございました。 パートナーセールスエンジニア 川奈部 真 関連ブログ 1話:試したいときにすぐ試せる!手軽にストレージ製品に触れてみよう!Unity VSA編 2話:Unity VSAがファイルサーバーに!?Windowsではないファイルサーバーを立ててみた 3話:WindowsファイルサーバーからUnity VSAのファイルサーバーへ移行を試してみる 4話:試したいときにすぐ試せる!手軽にストレージ製品に触れてみよう!PowerProtect DD Virtual Edition編 5話:試したいときにすぐ試せる!手軽にストレージ製品に触れてみよう!PowerProtect Data Manager編 6話:Unity VSAで作ったファイルサーバーのデータをPowerProtect Data Managerを使ってバックアップ・リストアしてみる
|
タグ: Backup, DataDomain, DPS, PowerChute, PowerProtect Data Manager













