情報ガイドステーションメニュー
 |
| Unity VSAがファイルサーバーに!? |
| Windowsではないファイルサーバーを立ててみた |
|
みなさま、こんにちは。 前回の記事ではUnity VSAを仮想化環境に展開してみました。 普段あまり馴染みがないストレージ製品でも簡単にお試しすることができるんだよ、 というのをまず知ってもらったわけなのですが、単に仮想マシンをデプロイしただけでは意味がないですよね。 そこで今回は展開したUnity VSAをファイルサーバーに仕立ててみたいと思います。 今回登場する主な用語具体的な操作を説明する前にUnity製品を使ってファイルサーバーを作るときに出てくる主な用語を記載しておきます。 プール ストレージ リソースを作成する場所となる、物理ドライブまたは仮想ディスクのグループ(ディスク グループと呼ばれる)のことです。 プールの構成は、システム内のドライブのタイプと可用性に基づいて適切なディスク グループを選択することによって自動的に行われます。 Unity VSAでプールを作るためには別途仮想ディスクをUnity VSAにアタッチする必要があります。 この手順は後ほど(ファイルサーバーの構築 ①の22~25の箇所で)ご紹介します。 ファイルシステム SMBやNFSなどのファイル共有プロトコルでアクセス可能なストレージリソースを指します。 SMB Windowsホストへのストレージ アクセスを提供します。(旧称CIFS共有)。 NFS Linux/UNIXホストにストレージ アクセスを提供します。Network File System共有。 この手順は後ほど(ファイルサーバーの構築 ③の1~3の箇所で)ご紹介します。 SMBネットワーク共有 SMBネットワーク共有では、SMBプロトコルを使用して、構成されているWindowsホストまたは IPサブネットがファイル システム ストレージにアクセスするためのアクセス ポイントが提供されます。 SMBネットワーク共有は、SMBファイル システムに関連づけられています。 この手順は後ほど(ファイルサーバーの構築 ③の6~7の箇所で)ご紹介します。 NAS サーバー SMB、NFS、またはFTP/SFTPプロトコルを使用してカタログを作成するDell Unityストレージサーバーです。 指定されたファイル システム共有内でファイルを整理および転送します。 この手順は後ほど(ファイルサーバーの構築 ①の35~42の箇所で)ご紹介します。 環境のイメージ用語だけ見てもいまいちピンとこないと思いましたので、簡単ですがUnityをNASとして使う時の構成要素を表現しつつ図を書いてみました。 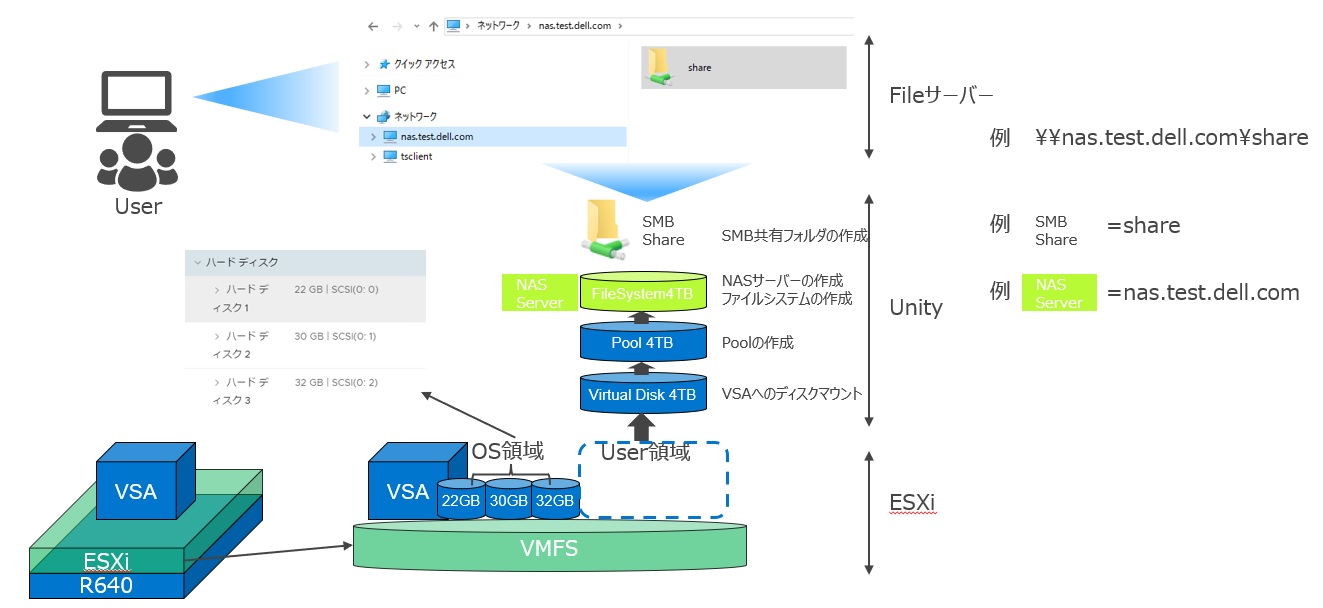 最終的にはファイルサーバーとしてnas.test.dell.comが構築されて、SMBの共有としてshareというディレクトリを用意します。 その配下にサブディレクトリを作り、ユーザー毎にアクセス権を細かく付与するようなそんな作りのファイルサーバーに仕立てたいと思います。 作業にあたり事前に準備しておくこと1. AD(Active Directory)環境 2. Domain Administrator権限を持ったユーザー 3. NTPサーバーの情報(ホスト名やIPアドレス) 4. ファイルサーバーの設計(ディレクトリ構成、共有やアクセス権、クォータ設定など) 大まかな作業の流れ実施する作業は複雑な作業ではないのですが、少々手数が多いです。 そのため、どこで何をやるのかが分からなくなってしまうと思いましたので、実施する作業お大まかに記載しておきました。 ① 初期セットアップウィザード (ア) Unity VSAに対するDNS、NTPサーバーの指定 (イ) Unisphereライセンスの入手と適用 (ウ) プールの作成 (エ) NASサーバーの作成 ② その他の管理に必要な設定 (ア) タイムゾーン設定 (イ) 言語パックの適用(任意) ③ ファイルシステム作成、SMB共有作成 ④ 管理ツールの設定 ファイルサーバーの構築では、手順を順次見ていきましょう。 1. Unisphereにログインするとウィザードが開始します。[Next]を押します。 2. Copylightが表示されるので内容を確認してから、Accept license agreementにチェックを付けて[Next]を押します。 3. Adminユーザーのパスワードを指定します。デフォルトのパスワードから変更する形となりますが、任意の文字列を入力し、[Next]を押します。 4. DNSサーバーのアドレスを指定します。Configure DNS server address manuallyにチェックを付け、[Add]を押します。 5. DNSサーバーのIPアドレスを入力して、[Add]を押します。 6. DNSサーバーのIPアドレスが入力されていることを確認して、[Next]を押します。 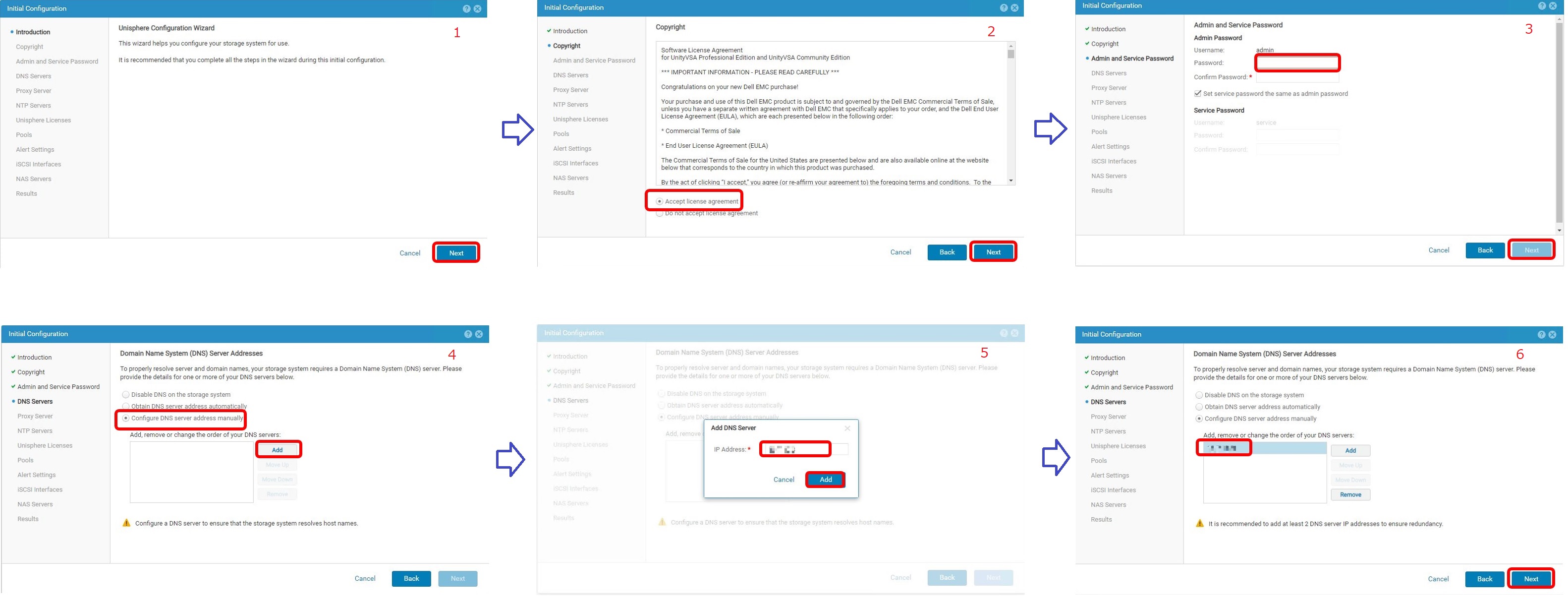 7. プロキシサーバーを指定します。プロキシサーバーが存在しない場合や使用しない場合は何も入力せず、[Next]を押します。 8. NTPサーバーの設定を行います。[Add]を押します。 9. NTPサーバーのIPアドレスを入力して[Add]を押します。 10. NTPサーバーのIPアドレスが入力されていることを確認して、[Next]を押します。 11. Unity VSAのライセンスキーを取得して適用します。ウィザードを一旦離れ、ブラウザを起動します。 ※ライセンスキーは評価ライセンスを入手して適用することになりますが、画面に表示されているGet License Onlineをクリックして、 誘導された先でキーを入手しようとしてもキーの入手ができなくなっています。 そのため、ライセンスキーを入手する先はこのウィザードのリンク先ではなく、以下のリンク先から入手する必要があります。 そのため、11の手順では別途ブラウザの画面を表示させて以下のURLを参照しようとしています。 https://www.dell.com/en-us/dt/products/elmeval.htm 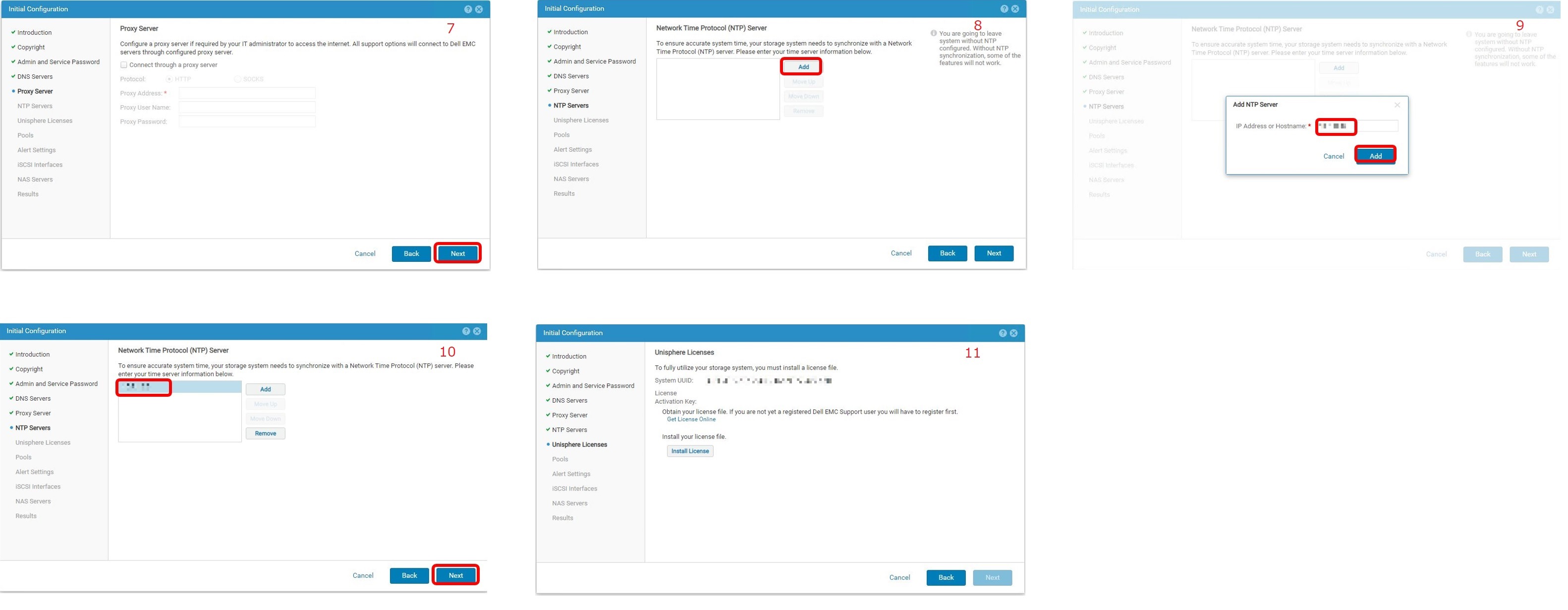 12. ブラウザで上記のリンク先のページを開き、画面右上のSign Inにマウスキーを合わせます。 13. 事前にサポートサイトへのログインが必要なため、Sign Inします。 14. 自身のアカウントでログインした状態で、11の画面にあったUUIDを以下の枠内に入力し、 PRODUCT NAMEの箇所のプルダウンからUnity VSAを選択し、[SUBMIT]を押します。 15. キーが入手できました。[DOWNLOAD]を押して、キーを入手します。 16. [ファイルを選択]を押して、入手した.licファイルを選択し、[Finish]を押します。 17. Resultsでsuccessfully installedという文字が表示されていることを確認して、Closeを押します。 18. [Next]を押します。  19. プールを作成します。[Create Pool]をクリックします。 20. プールの名前を入力して、[Next]を押します。 21. プールにアサインするディスクを選択する箇所となりますが、使えるディスクがないため、画面のように先に進むことができません。 Unity VSAにディスクを追加しますが、一旦[Back]を押して画面を戻ります。 22. ESXi Host Clientの仮想マシンからUnity VSAを選び、右クリックしたメニューから設定の編集をクリックします。 23. 以下のように仮想マシンのハードウェア設定画面が表示されるので、 ハードディスクの追加 – 新規標準ハードディスクをクリックし、ディスクを追加します。 無償利用可能な4TB分のディスクを割り当てたいと思います。[保存]を押します。 24. 再びプールの名前を入力する画面に戻りますが、[Next]を押します。 25. 先ほど割り当てた4TB分のディスクが認識されています。 26. Storage Tierの箇所で任意のもの(今回はCapacity Tier)を選択し、[Next]を押します。 27. Storage Tierとして表示されているCapacity Tierにチェックを入れて、[Next]を押します。 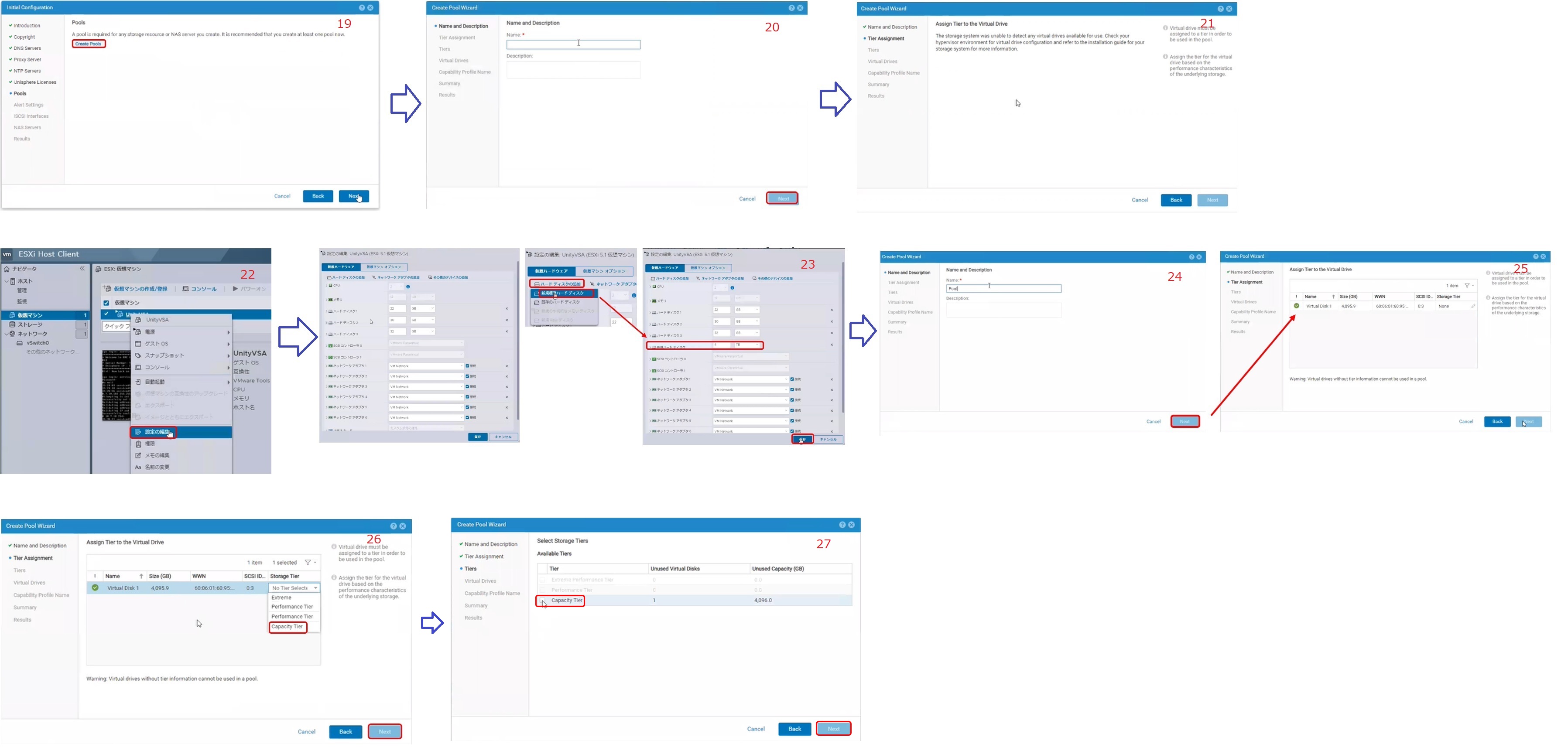 28. Virtual Driveの箇所はそのまま[Next]を押して進みます。 29. VMware Capability Profile Name and Descriputionについては、何も指定せずに[Next]を押します。 30. サマリーが表示されます。[Finish]を押します。 31. Resultsで問題なく作成できたことを確認して、closeをクリックします。 32. Poolsの画面に戻るので、[Next]を押します。 33. アラートを通知するメールアドレスやSMTPサーバーの設定画面です。ここでは設定せず[Next]を押します。 34. iSCSI Network設定になりますが、利用しないため[Next]を押して先に進みます。 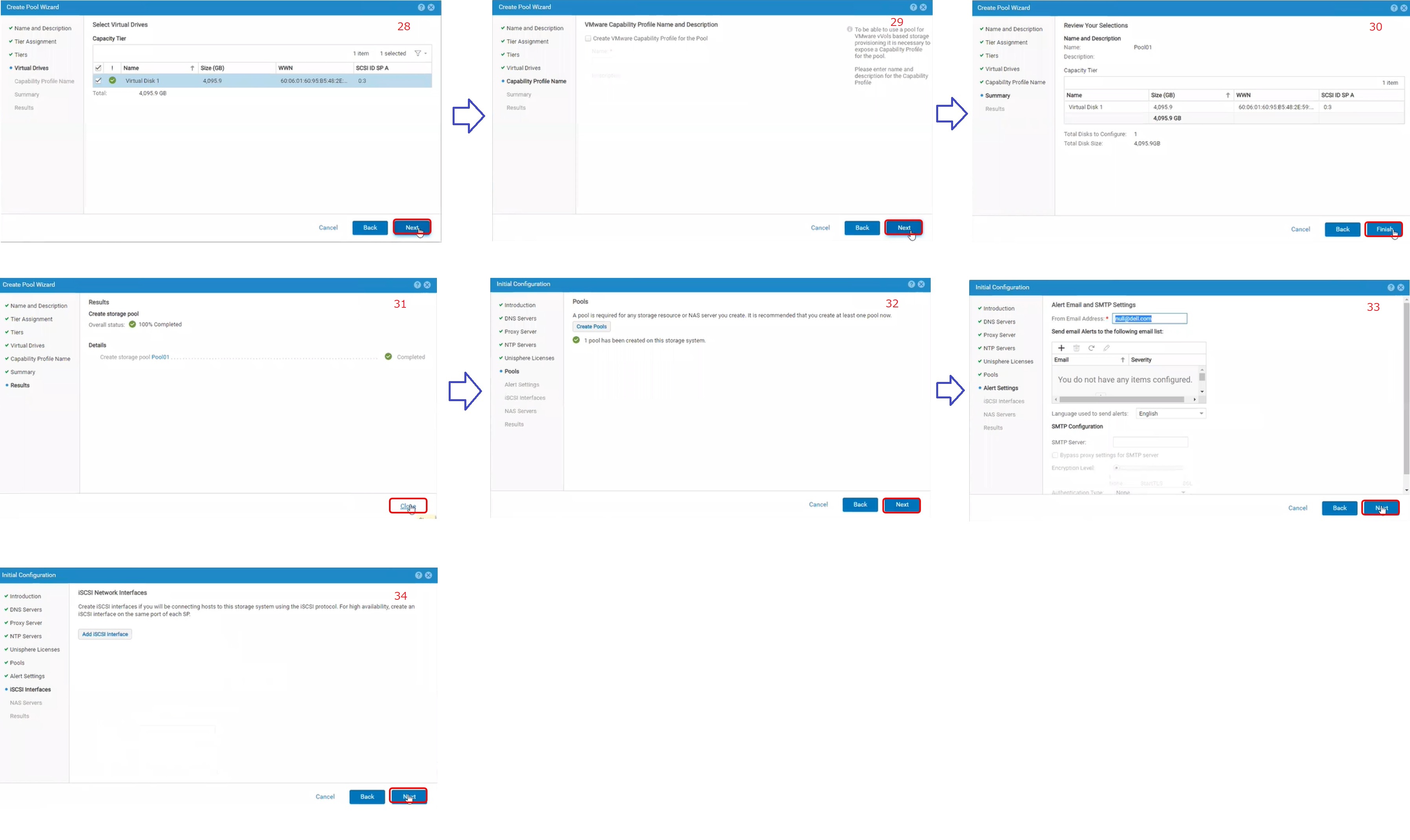 35. NAS サーバーの設定画面になります。[Add NAS Server]を押します。 36. ファイルサーバーとなるNAS Serverの名前を指定します。 プールは作成したプールを全てファイルサーバー用に割り当てるのでこのプールを指定し、Storage ProcessorはSP Aを選択して、[Next]を押します。 37. NAS サーバーが使用するネットワークインターフェース(Unity VSAに割り当たっているvNIC)を選択し、ファイルサーバーとしてのIPアドレスを指定します。 今回ネットワークインターフェースはEthernet Port0を選択します。 38. ファイルサーバーで使用するプロトコルを指定します。今回はSMB,CIFSを使用したいので、Windows Sharesにチェックを入れます。 Active Directoryの情報とADの管理者の情報を入力して、[Next]を押します。 39. ドメイン名とDNSサーバーを指定して、[Next]を押します。 40. Repulicationは利用しないため、そのまま[Next]を押します。 41. サマリーが表示されます。[Next]を押します。 42. NAS Serverの作成が完了するまでしばらく待ちます。100% Completedと表示されたら、Closeをクリックします。 43. 初期セットアップのウィザードを閉じます。Closeをクリックします。 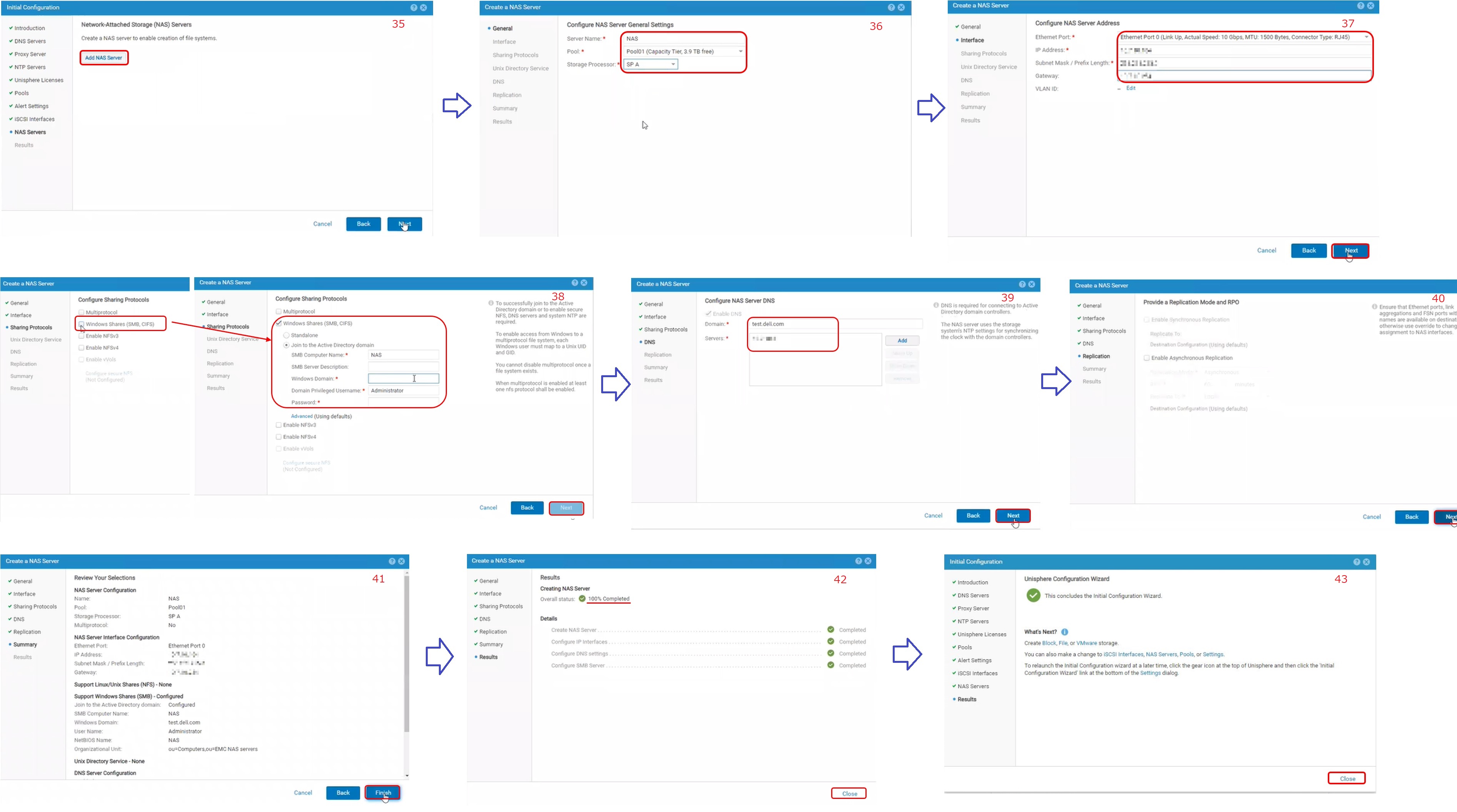 ここまでで初期セットアップウィザードが完了しました。 プールの作成とNAS サーバーの作成について初期セットアップウィザードから派生した別のウィザードにて 設定操作を行う必要があったため、全体としてかなり手順が多くなりました。 ② その他の管理に必要な設定 1. 管理画面(Unisphere)の画面右上にあるギアのマークをクリックします。 2. Time Zoneの設定をします。Schedule Time Zoneをクリックし、 Time Zoneとして(UTC+09:00)Chita,Seoul,Tokyo,Yakutskを選択して[Apply]を押します。確認メッセージが出るので[Yes]を押します。 3. Time Zoneが(UTC+09:00)Chita,Seoul,Tokyo,Yakutskとなっていることを確認します。  4. 次に言語パックの適用を行いますが、言語パックの適用は任意となります。 日本語表示にしたい場合は以下の手順で言語パックを適用します。(私は言語パックの適用を実施せず、以下の手順を記載しています)。 まずは管理画面右上にある?マークをクリックし、Unity OEのバージョンを確認します。 5. 管理画面右上にあるギアのマークをクリックし、Software and Licenses – Language Packsをクリックします。 Obtain Language Pack Onlineをクリックしてサポートサイトを開きます。 6. サポートサイトにログインしてからUnity VSAで製品検索し、keywordの箇所でjapaneseと入力して、Unity OE 5.2用の言語パックをダウンロードします。 7. ヘルスチェックを行うことになります。[Perform Health Checks]を押し、ヘルスチェックが完了するまで待ちます。 エラーがないことを確認して、[Next]を押します。 8. [ファイルを選択]を押し、ダウンロードした言語パックファイルを選択して[開く]を押します。 言語パックのファイルが指定されていることを確認して、[Next]を押します。 9. Summaryが表示されますが、[Finish]を押して先に進みます。 10. Resultsが表示されて、100% Completeと表示されていることを確認してから、Closeを押します。 11. Unisphereから一度ログアウトし再度ログインしなおすと、管理画面が日本語表記になります。  ③ ファイルシステム作成、SMB共有作成 1. 画面左のメニューからFileを選択し、画面上部のメニューからFile Systemsタブを選択します。+を押します。 2. 利用できるプロトコルとしてWindows Shares(SMB)が選択され、 初期設定ウィザードの中で作成したNAS Serverが選択されていることを確認して、[Next]を押します。 3. ファイルシステムの名前を付けて、[Next]を押します。 4. File Level Retentionはoffのまま[Next]を押します。 5. プールを選択し、ファイルシステムのサイズを指定します。Thinはチェックがついたままにし、Tiering Policyもそのままの設定のまま、[Next]を押します。 6. SMB Shareにチェックを入れ、SMB共有を作成します。Nameの箇所に共有名を入力して、[Next]を押します。 7. SMB Share関連の他のパラメータを指定します。今回は特に指定をせず、[Next]を押します。 8. スナップショットのスケジュールを設定します。設定しないため、[Next]を押します。 9. レプリケーション設定をします。特に設定しないため、[Next]を押します。 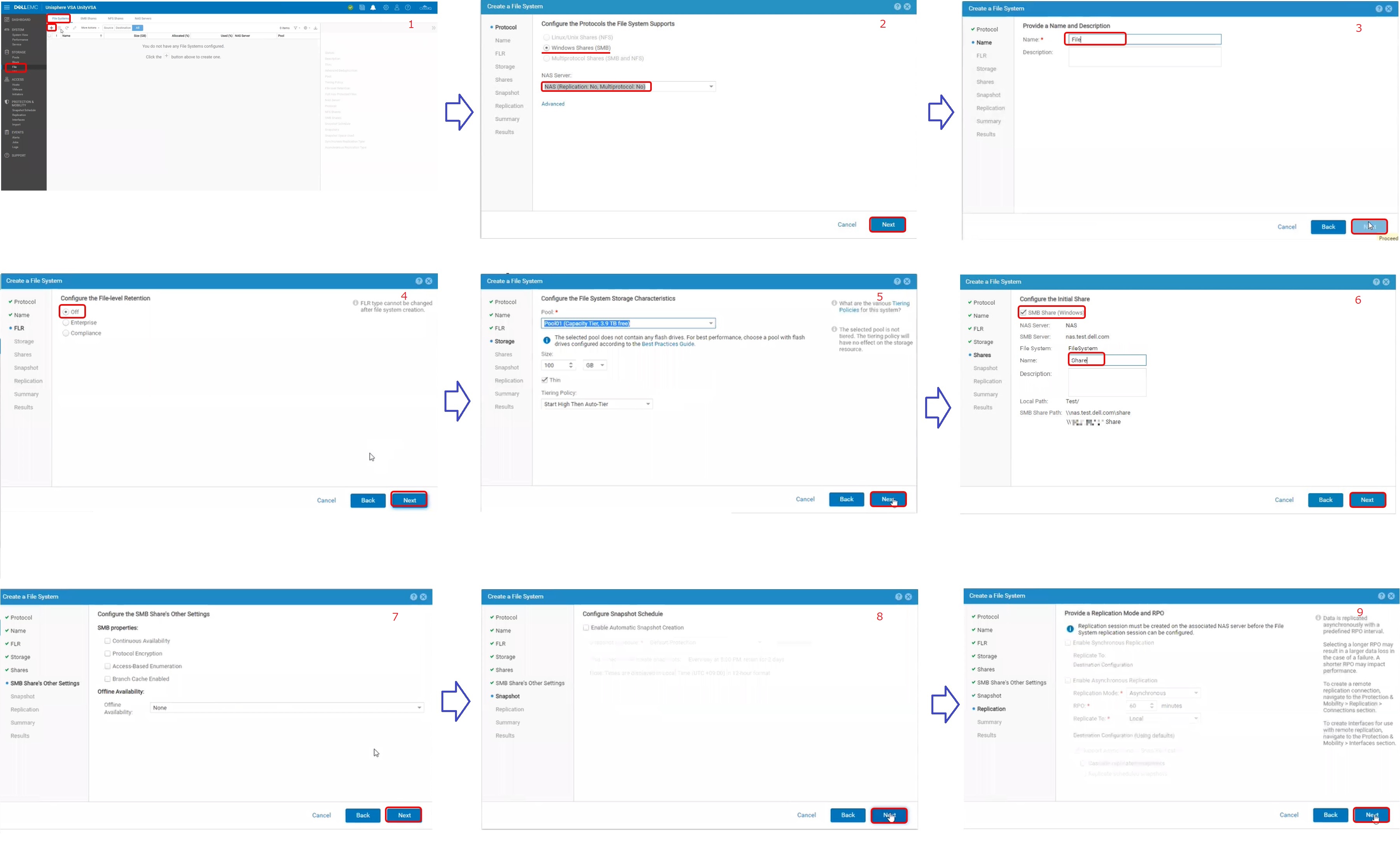 10. サマリーが表示されます。[Finish]を押します。 11. ファイルシステムの作成が完了しました。Closeを押して画面を閉じます。 12. 以下の様にファイルシステムとSMB共有が作成されていることが分かります。 13. 作成したNASサーバーにアクセスしてみます。 エクスプローラーに以下の図のように\\<NAS Server>と入力して接続するとNASサーバーにアクセスでき、 Unisphere上で作成したSMB共有が見えます。 14. 作成したSMB共有にアクセスしてみます。 このままSMB共有を開くか、エクスプローラーに以下の図のように\\<NAS Server名>\<共有名>を入力し、アクセスします。 \\<NAS Serverh>と入力して接続するとUnisphere上で作成したSMB共有が見えます。 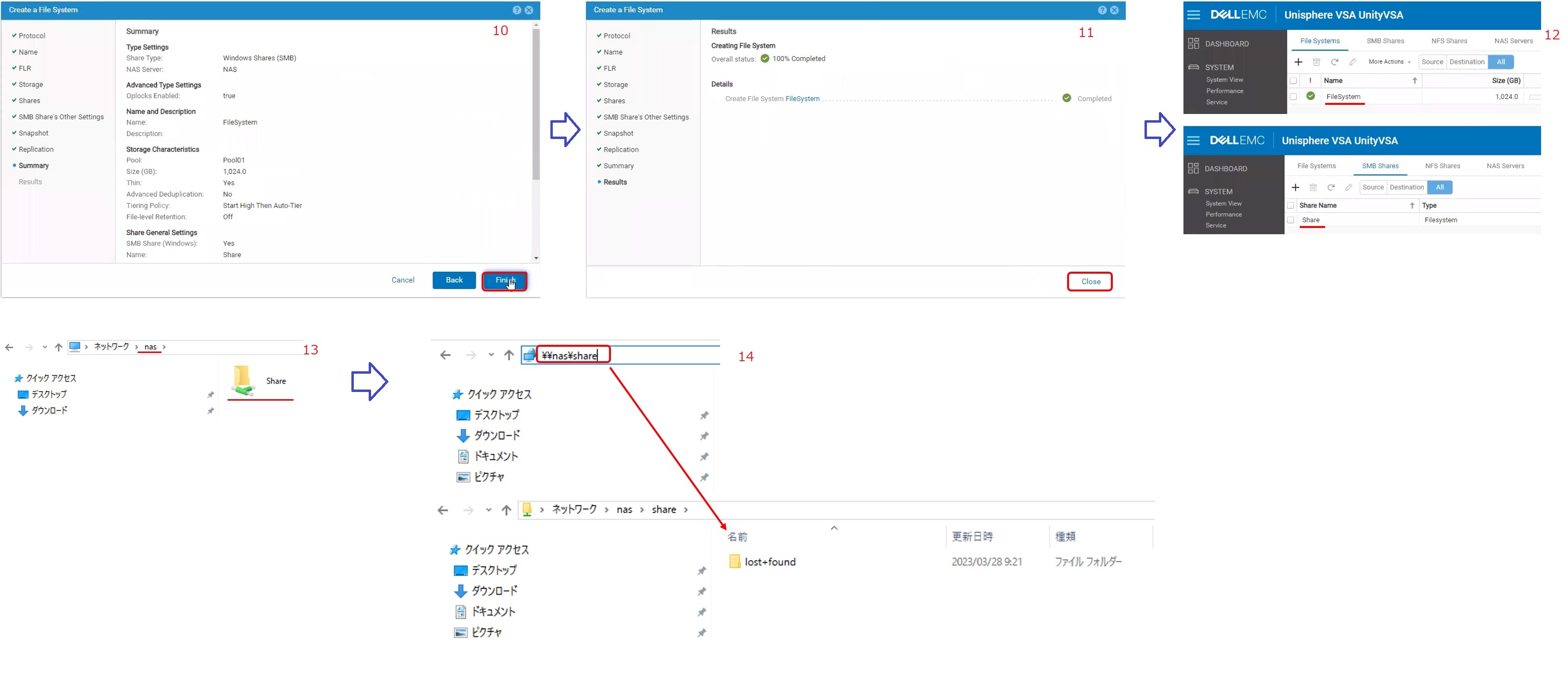 以上でSMB共有を設定したファイルサーバーのセットアップが完了しました。 説明もなくササっと過ぎてしまったのわかりづらかったかもしれませんが、5~6の箇所で、 SMBで共有するディレクトリのサイズや名称を付けています。 作ろうと思う共有の数や容量に応じてこの設定を何回か実施することになります。 今回はshareと言う共有名で1つしか作っていませんが、この箇所は使い方に応じて作成してください。 ④ 管理ツールの設定 使用する管理ツールはMMC(Microsoft Management Console)を使います。 Unisphere上でファイルサーバー関連の設定が全て完結するわけではなく、普段使うことの多いアクセス権の設定・制御操作はMMCを使って操作します。 サポートサイトをよく見るとUnity and VNX FileCifsMgmt.exeというツールを入手して利用することができますが、 ツールをインストールせずともWindows Serverベースのファイルサーバーの管理をする際に使うMMCをそのまま利用いただくことができます。 1. Windowsの検索ボックスでmmcと入力し、表示されたコンソールからスナップインの追加としてコンピュータの管理を指定し、 Unity VSAで作成したNASサーバー名を入力することで以下のようにMMCをベースとしたファイルサーバーの管理が行えます。 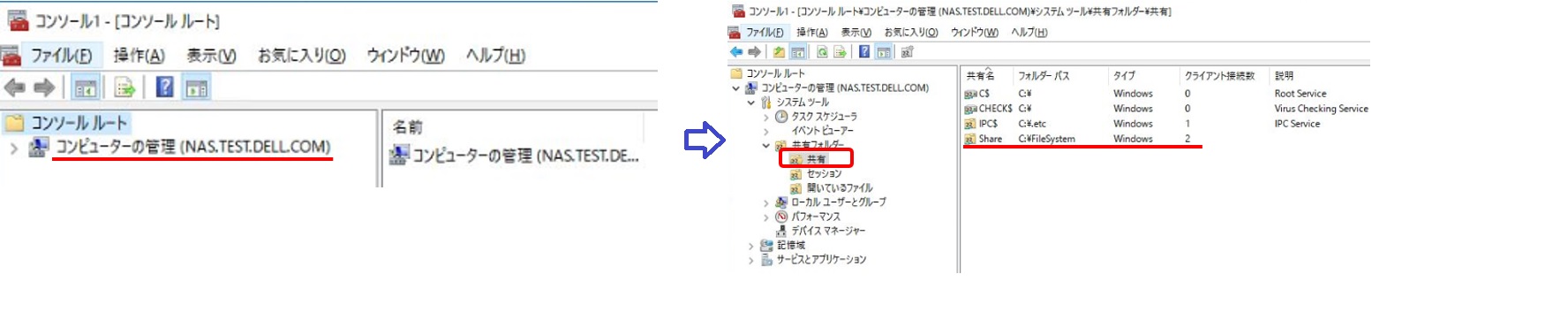 共有の箇所を見るとわかる通り、Unisphere上で作成したSMB共有設定が反映されて共有名として表示されていますね。 逆にMMC上で設定した内容はUnisphere上にも反映される動きをします。 Unity のNASサーバー構築にあたってのノウハウ今回ファイルサーバーの構築手順としては最低限のお話しかできていませんが、 一般にファイルサーバーの設定としては共有の設定やアクセス権の設定、 クォータ設定等ファイルサーバーを運用する上では様々な設定があり、 これらについてどんな点を考慮すべきかは弊社が公開している資料やコミュニティの情報をぜひご活用ください。 NASに特化した資料(ホワイトペーパー)もあるので、UnityをNASで使うことを真剣に考える場合には読んでおくといいかと思います。 Dell Unity: NAS Capabilities こんなことはできるのかなぁ?と思うようなことは、他の人も同じことを同じように悩んでいるということがよくあると思いますので、 UnityをNASとして使うときによくわからないことはインターネットで検索すると欲しい情報が手に入ることと思います。 おわりに いかがでしたでしょうか?上にも書きましたが、少々操作する手順は多いものの、 ファイルサーバーとしての準備はプールを作り、NASサーバーを作り、プールからファイルシステムを作って必要な容量をしてSMB共有を設定する、 ということをやっているだけです。流れが分かってしまえば、簡単に作れるようになります。 Unity VSAを使ったNASサーバーをお試しいただいて、気に入った方はぜひ専用ハードウェアのUnityの導入を検討いただければと思います。 逆に言うと、こういう体験をしないとUnityってNASで使えるらしいけど、何をするの?本当に動くの?と思われる方が多いと思いますし、 そういう疑問を持たれる方やぜひとも一度触ってから、とお考えの方にはUnity VSAの利用をご検討いただきたいなと思います。 今回折角準備したUnity VSAですので、他の話でもちょっと使ってみようかなと思います。 どんな話になるかはまたのお楽しみということで、今回はこれで終わりたいと思います。ありがとうございました。 パートナーセールスエンジニア 川奈部 真 関連ブログ 1話:試したいときにすぐ試せる!手軽にストレージ製品に触れてみよう!Unity VSA編 2話:Unity VSAがファイルサーバーに!?Windowsではないファイルサーバーを立ててみた 3話:WindowsファイルサーバーからUnity VSAのファイルサーバーへ移行を試してみる 4話:試したいときにすぐ試せる!手軽にストレージ製品に触れてみよう!PowerProtect DD Virtual Edition編 5話:試したいときにすぐ試せる!手軽にストレージ製品に触れてみよう!PowerProtect Data Manager編 6話:Unity VSAで作ったファイルサーバーのデータをPowerProtect Data Managerを使ってバックアップ・リストアしてみる
|














