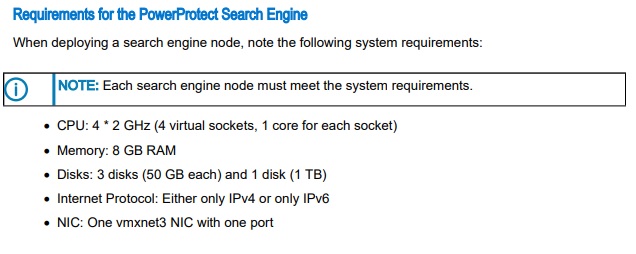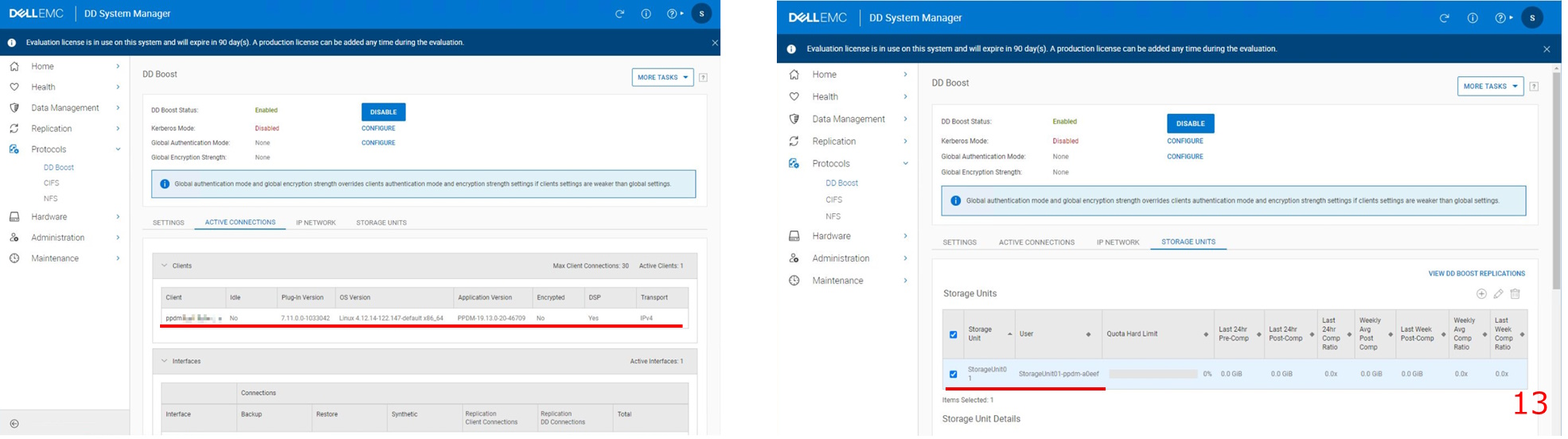情報ガイドステーションメニュー
 |
Unity VSAで作ったファイルサーバーのデータを |
| PowerProtect Data Managerを使ってバックアップ・リストアしてみる |
|
みなさま、こんにちは。 これまで手軽にストレージ製品に触れてみよう、というテーマでUnity、PowerProtect DD、PowerProtect Data Managerをご紹介してきました。 今回はこれらを全て活用して、最終的にPowerProtect Data Managerでユーザーデータのバックアップとリストアの手順をご紹介していこうと思います。 今回も少々操作が多いですが、難しい操作をするわけではないのでどこでどんなことをするものなのかを掴んでいただければと思います。 細かな操作は自分でやってみるのが一番だと思いますので、ブログを読んで気になった方はぜひお試しください! それでは、中身に入りましょう。 環境以下の図を見てみてください。 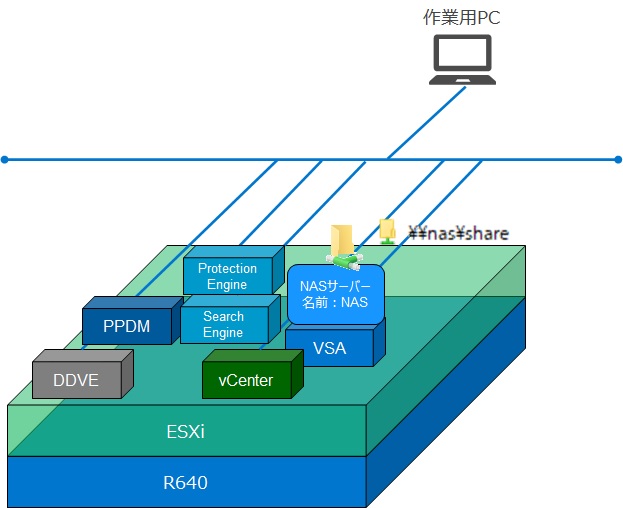 これまでUnity VSAとDDVE、PPDM展開してきたStandaloneで動作するESXサーバーですが、この上にさらに2台ほど仮想アプライアンスを展開します。 具体的にはProtection EngineとSearch Engineの2つになります。この2台の仮想マシンを展開する際にvCenterが必要とされており、そのためvCenterも用意しましたので、合計3台サーバーが増えることとなります。 vCenter無しでできるところまで頑張ろうと思ったのですが、残念ながらここで断念せざるを得ませんでした・・・・。 で、今回追加となるProtection EngineとSearch Engineがどんなものかを簡単に触れておきたいと思います。 Protection Engine 今回はNASのバックアップをするため、用意するProtection EngineはNAS Protection EngineといわれるNAS専用のものになります。 このNAS Protection Engineではバックアップ・リストア操作を行うためのエージェントがコンテナ化されており、これらがNASのバックアップを並列的に実行します。 この並列実行の値(ストリーム数)を変更することも可能です。 またデータをバックアップするときに各コンテナがNAS共有のレイアウトを判断して、データを動的にスライスしてバックアップを実行していきます。 下の図のようにPPDMとDDの間に入って、実際のデータの書き込み、読出しを行う役割を担っています。 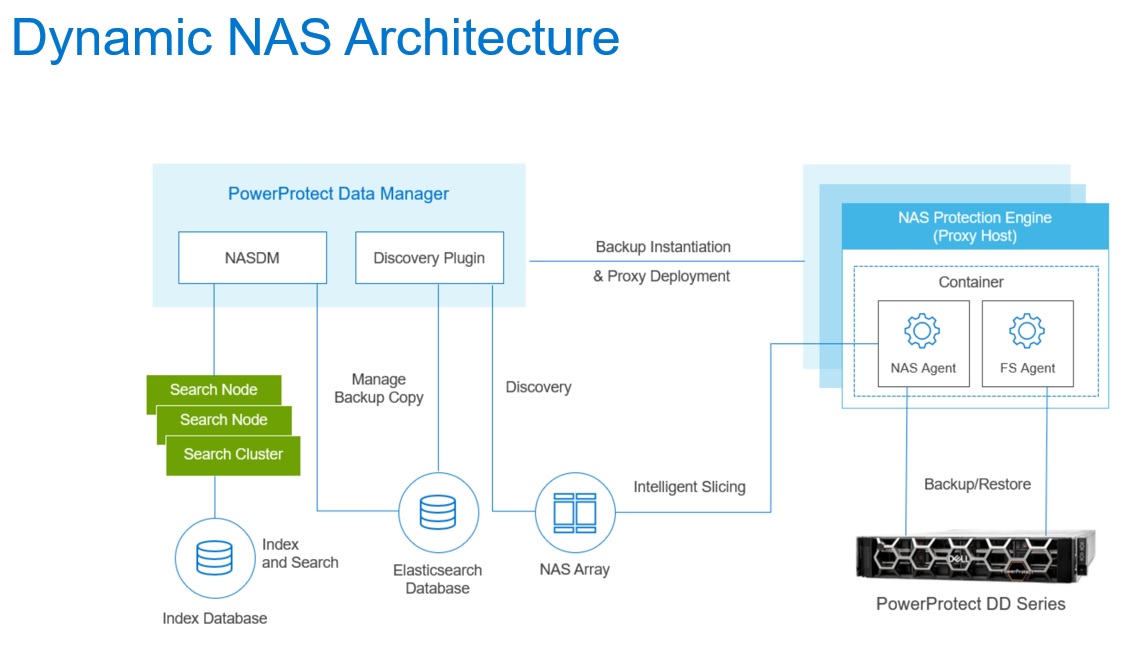 NAS Protection Engineについての詳細は以下のドキュメントに記載がありますので、詳しく知りたい方は見てみてください。 PowerProtect Data Manager 19.14 Network Attached Storage User Guide ※今回の検証ではPPDMは19.13を使用していますが、ブログの公開時点(2023年10月時点)では最新版がリリースされておりましたので、最新版のリンクを貼っておきます。 では、このNAS Protectionについてのシステム要件を見てみましょう。  Search Engine NASのデータをリストアする際にファイル単位でリストアするケースは非常に多いと思いますが、バックアップデータを検索してリストアをする際に対象データを検索する機能を提供するのがSearch Engineになるので、こちらも展開が必要なサーバーとなります。 PPDMではこのSearch Engineを使うことで取得したバックアップデータを単に把握できるだけではなく、ファイル名やフォルダ名、ファイルサイズやファイル種別、日付などを指定して検索してフィルタしたデータをリストアするようなこともできます。 Search Engineについての詳細は以下のドキュメントに記載があります。 Dell PowerProtect Data Manager Appliance 5.14.0.0 Administrator Guide for DM5500 何だか必要なものが色々あって面倒だなぁと思われているかもしれませんが、必要な機能が全てPPDMに入っているわけではなく、保護したいワークロードに応じて必要なコンポーネントを準備するような作りになっているので、上記のようなサーバーを別途用意することとなります。 ただ、展開する操作は簡単なのでご安心ください。 それでもなお煩わしいなぁと思う方は、前回もご紹介したPPDMとDDと一部のProtection EngineがひとまとまりになっているDD5500というアプライアンス製品を選択すると手間が軽減できるかと思います。 では、次に実作業を進めていきましょう。 構築手順大まかな作業内容は前回の記事に載せた通りですが、以下の④からが今回の作業範囲となります。 ① PPDMのovaファイルの入手 済 ② ovaファイルの展開 済 ③ セットアップウィザードを利用した初期設定 済 (ア)PPDMの各種管理設定 ・Adminユーザーのパスワード設定 ・NTPサーバーの設定 ・メール通知設定 ・AutoSupport設定 (イ)PPDMのバックアップ関連の初期設定 ・アセットの指定(バックアップ対象のワークロードの指定) ・DDとの連携設定 ④ PPDMの各種バックアップ設定 ここから (ア) アセットの登録(バックアップ対象の登録) (イ) DDVEへのStorage Unitの登録 (ウ) vCenterの登録 (エ) Protection Engineの登録 (オ) Search Engineの登録 (カ) Protection Policyの作成 ⑤ PPDMを使ったバックアップとリストア (ア) NASのバックアップ (イ) データのリストア
④ PPDMの各種バックアップ設定 (ア) アセットの登録(バックアップ対象の登録) PPDMではバックアップ対象のことをアセットと呼んでいますが、今回のバックアップ対象であるUnity VSAで作ったNASをアセットとして登録していきたいと思います。 1. ブラウザを起動してPPDMのホスト名またはIPアドレスを入力してPPDMのコンソールにログインします。ダッシュボードを表示させます。 2. 画面左のメニューからInfrastructure – Assets Sourcesを選択します。表示されたAssets sources画面でNASというタブがあるはずですので、これを選択してから[Add]を押します。 3. 以下のパラメータを入力します。Credentialの設定をするため、4に続きます。 Source Types Appliance Name PPDM上で管理するNASの名前(インベントリ名) Array Type Unity Address IPアドレス Port ポート番号 ※デフォルト値のまま Credential Unityの管理ユーザーを指定 4. Unityの管理ユーザーのCredentialを入力します。 Name PPDM上で管理するCredentialの名前 User Name Unityの管理ユーザーを指定 Password Unityの管理ユーザーのパスワードを指定 5. 3の画面に戻るので4で作成したCredentialを指定し、[Verify]を押します。 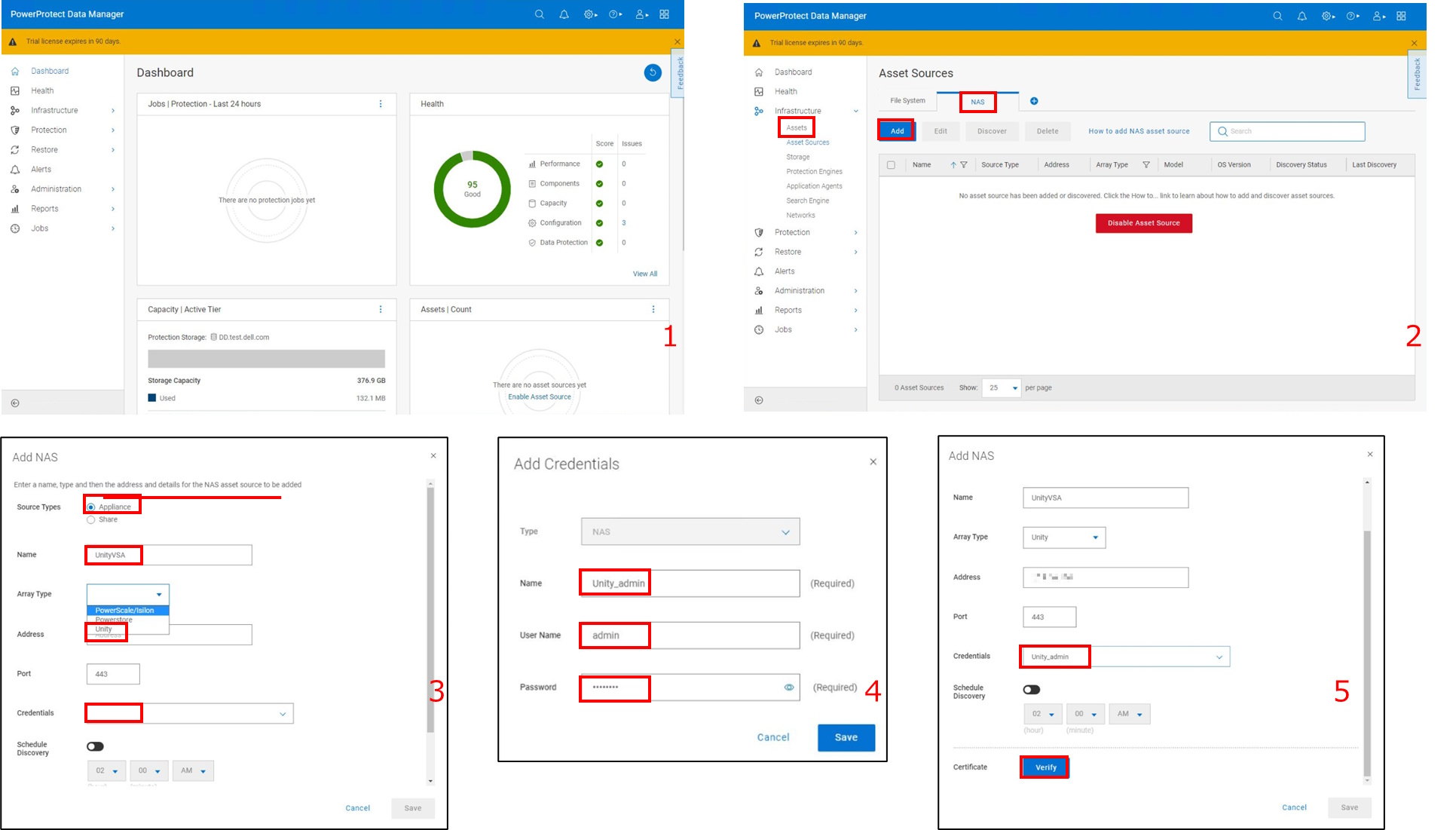 6. Verify Certificateが表示されるので、[Accept]を押します。 7. Certificateの箇所がVerifiedになっていることを確認して、[Save]を押します。 8. Asset Sourcesの画面上にUnityが登録されていることを確認します。 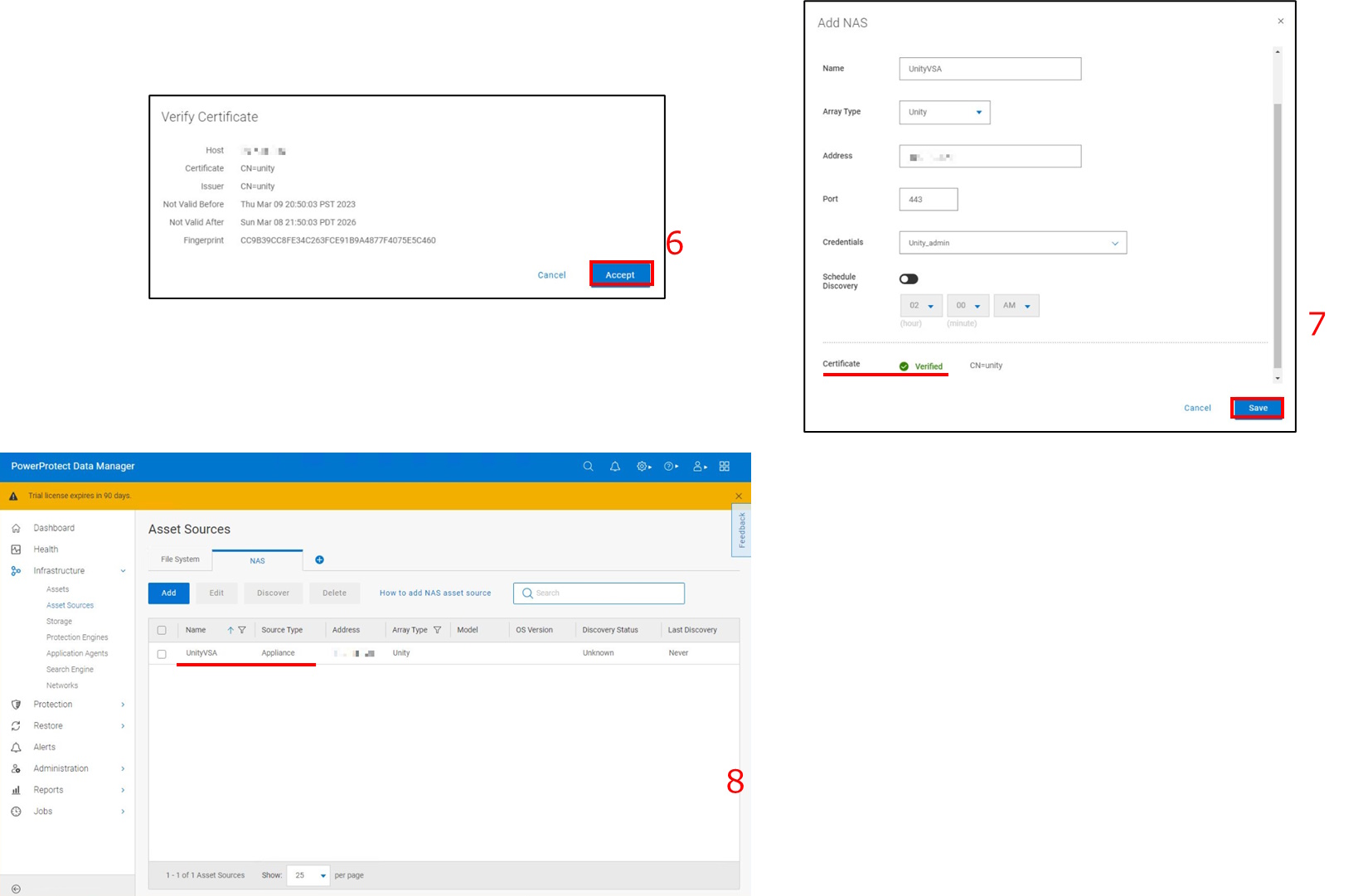
(イ) DDVEへのStorage Unitの登録 急にStorage Unitという単語が出てきましたが、Storage Unitはバックアップデータを保持するために使用する論理的な区画です。 すでにDDはPPDM上に登録はされていますが、バックアップの取得先となるStorage Unitを定義していなかったので、定義してみたいと思います。 なお、ここでStorage Unitを明示的に作成しなくても、あとで作成するProtection Policyの中で新規のStorage Unitとして作成させることもできますが(この場合だとProtection Policy名がStorage Unit名に付与されます)、Storage Unitに自分で名前を付けたり容量に上限値を設定したりする場合は、この段階で作成しておくことがいいでしょう。 9. 画面左側のメニューからInfrastructure – Storageを選択します。すでに登録済みのDDVEが表示されているのでこれを選択して、More Actionsのプルダウンメニューから[Manage Storage Units]を選択します。 10. 既に作成済みのDDVE上にStorage Unitをこの画面から作成します。[Add]を押します。 11. Create Storage Unitの画面でStorage Unitの名前を付けて、[Save]を押します。Storage UnitにHardLimitやSoftlimitを定義したい場合は定義の上、[Save]するようにしてください。 12. Storage Unitが作成されました。 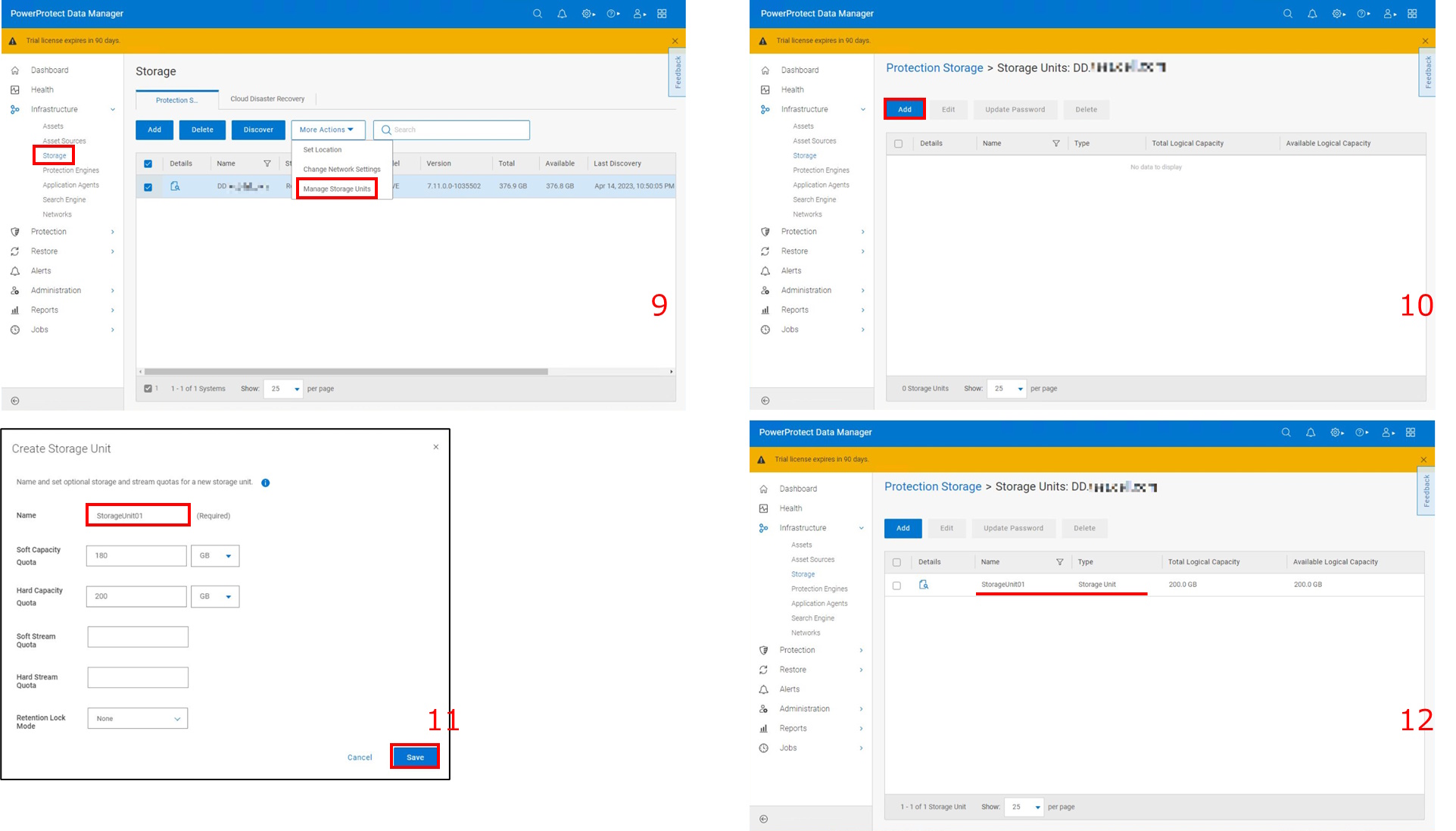
(ウ) vCenterの登録 NAS Protection EngineとSearch Engineを展開するためにvCenterが必要となりますが、予めPPDMにvCenterを登録しておく必要があります。 14. PPDMの管理画面の右上にあるギアのマークをクリックし、メニューからHosting vCenterをクリックします。 15. Hosting vCenter画面でvCenterのFQDNまたはIPアドレスを入力し、Host Credentialsの箇所のプルダウンメニューからAdd Credentialsをクリックします。 16. Add Credentilas画面でvCenteの名前と認証情報を入力して、[Save]を押します。 17. Hosting vCenter画面に戻るので、[Verify]を押します。 18. Verify Certificate画面で[Accept]を押します。 19. 再びHosting vCenter画面に戻るので、[Save]を押します。 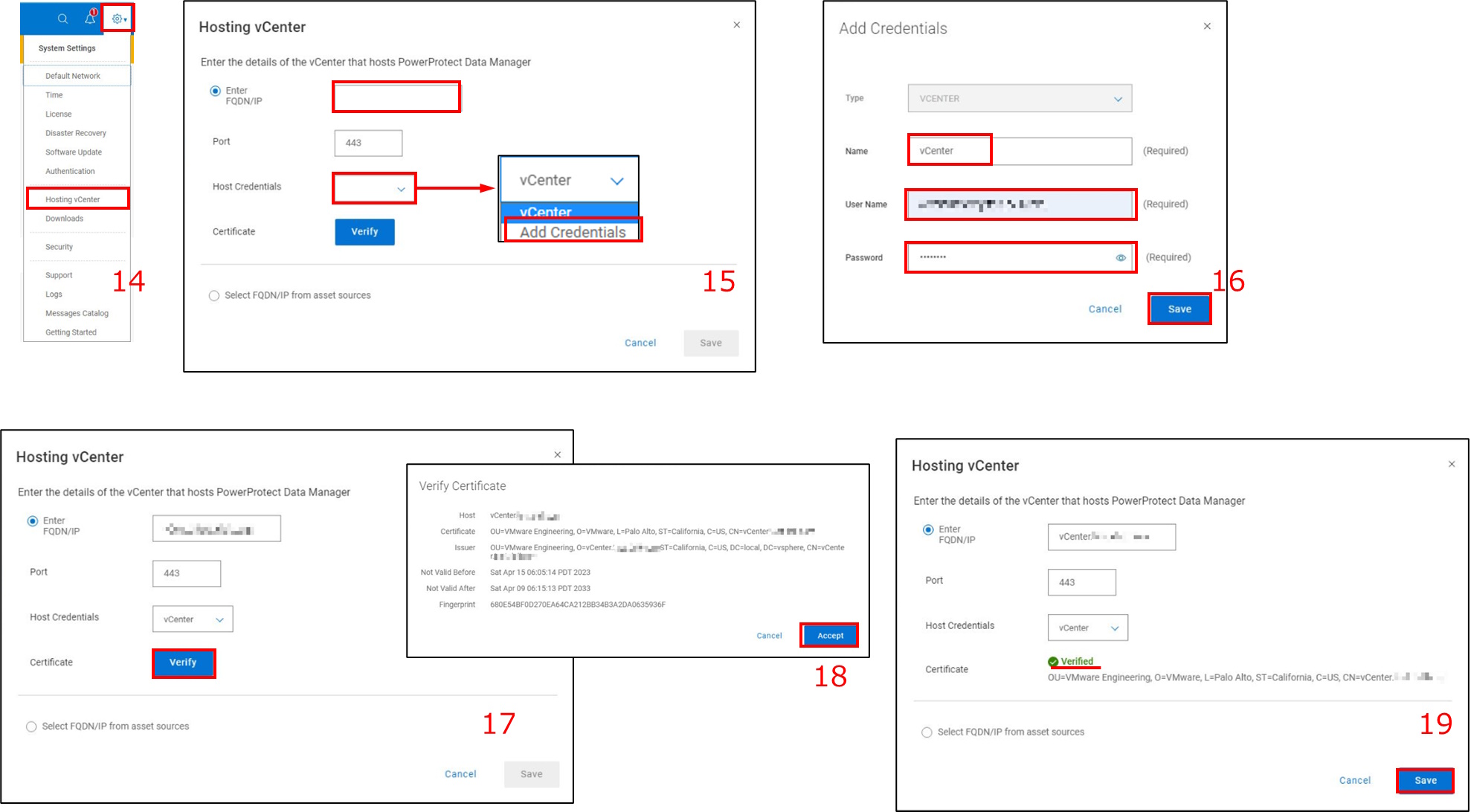
(エ) Protection Engineの登録 (ウ)でvCenterを準備したので、NAS Protection Engineを導入します。PPDMがvCenterに対して仮想マシンのデプロイ命令を投げて、仮想マシンを展開してくれます。 20. 画面左側のメニューからInfrastructure – Protection Enginesをクリックし、[Add]を押します。 21. Add Protection Engine画面が表示されるので、以下のパラメータを入力して、[Next]を押します。 Supported Protection Type NAS Hostname 任意のホスト名 Primary DNS DNSサーバーのIPアドレス Gateway デフォルトゲートウェイ IP Address NAS Protection Engineに付与するIPアドレス Netmask/Prefix サブネットマスク vCenter Server Deploy PPDMに登録済みのvCenterサーバーを選択 Data Store NAS Protection Engineを収容するデータストア ESXi Host/Cluster どのESXサーバー上に展開するかを指定 22. Network Configurationは何も設定せず、[Next]を押します。 ※補足 NAS Protection Engineについては仮想ネットワークをサポートしておらず、Preferred Network Portgroupは空欄のままにするようにガイドされています。これについては以下のドキュメントに記載があります。 PowerProtect Data Manager 19.12 Network Attached Storage User Guide Deploy a protection engine for NAS asset protectionを参照ください。 ※2023年10月時点で確認したところ、サポートされた旨の記載があるので、検証時点ではサポート外でしたが、現在はサポートされている模様です。詳細は新しいバージョンのドキュメントをご確認ください。 PowerProtect Data Manager 19.14 Network Attached Storage User Guide 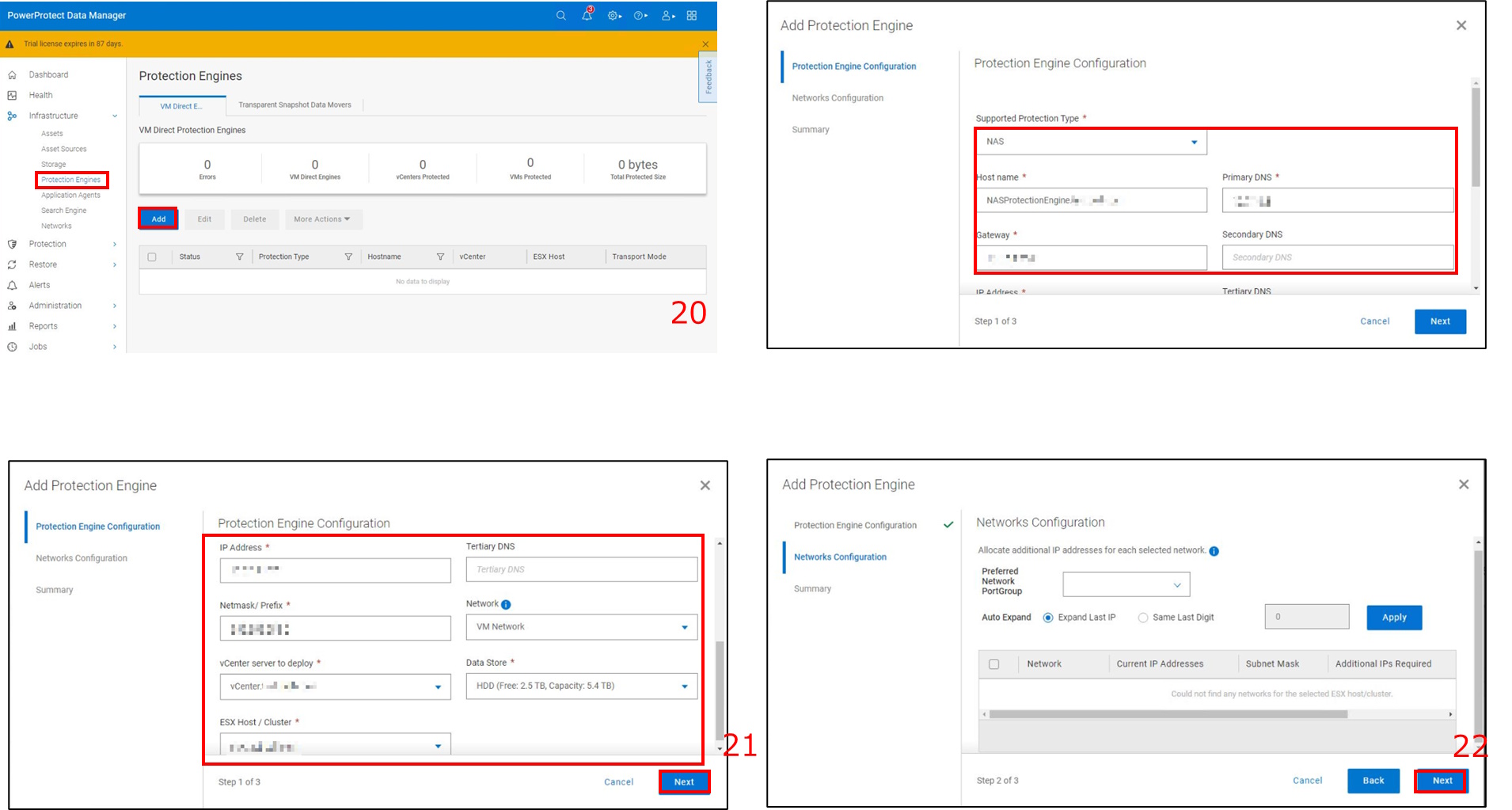 23. Summaryが表示されるので問題なければ、[Finish]を押します。 24. Protection Enginesの画面でNAS Protection Engineが登録されたことが確認できます。 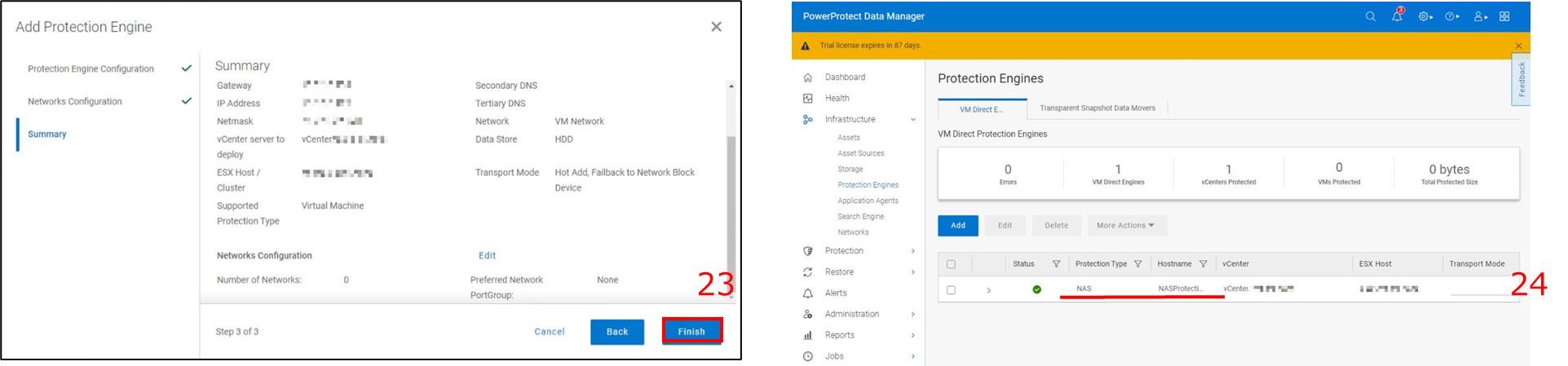 ※補足 vCenterサーバーないしはESXサーバー上で見てみるとNAS Protection Engineが動作する仮想マシンがデプロイされていることが分かります。 ここでは画面は載せていませんが、ご興味のある方は実際に展開される様子を見てみてください。
(オ)Search Engineの登録 次にSearch Engineを展開します。Protection Engineと同様の手順で展開をします。 25. 画面左側のメニューからInfrastructure – Search Engineをクリックし、[Add Node]を押します。 26. Add Search Engine Node画面が表示されるので、以下のパラメータを入力して、[Next]を押します。 Hostname 任意のホスト名 IP Address NAS Protection Engineに付与するIPアドレス DNS DNSサーバーのIPアドレス Gateway デフォルトゲートウェイ Subnet Netmask/Prefix サブネットマスク vCenter Server Deploy PPDMに登録済みのvCenterサーバーを選択 Network 使用するネットワーク(ネットワークラベル)を指定 ESXi Host/Cluster どのESXサーバー上に展開するかを指定 Data Store NAS Protection Engineを収容するデータストア 27. Network Configurationは何も設定せず、[Next]を押します。 28. Summaryが表示されるので問題なければ、[Finish]を押します。 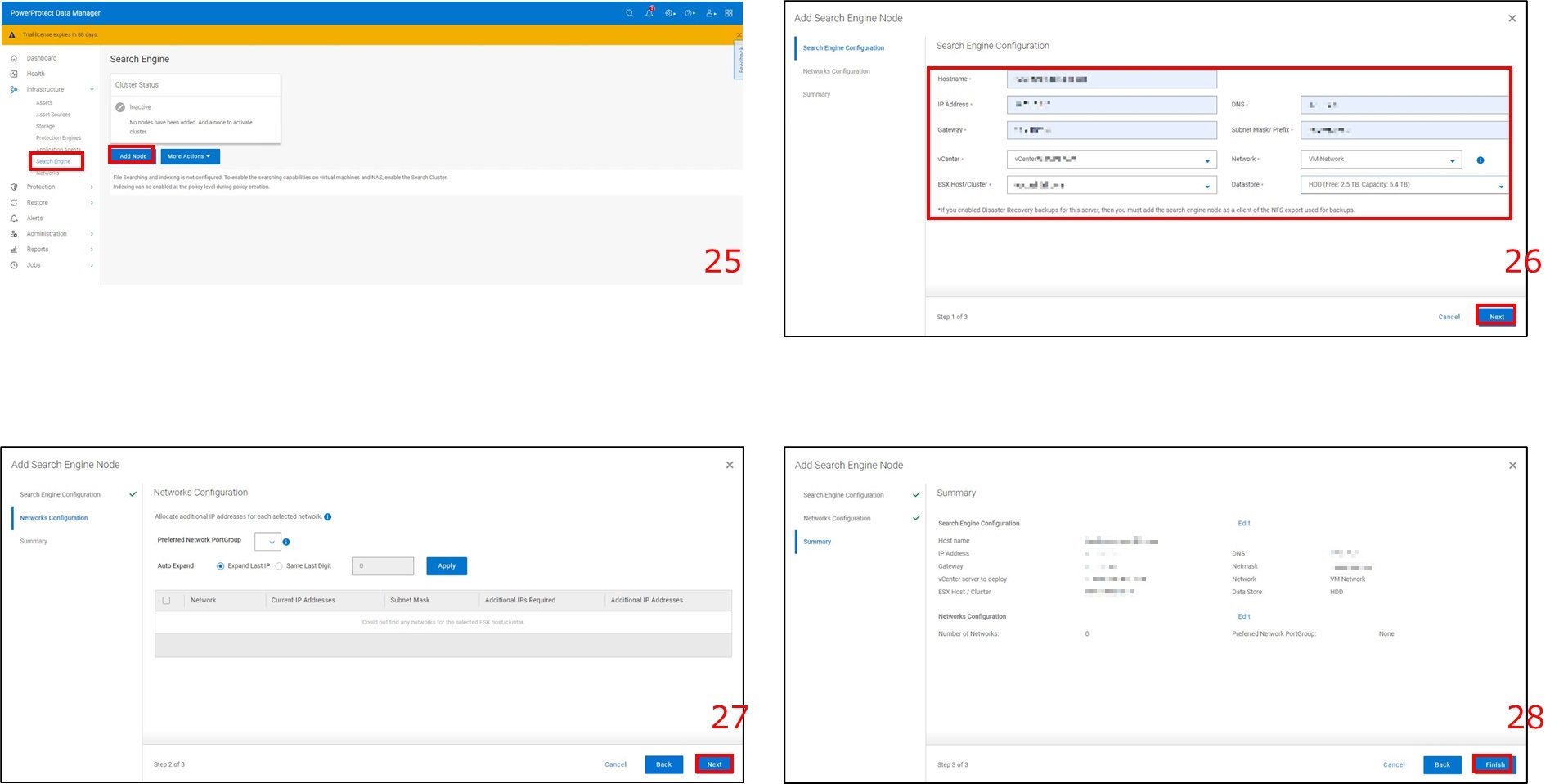 29. Search Engineの画面でSearch Engineが登録されたことが確認できます。 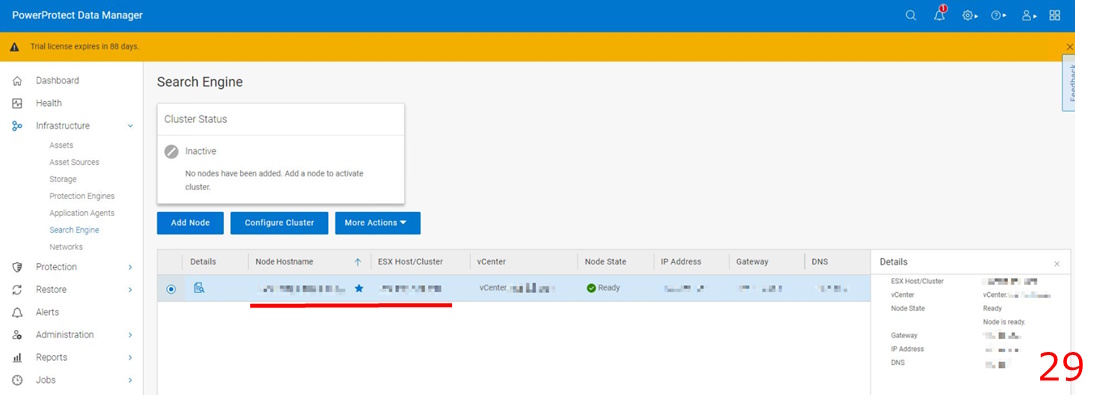
(カ) Protection Policyの作成 (オ)までの操作でNASのバックアップに必要環境は整いました。ここまで準備してきたものを使って、(カ)ではバックアップジョブに相当するProtection Policyを作成します。 30. 画面左側のメニューからProtection – Protection Policesをクリックし、[Add]を押します。 31. Add Policy画面のTypeでPolicyの名前を入力し、TypeとしてNASを選択して[Next]を押します。 32. PurposeでCenterlized Protectionを選択し、[Set Credential]を押します。 33. Unityで構成したNASサーバーのCredentialを指定します。 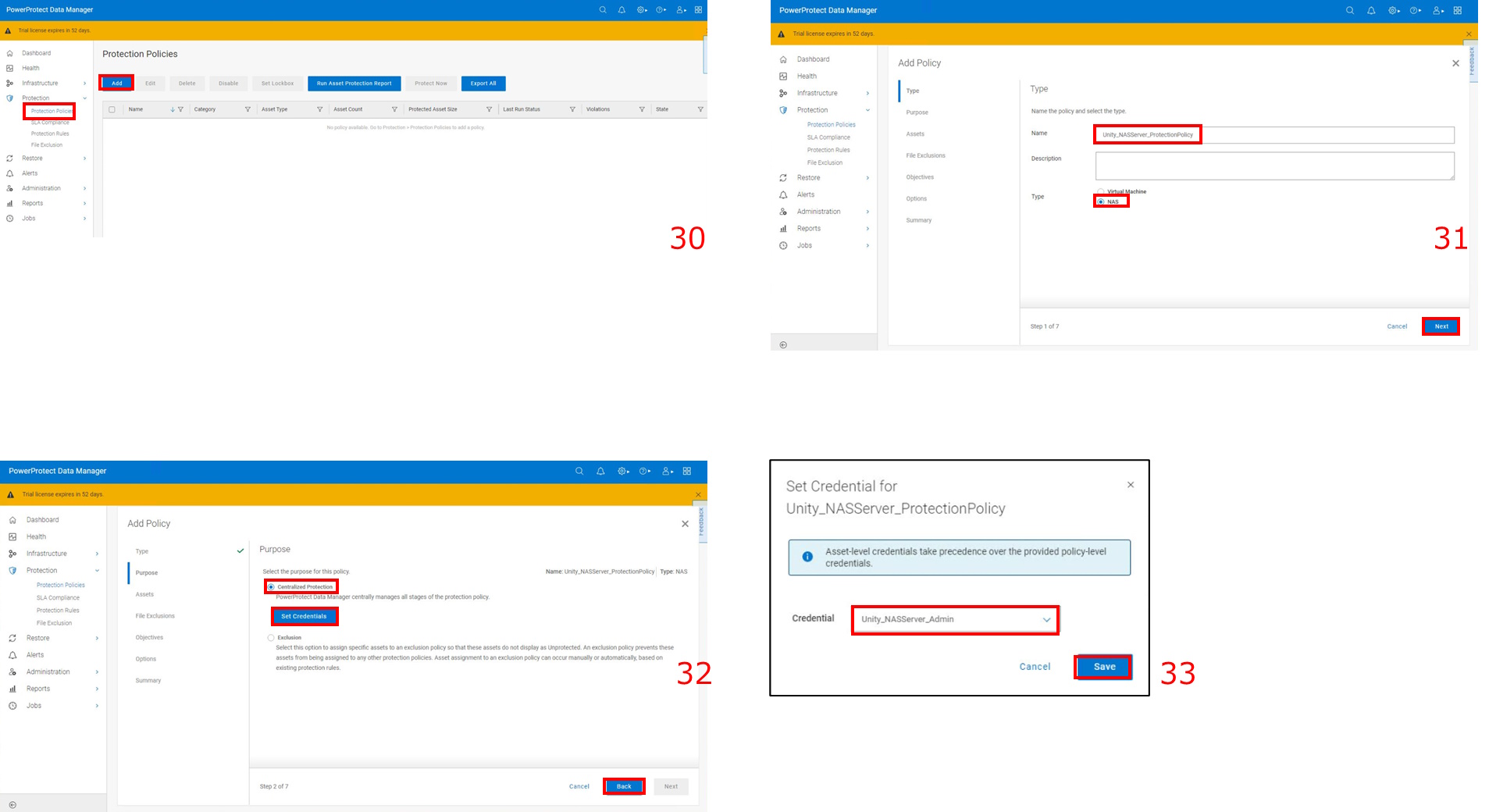
※補足
33の箇所で指定しているCredentialは本来事前に作成しておく必要があります。 作成手順は以下の通りですが、Credentialを作成するにあたっての注意事項として、今回はUnityのNASのバックアップとなるので、UnityのNASのスナップショットの作成とエクスポートをする実行権限とNASの共有フォルダへの読み取り/書き込みのアクセス権を持っているユーザーの認証情報である必要があります。 34. 画面左のメニューからAdministration – Credentialsをクリックし、Credentials画面で[Add]を押します。 35. Add Credential画面でTypeにNASを指定し、Credentialの名前、Unityで使用しているユーザー名とパスワードを指定して、[Save]を押します。 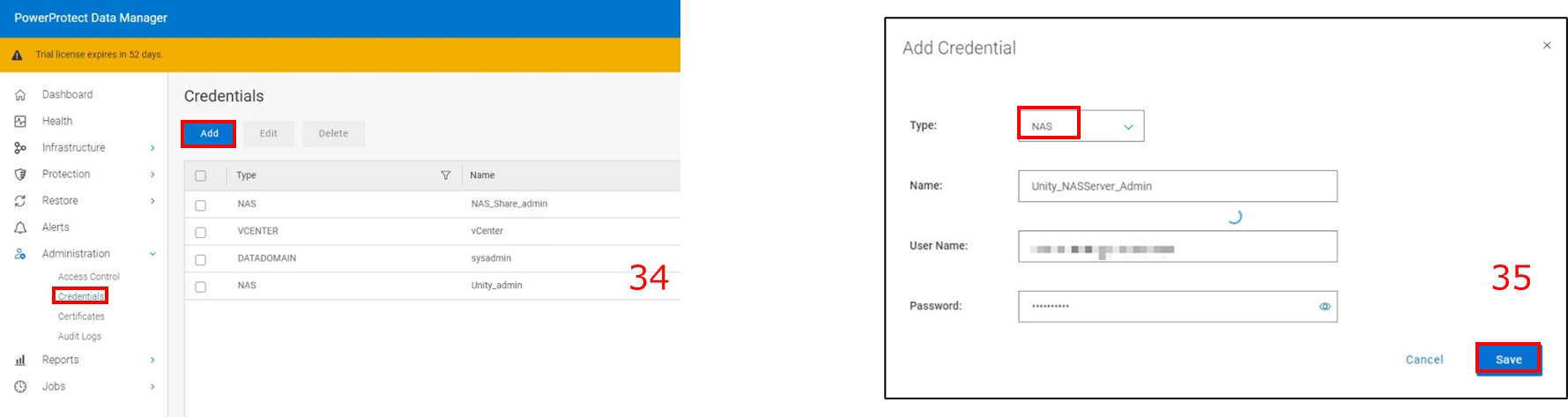 36. AssetでUnityを選択します。チェックボックスにチェックを付けて[Next]を押します。 37. File Exclusionsはデフォルト設定のまま[Next]を押します。指定したファイルのバックアップをスキップさせることができますが、今回は使用しません。 38. ObjectivesではAddをクリックします。
39. この画面でいわゆるバックアップジョブの定義を行います。 バックアップ先とどのようなバックアップ方式でデータの保存期間や実行間隔の定義をします。画面左のTargetにはすでに登録して接続済みのDDVEがStorage Nameの箇所に表示されています。 Storage Unitとして12で作成したStorage Unitを指定します。Schedulesの箇所では、バックアップの実行スケジュールを定義します。 今回は合成フルバックアップを毎週月曜日の午後6時に実行するように定義しました。 ※補足 39のScheduleの箇所の意味について少し触れておきます。 Full Backup 合成フルバックアップの意味で、合成フルバックアップは、前回のバックアップ以降に変更されたデータのみを使用して、新しいフルバックアップを作成します。 38の画面のようにCreate a Synthetic Full Backup backup every weekという設定をすると、合成フルバックアップを毎週取得する、という設定になります。 Repeat onに続くSunday~Saturdayの箇所で毎週何曜日に実行するかという定義を行います。 Retain for バックアップの保存期間を示しています。この保存期間はレプリケーションをする場合は、レプリケーションの頻度より短くはできません。 StartとEnd Startで合成フルバックアップを実行する開始時刻を定義し、Endでは定義した時間以降にはバックアップを開始できない時間を指します。 Endで定義された時間の前に会したバックアップは完了するまで実行され、Endで定義した時間の途中で停止されることはありません。 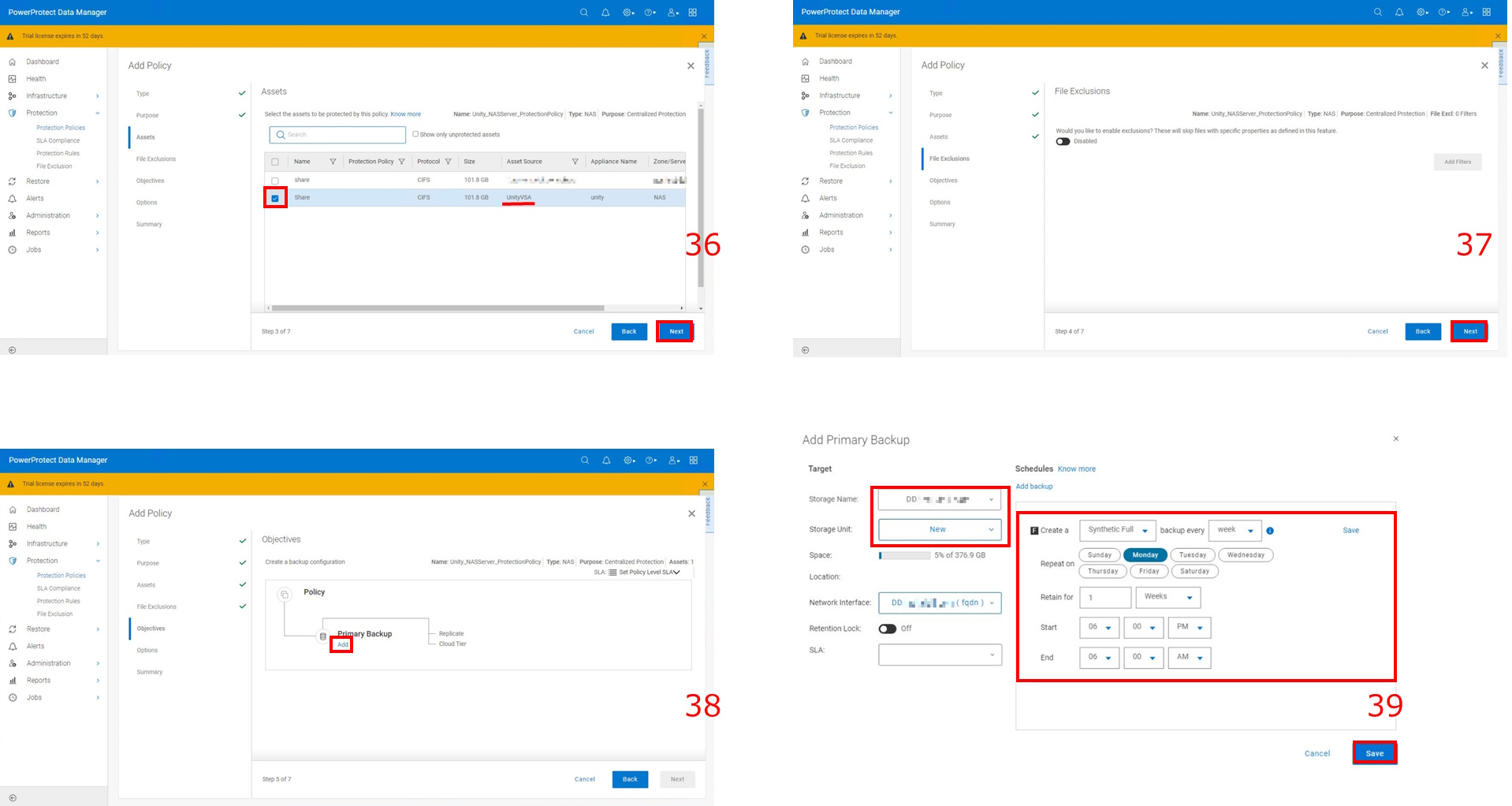 40. 再びObjectivesの元画面に戻ります。[Next]を押します。
41. Enable indexing for file search and restoreにチェックを付けます。 チェックを付けて有効化することでファイルレベルのリストアが可能となります。 ただ、前提としてSearch Engineが動作している必要がありますが、(オ)Search Engineの登録の箇所でSearch Engineはすでに有効化済みですので追加で必要となる操作はありません。 正常に動作しているかの確認をする場合は、画面左のメニューのInfrastructure – Search Engineを開き、Node StateがReadyと表示されていることを確認してください。 42. [Finish]を押します。 43. Protection Policiesの画面に戻りますが、上記手順で作成したProtection Policyが出来上がっています。 月曜日の午後6時にスケジュールしたバックアップが開始し、正常にバックアップが取得できるか、ゆくえを見守りましょう。 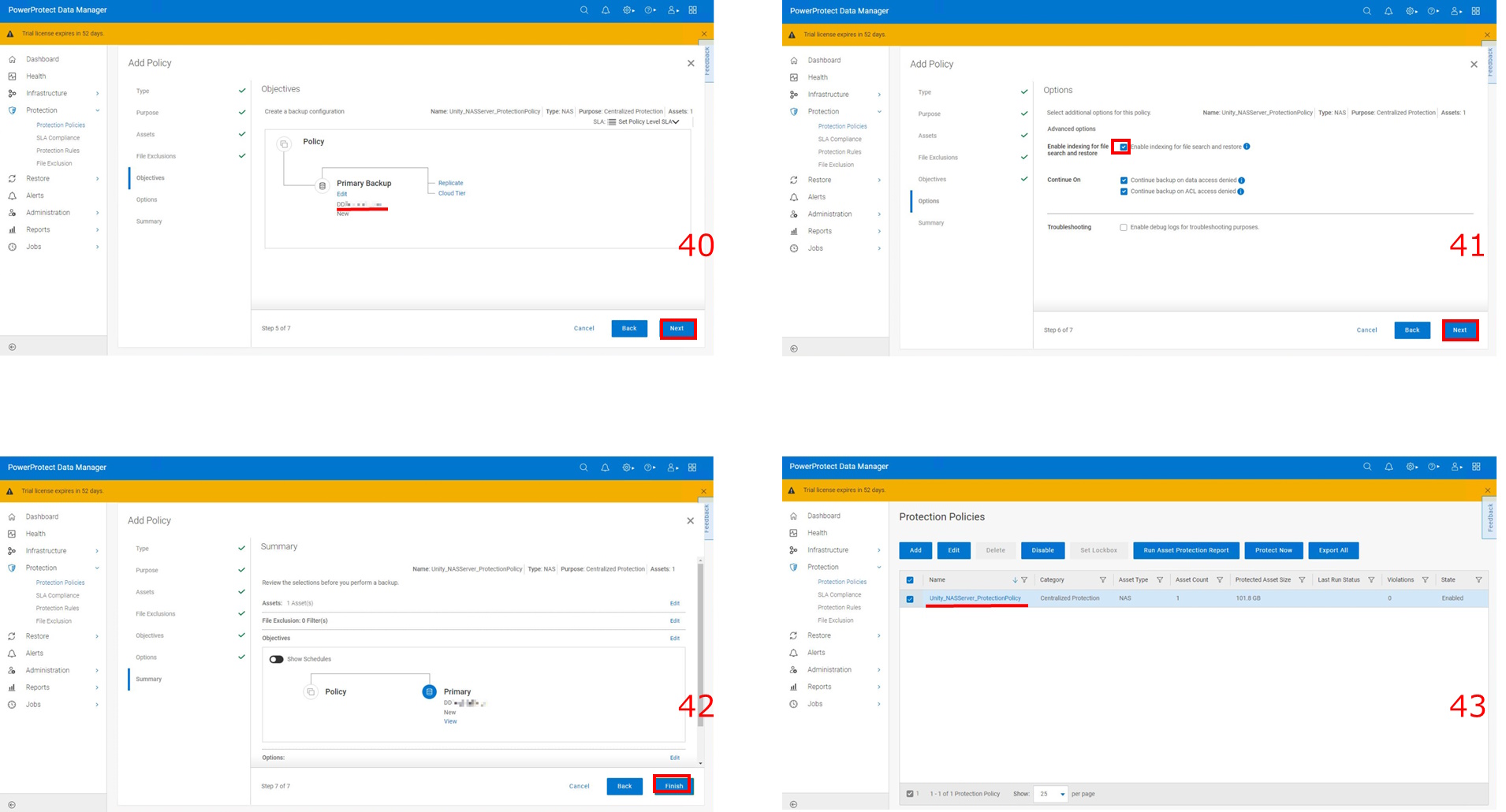 ⑤ PPDMを使ったバックアップとリストア
(ア) NASのバックアップ スケジュールした通りにバックアップが実行されたかを確認してみましょう。 左下の画面を見るとStatusはSuccessと表示されています。JOB IDの箇所をクリックして、詳細情報を見てみましょう。 右板の画面で約100GBのデータのバックアップを23分14秒で取り終えたようです。 Start Timeを見るとPM6:00と出ていますので、スケジュールした通り午後6:00にバックアップが開始したことが分かります。 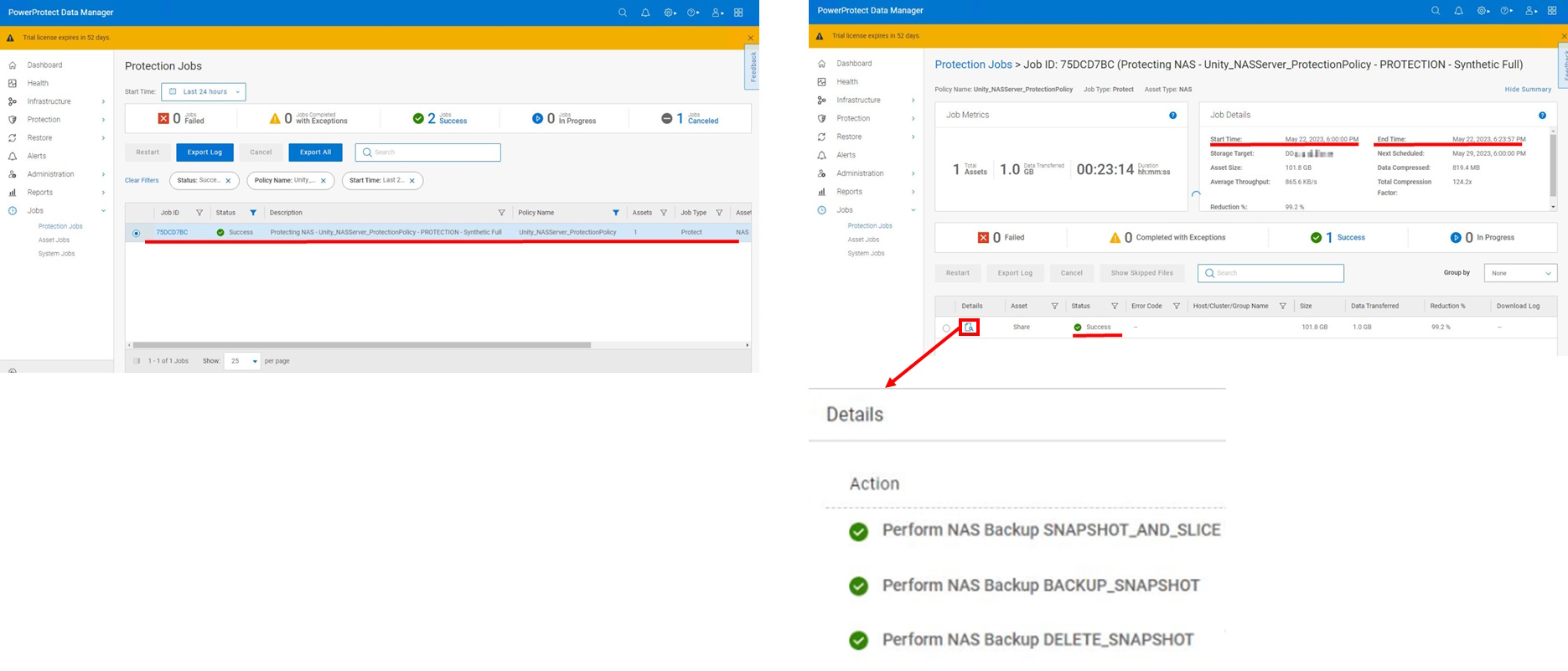 さらにDetailsを見てみると、UnityのSnapshotが取られ、実行中のアクションとしてデータをスライスしていることが分かります。 というように、NASのバックアップが簡単に行えます。
(イ) データのリストア リストア操作も簡単な操作で実施することができます。 手順を見ていきましょう。 1. 画面左のメニューからRestore – Assetsをクリックし、Restore画面でNASタブを選択します。 取得済みのバックアップデータがProtection Policy単位で表示されます。 リストアしたいデータにチェックを付けて、[File Search]ボタンを押します。 2. File単位でバックアップデータを参照することができます。 同じファイル名のデータが重複して見えていますが、(ア)で取ったバックアップ以外に手動でも1回バックアップを取った関係でデータが複数見えています。 3. File/Folder Nameの検索ボックスにリストアしたいファイル名を入力します。 リストアしたいファイルを見つけ、チェックボックスにチェックを付けて選択したら、画面の下の方に[Add]ボタンがあるので、これを押します。 4. Selected Itemにリストア対象のファイルが表示されているので、[Restore]を押します。 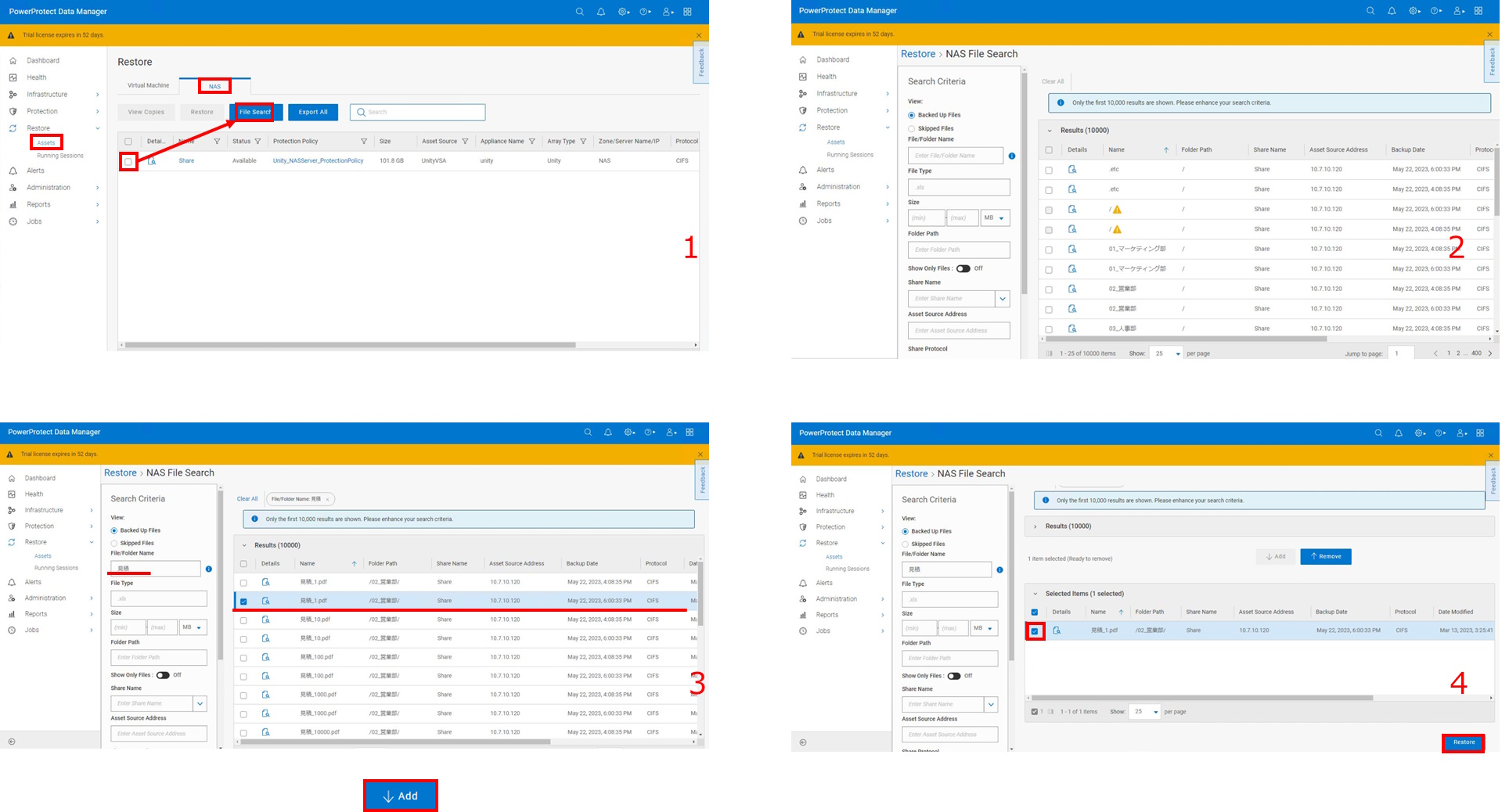
5. NAS Restore画面が表示されるので、今回はRestore and Overwrite the Original Files and Foldersにチェックを付けて、[Next]を押します。 チェックボックスで選択できるリストア先についての違いは以下の通りです。 Restore and Overwrite the Original Files and Folders 選択したファイルやフォルダを、発見された元の共有または手動で追加した汎用共有にリストアして、上書きします。 Restore to an Alternate Share or Array 同じアレイまたは別のアレイ上の別の共有を選択します。上位のフォルダ階層は保持されます。 6. Summaryが表示されるので、[Restore]を押してリストアを実行します。リストアが完了するまで少し待ちます。 7. 画面左のメニューからJobs – Asset Jobsを選択するとRestoreジョブが確認できるので、実行結果を確認しましょう。 また実際にファイルが元あった場所にリストア対象のデータが復元されていることを確認してください。 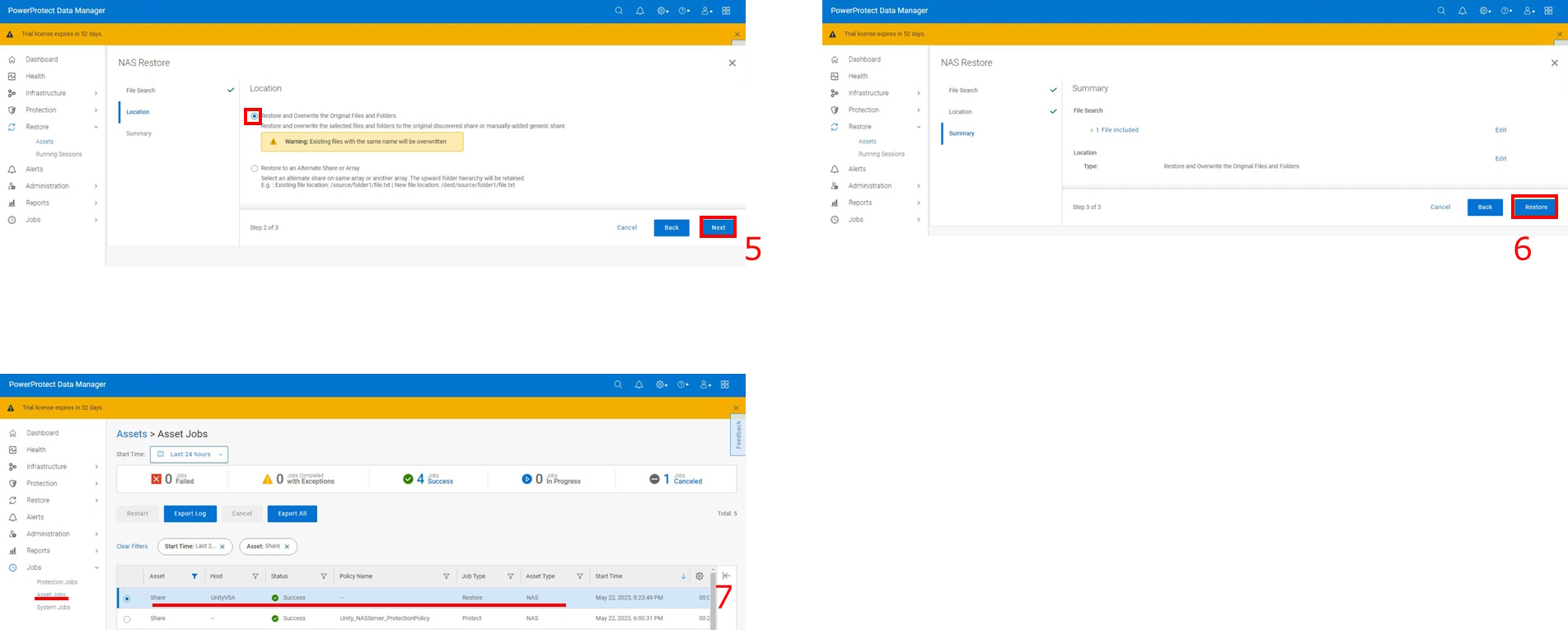 おわりにだいぶ長くなってしまいましたが、これで一旦各種のストレージの仮想アプライアンス製品をご紹介する連載記事は終わりとなります。ストレージ製品は手数がどうしても増えるので、画面イメージが多くなって画像も小さくて見づらかったかもしれません。 また、今回は簡単な操作しかしていないので、物足りなさを感じている方もおられると思いますが、そういう方はなおのこと仮想アプライアンス版を触って試してみてください。 今回はオンプレミスの仮想アプライアンス版を試しましたが、パブリッククラウド上で動作させることができる弊社ストレージ製品もあるので、機会があればこちらも触ってみようかと思います。 試したいとかやり方を教えてくれとかそういう声は大歓迎ですので、ご要望があればぜひ弊社にご連絡いただければと思います。 以上で終わりとなります。最後まで読んでいただき、ありがとうございました。 パートナーセールスエンジニア 川奈部 真 関連ブログ 1話:試したいときにすぐ試せる!手軽にストレージ製品に触れてみよう!Unity VSA編 2話:Unity VSAがファイルサーバーに!?Windowsではないファイルサーバーを立ててみた 3話:WindowsファイルサーバーからUnity VSAのファイルサーバーへ移行を試してみる 4話:試したいときにすぐ試せる!手軽にストレージ製品に触れてみよう!PowerProtect DD Virtual Edition編 5話:試したいときにすぐ試せる!手軽にストレージ製品に触れてみよう!PowerProtect Data Manager編 6話:Unity VSAで作ったファイルサーバーのデータをPowerProtect Data Managerを使ってバックアップ・リストアしてみる
|
タグ: Backup, DDシリーズ, DM5500, DPS, PowerProtect, PowerProtect Data Manager