情報ガイドステーションメニュー
 |
試したいときにすぐ試せる!手軽にストレージ製品に触れてみよう! |
| PowerProtect DD Virtual Edition編 |
|
みなさま、こんにちは。 「オンプレの製品はすぐに試せない」、「触ったことがないから怖い!だから扱わない!」、まだまだそんな声をたくさん聞きますが、別の記事でもご紹介した通り、Dell Technologiesには簡単にお試しができる製品が他にもあるんです。 以下に記載した別の記事ではUnityというブロックでもファイルでも使えるストレージ製品を取り上げましたが、今回はバックアップを取る際に使えるPowerProtect DDというストレージ製品の仮想アプライアンス版をご紹介しようと思います。 試したいときにすぐ試せる!手軽にストレージ製品に触れてみよう!Unity VSA編 Unity VSAがファイルサーバーに!?Windowsではないファイルサーバーを立ててみた WindowsファイルサーバーからUnity VSAのファイルサーバーへ移行を試してみる PowerProtect DD(以下DD)がどんな製品かと言うと、バックアップを取る際にバックアップデータを保管する先となるディスクです。 単にデータを保管するディスクなら、PowerEdgeサーバーに大量のディスクを積んでおけばいいじゃない、とかECサイトで購入できるような安価で大容量のNASでも使えばいいんじゃないの?って思われるかと思います。 DDは単に大容量なだけではなく、バックアップデータを賢く保管できるよう専用のOSが動いていて、バックアップに特化した職人のような存在(ストレージ)です。, 餅は餅屋じゃないですが、バックアップデータの保管はバックアップデータ保管用の専用ストレージに任せてみませんか?専用というと難しく感じるかもしれませんが、基本的な操作は難しいものではありませんのでご安心ください。 DDがどんな製品なのか詳しいことを知りたい方はは以下のページにある情報を見てみてください。 PowerProtect DD3300まるわかり紹介! PowerProtect DD では、DDの仮想アプライアンス版(通称、DDVE)の導入の仕方を紹介していきたいと思います。 DDVEだけあってもバックアップソフトがないとバックアップは取れませんが、まずはDDVEの導入の仕方をご紹介しながら、次のステップでバックアップやリストアの仕方にも触れていきたいと思います。 環境以前の記事でUnity VSAを構築した環境に相乗りする形でDDVEを1台たててみようと思います。 Unityのデータのバックアップを同じホスト上にいる仮想マシンにバックアップしたら、このハードが壊れた時に復旧ができないじゃないですか!」とご指摘を受けそうですが、そこはテスト環境ですのでご容赦ください。 本来であれば、バックアップソースとは別のホスト上にDDVEをたてるべきです。 でも、よく考えれば1台のハードウェアがあれば、相乗りしてあれこれ仮想マシンを立てて検証できる話になりますし、手軽に試せると言っているのはこういう部分にあります。使い勝手を試すなら、こんな環境で十分ですよね。 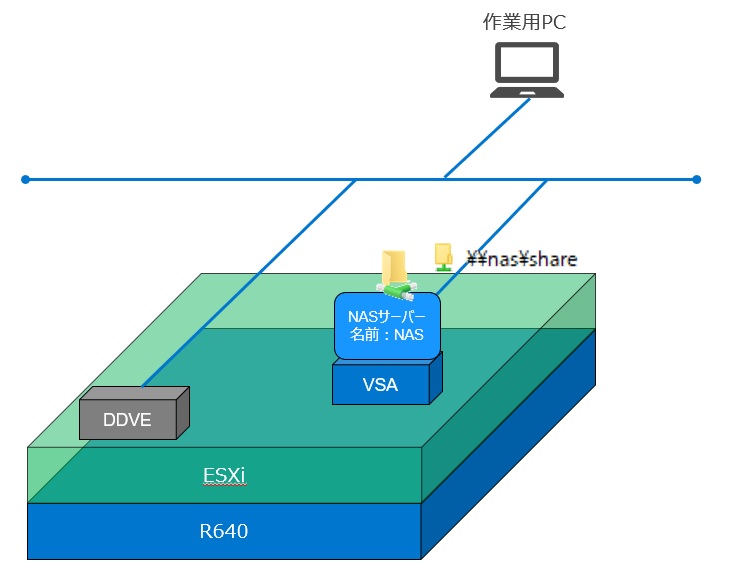 システム要件の確認今回使用するDDVEのバージョンですが、7.11というバージョンになります。※2023年5月時点で最新 DDVE上で動いているDDOSは新しいものがよく出てくるので、利用する7.11よりも新しいバージョンを使うケースがあると思います。利用されるバージョンを決めたら、サポートされているハイパーバイザーのOSバージョンを確認しましょう。 私が利用している環境はESXiがハイパーバイザーですが、ESXiの場合は7.0がサポートされているバージョンになっていました。  ※補足 互換性の確認をするにはE-Lab Navigatorのこちらのページで確認ください。 サポートサイトにも記載されているドキュメントはあるのでそちらでも確認できますが、最新版はE-Lab Navigatorにてご確認いただければと思います。 CPUやメモリ、ディスクに関する要件は以下に記載があります。 仮想マシンの初期構成 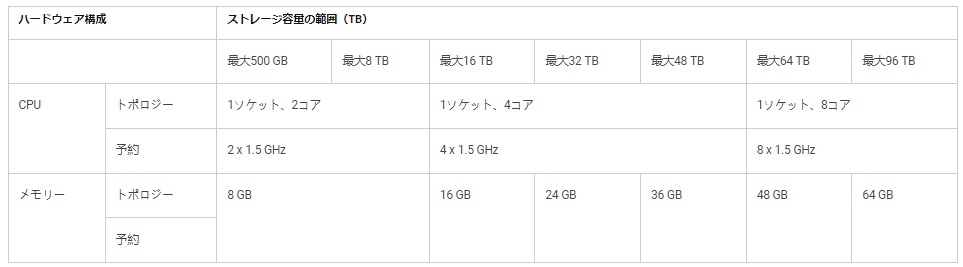 今回はお試しで使うので、リソースは最小で問題ないです。 上の表を見るとストレージ容量に応じてCPUやメモリサイズが変わることが分かりますが、ここでいうストレージ容量はユーザーがバックアップデータを格納するディスク容量を示しており、これら以外にDDVEのOSが動くために必要なディスクが必要となります。 システム用のディスク容量については明確に記載されている箇所が見当たらなかったので、実機ベースで確認しましたが以下の通りです。 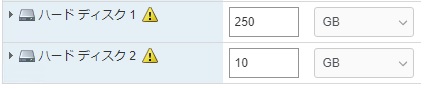 260GB程度必要であることがわかりますが、こちらもとりあえずお試しで動かす場合であれば、DDVEを展開する際のディスクの割り当ての箇所でシンプロビジョニングを指定して展開する形で問題ありません。 サポートされている構成としてはシックプロビジョニング(Lazy Zeroed)になるようです。 Data Domain:VMware ESXi Serverで使用する場合のDDVE 4.0上の仮想ディスクのフォーマット なお、私はバックアップデータを格納するディスク(DDVE展開後にアタッチするディスクになります)についてもシンプロビジョニングを指定して環境を準備してみようと思います。 次にNICについての要件です。これも以下に記載があります。 NICの追加 DDVEのovaファイルの入手NICはDDVEを展開するとまず2つvNICが割り当てられます。vNICは追加することができ、最大は8つとなります。こちらもお試しする環境の場合はデフォルトの2つで問題ありません。 ※補足 今回のセットアップ手順は正式にサポートされた構築手順ではありません。 DDVEをメーカーサポートを受けて利用されることを想定されている場合は、Solve Onlineでガイドされた構築手順にて正しい手順で構築いただくようにお願いします。 本記事を利用して構築して問題が起きても保証はしかねますので、ご注意ください。繰り返しとなりますが、本記事は“お試し”することを前提の構築手順となります。 構築手順大まかな作業内容は以下の通りです。 ①DDVEのovaファイルの入手 ②ovaファイルの展開 ③セットアップウィザードを利用した各種設定 (ア) DDVEのプロンプト画面での初期設定 ・IPアドレス、ホスト名の設定 (イ) DD System Managerを利用したその他設定 ・ディスクの追加とファイルシステム作成 ・NTP設定 ・DD Boost有効化 では、手順を順を追ってみていきましょう。 ①DDVEのovaファイルの入手 まずはDell TechnologiesのサポートサイトからDDVEのovaファイルを入手する必要があります。サポートサイトにログインしておいてください。 1. 製品の検索ボックスにDDVEと入力して、[検索]を押します。 2. Data Domain Virtual Editionのページが表示されるので、DDVEの最新版(2023年3月時点)である7.11を選択し、ダウンロードリストから[ダウンロード]ボタンを押して、pdfファイルをダウンロードしてきます。 3. ダウンロードしたpdfファイルを開き、英文の一番下にある、I Acceptをクリックします。
4. Read meが表示されますので、vSphere環境に展開するためのovaファイルのダウンロードリンクが記載されているので、vSphereの箇所にあるリンクからzipファイルをダウンロードします。
ダウンロードしたzipファイルは解凍しておいてください。 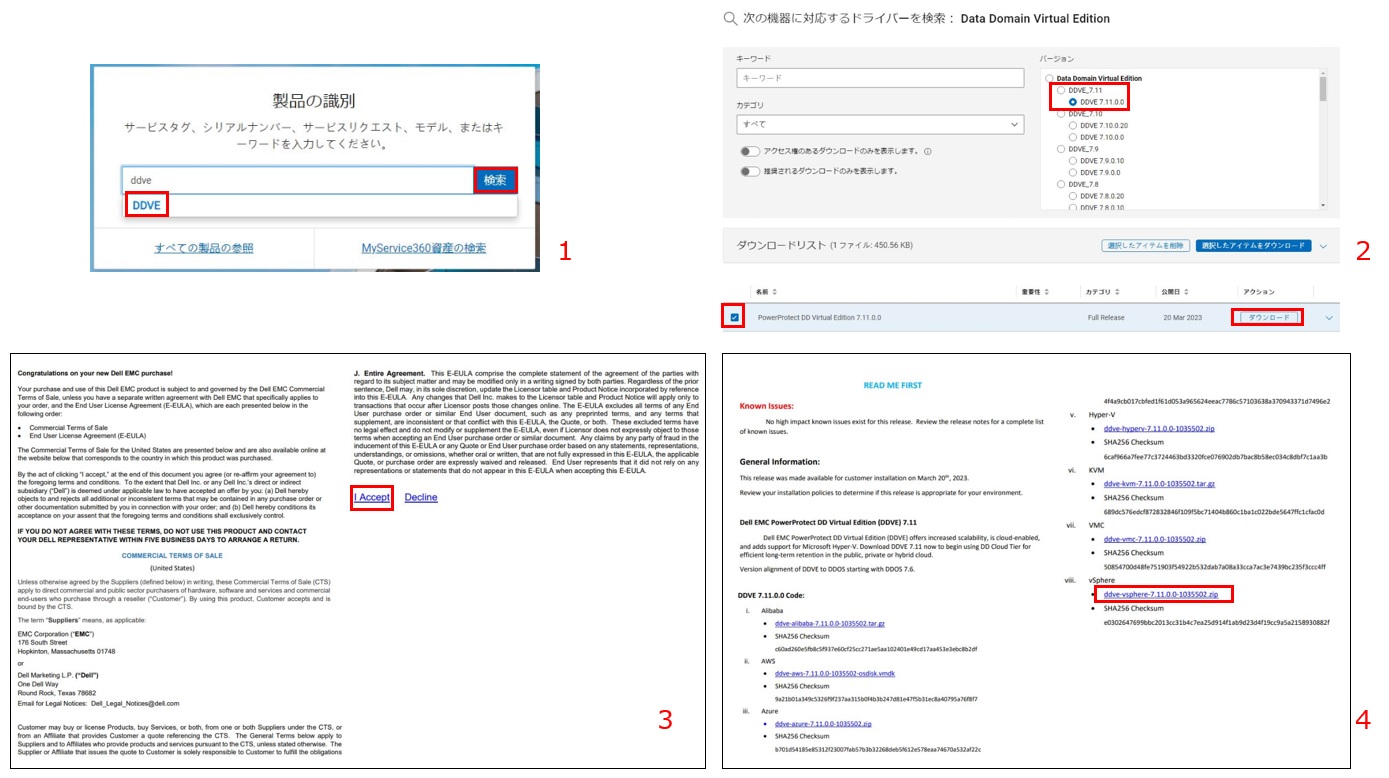
②ovaファイルの展開
ovaファイルを展開するためにESXiにログインします。ESXi Host Clientからovaを展開します。 今回は小さな規模の環境でもDDVEをご利用いただけることを実感してもらうためにvCenterを利用せず展開できるものは展開していこうと思っています。 vCenterを使ってESXiサーバーを利用されている方はvCenterにログインをして操作を行ってください。 画面のメニューが異なる部分がありますが、設定項目が大きく変わるわけではないので、vSphereに慣れている方であれば問題なく操作いただけるものと思います。 5. ダウンロードしたzipファイルを展開するとovaファイルが出てきているはずです。こちらを使用します。 6. ESXi Host Clientの仮想マシンの箇所で右クリックをし、仮想マシン作成/登録を選択します。 7. OVFまたはOVAファイルから・・・・、を選択し[OK]を押します。 8. 仮想マシンに任意の名称を付与し、クリックしてファイルを選択するか、・・・・と書かれた範囲をクリックし、5で確認したovaファイルを選択します。 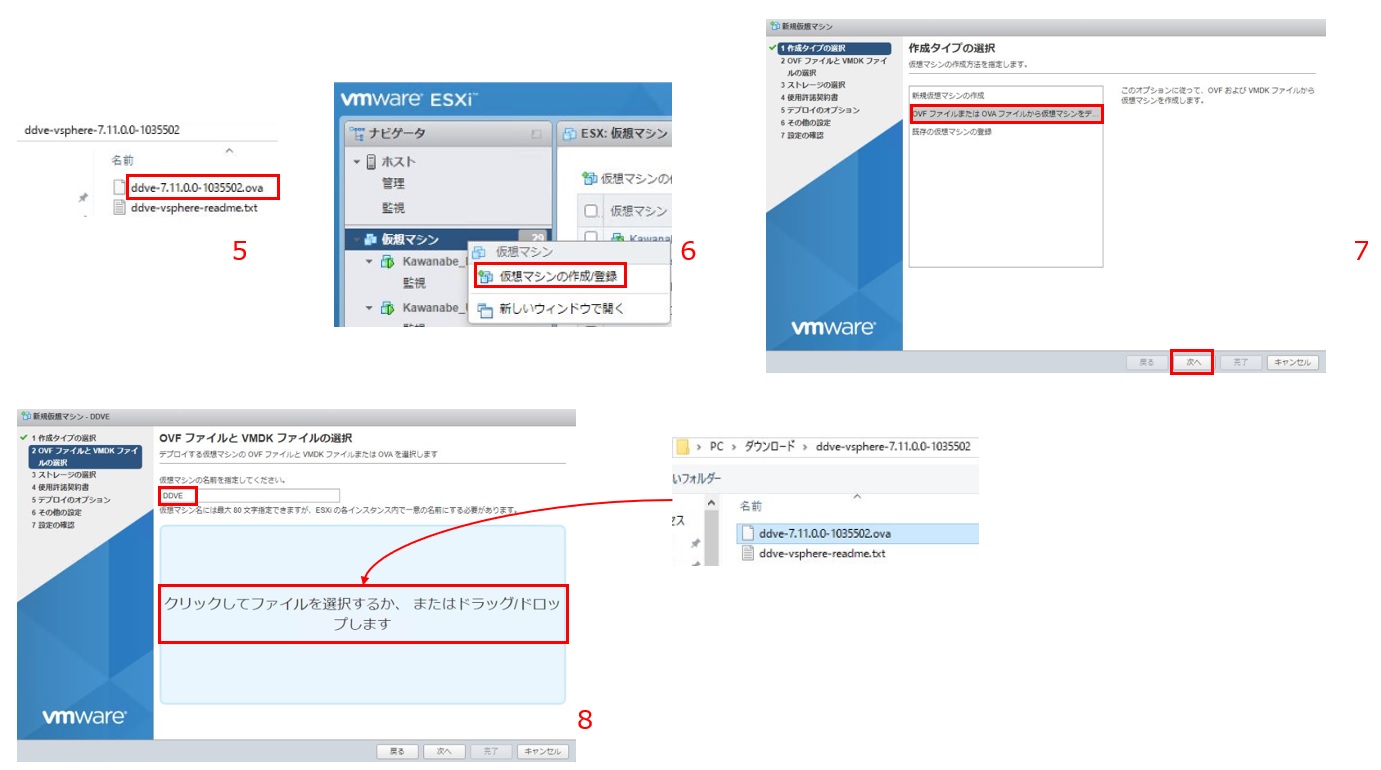 9. ストレージの選択で仮想マシンを収容するデータストアを選択します。
10. ネットワークマッピングの箇所で使用するvNICに対してネットワークラベルを割り当てます。
11. 設定の確認画面が表示されるので[完了]を押し、デプロイが正常に終了するまでしばらく待ちます。DDVEの管理を行うためのネットワークやDDVEの構築後はバックアップサーバーにDDVEの論理ディスクをマウントすることになるので、この時にバックアップサーバーと通信ができなければならないですが、この通信用のネットワークを事前に用意した上でそれぞれネットワークラベルを割り当てます。 システム要件の箇所で記載しましたが、デフォルト設定ではNICは2本割り当てられますので、この2本が表示されています。 デプロイタイプもシステム要件のところで触れた通り、環境に応じて選択をしますが、今回は最小構成で構成しようと思うのでデフォルト設定のままとします。 ディスクプロビジョニングについても今回はシンを選択します。 [次へ]を押します。 12. デプロイ完了後は仮想マシンが自動で起動するので(自動起動させない場合は10で設定が可能です)、正常に起動することを確認します。 13. DDVEのOSが起動中です。完了してログインを要求されるまでしばらく待ちます。 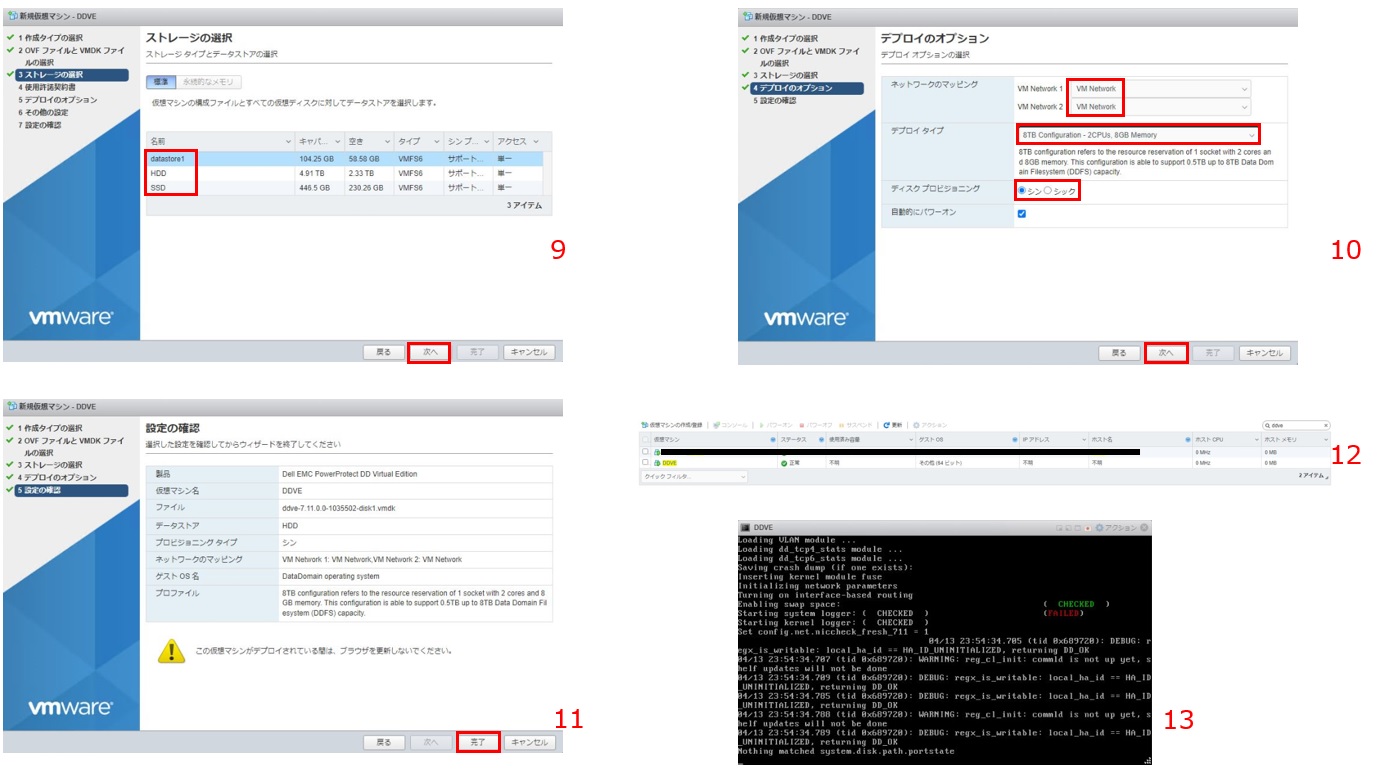 ③セットアップウィザードを利用した各種設定 14. Loginと表示されたプロンプトが表示されますので、以下を入力します。 ユーザー名:sysadmin パスワード:changeme 15. 利用規約が表示されるので、スペースキーを押して何回かページを送り、Press any key・・・と表示されたら、何か文字を打ってEnterキーを押してください。
16. Enter New Passwordと表示されたら、パスワードを入力します。
よくあるパスワードですとそのパスワードは許可しないと突き返されてしまうので、なるべく複雑なパスワードを設定してください。 もしNGとされてしまった場合は、再度16のパスワード設定画面に戻ります。 ※補足 sysadminのパスワードですが、パスワードポリシーについて明確な記載を見つけることができなかったのですが、DDのローカルユーザーを作成する際には以下の様なパスワードポリシーが適用されます。 小文字 (az) 大文字 (AZ) 数字 (0 ~ 9) 特殊文字 ($、%、#、+ など) DDOS 7.11 管理ガイド ローカルユーザーの作成 このパスワードポリシーと同等のパスワードポリシーが適用されていると思われますので、参考にしてみてください。 17. 無事にsysadminのパスワードの変更が完了すると17の様にPassword matchedと表示されます。 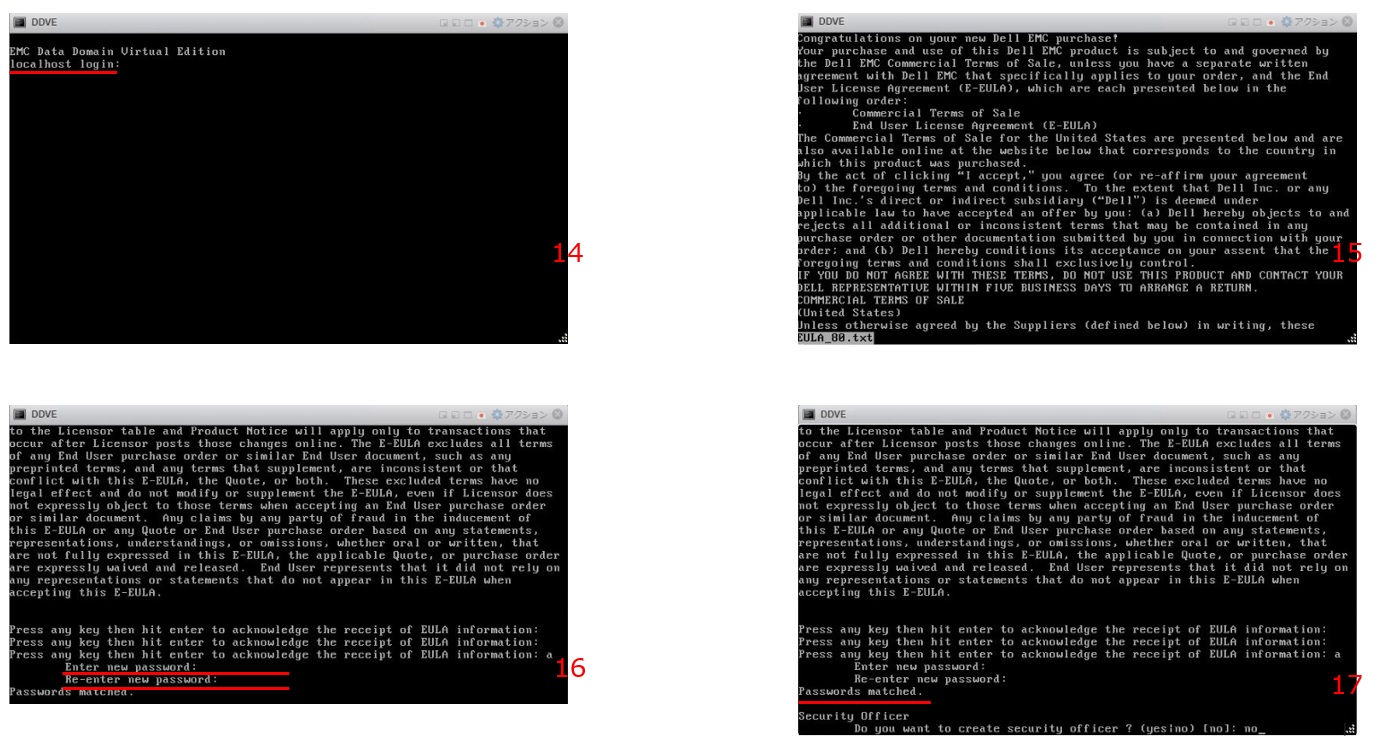
18.以下の項目に対して設定を行います。(青地の箇所が自身で指定するパラメータになります)
Security Officer no Network Configration yes Use DHCP ・・・・ DNS Server? no Hostname 任意のもの Domainname 任意のもの ※補足 Security Officerという単語がいきなり出てくるので面を食らうかもしれませんが、Security OfficerはDDに対する重要な操作を行う際にこのSerurity Officerの承認無くしては設定や変更、削除などの操作ができないようにする、承認権限を持つユーザーとなります。 詳しくはこちらに記載があるので読んでみてください。今回はお試しでの利用のため、Security Officerは作成しないで進めます。
19.以下の項目に対して設定を行います。
Ethernet port ethV0 Enable Ethernet port ethV0 yes Use DHCP on no Enter eth IP address ・・・・・ 任意のもの Enter the netmask ・・・・・ 任意のもの Ethernet port ethV1 Default Gateway 任意のもの IPV6 Default Gateway そのままEnter DNS Server 任意のもの
20.上記を一通り入力するとDo you want to save these settings・・・と表示されるので、Saveと入力します。
続けて、以下のライセンス及びその他設定について聞かれるので、以下の様に入力します。 Configure eLicenses ・・・・・ no System Configuration ・・・・・ no 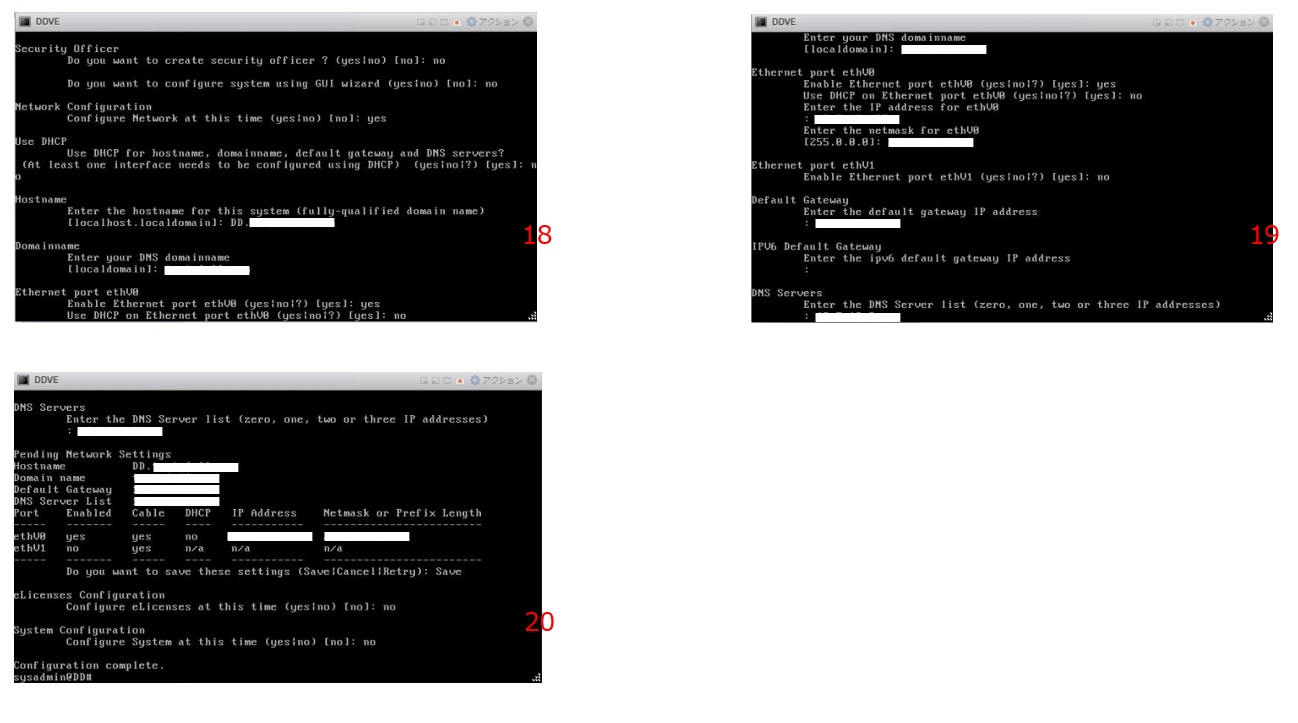 これでDDVEを直接操作する作業は終わりですが、引き続き必要な設定を行います。 21.ブラウザを起動し、18で設定したホスト名またはIPアドレスを入力します。 22.DD System Managerの画面が出てくるので、ユーザー名はsysadmin、パスワードは15で設定したパスワードを入力し、[ログイン]を押してログインします。 23.What’s Newが表示されます。[Close]を押して画面を閉じます。 24.ダッシュボードが表示されます。 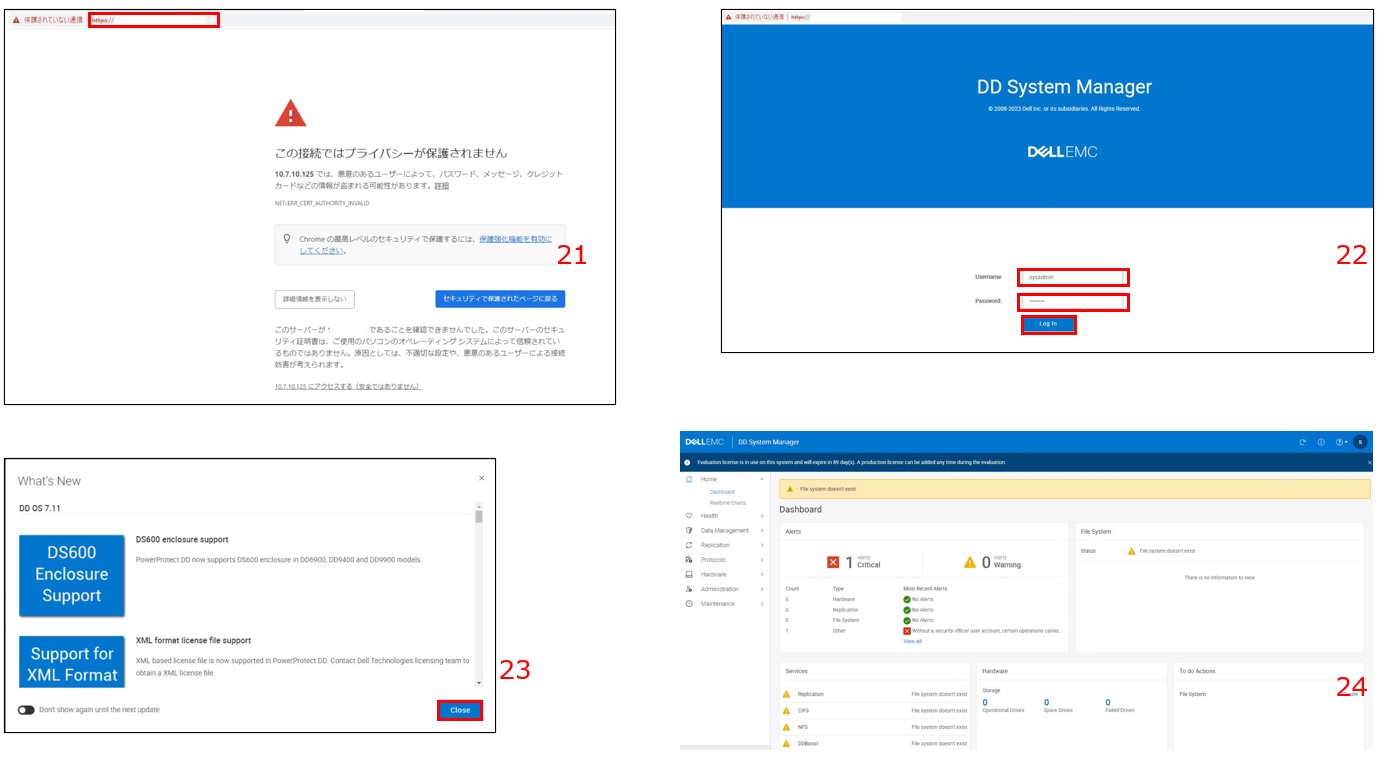
25.この後の設定でDDVEで使用するディスクのファイルシステムを作成することになるので、ここで予めDDVEにディスクを割り当てておきましょう。
操作は仮想マシンへの操作が必要なため、ESXi Host Clientから行います。 今はDDVEが使用するシステムディスクしか存在していませんが、バックアップデータを保管する先のディスクを割り当てます。 今回は試しに500GBを割り当ててみました。またディスクプロビジョニングについては、上でも触れた通り今回はシンプロビジョニングを選んでいます。 ※補足 500GBの容量を割り当てましたが、DDでは500GBという容量がそのまま使えるわけではありません。 DDVEはディスクをGBではなくGibで認識するため、500GBを割り当てると約465GBとして認識されます。 またDDのファイルシステムでフォーマットをかけて使うので、実際にはもっと少ない容量しか使えません。 以下の34の箇所でここで割り当てたディスクが実際にフォーマットして使えるようになった容量がどのくらいかが分かります。 容量についての情報は以下のページを参考にするとどれだけ割り当てるとどれだけ使用可能な容量が確保できるのかが分かるはずです。 Dell EMC PowerProtect DDVE on Premises 7.11 インストールおよび管理ガイド 未加工の物理ストレージ容量の要件
26.再びDD System Managerの画面に戻り、画面左のメニューからMaintenance – Systemをクリックし、System画面を表示します。
画面上部のConfigure Systemをクリックします。 27.Configration Wizardが開始します。LicensesやNetworkについては設定をしないので、[No]を押します。 28.File Systemの箇所で[Yes]を押します。 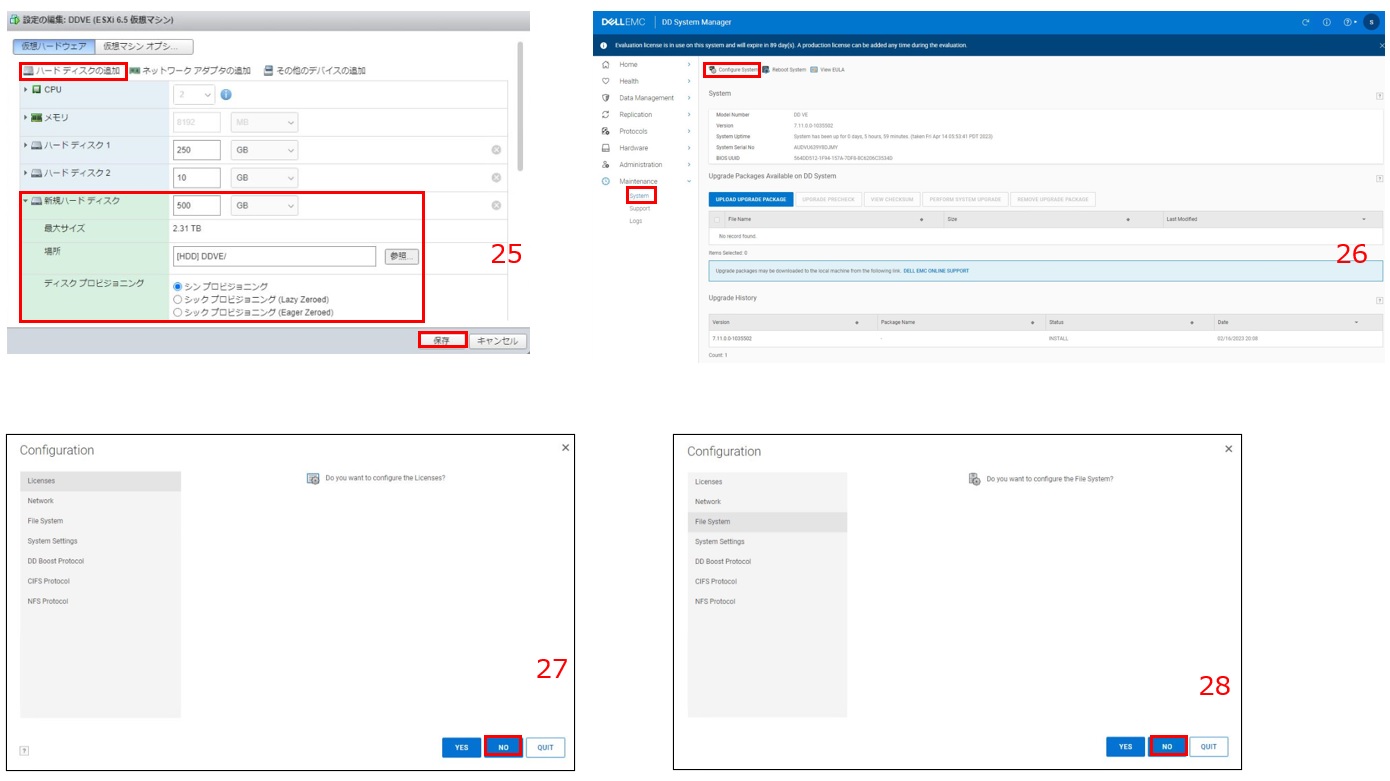 29.Configure Active Tierの箇所で先ほど追加したディスクが認識されているので、Deviceにチェックを付け、[ADD ACTIVE TIER]を押します。 30.Active Tierにディスクが表示されていることを確認して、[NEXT]を押します。 31.Configure Cloud Tierは何もせず、[NEXT]を押します。 32.Configure Cache Tierは何もせず、[NEXT]を押します。 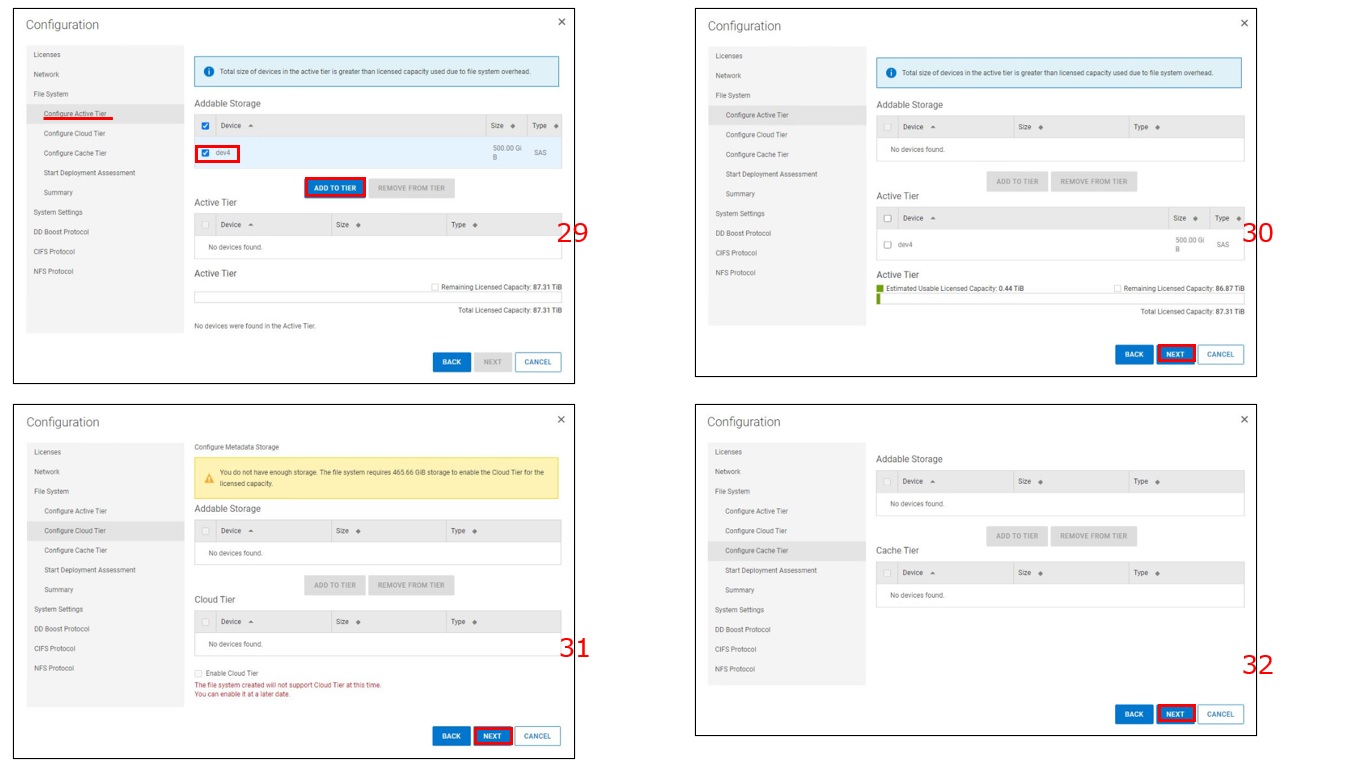 33.[USING ONLY DDBOOST FOR BACKUP]を押します。 34.Enable file system after creationにチェックを付け、[SUBMIT]を押します。タスクが完了するまで数分程、待ちます。 35.Task Completeと表示されたら、[OK]を押します。 36.System Settingsのウィザードはここで一旦終わりにするため、[No]を押します。 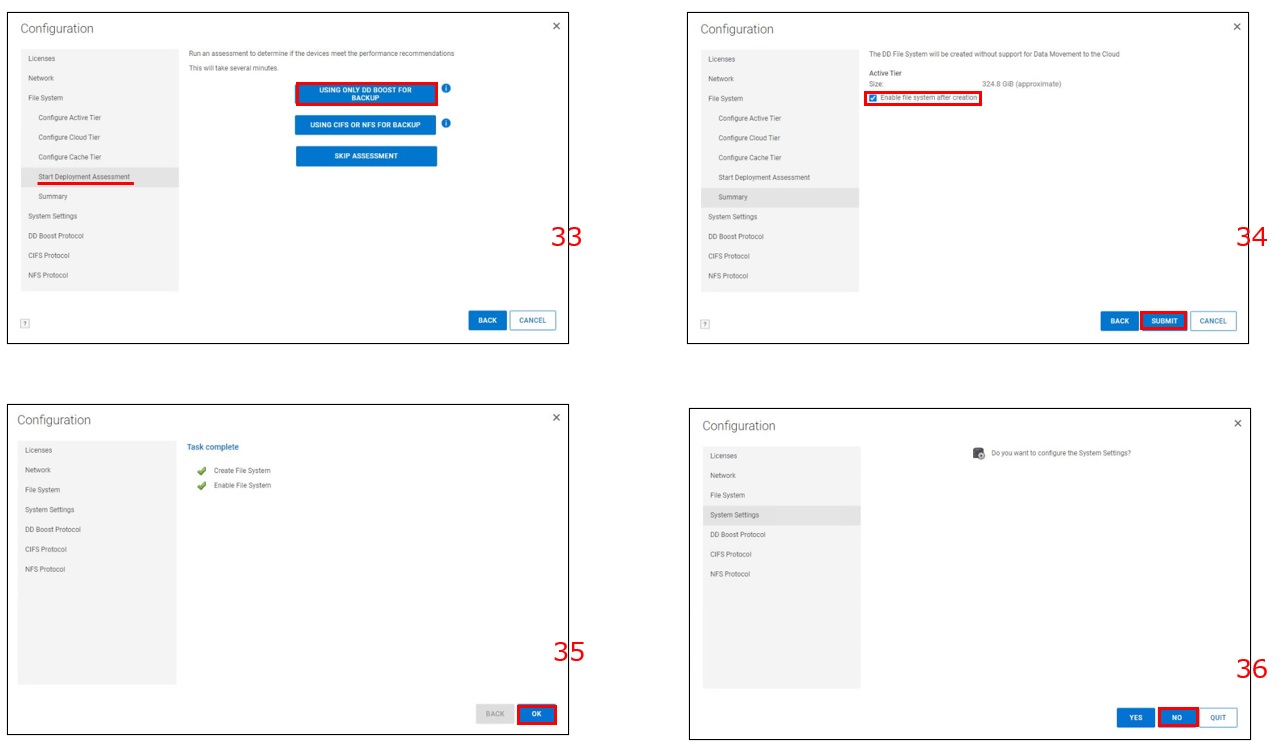 37.次にDDVEの時刻設定を行います。画面左のメニューからAdministration – Settingsをクリックし、表示された画面の右上にあるプルダウンメニューからConfigure Time Settingsをクリックします。 38.Time ZoneをJapanに指定し、Time Syncronizationの箇所でNTPを選択します。さらにManually Configureにチェックを入れ、その下にある+ボタンを押します。 39.NTP Serversの箇所にNTPサーバーのIPアドレスを入力して、[OK]を押します。 40.NTP Serversの箇所に(赤下線で示した箇所)にIPアドレスが表示されていることを確認して、[OK]を押します。 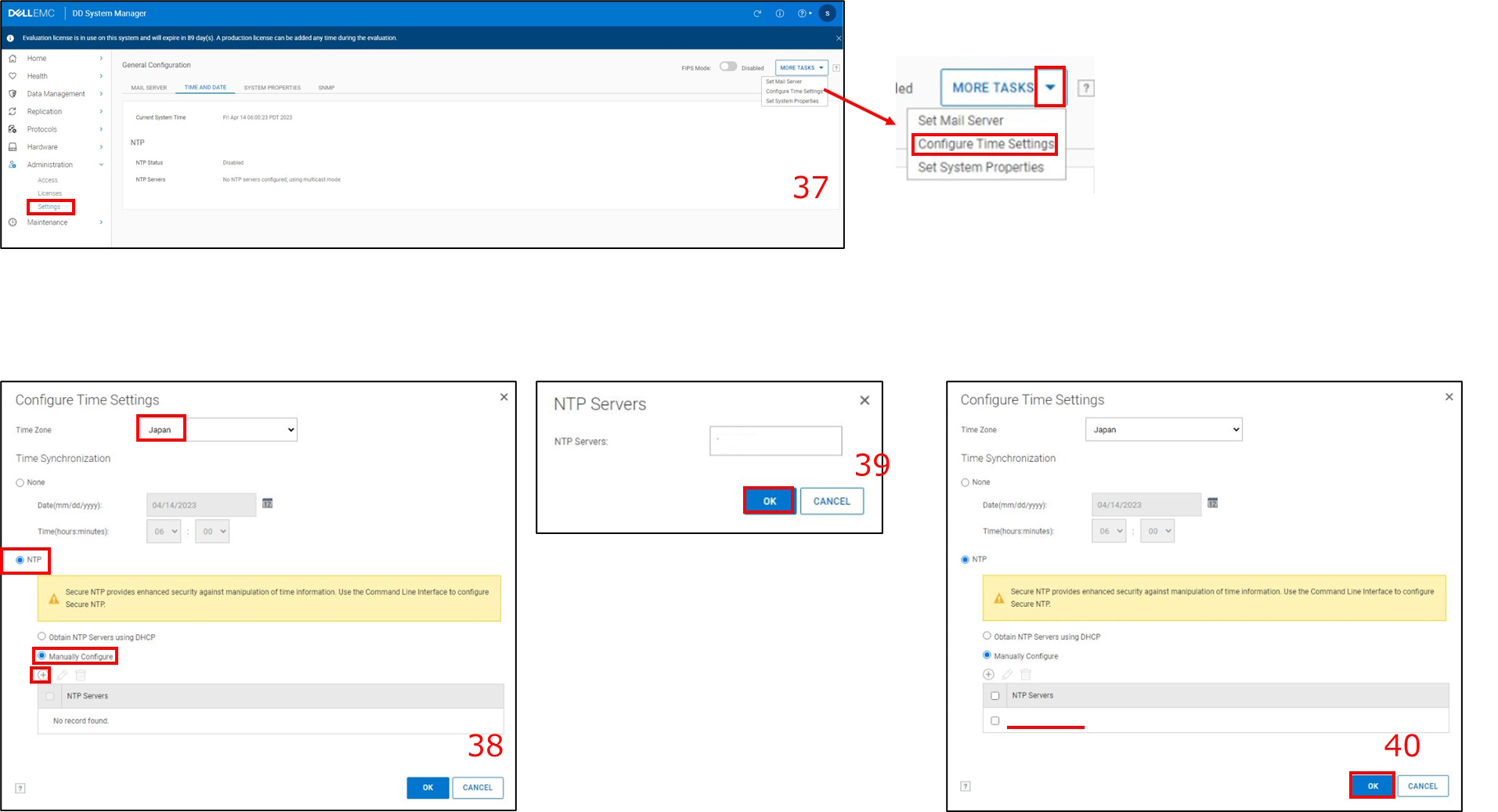 41.再起動が必要であるとのメッセージが表示されるので[OK]を押します。 42.再起動が終わるまで数分待ち、Administration – Settingsをクリックして、TIME AND DATEというタブを開いてみてください。NTP Serverの箇所に39で設定したNTPサーバーのIPアドレスが表示されていれば設定が完了しています。 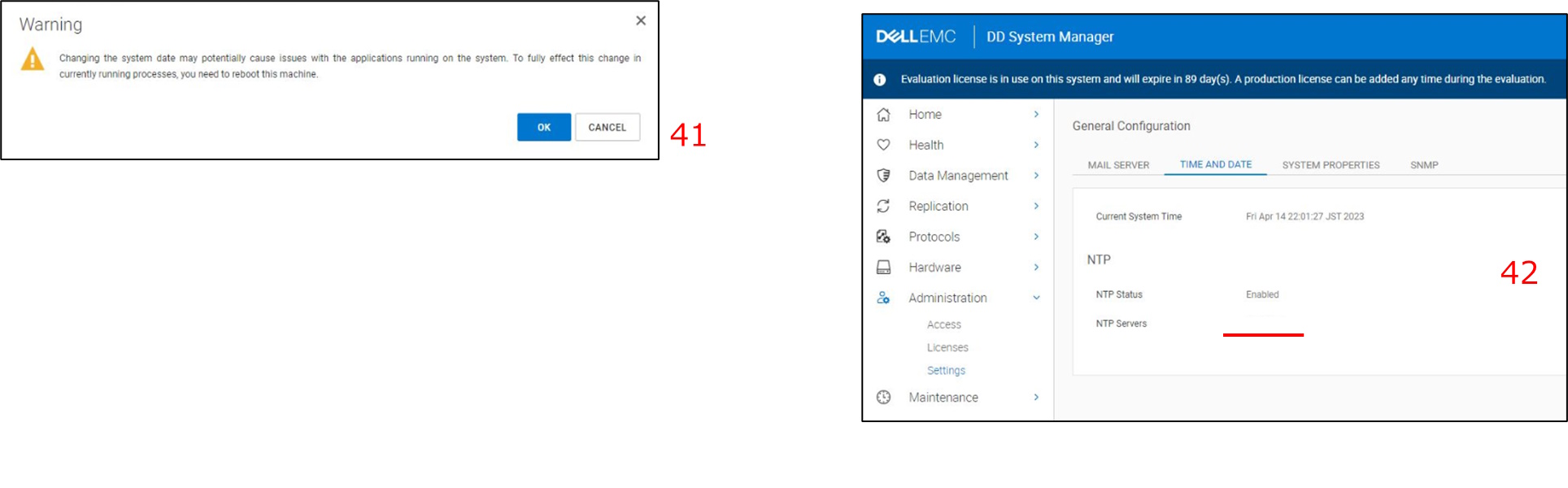 43. 画面左のメニューからProtocols – DD Boostをクリックします。DD Boost StatusがDisabledになっているので、右側にある[ENABLE]を押して有効化します。 44. Boost StatusがEnabledになっていることを確認します。 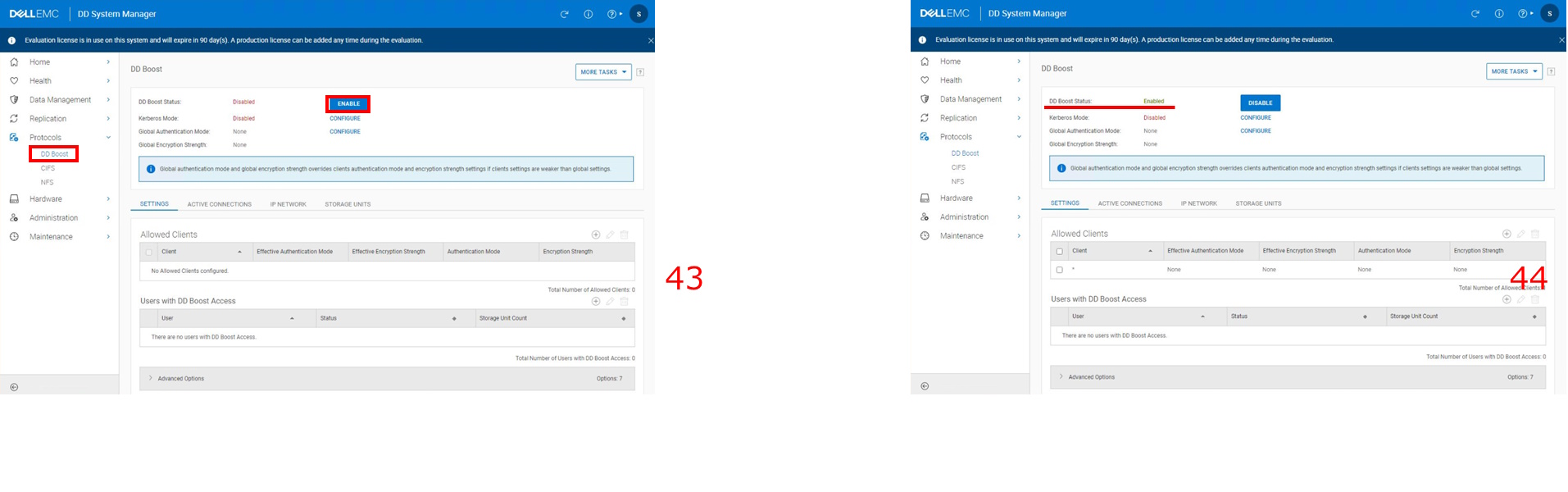 これで大まかなDDVEの初期設定は終わりとなります。 おわりにやっぱり扱う製品やサービスがお試しで使えるというのはいいですよね。安心して提案ができると思いますし、何かあったときにすぐに試して動きを確認できますし、製品の出来の良さだけではなく、こういう手軽さは製品やサービスを選ぶ上では非常に大事な要素だと思います。 今回はDDVEをご紹介しましたが、DDVEだけ用意してもバックアップ先のディスクがあるだけなので、みなさん「これじゃあ、ちょっとなぁ・・・」と思われるはずです。 ですので、次の記事ではこのDDVEを使って前の記事で構築したUnityのファイルサーバーをバックアップしてみたいと思います。 DDVEはバックアップソフトからデータを書きこむ先として使われますが、このバックアップソフトは、今回はPowerProtect Data Managerを使ってみようと思います。 「は?何それ?」と思う方が多いと思いますが、恐れることはありません。 ポイントを抑えれば誰でも使えるバックアップソフトです。 もしあれこれ変に操作しておかしくなってしまっても、仮想アプライアンスなので作りなおせばいいですしね、いくらでもリトライができます。 もちろん、このソフトウェアを使っていただかなくても、DDVEとセットで使える3Party製のバックアップソフトはいくつもありますので、そちらを使っていただいて問題ありません。ぜひ気軽にDDVEを使ってみて欲しいです。 今回は折角ですので、バックアップソフトも弊社製品でテストしてみたいと思います。 それでは今回は以上となります。最後まで読んでいただき、ありがとうございました。 パートナーセールスエンジニア 川奈部 真 関連ブログ 1話:試したいときにすぐ試せる!手軽にストレージ製品に触れてみよう!Unity VSA編 2話:Unity VSAがファイルサーバーに!?Windowsではないファイルサーバーを立ててみた 3話:WindowsファイルサーバーからUnity VSAのファイルサーバーへ移行を試してみる 4話:試したいときにすぐ試せる!手軽にストレージ製品に触れてみよう!PowerProtect DD Virtual Edition編 5話:試したいときにすぐ試せる!手軽にストレージ製品に触れてみよう!PowerProtect Data Manager編 6話:Unity VSAで作ったファイルサーバーのデータをPowerProtect Data Managerを使ってバックアップ・リストアしてみる
|
タグ: DataDomain, DataReduction, DDシリーズ, PowerProtect Data Manager













