情報ガイドステーションメニュー
 |
| 0から学ぶサーバと仮想化 Vol.03 仮想環境の管理画面 |
|
皆さん、こんにちは、Dell EMC エデュケーションチームの坂井です。 Vol.03では、これまで導入を行ったハイパーバイザーに対し、管理アプリケーションを通じて接続を行います。 この操作はvSphere ESXi環境を管理する上では必ず必要となる操作です。 (Vol.02の記事はこちらからご覧いただけます) Q. “仮想化の環境操作、管理って、難しいのでは?”A. “GUIベースのインターフェースがあるので操作はシンプルです!”仮想化=高度な知識が必要=導入から敷居が高い、と感じられている方が大変多くいらっしゃいます。 もちろん、従来の物理サーバをベースとした環境と比べた場合に、操作や管理手法に差があるのは事実ですが必ずしも高度な知識を有している方だけが対象ではありません。 ハイパーバイザーと仮想マシンを管理、監視するためには、”ESXiの管理IPアドレスにアクセスが可能な端末”を用意し、専用の管理インターフェースからの操作を行う必要があります。 この管理インターフェース起動時に、管理、操作を行いたいESXiホストのホスト名またはIPアドレスを指定することで、管理画面を起動することが出来るようになります。 こちらは前回記載した図です。この図で言えば、Consoleと書かれたノートパソコンが管理端末となります。 これから紹介する管理インターフェースの操作はこのノートパソコンから行います。 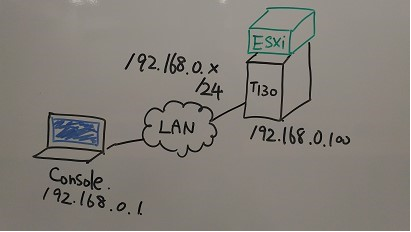
管理インターフェースというのは実際には、次のようなものがあります。 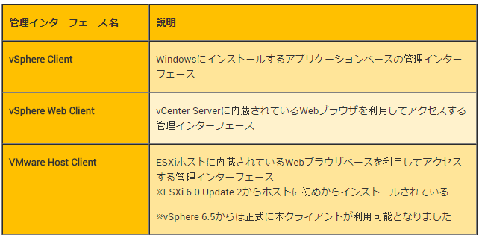
種類のインターフェースがあり、基本的にどれを使っても仮想マシンに対する一般的なタスクの実行が可能です。(仮想マシンの作成、削除、起動、停止など) 今回は”vSphere Client”をベースに、ESXiホストへの接続を行います。 ※vCenter Serverについては後の投稿で紹介をする予定ですが、複数のESXiホスト環境を管理するための機能を有するアプリケーションだと考えてください。 ※各種インターフェースの違いについて気になる方は、VMware公式トレーニング内でも取り扱いますので、是非興味がある方は受講されてみてください。 さて、肝心のvSphere Clientの入手方法ですが、実はDCUI上にURLの記載があります。 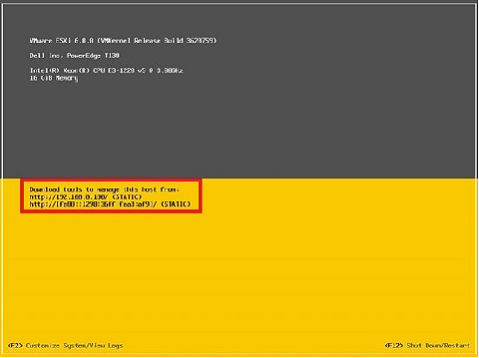
このURLに、ESXiホストにアクセスが出来るLAN上の端末からアクセスします。この際、この端末はインターネット接続を有している必要があります。 アクセスすると、VMware ESXi Welcomeページが以下のように表示されます。この図の下の方に記載がある”Download vSphere Client”をクリックすることで、vSphere Clientのインストールファイルが入手可能です。 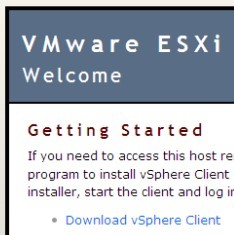 これ以外の方法として代表的なものに、VMware社から直接ダウンロードするという方法もあります。この際の注意点は、vSphere ClientのバージョンとESXiホストのバージョンは同一のものを選ぶ必要があるということです。 ※VMware KB番号2089791 Download URLs for VMware vSphere Client (2089791) ※VMware KB番号2090544 VMware vSphere Client のダウンロード URL (2090544) ※英語版の方が、各リージョンのナレッジよりも先行して情報が更新されるケースがあります。 ダウンロードしたインストーラーを使い、vSphere Clientをインストール完了しましたら、いよいよ起動です。 起動をすると以下のような画面が表示されます。一番上の”IPアドレス/名前”では、DCUIで決定をしたIPアドレスを入力します。 ユーザー名は初期インストール完了直後であれば、rootという管理ユーザーのみですので、これを入力します。パスワードは、ESXiインストール時に決定したものを入力します。 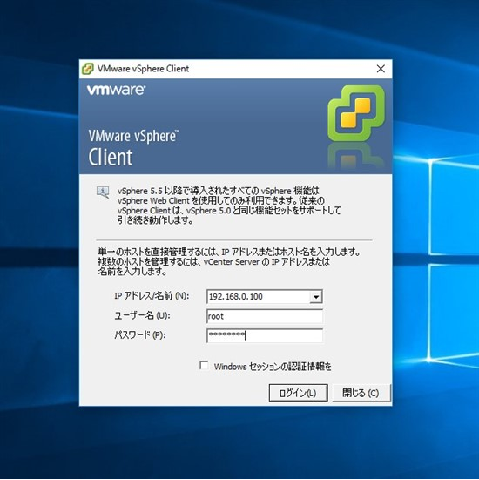
※なお、ユーザーは必要に応じて複数作成し、root以外でのログイン可能に設定できます。 ※”Windowsセッションの認証情報を使用する”については、Active Directoryとの連携により、ログイン処理をシンプル化するオプション機能です。今回は紹介を割愛致します。 必要な情報入力を終えましたら、”ログイン”を押下します。初回のログイン時は、証明書に関連する警告メッセージが必ず表示されます。 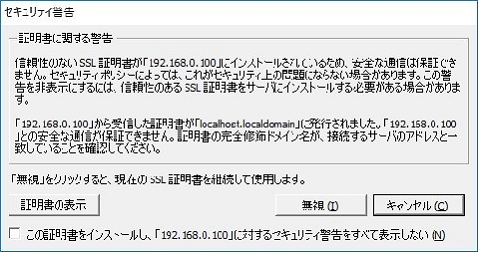
※上記警告内にはESXiホストのIPアドレスまたはホスト名が表示されます。こちらに表示される内容は環境、設定に依存し変化します。 管理端末とESXiホスト間のセッションを保護するために証明書を利用することができます。証明書が未インストールの端末からESXiホストにアクセスする場合はこのメッセージが表示されます。 今回は、”無視をする”を選択します。今後同様のメッセージを表示させないためには、”この証明書をインストールし、~”にチェックを入れて無視をする、を選択すればOKです。 (初めてアクセスする環境では、ほぼこのメッセージに出会うと言えます。詳細については本投稿では割愛致します) そして、こちらがログイン後の画面です。この画面を通じて、今後の仮想マシン作成、仮想マシンへのオペレーティングシステムのインストール作業などを行います。 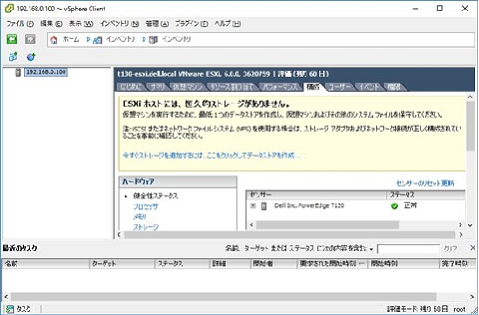
*上図画面表示時に初回ログインの場合は次のメッセージが最前面に表示されます。このメッセージはライセンスを入れるまではログイン時に毎回表示されます。 ライセンスを入れずに運用する場合は60日限定で最上位のライセンスである”Enterprise Edition”相当として動作します。 インストールから60日以内の期間限定利用であればこのままでも問題ありませんが、それを超えると仮想マシンの起動ができないなど実行可能な操作が制限されます。 
なお、上図では、次のエラーメッセージが出ています。”ESXiホストには、恒久的ストレージがありません。” 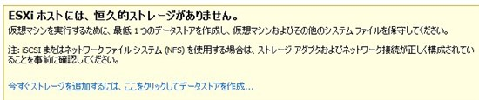
これは、仮想マシンを保存するための保存領域を設定する必要があります、という内容です。今回はシャーシ内部にあるハードディスクドライブを2本利用し、そこに仮想マシンを保存するように設定をします。 上図がイメージ図で、下図はシャーシ内部の写真です。写真内赤枠にハードディスクドライブが2本あり、黄色枠がRAIDコントローラーであることが確認できます。予め今回はRAID 1を構成済みであり、ディスクの単一障害ではデータロストが起きない構成としています。 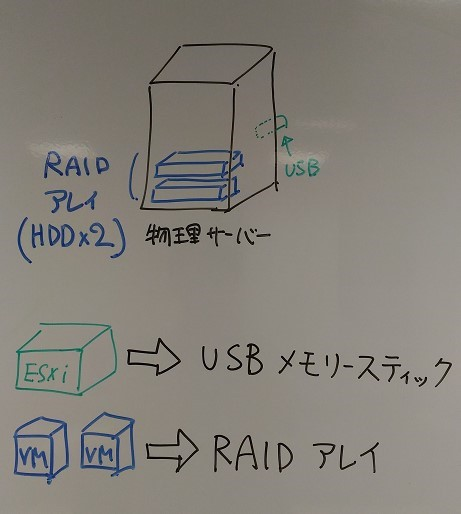

仮想マシンを保存する領域のことを、”データストア”と呼びます。今回の記事では最低限のデータストア設定まで行います。 まず赤枠内のメッセージをクリックします。 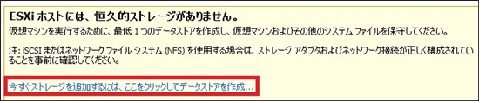
ストレージの追加”ウィザードでは、ESXiホストに追加するストレージ領域(データストアとするデバイス)の設定を行います。今回は”ディスク/LUN”を選択します。 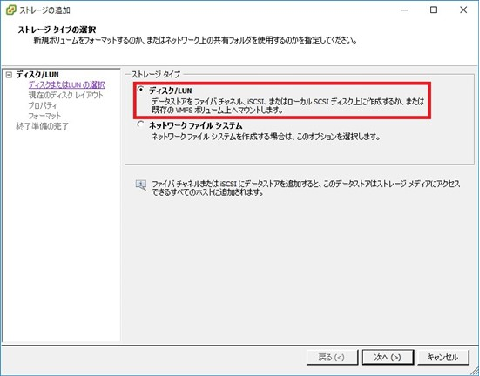
今回事前に構成しておいたRAID1のRAIDアレイが表示されました。これを選択し、”次へ”をクリックします。 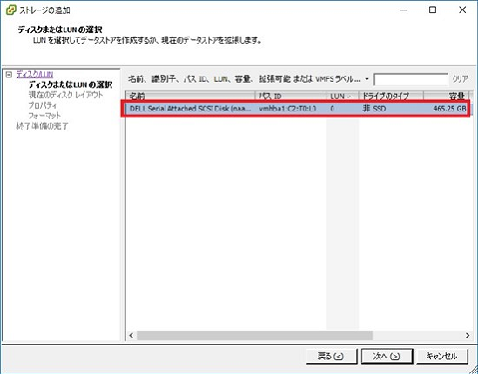
選択したディスクに関する情報が表示されます。このまま”次へ”を選択します。 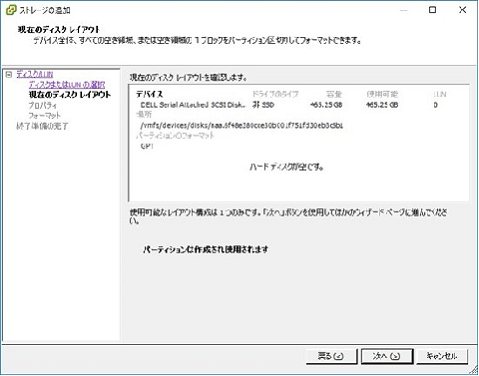
管理に使うための任意の名前をデータストアに付与します、ここではLocal DataStore_RAID1とつけます。(この値はあとで変更可能です) 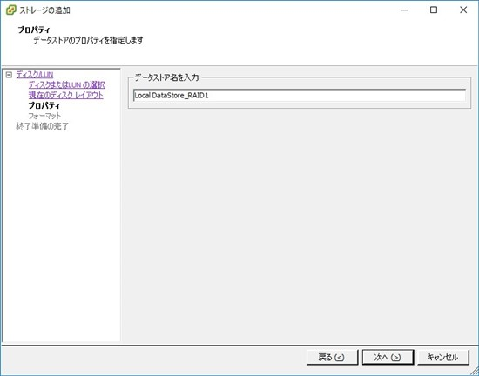
データストアのサイズ指定も可能ですが、今回は最大値のままとします。 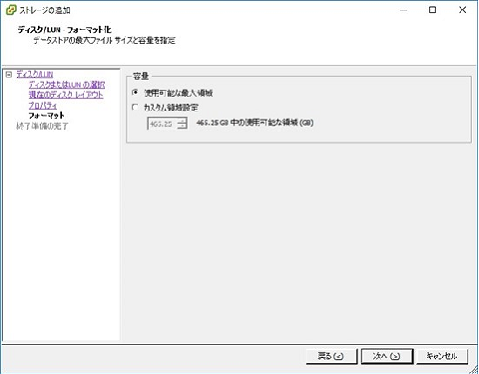
すべての項目が決まりましたら、最終確認画面が表示され、問題なければ”終了”をクリックします。 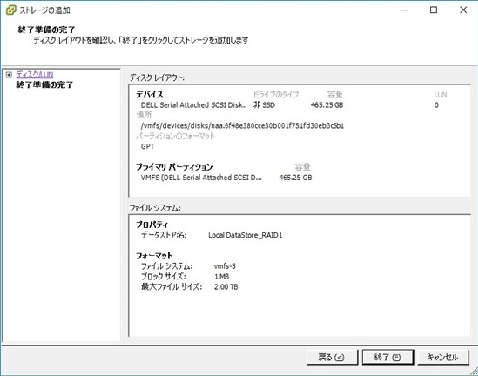
以上の操作が終わると、先程まで表示されていたエラーメッセージも以下のように変化します。”ここをクリックしてESXを開始”をクリックすれば、以降このメッセージは表示されなくなります。 
最後に、設定したデータストアが表示されていることを確認します。 左ペインのサーバアイコンがクリックされている状態で、右ペイン内の”構成”タブをクリックし、”ストレージ”をクリックすればESXiホストにマウントされているデータストアの一覧が閲覧可能です。 今回設定したデータストア名で、RAIDアレイが表示されていることを確認できました。 
ストレージ周りのセッティングについては、今後の投稿で触れる予定ですが、この”構成”タブでは各種ハードウェア周りの確認や設定に関するページが提供されています。 ハードウェアの認識や確認などを行う場合によく使うタブである、ということを是非抑えておきましょう。 さて、いかがでしたでしょうか。初めての画面だったため、覚えることが多いようにも思われますが、これまでサーバ運用をしてきた知識があれば問題なくここまでのセッティングは可能です。 次回Vol.04では、いよいよ”仮想マシンの作成と仮想マシンへのOSインストール”を行います。お楽しみに! —————————————————————————————————————————————————————– コラム:vSphere Host Clientについて —————————————————————————————————————————————————————– 単体のESXiホストを管理する際に、現状ではvSphere Clientを使う必要があります。このvSphere Clientは管理端末にインストールするアプリケーションですが、Windowsプラットフォームのみが対応です。 逆に言えばLinuxを管理端末として利用しているユーザーは、必ずWindowsの端末を用意しなければいけない、とも言えます。 しかし、最近ではESXi 6 update 2という世代からは、デフォルトインストールが終わった状態でInternet ExplorerやGoogle ChromeなどのいわゆるWebブラウザさえあればツールインストール無しで管理ができる、”VMware Host Client”というインターフェースが提供されています。ESXiの管理IPアドレスをブラウザに入力し、以下のページ内の”Open the VMware Host Client”をクリックすれば管理画面を起動できます。 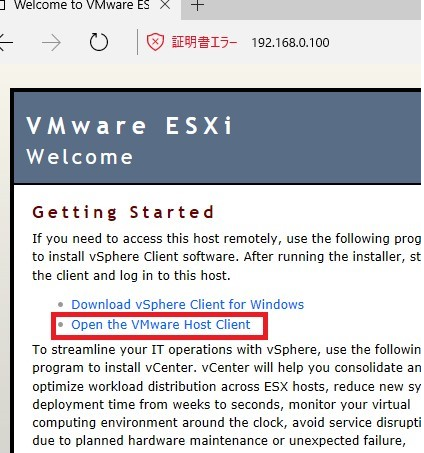
ログインページでは、ESXiのユーザー名とパスワードを入力します。今回はrootでログインをします。 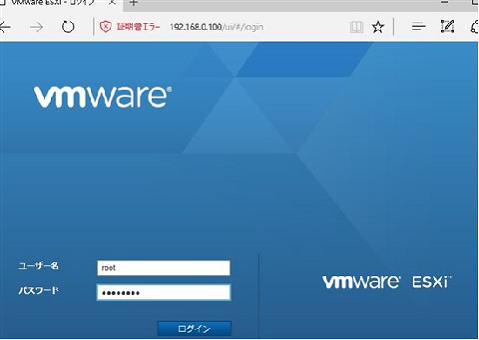
ログイン後の画面がこちらです。vSphere Web Clientをご利用されたことがある方であれば、UIの印象が似ていると感じるかもしれません。 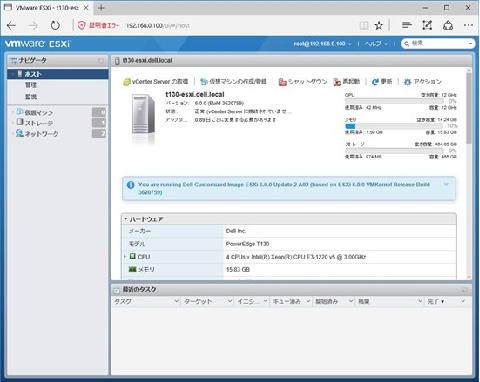
以上です、このように管理端末のプラットフォーム関係なく、ブラウザを通じて利用ができるという意味では準備工数も減り、管理者の負担も軽減されると言えます。 特に、vSphere Clientの場合は、ESXiホストのバージョンとvSphere Clientのバージョンを同一のものを用意する必要がありますが、場合によっては複数世代のvSphere Clientを用意しないといけないこともありました。 最後に、本記事投稿時点では以下のリンクにて、vSphere Host Clientのユーザーズガイドが提供されておりますので、もし操作方法などをより詳細に知りたいという方はこちらを参照ください。 http://pubs.vmware.com/vsphere-60/topic/com.vmware.ICbase/PDF/vsphere-html-host-client-14-guide.pdf なお、本記事寄稿時点では未発表だったvSphere 6.5からは、正式にHTML5を活用した新しいインターフェースが登場しています。 vSphere 6.5についてはそのうち別投稿で紹介出来る機会を設けたいと思います。 Dell EMC エデュケーションサービス クライアント&エンタープライズ テクニカルトレーナー 坂井 大和(さかい やまと) 連載記事はこちら0から学ぶサーバと仮想化 Vol.01 仮想化のメリット0から学ぶサーバと仮想化 Vol.02 ハイパーバイザーの初期セットアップ 0から学ぶサーバと仮想化 Vol.03 仮想環境の管理画面 0から学ぶサーバと仮想化 Vol.04 仮想マシンの作成 0から学ぶサーバと仮想化 Vol.05 ESXiホストのハードウェア管理 0から学ぶサーバと仮想化 Vol.06 ESXiホストのファームウェア更新 0から学ぶサーバと仮想化 Vol.07 ESXiホストのネットワーク設定 0から学ぶサーバと仮想化 Vol.08 ESXiホストのストレージ設定 0から学ぶサーバと仮想化 Vol.09 PowerEdgeサーバでのハードウェア診断機能 0から学ぶサーバと仮想化 Vol.10 vCenter Serverの役割 本ブログの目的は、Dell EMC PowerEdgeサーバーにVMware vSphere ESXiの導入を初めて実践するユーザー様に対し、画面キャプチャや解説を用いて、操作や管理イメージを持ってもらうことです。 本ブログで取り扱う設定値は機能や画面紹介に際しての一例である点、トラブルシュートの手法については実際の弊社テクニカルサポートへお問い合わせの際には、問い合わせ内容によって別手法をお願いさせて頂く場合があります。 また、各種機能などの用途例などは、一部のお客様には環境上の設定値や機器運用の手法などにより必ずしもブログ内容と一致しない場合があります。 機能に於いては、ハードウェア、ソフトウェアのバージョンアップなどに際し画面や設定値名称などが予告なく変わる場合があります。 上記の点に対しご理解を頂いた上で、本稿を読み進めて頂くよう宜しくお願い致します。 Quick Tips(クイックヒント)の内容は、問題を日々解決するDellサポート担当者によって公開されます。 迅速な公開を実現するため、Quick Tipsは部分的な解決策や対処方法のみを示すことがあり、これらはまだ開発段階であるか、問題を無事解決できることを裏付けるさらなる検証を保留中のものです。 こうしたQuick Tipsは、Dellが確認、検証、承認をしていないため、適切に注意して利用する必要があります。お客様がQuick Tipsにある手順やアドバイスに従うことにより被るデータの喪失、利益の損失、収入の損失などの一切の損失について、Dellは責任を負いません 最終更新日: 2020/05/11
|













