情報ガイドステーションメニュー
 |
| 0から学ぶサーバと仮想化 Vol.04 仮想マシンの作成 |
|
皆さん、こんにちは、Dell EMC エデュケーションチームの坂井です。 いよいよVol.04では、仮想マシンの作成と仮想マシンへのOSインストールを実施します。 (Vol.03の記事はこちらからご覧いただけます) 少し復習にはなりますが、仮想マシンと物理マシンでは次の点が違いといえます。 ●物理マシンの場合はハードウェアの準備にベンダーへの発注から資材の到着を待つ必要があるが、仮想マシンの場合は数クリックで仮想マシンの準備が可能である また、ケーブリング、ラッキングなどの物理的な作業の有無も違いとして挙げられる ●物理マシンの場合にハードウェア増設を行う場合はシステムの停止が必須であるが、仮想マシンの場合はハードウェア増設を行う場合は数クリックで可能 ●物理マシンの場合で、同一構成のマシンを用意する場合は、イメージバックアップアプリケーションなどを利用し同機種を用意するが、仮想マシンの場合はクローン操作により数クリック、短時間でデプロイが可能である またこれら以外にも、仮想マシンは物理マシンと比較した際に、レガシーなオペレーティングシステムをサポートしているケースがあるため、レガシーなシステムを最新機種に載せ替える際にも優位であるといえます。 それでは早速、仮想マシンの作成から紹介したいと思います。 まずは仮想マシンの作成は前回紹介しました、vSphere環境の管理インターフェースから行う必要があります。 現時点で初回している構成では、1台のタワー型サーバにESXiをインストールしている環境でしたので、”vSphere Client”からの操作を紹介致します。 仮想マシンはウィザードを利用して作成します、下図のように”新規仮想マシンの作成”というウィザードを利用します。 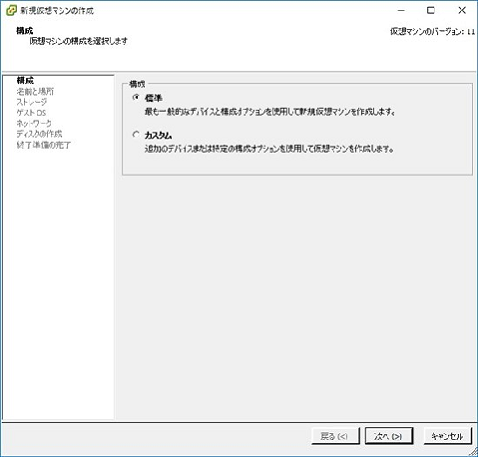
まず”名前と場所”ウィザードでは仮想マシン名と保存先をどこにするかを決定します。これらは管理上わかりやすい名称、場所を選択します。後々変更することも出来ます。 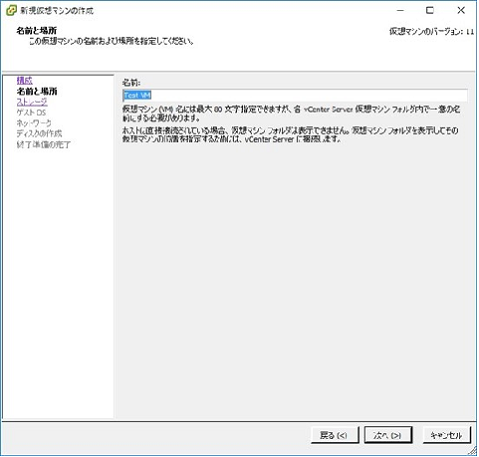
“ストレージ”ウィザードでは、仮想マシンをどこに保存するかを選択します。このウィザードではホストに対してマウントされているVMFSまたはNFSなどのストレージ領域が表示されます。 仮想マシン保存先についても後にストレージのデザインを見直す際に変更可能です。またStorage vMotionと呼ばれる機能を使えば、仮想マシンを停止させることなく、データストア間を移動出来ます。 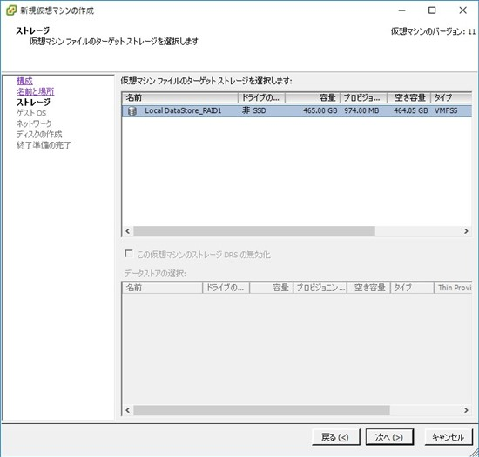
“ゲストOS”ウィザードでは、オペレーティングシステムの種別を選択します。 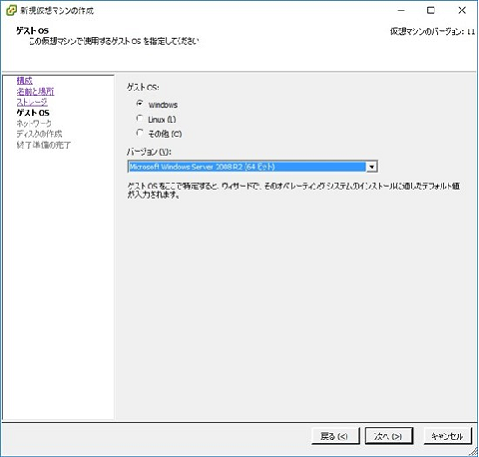
“ネットワーク”ウィザードでは、この仮想マシンが接続するネットワーク先を指定します。後述しますが、ポートグループと呼ばれるネットワークのオブジェクトをプルダウンで指定します。 また本ページでは仮想NICを複数の種別から選択や、仮想マシン自体に搭載するNICの数も指定可能です。 vSphere環境で選択可能なネットワークアダプタの種別については以下のKBより参照することが出来ます。 https://kb.vmware.com/selfservice/microsites/search.do?language=en_US&cmd=displayKC&externalId=1036627 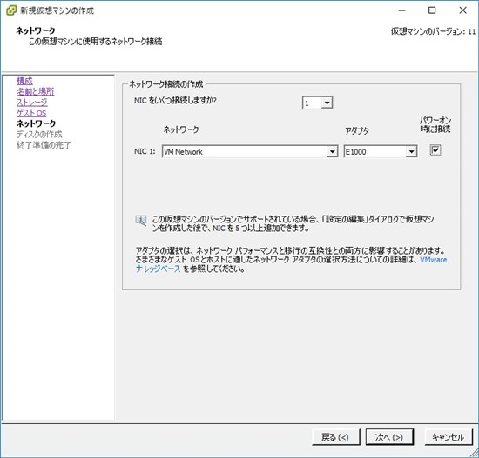
“ディスクの作成”ウィザードでは、この仮想マシンに接続する仮想ハードディスクドライブのサイズとプロビジョニングの種別を選択します。 シック プロビジョニングとシン プロビジョニングの2種類があります。この設定は、パフォーマンス重視かディスクスペースの柔軟性重視かで選択すべき内容が決まります。 どれがいいか、というのは利用者の環境に依存するといえますので、特性を理解した上で適切な選択をすることを推奨致します。 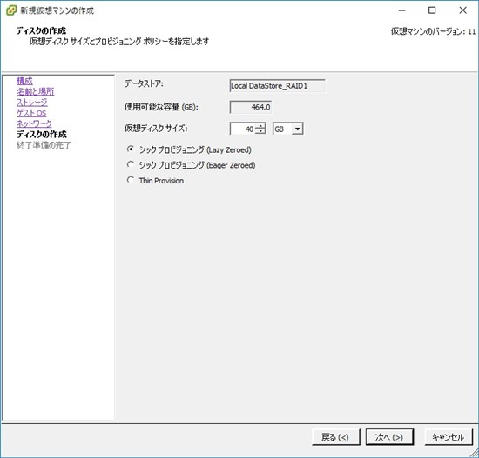
例1)シックで40GBと決めた場合、データストア内には仮想ハードディスクドライブのファイルが40GBのサイズで作成されます。仮想マシン内にファイルが1GBある場合も、30GBある場合もデータストアの占有サイズは変わりません。 例2)シンで40GBと決めた場合、データストア内には仮想ハードディスクドライブのファイルは仮想ハードディスクドライブ内に実際に保存されているデータ量に応じて、ファイルサイズ可変します。 容量の観点で言えば、シン形式のほうに優位性があると言えますが、パフォーマンスの面で言えばシック形式のほうが有利です。一般的にストレージデバイスへの書き込みでは、書き込む先を初期化してからデータの書き込みが実施されます。 また、シック形式のLazy ZeroedとEager Zeroedの違いとしては、この初期化を行う範囲に違いがあります。Lazyの場合はデータの書き込みが発生する際に予め取得されていた領域に対して初期化を行い、その後データを書き込みます。 Eagerの場合は、仮想ハードディスクドライブファイルを生成したタイミングで仮想ディスク全体の初期化を実行しておくというものです。 これらのプロビジョニングの違いについては、vSphere ドキュメントセンターにも記述がありますのでご覧ください。 http://pubs.vmware.com/vsphere-60/topic/com.vmware.vsphere.html.hostclient.doc/GUID-4C0F4D73-82F2-4B81-8AA7-1DD752A8A5AC.html “終了準備の完了”ウィザードでは、これまで設定してきた内容の最終確認画面が表示されます。以下の内容で問題なければ”終了ボタンを押下します。” 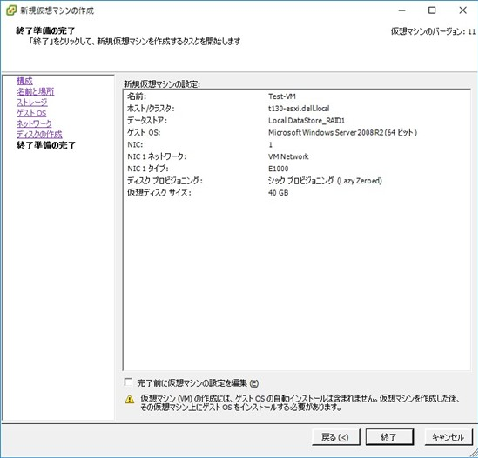
以上で、仮想マシンの作成が終わりました。物理環境で言えば、サーバの発注、開梱、ラックマウント、ケーブリングまでが終わった状態です。 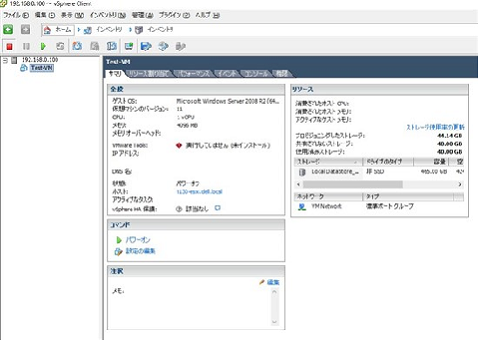
ここからいよいよOSのインストールです。仮想マシンもバーチャルなモニター、マウス、キーボードなどのいわゆるコンソール機器を利用することが出来ます。 作成された仮想マシンは、vSphere Clientの右ペインに表示されますので、該当の仮想マシン名を右クリックし、”コンソールを開く”を押下します。 すると以下のような画面が起動します、これが今回作成した仮想マシンのバーチャルなモニターです。マウスとキーボードは現在操作中のお手元のマウス、キーボードがそのまま利用出来ます。 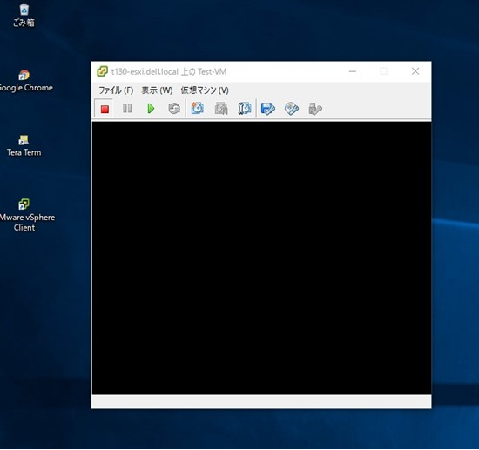
OSのインストールにはOSインストールメディアをマウントする必要があります。マウントは以下の赤枠箇所から行います。 
物理メディアもメディアイメージをファイル化したisoの両方とも利用可能です。次の図は実際に仮想マシンにメディアをマウントして、ブートした際の画面です。 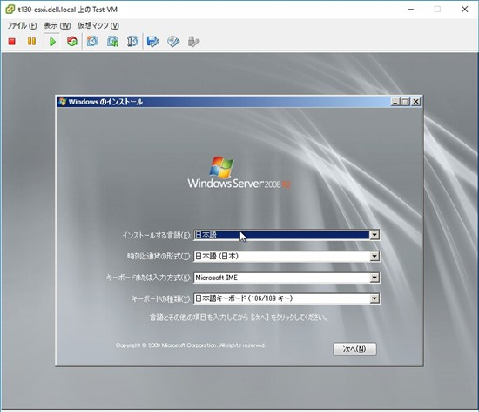
これ以降の手順はこれまでOSのインストールをしてきた手順と同じです。1点注意点としては、マウスとキーボードの操作が仮想マシンコンソール側にロックされるケースです。 (マウスが仮想マシンのコンソール枠外に進むことが出来ず、キー操作も同枠内のみに操作範囲を限定される) これはVMware toolsと呼ばれる仮想マシン上で動作させるアプリケーションが入っていない場合に発生する既知の事象です。 仮想マシンインストール後に導入可能ですので、上記の場合は、キーボードのCtrlとAltを同時に押下することで解除されます。 < 以上です、物理環境では1台のサーバのキッティングでは多くの時間を使っていたと思いますが、仮想環境の場合はGUI上での操作を行い、わずか数分でデプロイが可能です。 次回Vol.05では、PowerEdge用システム管理ツールである”OpenManage Server Administrator”の導入方法を紹介致します。 —————————————————————————————————————————————————————– コラム:”クローン”と”テンプレート”について —————————————————————————————————————————————————————– vSphereの環境では、仮想マシンを複製する手段として”クローン”と”テンプレート”の二種類が存在します。 いすれも、ベースとなる仮想マシンを複製する、というものではありますが、複製する目的に合わせて”クローン”なのか”テンプレート”なのかが変わってきます。 クローンは、全く同一の仮想マシンを複製します、複製の用途としては例えば、現在稼働中の開発環境として利用している仮想マシンを急遽台数を増やしたい、と言った場合にクローンにて即座に増やすことが可能です。 これ以外にも、トラブル、エラーが発生している仮想マシンに対し、パッチ適用や設定変更により、これらの問題に対処する場合、本番環境に即座にこれらの変更は加えたくないものです。 クローンにて仮想マシンを複製し、あくまで本番環境は稼働させつつ、平行して問題収束の確認を複製した仮想マシンで確認する、ということが出来ます。 一方テンプレートは、仮想マシン自体をテンプレートとして設定することで、以降は複製するソースとしてのみ動作します。 例えば、仮想環境を採用している企業で、新入社員が100名入社する、といった場合は、社内の業務用アプリケーションや既定のセキュリティパッチなどを予めインストールしておいた仮想マシンをテンプレート化しておけば、テンプレートから100台の仮想マシンをデプロイすればすぐに100名分の業務環境を準備出来ます。 物理環境の場合は、1台ずつセットアップを行う必要があります。(ドライバーのインストール、アプリケーションのインストール、セキュリティパッチのインストールなど) こうした状態に対し、一般的にはイメージバックアップアプリケーションで業務環境用のイメージを保存されていることが多いです。 しかし、業務用コンピューターが保証やリースが満了したタイミングなどで、ハードウェアを刷新しなければいけない場合、物理環境の場合、イメージに同梱されているドライバーと新しいハードウェアが合わずに、復元に一手間加えないと行けないケースがあります。 仮想環境であれば、手元のハードウェアが変更されたとしても、VDIクライアントアプリケーションを利用して業務環境にアクセスをするだけなので、ハードウェアのリプレイス時の時間や労力が格段に減ります。 私も社内でトレーニングを行う際には、これらの機能を利用し、社内トレーニングの提供環境を迅速にデプロイしている一人です。 予定よりもトレーニング参加者が急に増えてしまった、という場合も環境を即座に複製しています。 Dell EMC エデュケーションサービス クライアント&エンタープライズ テクニカルトレーナー 坂井 大和(さかい やまと) 連載記事はこちら0から学ぶサーバと仮想化 Vol.01 仮想化のメリット0から学ぶサーバと仮想化 Vol.02 ハイパーバイザーの初期セットアップ 0から学ぶサーバと仮想化 Vol.03 仮想環境の管理画面 0から学ぶサーバと仮想化 Vol.04 仮想マシンの作成 0から学ぶサーバと仮想化 Vol.05 ESXiホストのハードウェア管理 0から学ぶサーバと仮想化 Vol.06 ESXiホストのファームウェア更新 0から学ぶサーバと仮想化 Vol.07 ESXiホストのネットワーク設定 0から学ぶサーバと仮想化 Vol.08 ESXiホストのストレージ設定 0から学ぶサーバと仮想化 Vol.09 PowerEdgeサーバでのハードウェア診断機能 0から学ぶサーバと仮想化 Vol.10 vCenter Serverの役割 本ブログの目的は、Dell EMC PowerEdgeサーバーにVMware vSphere ESXiの導入を初めて実践するユーザー様に対し、画面キャプチャや解説を用いて、操作や管理イメージを持ってもらうことです。 本ブログで取り扱う設定値は機能や画面紹介に際しての一例である点、トラブルシュートの手法については実際の弊社テクニカルサポートへお問い合わせの際には、問い合わせ内容によって別手法をお願いさせて頂く場合があります。 また、各種機能などの用途例などは、一部のお客様には環境上の設定値や機器運用の手法などにより必ずしもブログ内容と一致しない場合があります。 機能に於いては、ハードウェア、ソフトウェアのバージョンアップなどに際し画面や設定値名称などが予告なく変わる場合があります。 上記の点に対しご理解を頂いた上で、本稿を読み進めて頂くよう宜しくお願い致します。 Quick Tips(クイックヒント)の内容は、問題を日々解決するDellサポート担当者によって公開されます。 迅速な公開を実現するため、Quick Tipsは部分的な解決策や対処方法のみを示すことがあり、これらはまだ開発段階であるか、問題を無事解決できることを裏付けるさらなる検証を保留中のものです。 こうしたQuick Tipsは、Dellが確認、検証、承認をしていないため、適切に注意して利用する必要があります。お客様がQuick Tipsにある手順やアドバイスに従うことにより被るデータの喪失、利益の損失、収入の損失などの一切の損失について、Dellは責任を負いません 最終更新日: 2018/11/07
|













