情報ガイドステーションメニュー
 |
| 0から学ぶサーバと仮想化 Vol.06 ESXiホストのファームウェア更新 |
|
皆さん、こんにちは、Dell EMC エデュケーションチームの坂井です。 今回のVol.06では、ESXiホストのBIOS/ファームウェア更新手順について紹介致します。 (Vol.05の記事はこちらからご覧いただけます) Dell EMC PowerEdgeでは、Windows環境の場合はWindows Update Package、Linux環境に対してはBinファイルが提供されています。 通常これらのプラットフォームでは、OS上で各パッケージを実行することでファームウェアやBIOSの更新が可能となります 以下の図は、PowerEdge T130のBIOS ダウンロードページです。 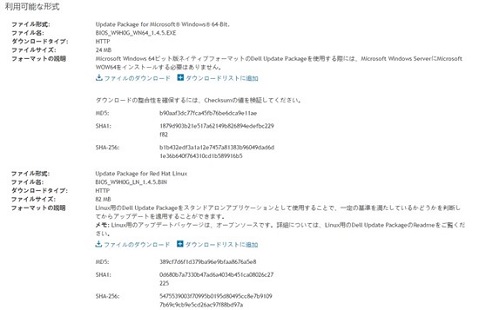
参考:https://www.dell.com/support/home/ja-jp/product-support/product/poweredge-t130/drivers VMware環境に対してはどのようなソリューションがあるか、といえば主に3つの手法があります。 ・ライフサイクルコントローラーから更新する方法 ・iDRACから更新する方法 ・Support Live Imageから更新する方法 それぞれの違いについて順を追って見てみたいと思います。 ■ライフサイクルコントローラーから更新する方法ライフサイクルコントローラーとは、PowerEdge 11世代以降から搭載された標準機能です。PowerEdge起動時にキーボード”F10″を押下することで起動出来るUEFIベースのハードウェア管理機能です。この機能はハードウェア診断機能、OSインストール支援機能、ログ確認などの機能を有しており、ハードウェア更新機能もその中の1つとして提供されています。 PowerEdgeの起動時に次のようにキーボード操作ごとのメニュー表示がされている際にF10を押下します。 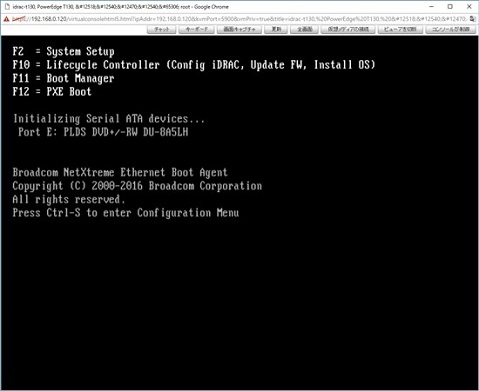
F10押下後に、ライフサイクルコントローラーが起動した画面がこちらです。この中の”ファームウェアアップデート”メニューを使ってファームウェア更新を行っていきます。(マウスも利用可能です) 
ちなみにこちらのキャプチャはiDRACの機能である”リモートコンソール機能”にて”PowerEdge T130の画面を遠隔操作している様子です。 
ファームウェアアップデートクリック後にこちらの画面からアップデートを行います。メニュー内にもありますが、ロールバック(過去に適用したことがあるファームウェアに戻すこと)も可能です。 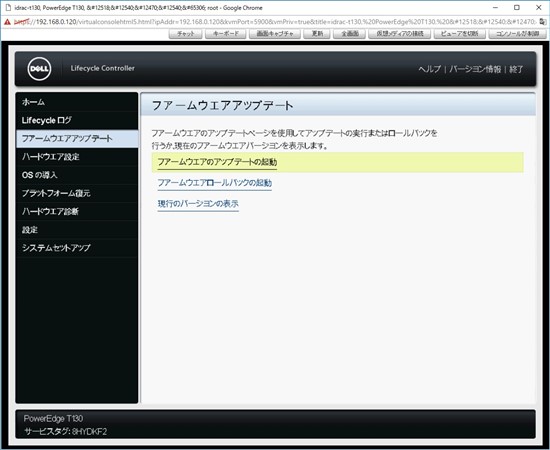
この画面では、更新ファイルをどこから使うか、を選択します。インターネット接続が、PowerEdgeのiDRACに対してある場合は、DellのFTPサーバからファイルを検索し、更新が可能です。 社内ファイルサーバ上に更新ファイルを配置し、そこから更新する場合は”ネットワーク共有”を選びます。今回はシンプルにUSBメモリスティックを使うため”ローカルドライブ”を利用します。 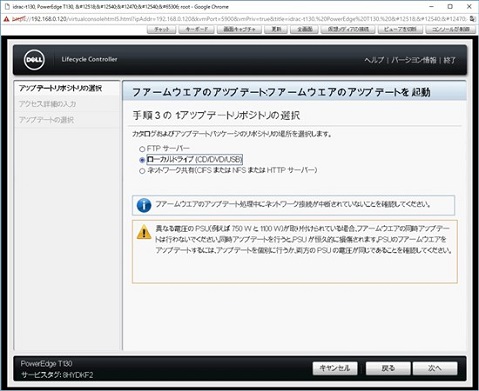
次のようにUSBメモリスティックにBIOSファイルを準備しました。この際ダウンロードするファイルはWindowsプラットフォーム用のファイルです。ライフサイクルコントローラーではWindows用のファイルが利用可能です。 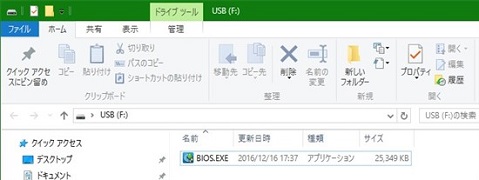
※USBメモリスティックはFAT系のファイルシステムでフォーマットしてください。 更新ファイルが含まれたUSBメモリスティックを接続します。 
上記USBメモリスティックが、以下のように認識されました。このまま”次へ”で進みます。 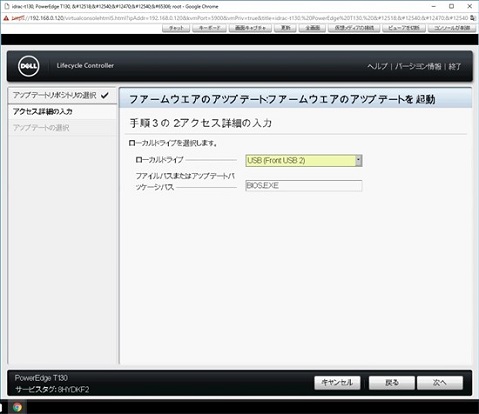
既存のBIOSバージョンと、新規に更新するバージョンが次のように表示されました、このまま適用を押下します。 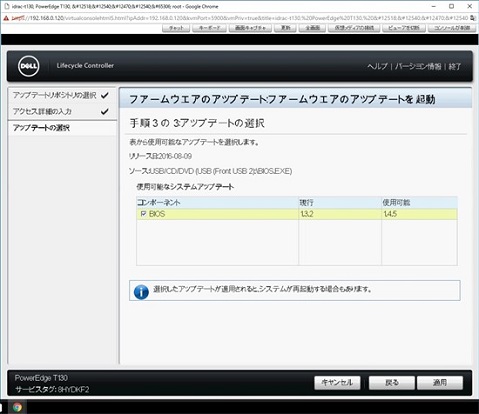
更新タスクが開始されました、後はこのまま待てば、ファームウェアの更新が完了します。 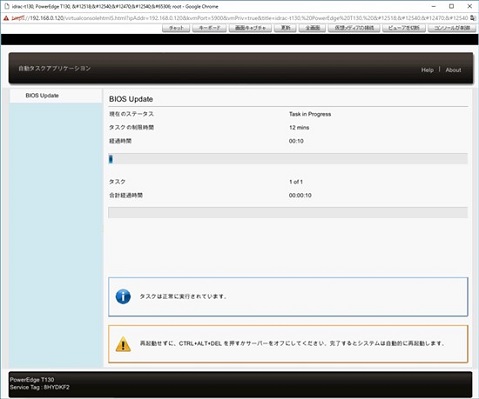
これらの手順については次のURLでも紹介されています。 http://www.dell.com/support/Article/us/en/04/SLN292343/JA ■iDRACから更新する方法続いてiDRACインターフェースからの更新方法ですが、ここでもやはりWindows用のアップデートパッケージを予め用意しておきます。以下の図ではデスクトップ上の一番下にiDRACのファームウェアを配置しています。iDRACインターフェースの左ツリー内の”アップデートおよびロールバック”を押下し、ファイルパス内にダウンロードしてきた更新ファイルを指定し、アップロードをクリックします。 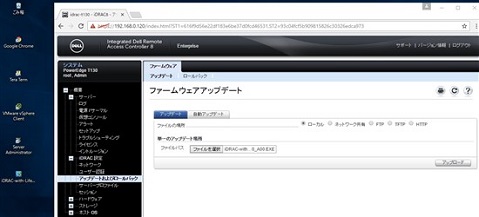
アップロードが完了すると次のような表示となります。既存のファームウェアと今回適用するファームウェアの比較が表示されています。更新作業開始には、ファームウェアをチェックし”インストール”ボタンを押下します。 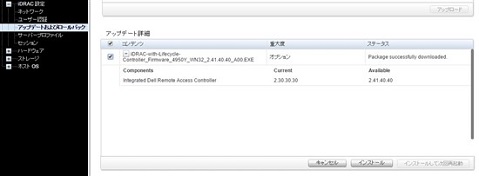
更新作業の進捗は、”ジョブキュー”タブから確認することが出来ます。 
ファームウェア更新が成功した際には次のようにSuccessfullyと表示されます。 
なお、内部的にはiDRACインターフェースを通じて、ライフサイクルコントローラーに対してファイルをアップロードし、アップロードが終わった後は、ライフサイクルコントローラーのファームウェア更新機能にて更新が実施されています。 また、この手法で更新が出来るコンポーネントはヘルプから参照が出来ます。 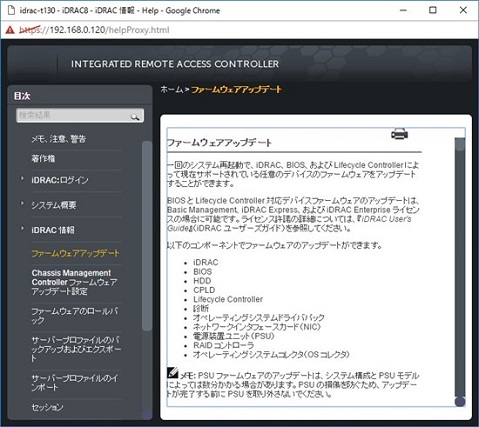
■Support Live Imageから更新する方法Support Live Imageとは、Dellのサポートサイトからダウンロードが出来るブータブルイメージです。以下のURLに詳細があるため、本記事では概要のみを紹介します。 上記で紹介した手順にて更新が出来ないコンポーネントがある場合には、このツールを使うケースがあります。 Dellのサポートアプリケーションが組み込まれたCent OSベースのOSが起動します。このLinux OS上で、Linux用のハードウェア更新パッケージを実行する、というのがここで紹介する手法です。 なお、詳細手順については以下リンクよりご確認をお願い致します。 Support Live Imageの使用方法 http://www.dell.com/support/article/jp/ja/jpdhs1/sln305214/ja いずれの方法を使う場合も、更新したBIOSやファームウェアの適用のために再起動が必要となりますので、必ず計画的なダウンタイムを予め取得し作業をすることを強くお勧め致します。 勿論今回紹介致しました手順は、WindowsやLinux環境においても同様に利用可能な手順となっておりますので、既存の環境でもお試しいただくことが出来ます。 ※iDRACに関して言えば、オプションを購入いただいていること、iDRAC 7以降であるということが条件となります。 システムの運用では、動かしっぱなしではなく、定期的なメンテナンスも重要な運用業務だと言えます。エンタープライズの世界では、僅かなダウンタイムも許容できない環境もあります。 複数台のESXiホストとvCenterServerという管理アプリケーションがある環境であれば、VMwareが提供するvMotionやStorage vMotionを併用することによってダウンタイム無しで作業を行う事が出来ます。 vMotionについての詳細は、VMware様のブログにて紹介されています。大変わかりやすい内容となっておりますので、ぜひご覧ください! 
http://blogs.vmware.com/jp-cim/2014/09/vsphere_kiso03.html 次回第7回では、VMware環境下でのネットワークの基本設定について紹介したいと思います次号もお楽しみに! —————————————————————————————————————————————————————– コラム:”OpenManage Integration for VMware vCenter(OMIVV)”とは —————————————————————————————————————————————————————– OpenManage Integration for VMware vCenterは、vCenter Serverに対するプラグインです。これを導入することにより、VMwareの管理インターフェース上からOpenManageが利用出来るようになり、ハードウェアの監視やメンテナンス業務が可能となります。 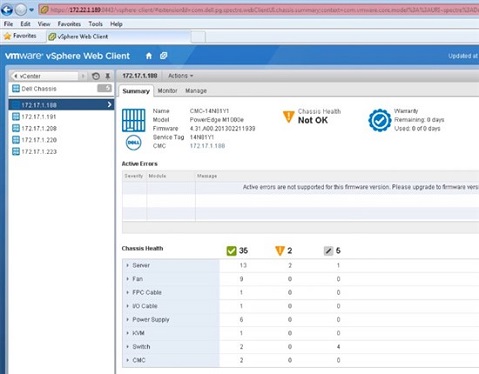
何が出来るかというと、ハードウェアのステータス確認やファームウェア更新タスクが実施出来ます。中でも、Distributed Resource Schedulerと呼ばれる機能とファームウェア更新を連動させた自動化されたファームウェア更新プロセスは魅力です。 通常であれば、管理者がファームウェア更新が終わったサーバを再起動するためには、該当サーバ上の仮想マシンをvMotionという機能を使い、別のサーバ上に退避させます。 しかし、OMIVVを利用することで、この作業すらもソフトウェアによって自動化することが出来、管理者は大量のVMを保持する環境でも効率的に作作業を実施することが出来ます。 以下のリンクより詳細や動画による同機能の確認も出来ますので、ぜひ参考にしていただければ幸いです。 Dell EMC エデュケーションサービス クライアント&エンタープライズ テクニカルトレーナー 坂井 大和(さかい やまと) 連載記事はこちら0から学ぶサーバと仮想化 Vol.01 仮想化のメリット0から学ぶサーバと仮想化 Vol.02 ハイパーバイザーの初期セットアップ 0から学ぶサーバと仮想化 Vol.03 仮想環境の管理画面 0から学ぶサーバと仮想化 Vol.04 仮想マシンの作成 0から学ぶサーバと仮想化 Vol.05 ESXiホストのハードウェア管理 0から学ぶサーバと仮想化 Vol.06 ESXiホストのファームウェア更新 0から学ぶサーバと仮想化 Vol.07 ESXiホストのネットワーク設定 0から学ぶサーバと仮想化 Vol.08 ESXiホストのストレージ設定 0から学ぶサーバと仮想化 Vol.09 PowerEdgeサーバでのハードウェア診断機能 0から学ぶサーバと仮想化 Vol.10 vCenter Serverの役割 本ブログの目的は、Dell EMC PowerEdgeサーバーにVMware vSphere ESXiの導入を初めて実践するユーザー様に対し、画面キャプチャや解説を用いて、操作や管理イメージを持ってもらうことです。 本ブログで取り扱う設定値は機能や画面紹介に際しての一例である点、トラブルシュートの手法については実際の弊社テクニカルサポートへお問い合わせの際には、問い合わせ内容によって別手法をお願いさせて頂く場合があります。 また、各種機能などの用途例などは、一部のお客様には環境上の設定値や機器運用の手法などにより必ずしもブログ内容と一致しない場合があります。 機能に於いては、ハードウェア、ソフトウェアのバージョンアップなどに際し画面や設定値名称などが予告なく変わる場合があります。 上記の点に対しご理解を頂いた上で、本稿を読み進めて頂くよう宜しくお願い致します。 Quick Tips(クイックヒント)の内容は、問題を日々解決するDellサポート担当者によって公開されます。 迅速な公開を実現するため、Quick Tipsは部分的な解決策や対処方法のみを示すことがあり、これらはまだ開発段階であるか、問題を無事解決できることを裏付けるさらなる検証を保留中のものです。 こうしたQuick Tipsは、Dellが確認、検証、承認をしていないため、適切に注意して利用する必要があります。お客様がQuick Tipsにある手順やアドバイスに従うことにより被るデータの喪失、利益の損失、収入の損失などの一切の損失について、Dellは責任を負いません 最終更新日: 2020/03/30
|
タグ: iDRAC, Lifecycle Controller, OME, OMIVV, OpenManage, OpenManage Enterprise, PowerEdge, VMware, システム管理, 仮想化














