情報ガイドステーションメニュー
 |
| 0から学ぶサーバと仮想化 Vol.08 ESXiホストのストレージ設定 |
|
皆さん、こんにちは、Dell EMC エデュケーションチームの坂井です。前回はネットワークのセッティングについて触れましたが、今回のVol.08では、ストレージの設定や画面などについて確認をしていきたいと思います。 (Vol.07の記事はこちらからご覧いただけます) 前回同様に、vSphere Client上にて、左ペインで”ホスト”をクリックし、右ペインでは構成タブをクリック、その後”ストレージ”と”ストレージアダプタ”の2つがあることが分かります。 もうおわかりだと思いますが、ホストに関する設定変更や確認は、この構成タブで行います。今回は割愛しますが、ポート開放や内部で動作するデーモンなどについてもここから設定が可能です。 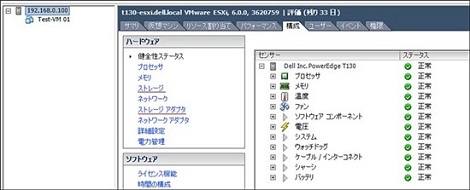
本画像内で2箇所ストレージに関連する項目があることがわかります。 “ストレージ”は、ESXiホストに対してマウントをされるLUNやファイルシステムなどの状況確認や、それらの設定変更を行うための画面です。 “ストレージアダプタ”は、ESXiカーネルがインストールされたホストが認識しているRAIDコントローラーやホストバスアダプターなどの情報が表示される画面です。 前回同様に、”ストレージアダプタ”から見てみましょう。図にもコメントを入れていますが、現在のハードウェアレベルでの認識状態が表示されています。ストレージアダプタやRAID LUNなどはこちらで確認をしましょう。 ここに表示がでてこない、という場合は障害であったり、SANであればマスキング(ゾーニングやアクセスリストの設定)に誤りがある可能性があると言えます。 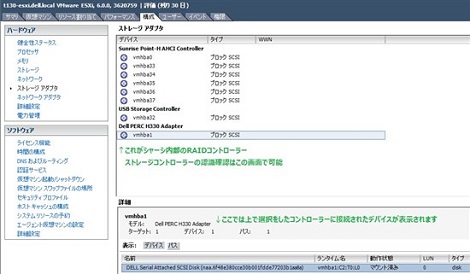
ちなみに、このホストではマザーボードに組み込まれたAHCIとUSBのコントローラーも認識されています。接続デバイスを見てみると、光学DVDドライブやUSBメモリスティックが接続されていることが確認出来ます。 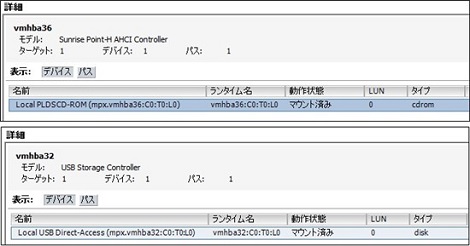
また、iSCSIやFibre Channelのコントローラーを搭載した場合も、この画面にてコントローラーが表示されます。またvSphereではソフトウェアベースのiSCSIやFCoEのアダプタも搭載が可能です。 それぞれの通信に対応したカードをホストに搭載した場合、追加ボタンより以下のようにコントローラー(またはアダプタ)を追加することが出来ます。 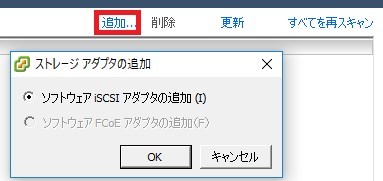
iSCSIについては、イーサネット通信ですので、オンボードNICがあるPowerEdge T130では上記のようにハイライトになります。上記のウィザードにて実際にアダプタを追加すると次のように項目が増えます。(緑矢印の行) また、赤矢印のプロパティからは、iSCSIに関連する諸設定が行えます。詳細については割愛しますが、より深く知りたい!という方はドキュメント参照や並びに公式トレーニングの参加をお勧めいたします。 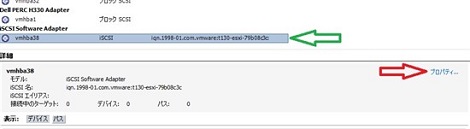
SANで言えば、パス数や各ターゲットのLUNの状態の確認などで大変便利な画面です。iSCSIターゲットの設定やそれに関連する設定などで、SAN環境をご利用の方は、特に利用する頻度が高くなると思います。 次に、”ストレージ”を見てみましょう。”データストア”と”デバイス”の2つがあります。 データストア=ESXiカーネルに対してマウントされているファイルシステムが表示される箇所、と考えていただければ理解し易いと思います。既にマウントされているものがハイライトで表示され、これからマウントをしたい場合は”ストレージの追加”をクリックし、ウィザードに従い追加を行います。 デバイス=ESXiカーネルに対してマウントされているハードウェアレイヤーで見たデバイスが表示されます。 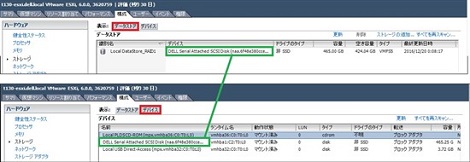
データストアは、仮想マシンの保存だけに留まらず、isoファイルや仮想マシンのテンプレート保存などに利用されます。この環境では、PowerEdge T130内のRAIDコントローラー上に構成されたRAID アレイが1つ表示されていることがわかります。 なお、vSphereではLUNはVMFSと呼ばれるフォーマット形式でフォーマットされ、これらの用途に使われることが多いです。この方法以外にもLinuxでよく利用されるNFSもデータストアとして利用することが可能です。 ※本記事寄稿時点では既にvSphere 6.xがリリースされていますが、Virtual SANやVirtual Volumesなどの新機能は、vSphere Clientでは編集や表示はされませんので、こちらのブログでは詳細を割愛致します。 初めて新規のLUNをマウントする場合は、”デバイス”にて該当のLUNが表示されたことを確認して、”データストア”から”ストレージの追加”をすることでLUNのフォーマットが可能となります。(これを行うことで、”データストア”に新規のデータストアが表示されます) 上図の緑でハイライトされた箇所を見ていただけると、Dell Serial Attached SCSI DiskがVMFS5でフォーマットされた結果、ファイルシステムとして見えているデータストアが”Local DataStore_RAID1″という名前で管理されていることがわかります。(緑枠内が同一の文字列です) つまり、トラブルなどの場合は以下のように考えられます。 ・”データストア”内には、目当てのデータストアが表示はないが、”デバイス”にはハードウェアレイヤーでの認識はある。 → ファイルシステムでフォーマットされてない、或いはそれにまつわる問題の可能性がある ・両者いずれにも目当てのデバイス、データストアの表示がない → ハードウェアレベルでの接続性確認が必要となる可能性がある また、上記で挙げたようなトラブルでない場合、”すべてを再スキャン”を行う事で、ESXiカーネル自体にLUNやファイルシステムの再認識を促すことも可能です。 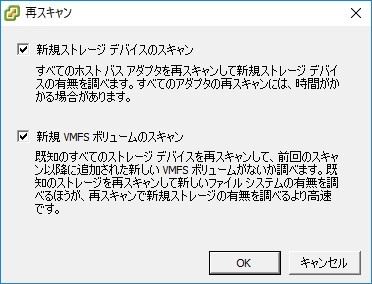
Windowsでの管理に慣れている方で言えば、”ディスクの管理”と大変近い用途といえるかもしれません。少しでも仮想化環境での運用を初めて見よう!と思って頂くきっかけになれば幸いです。 さて次回は、PowerEdgeサーバでのハードウェア診断機能についてご紹介します。次回もぜひお楽しみに! —————————————————————————————————————————————————————– コラム:”Internal Dual SD Card Module(IDSDM)”とは —————————————————————————————————————————————————————– PowerEdgeサーバのオプションとして、”Internal Dual SD Card Module”というオプションがあります。簡単に言えば、シャーシ内部にSDカードを1枚~2枚搭載することで、OS環境を組み込むというものです。 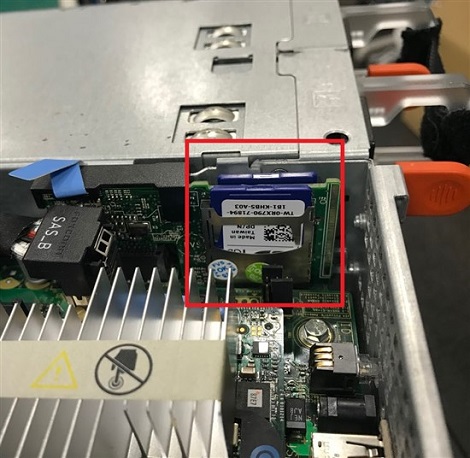
2枚搭載が出来ます、これは1枚に障害が起きても、2枚目で冗長化されているため、RAID1と同じような運用が可能です。(写真:上) ESXiカーネルインストール時のデバイス選択画面です、約1GBのデバイスとして認識しています。(写真:下) 
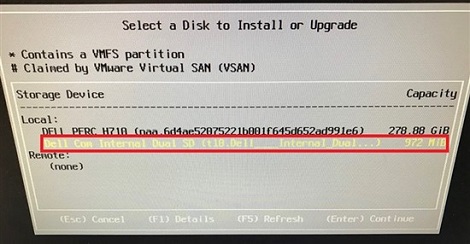
この機能を使うことで、ESXiカーネルをSDカード内にインストールし、シャーシ搭載のハードディスクやSSDをデータストアとしてより効率的に使うことが出来るというものです。 このサーバの場合、SASのHDDが複数搭載がありますが、SDカードに対してハイパーバイザーを入れることにより、ディスクについては完全に仮想マシン用に割り当てることが出来ます。すなわち、RAIDのレベルや容量を仮想マシンのためだけに考えれば良くなるわけです。 
販売ページでも、以下のように本オプションの選択が出来るようになっています。 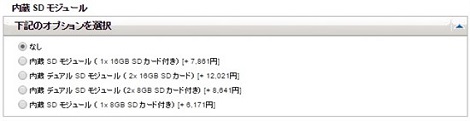
勿論こうしたオプション無しで、USBメモリスティックなどを利用するのも良いですが、冗長構成が組めるのはこのIDSDMの一つの特徴だと言えると思います。 Dell EMC エデュケーションサービス クライアント&エンタープライズ テクニカルトレーナー 坂井 大和(さかい やまと) 連載記事はこちら0から学ぶサーバと仮想化 Vol.01 仮想化のメリット0から学ぶサーバと仮想化 Vol.02 ハイパーバイザーの初期セットアップ 0から学ぶサーバと仮想化 Vol.03 仮想環境の管理画面 0から学ぶサーバと仮想化 Vol.04 仮想マシンの作成 0から学ぶサーバと仮想化 Vol.05 ESXiホストのハードウェア管理 0から学ぶサーバと仮想化 Vol.06 ESXiホストのファームウェア更新 0から学ぶサーバと仮想化 Vol.07 ESXiホストのネットワーク設定 0から学ぶサーバと仮想化 Vol.08 ESXiホストのストレージ設定 0から学ぶサーバと仮想化 Vol.09 PowerEdgeサーバでのハードウェア診断機能 0から学ぶサーバと仮想化 Vol.10 vCenter Serverの役割 本ブログの目的は、Dell EMC PowerEdgeサーバーにVMware vSphere ESXiの導入を初めて実践するユーザー様に対し、画面キャプチャや解説を用いて、操作や管理イメージを持ってもらうことです。 本ブログで取り扱う設定値は機能や画面紹介に際しての一例である点、トラブルシュートの手法については実際の弊社テクニカルサポートへお問い合わせの際には、問い合わせ内容によって別手法をお願いさせて頂く場合があります。 また、各種機能などの用途例などは、一部のお客様には環境上の設定値や機器運用の手法などにより必ずしもブログ内容と一致しない場合があります。 機能に於いては、ハードウェア、ソフトウェアのバージョンアップなどに際し画面や設定値名称などが予告なく変わる場合があります。 上記の点に対しご理解を頂いた上で、本稿を読み進めて頂くよう宜しくお願い致します。 Quick Tips(クイックヒント)の内容は、問題を日々解決するDellサポート担当者によって公開されます。 迅速な公開を実現するため、Quick Tipsは部分的な解決策や対処方法のみを示すことがあり、これらはまだ開発段階であるか、問題を無事解決できることを裏付けるさらなる検証を保留中のものです。 こうしたQuick Tipsは、Dellが確認、検証、承認をしていないため、適切に注意して利用する必要があります。お客様がQuick Tipsにある手順やアドバイスに従うことにより被るデータの喪失、利益の損失、収入の損失などの一切の損失について、Dellは責任を負いません 最終更新日: 2019/01/07
|













