情報ガイドステーションメニュー
 |
| 0から学ぶサーバと仮想化 Vol.10 vCenter Serverの役割 |
|
皆さん、こんにちは、Dell EMC エデュケーションチームの坂井です。 前回まではDell EMC PowerEdgeのハードウェア診断機能の紹介でした、ハードウェアに組み込まれているため大変便利です。しかし、仮想化基盤となると、ダウンタイムの取得を行っての診断はしばしば難しいケースがあります。1台のサーバ上で、10台の仮想マシンが動作しているとすれば、10台分のダウンタイム調整が発生する可能性があると言えるからです。 (Vol.09の記事はこちらからご覧いただけます) 今回は視点をVMware社側に戻し、こうしたダウンタイムの計画などを始め、様々な便利な機能を提供してくれる”vCenter Server”と呼ばれる製品について紹介をしたいと思います。 次の図では、3台の物理サーバが存在し、各物理サーバ上では仮想マシン(VM)が4台ずつ、計12台動いているというイメージ図です。 これらの物理サーバと仮想マシンを統合的に管理しているのが、緑で表示されている”vCenter Server”です。 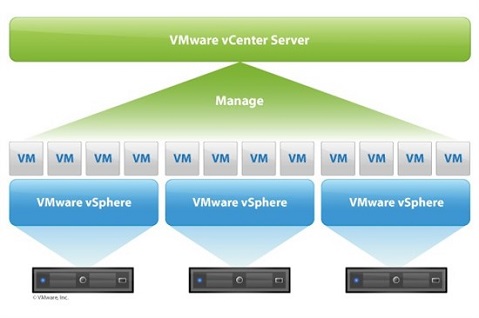
もう少し、vCenter Serverについて掘り下げたいと思います。vCenter Serverは2つのプラットフォームで提供されているアプリケーションです。 1つはWindows Serverに対してインストールするタイプのもの、もう1つはESXi上にデプロイ出来るSUSE Linuxのイメージ上に初めからvCenter Serverが組み込まれているタイプのものです。 管理者は、運用経験やプラットフォームごとの管理スキルなどをベースにどちらのタイプを利用するかを選択します。このブログの寄稿時点では最新バージョンが6.5です。 実は過去のバージョンでは、プラットフォームの違いによりサポートする環境条件や使える機能に差がありました。これらの詳細については、ぜひVMwareの公式トレーニングへの ご参加或いはオンラインドキュメントなどで確認を頂けると幸いです。 vCenter Serverは物理環境、仮想環境どちらに対してもデプロイは可能です。(但し、SUSE LinuxベースのものはESXi上にデプロイすることが前提となっています) 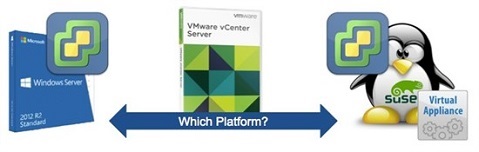
ですが、vCenter Server上で “vSphere Web Client”という機能が動作することで、ブラウザとAdobe Flash Playerがあれば管理画面にアクセスが出来ます。 管理、操作面で言えば、ブラウザを利用した管理コンソールである”vSphere Web Client”が利用可能となります 以下の図では、vCenter Serverが導入されているマシンのIPアドレスをブラウザに入力し、ポート番号9443で接続をしています。これにより、今まではWindowsクライアント端末を用意し、そのマシンに対しvSphere Clientをインストールする必要がありました。 ですが、vCenter Server上で “vSphere Web Client”という機能が動作することで、ブラウザとAdobe Flash Playerがあれば管理画面にアクセスが出来ます。 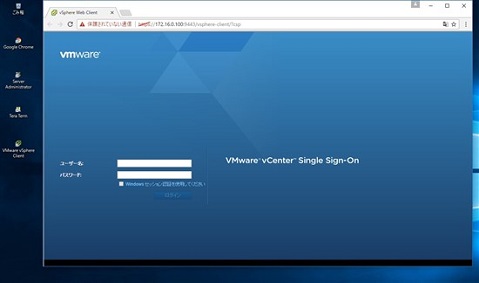
ログインをすると、GUIベースで操作もし易い画面が表示されます。操作感はvSphere Clientと違いますが、直感的にオペレーションを行うことが出来ます。 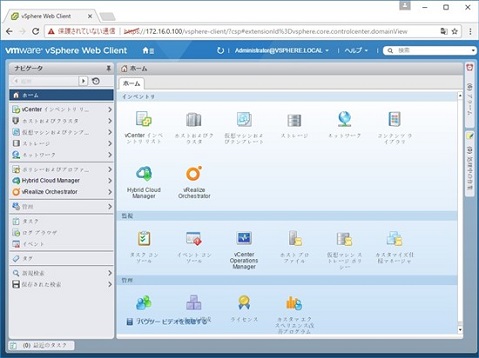
サポートされるブラウザなどに関連する情報は次のリンクにあります。実はVMwareではGoogle Chromeであれば動作上パフォーマンスがでやすいと以下のリンクで記載されています。 http://pubs.vmware.com/vsphere-65/topic/com.vmware.vsphere.install.doc/GUID-F6D456D7-C559-439D-8F34-4FCF533B7B42.html但し、本ブログ寄稿時点最新のvSphere 6.5からは、”vSphere Host Client”と呼ばれる機能が、vSphere ESXi上に組み込まれており、名称こそ違いますがブラウザ経由でアクセスするHTML5ベースの管理コンソールが登場しています。 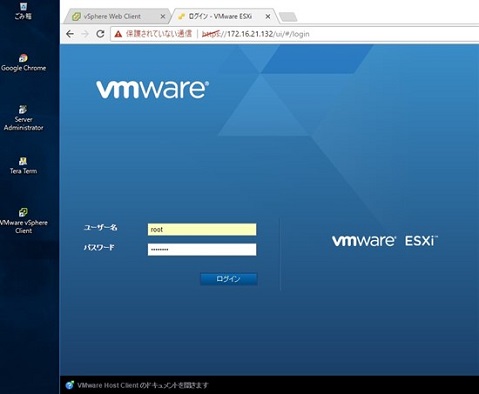
物理サーバの再起動を行いたい、そんな時は”vMotion”が便利です私も大変お世話になっている機能です。複数の物理サーバにて構成されている仮想化基盤を検証環境として持っているお客様にはぜひ知っておいて頂きたい機能です。 「ハードウェアのファームウェア更新やBIOS更新などを行いたい!しかし仮想マシンをシャットダウンするのは面倒である」と言った場合に、vMotionを利用すれば、物理サーバ間での仮想マシンの移行を数クリックで完了出来ます。 そして何より嬉しいのは、この操作中は仮想マシンを停止する必要がないということです。 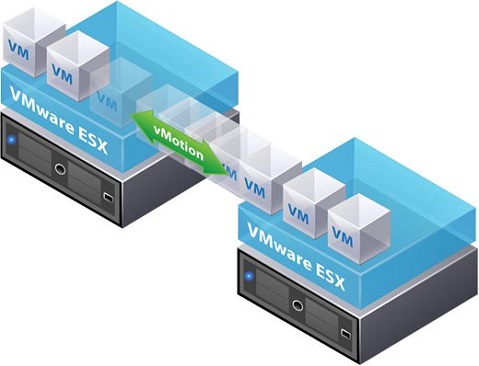
操作もシンプルです。移行をさせたい仮想マシンを右クリックし、”移行”というボタンをクリックすれば、移行先の選択と移行に伴い変更する設定があるかどうか、など幾つかの応答処理を行えば後は移行作業が実行されます。 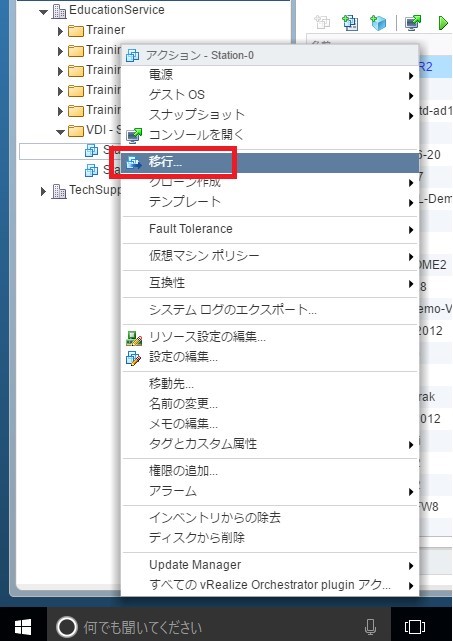
次の図では、移行の種別を選択出来ます。上記であげている”vMotion”は、物理サーバ間の移動ですので、一番上の選択肢を選びます。 vCenter Server環境下では仮想マシンを保存しているストレージ領域(LUN)をオンラインで変更することもでき、これを”Storage vMotion”と呼びます。これを行いたい場合は、真ん中の選択肢を選びます。 上記2つを両方実行したい場合は、一番下の選択肢を選びます。 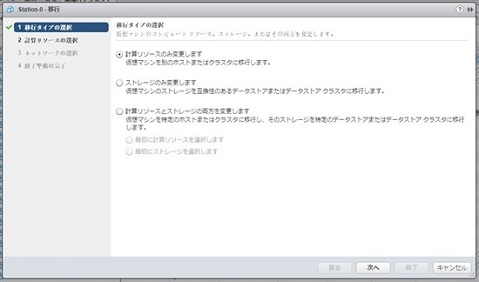
この画面では、移行先を選択しています。ラジオボタンで、移行先に選択したい物理サーバを選択します。なお、移行に伴う諸注意や要設定事項などは本図の”互換性”箇所に表示されますので移行前に確認しておくことが望ましいです。 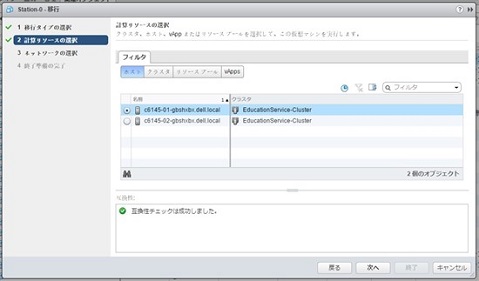
このようにGUI上のシンプルな操作で仮想マシン移行が実行可能です。 ホストが予期しない停止をしてしまった場合、仮想マシンを自動で再起動してくれる”HA(High Availability)”いわゆる、フェールオーバークラスタリングと呼ばれるテクノロジーです。VMware社でも”HA”と呼んでいる機能がこれに相当します。 障害は予期せずして起きるものです、備えあれば憂い無しと言いますが、HAを構成することで、万が一物理サーバがダウンをしたとしても、その上で動作していた仮想マシンを同一クラスター内の別ホスト上で自動的に再実行してくれます。 HAが構成されておらず、同様の状況が発生したとすれば、管理者は土日祝など問わず、仮想マシンの起動のために管理端末を起動する必要がでてしまいますね。 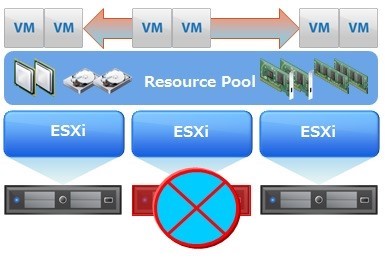
私がこの機能に大変感動した点はいくつもあるのですが、特に印象深いのはフェールオーバークラスターが数クリックだけで完成することです。 勿論ある程度の初期設定は必要ですが、他のプラットフォームでは複数の難しいパラメーターを決定したりする必要がありますが、HAは本当に簡単な操作で組めます。 VMware様のブログで、次のブログではよりHAの詳細、そして別の機能として”FT(Fault Tolerance)”についてもわかりやすく解説されています。(私もVMware製品の学習中にこの記事を熟読しました) https://blogs.vmware.com/jp-cim/2014/02/ha-ft.html リソース状況を常に監視、常に最適な動作環境を提供する”DRS(Distributed Resource Scheduler)”vCenter Serverが自身で管理する物理サーバと仮想マシンの稼働状況を判定し、パフォーマンスを最適に発揮できるように仮想マシンの再配置を行ってくれる機能をDRSと呼んでいます。この際vCenter ServerはvMotionをユーザーの指示なしに自動的に行います。 常に管理者によってリアルタイムなパフォーマンス状況を把握し、適切なリソースを判定することは難しいですが、ソフトウェアによってこれを自動化しているということです。Software Defined Data Centerらしい機能です。 ちなみにこちらの記事ではVMware様にてDRSの紹介記事があります、詳細についてはこちらをご覧頂けるとより深く理解が出来ると思います。 https://blogs.vmware.com/jp-cim/2014/09/vsphere_kiso04.html 電気代を節約できる”DPM(Distributed Power Management)”業務時間外などになったオフィスでは仮想基盤内に組み込まれた物理ホストを全て使わなくとも十分なパフォーマンスが得られることも多いのでは、と言えます。 このような場合、vCenter Serverは不要な物理サーバを判定し、コマンドにより物理サーバを停止してくれます。これによりサーバ稼働にかかる電気代を始め、冷却などにかかるファシリティ代などの削減にもつながります。 また、これとは対象的にvCenter ServerはVMの利用状況を判定し、停止状態の物理サーバの追加稼働が必要な場合は、Wake on LANの機能にて自動的に起動をしてくれます。 以上です。これだけ見てみてもかなり多くのことがvCenter Serverがあることによって実現が可能です。そしてこれらの機能の多くは、Software Defined Data Center、つまり管理をソフトウェアによって制御することで管理負担を減らす、という思想に通じています。 まずは1台のESXiホストで運用を開始し、ビジネスの成長に合わせて2台、3台とESXiホストが増えた段階でvCenter Serverを導入しても良いですし、はじめから複数ノードで構築された環境を準備してもどちらでもOKです。 vSphereの真価を発揮するにはvCenter Serverは欠かせないコンポーネントですので、ぜひ本投稿で興味をもって頂いた方は導入を検討頂けると良いのでは、と思います。 勿論、お客様の技術的な課題を解決する上でもvMotionやHAといった障害対応能力の強化にもつながりますので、その点でもお勧めです! さて、本シリーズのブログも本稿でVol.10を迎えましたので、一つの節目として本稿で最終回となります。 今後も仮想化環境をはじめ、有用な情報の発信は行ってまいりたいと思いますので、ぜひこのブログシリーズをはじめ今後の投稿が皆様のIT管理のバイブルないしはサポートに役立てば幸いです。 —————————————————————————————————————————————————————– コラム:”VMware”製品をより深く知るために —————————————————————————————————————————————————————– 全10回で本寄稿を行ってきましたが、本当にVMware vSphere製品は魅力ある機能が多いと実感しています。 10回という限られた回の中の中で全てを語り尽くせないのは残念ではありますが、ブログ以外でも登場する機能については皆様に是非知っていただきたいと思います。 特に感じることは、vSphereはバージョンアップを追うごとに次々と製品が成長しているという点です。その分学習も大変ではありますが、その反面利便性がましていることを意味しています。 基本的な機能はそのままに、今までできなかったことが出来るようになる、ということが本当に多いです。 (私個人としては、vSphere 6.5からのWebブラウザベースの管理インターフェースである”vSphere Host Client”は直近で私が感動を覚えた一つのアップデートでした) 最後に私がお勧めしたいのは、私が行ってきた学習方法です。2つのポイントがあります。 ・公式資料の熟読 ― 公式ドキュメント & VMware徹底入門 ・実環境の操作 ― VMwareハンズオンラボ まず公式資料の熟読についてはVMware社からリリースされている徹底入門という書籍がお勧めです。最新でわかりやすい情報が図入りで詰まっています。私も第1版から第4版まで全て持っています。 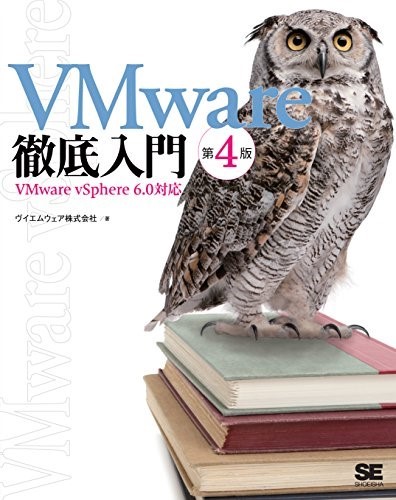
こちら以外では、オンラインで提供されているドキュメントも大変参考になります。こちらがリンクです (Link) PDFでの提供もありますので、出先でもタブレットやスマートフォンに入れることで閲覧が出来て大変便利です。 最後に実機操作ですが”VMware ハンズオンラボ”が大変お勧めです。VMware社が提供している実機確認用の環境です。(Link) “実操作をしてみたいけど、環境構築に時間がかかる” “SANストレージに関連する機能を体験したいが、予算がなく、ストレージを用意出来ない” VMwareが提供するハンズオンラボであれば、時間とコストの2つを気にすることなく実操作が可能です。 ハンズオンラボのページへアクセスをすると、ラボのカタログページが表示されます。検索バーやカテゴリ選択を利用し、体験したい製品を探します。以下の図ではVirtual SAN環境を例にラボを検索してみました。 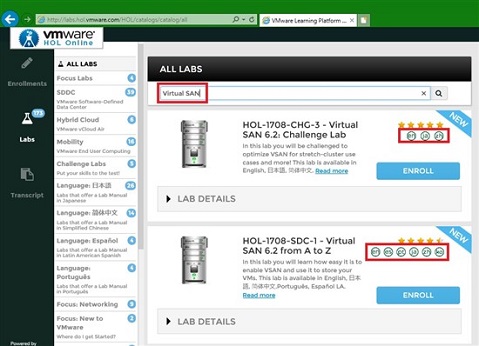
ではvCenter Serverを導入すると、何が出来るようになるのか?このブログでは全てを書ききれませんので、主要なものを取り上げていきたいと思います。 上図では2つのラボが表示されており、それぞれのラボの言語が赤枠内に表示されています(Jaとあれば日本語でのラボガイドがあります) 受講したいラボの”Enroll”ボタンをクリックすることで、ラボの開始画面へ遷移します。今回は”Virtual SAN 6.2 from A to Z”を選択します。 ラボには制限時間があり、このラボは90分間操作が可能です。”このラボを開始”ボタンをクリックします。 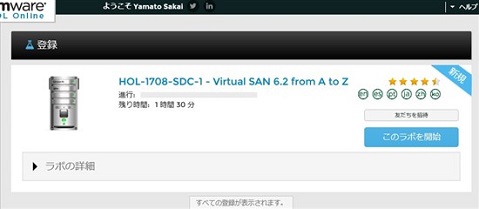
ラボを開始してみると、以下のような表示に切り替わります。画面左側がコンソール画面、画面右側がラボの解説や操作指示が表記されています。ここにある操作を行うことで製品の理解、ラボの操作手順を確認出来ます。 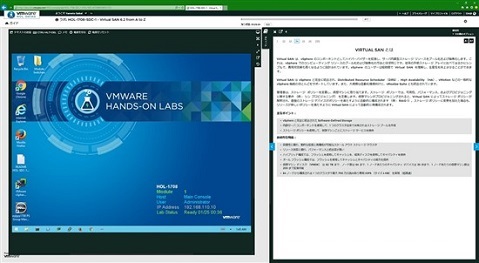
以上です。資料と実操作、これらを合わせることでより深い理解が得られることと思います。初めてHOLを知った!という方はぜひ一度お使い頂くことをお勧め致します。 Dell EMC エデュケーションサービス クライアント&エンタープライズ テクニカルトレーナー 坂井 大和(さかい やまと) 連載記事はこちら0から学ぶサーバと仮想化 Vol.01 仮想化のメリット0から学ぶサーバと仮想化 Vol.02 ハイパーバイザーの初期セットアップ 0から学ぶサーバと仮想化 Vol.03 仮想環境の管理画面 0から学ぶサーバと仮想化 Vol.04 仮想マシンの作成 0から学ぶサーバと仮想化 Vol.05 ESXiホストのハードウェア管理 0から学ぶサーバと仮想化 Vol.06 ESXiホストのファームウェア更新 0から学ぶサーバと仮想化 Vol.07 ESXiホストのネットワーク設定 0から学ぶサーバと仮想化 Vol.08 ESXiホストのストレージ設定 0から学ぶサーバと仮想化 Vol.09 PowerEdgeサーバでのハードウェア診断機能 0から学ぶサーバと仮想化 Vol.10 vCenter Serverの役割 本ブログの目的は、Dell EMC PowerEdgeサーバーにVMware vSphere ESXiの導入を初めて実践するユーザー様に対し、画面キャプチャや解説を用いて、操作や管理イメージを持ってもらうことです。 本ブログで取り扱う設定値は機能や画面紹介に際しての一例である点、トラブルシュートの手法については実際の弊社テクニカルサポートへお問い合わせの際には、問い合わせ内容によって別手法をお願いさせて頂く場合があります。 また、各種機能などの用途例などは、一部のお客様には環境上の設定値や機器運用の手法などにより必ずしもブログ内容と一致しない場合があります。 機能に於いては、ハードウェア、ソフトウェアのバージョンアップなどに際し画面や設定値名称などが予告なく変わる場合があります。 上記の点に対しご理解を頂いた上で、本稿を読み進めて頂くよう宜しくお願い致します。 Quick Tips(クイックヒント)の内容は、問題を日々解決するDellサポート担当者によって公開されます。 迅速な公開を実現するため、Quick Tipsは部分的な解決策や対処方法のみを示すことがあり、これらはまだ開発段階であるか、問題を無事解決できることを裏付けるさらなる検証を保留中のものです。 こうしたQuick Tipsは、Dellが確認、検証、承認をしていないため、適切に注意して利用する必要があります。お客様がQuick Tipsにある手順やアドバイスに従うことにより被るデータの喪失、利益の損失、収入の損失などの一切の損失について、Dellは責任を負いません 最終更新日: 2018/11/07
|
タグ: PowerEdge, vCenter Server, VMware, 仮想化













