情報ガイドステーションメニュー
 |
| サーバー運用を一元化する管理ツール! |
| OpenManage Enterpriseの設定 | |
| (ファームウェアカタログ機能とファームウェア更新) |
|
皆さまこんにちは! 今回はOpenManage Enterprise(略称 OME)のファームウェアカタログ機能とOMEを使ったファームウェア更新を行います!使用するバージョンは、OpenManage Enterprise 3.2.1 (ビルド 29)です。 以下記載の内容は予告なく変更される可能性があります。 最新情報は適時ユーザーガイドなどのマニュアルを参照ください。 前回ご紹介した「OpenManage Enterpriseの導入」編で構築した環境を継続して使用します。 https://japancatalog.dell.com/c/openmanage-enterprise_introduction/ iDRACのバージョンは以下のとおりです。 ・R340:3.30.30.30(ビルド 76) ・R640:3.34.34.34(ビルド 17) 突然ですが、ファームウェアのバージョン管理出来ていますか?? ほとんどのシステムは、構築時点の最新版のファームウェアバージョンを適用してその後は大きなバグが無い限り塩漬けにする。というケースが多いのではないでしょうか。 問題が起きていないシステムへの変更管理は極力避けたい!という気持ちはとても良く分かりますが、OSのパッチ適用同様にファームウェアも定期的にアップデートすることをお勧めさせていただきます。 OpenManage Enterpriseのファームウェアカタログ機能を使う上で理解しておかなければならない用語があります。それはカタログ*1とベースライン*2という用語です。 *1 カタログとは、個々のファームウェアを集めたアップデートパッケージです。 *2 ベースラインとは、カタログと管理対象デバイスのファームウェアバージョンを比較する機能です。 カタログ、ベースラインの仕組みは以下の通りです。 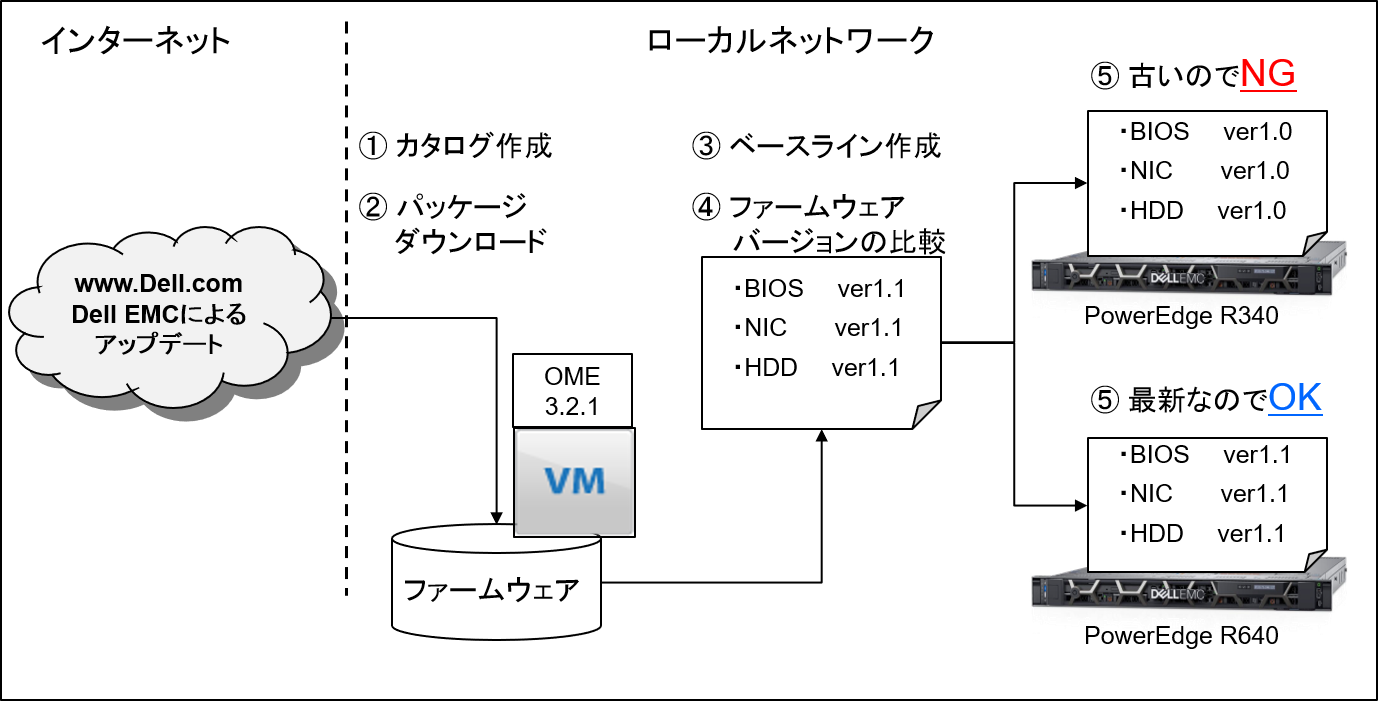
今回は、カタログ作成、ベースライン作成、管理対象デバイスのファームウェアアップデートについてご紹介させていただきます。 1 カタログ 1.1 カタログ管理 それでは、カタログを作成する手順です。 OpenManage Enterprise管理画面にログイン後、上部メニューより「OpenManage Enterprise」-「設定」-「ファームウェアコンプライアンス」-「カタログ管理」ボタンを押下します。 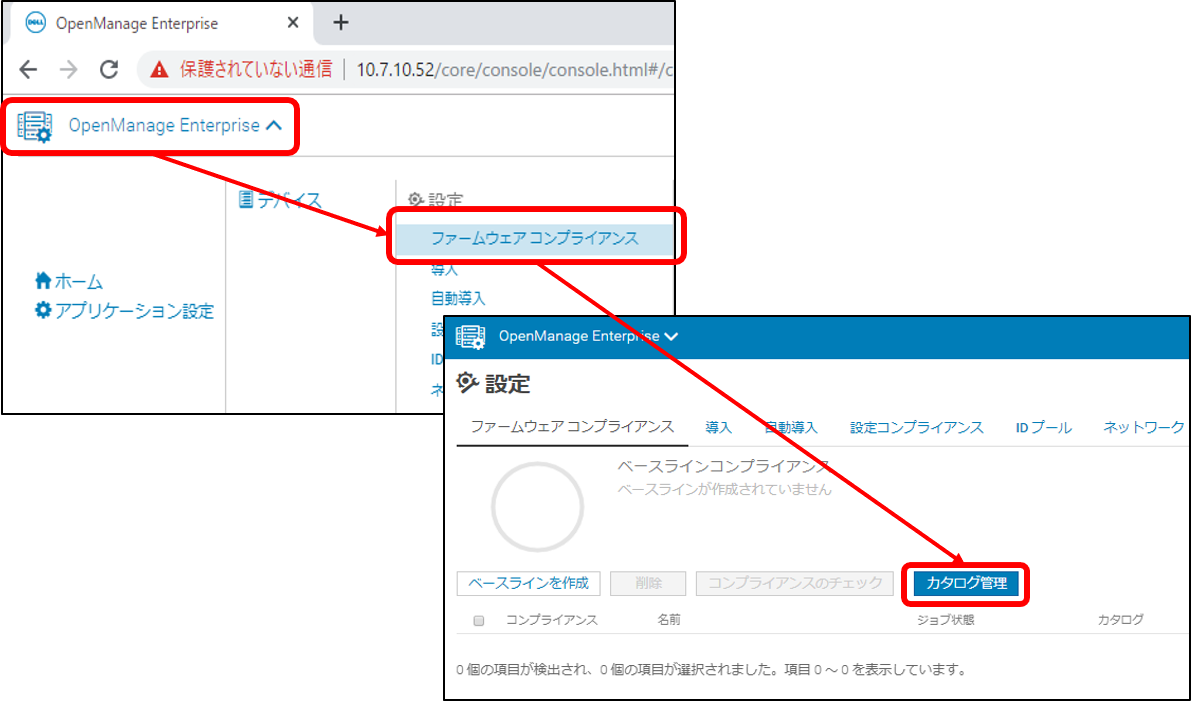
「追加」ボタン押下後、「ファームウェアカタログの追加」画面に遷移します。 以下、入力して「完了」ボタンを押下します。 ・名前 : 任意 ・カタログソース : インターネット経由 or ローカルネットワークパスを選択 ※今回はインターネット経由を選択 ・アップデートカタログ: 手動 or 自動を選択 ※今回は手動を選択 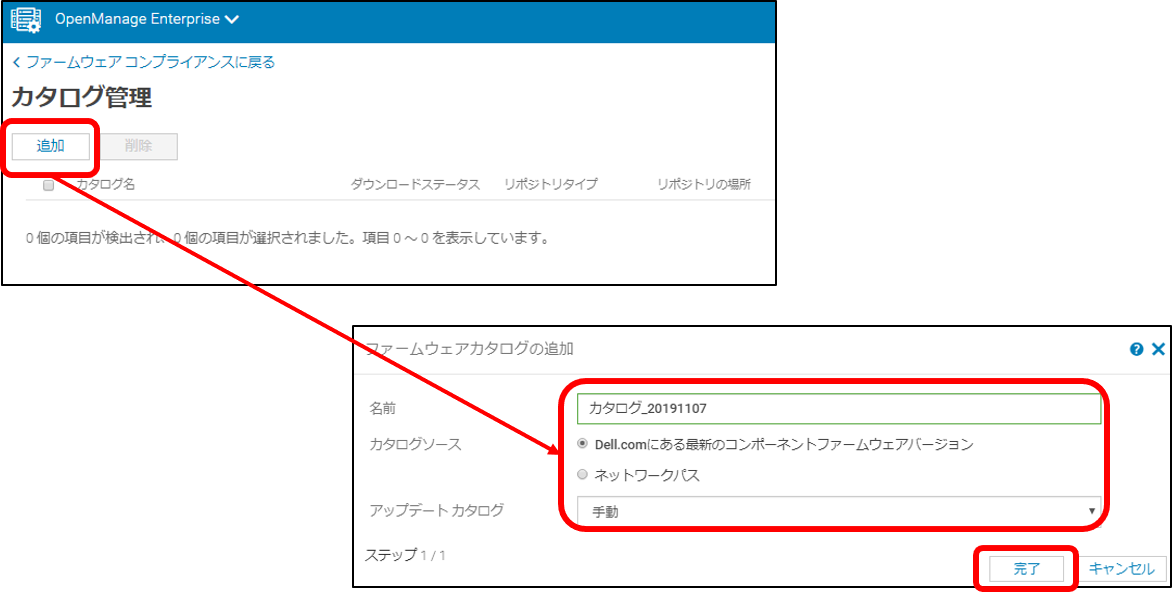
カタログが作成され、2~3分でダウンロードステータスが「完了」になります。 
以上で、カタログ作成が完了です。 2 ベースライン 2.1 ベースラインを作成 「ベースラインを作成」ボタン押下後、「ファームウェアベースラインを作成」画面に遷移します。以下、入力して「次へ」ボタンを押下します。 ・カタログ : 「1.1カタログ管理」で作成したカタログ ・ベースライン名 : 任意 
「デバイスの選択」ボタンを押下します。 画面遷移後に、対象デバイスを選択します。今回はR340、R640の2台を選択します。 「OK」ボタンを押下します。 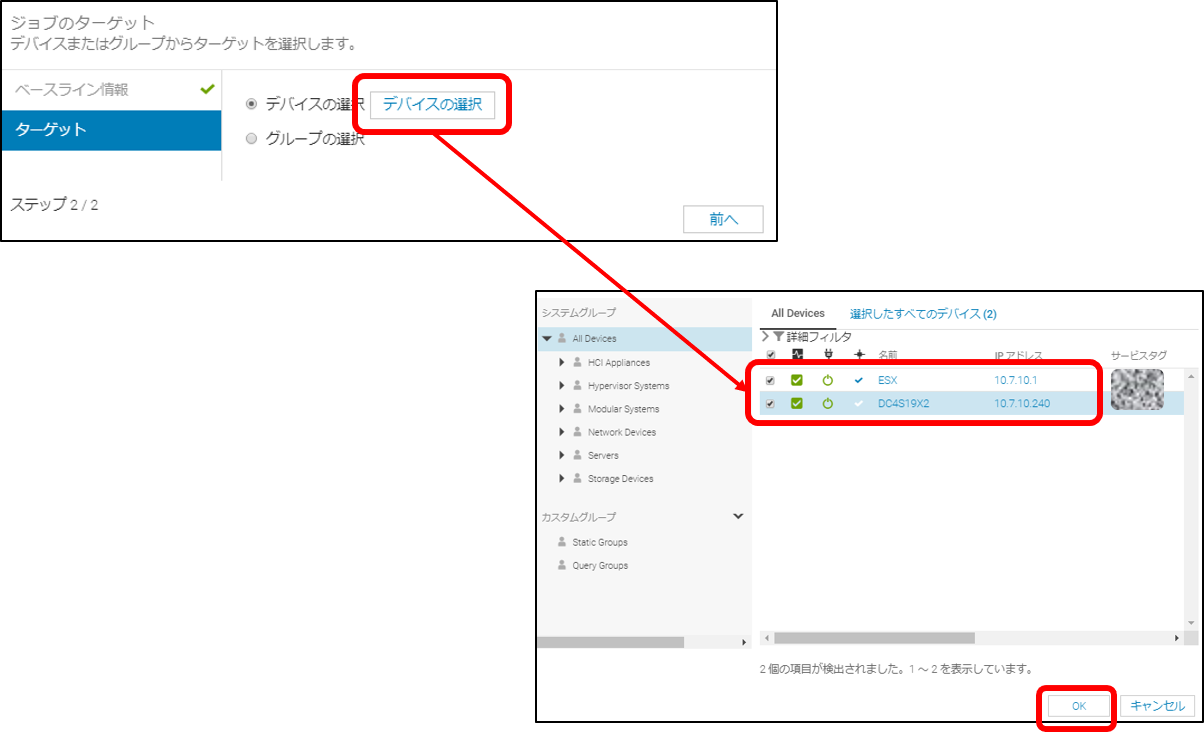
「完了」ボタンを押下します。 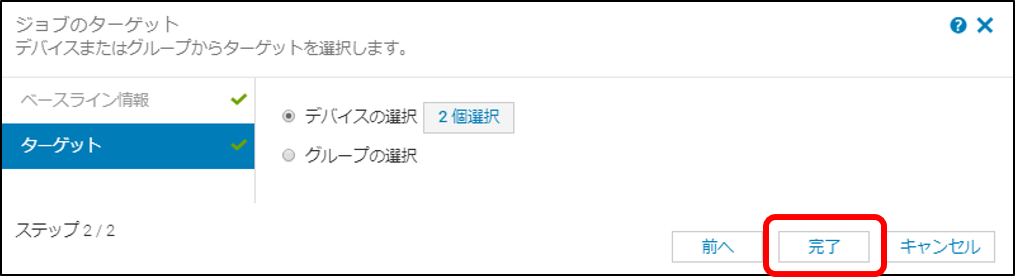
以上で、ベースライン作成が完了です。 3 ファームウェアバージョン比較 3.1 ベースラインジョブ実行 ベースライン作成直後に、カタログ(ファームウェアアップデートパッケージ)内のファームウェアバージョンと管理対象デバイスに適用されているファームウェアバージョンの比較を行うジョブが開始されます。 以下は、R340のファームウェアバージョンが古くコンプライアンスチェックの結果、エラーになった状態です。 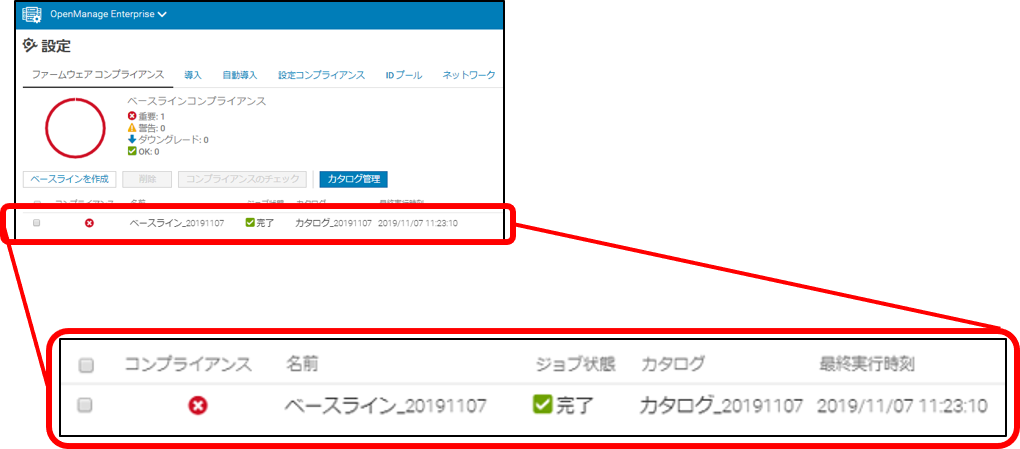
詳細を確認するため、ベースラインの「レポートを表示」ボタンを押下します。 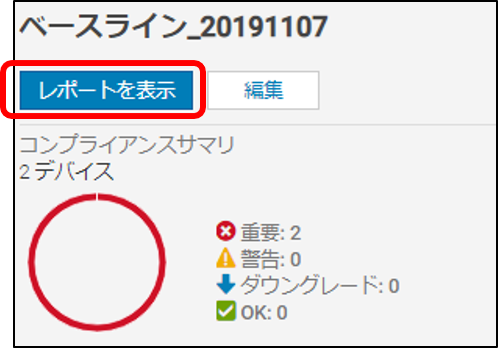
「エクスポート」ボタンを押下すると、「コンプライアンスレポート.csv」がダウンロードされます。 
csvファイルを開くと以下の記載があります。 重要度、対象コンポーネントの新旧バージョン、ファームウェアアップデート時に機器の再起動の有無などが理解いただけます。 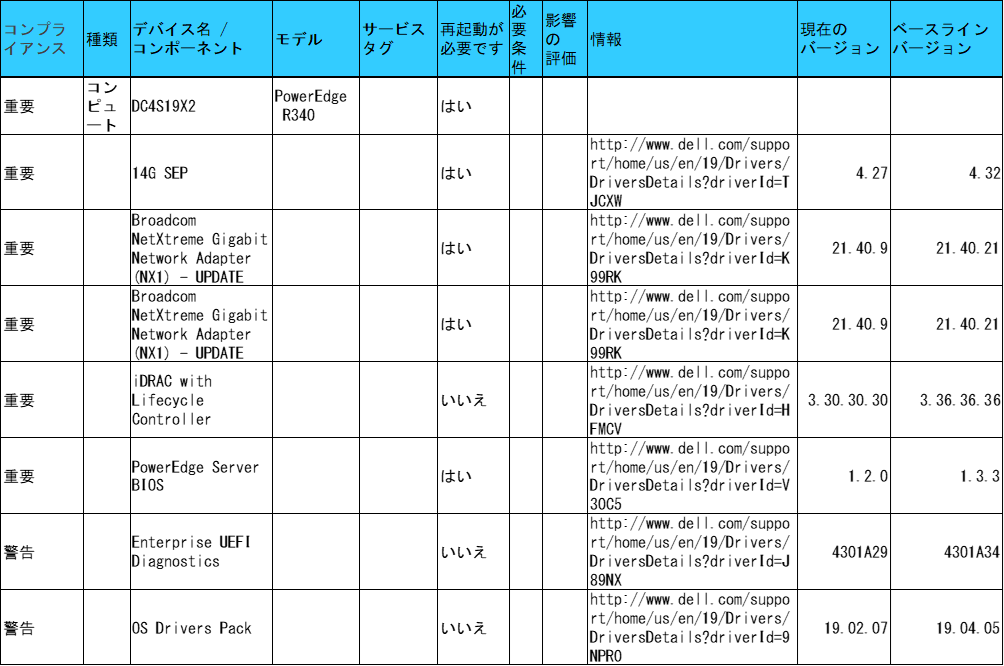
4 ファームウェアのアップデート 4.1 ファームウェアのアップデート ファームウェアコンプライアンスのチェックによる更新要否のチェックが終わったら、ファームウェアのアップデートを行います。 OpenManage Enterprise画面より、「ファームウェアのアップデート」-「はい」ボタンを押下します。 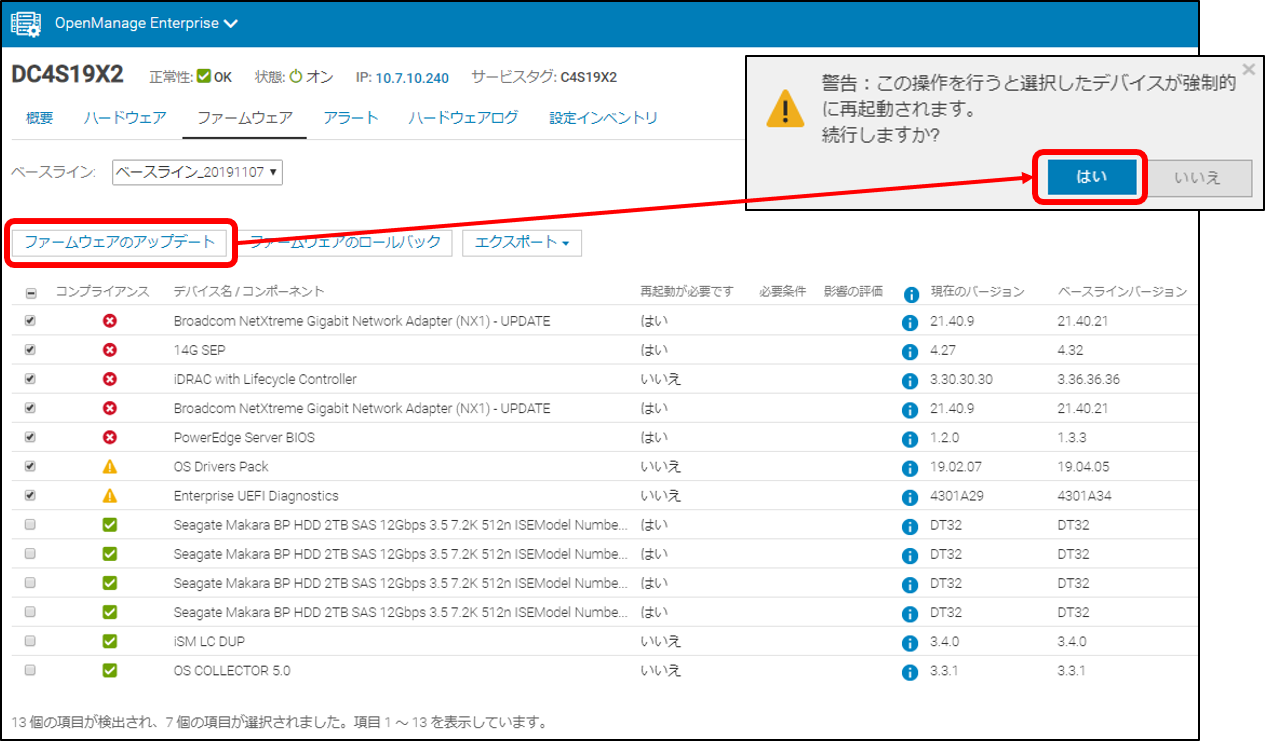
4.2 ファームウェアのアップデートジョブの確認 OpenManage Enterprise画面よりジョブ実行確認を行います。 約30分でジョブが完了しました。ジョブ実行中に自動でOS再起動しました。 
ファームウェアのアップデート後の画面です。全て最新になりました。 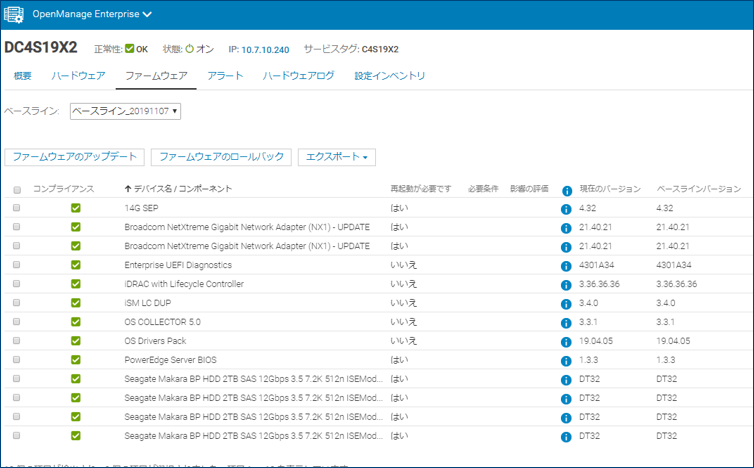
「ファームウェアのロールバック」ボタンを押下するとファームウェアアップデート前後のバージョンを確認する事ができます。 新しいファームウェアに問題があった場合などはファームウェアアップデート前のバージョンに戻す事も出来ます。 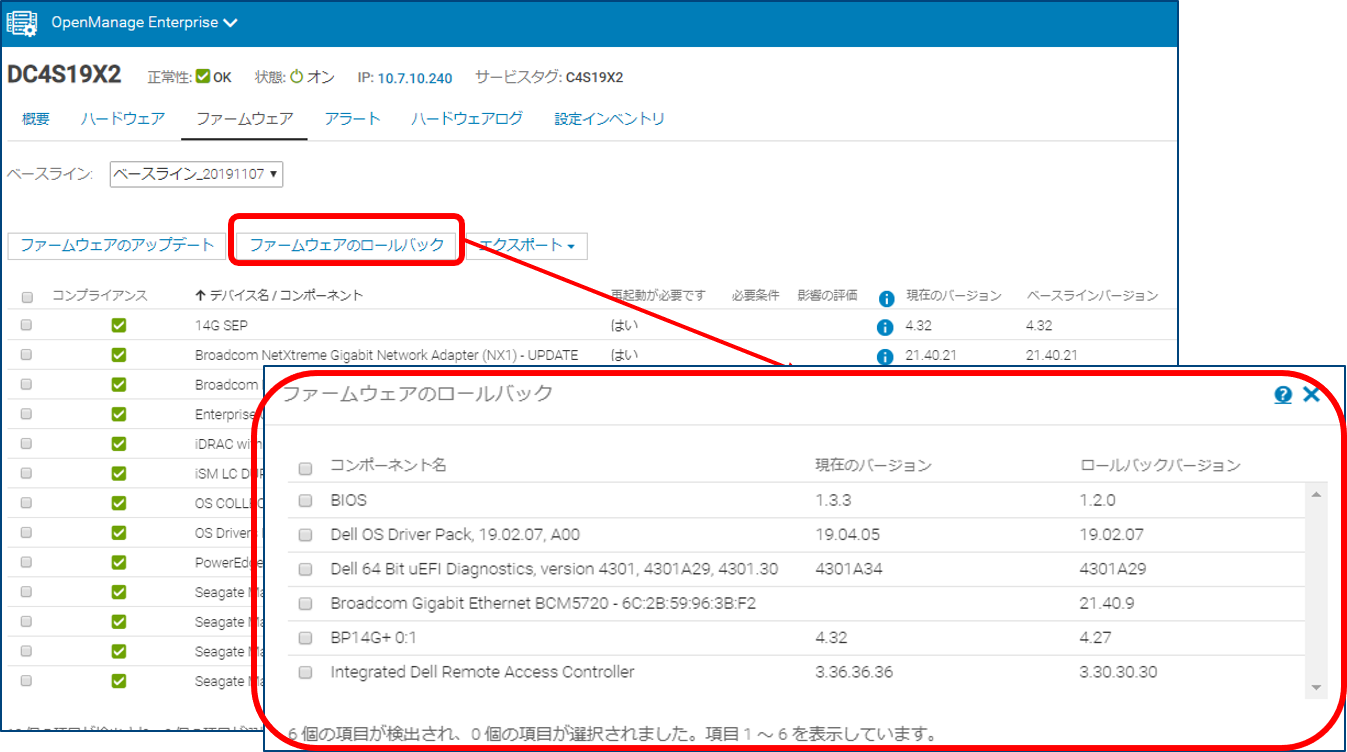
まとめ お読みいただきありがとうございました。今回はここまでとなります。 カタログ作成、ベースライン作成、ファームウェアのアップデート含め約30~40分で完了しました。ツールを使用せずにファームウェアのバージョン管理するのはとても大変なため、OpenManage Enterpriseを使用して簡単にファームウェア管理しませんか? 次回は、OpenManage Enterpriseテンプレート機能をご紹介させていただきます。 是非ご期待ください!! パートナーセールスエンジニア 中野 修 関連記事はこちらサーバー運用を一元化する管理ツール! OpenManageシリーズの紹介サーバー運用を一元化する管理ツール! OpenManage Enterpriseの導入 サーバー運用を一元化する管理ツール! OpenManage Enterpriseの設定(監視機能) サーバー運用を一元化する管理ツール! OpenManage Enterpriseの設定(ファームウェアカタログ機能とファームウェア更新) サーバー運用を一元化する管理ツール! OpenManage Enterpriseの設定(テンプレート機能) サーバー運用を一元化する管理ツール! OpenManage Enterpriseのバージョンアップ (v3.2.1 → v3.3.1) サーバー運用を一元化する管理ツール! OpenManage Enterprise プラグイン Power Manager サーバー運用を一元化する管理ツール! OpenManage Enterprise プラグイン SupportAssist サーバー運用を一元化する管理ツール! OpenManage Enterprise プラグイン Update Manager PowerEdge 管理・監視 Tips まとめ テクニカル BLOG まとめ
|
タグ: iDRAC, OME, OpenManage, OpenManage Enterprise, PowerEdge, システム管理, ファームウェア
















