情報ガイドステーションメニュー
 |
| たまにはメンテナンスを!PowerEdgeのFirmware更新をした話 |
|
みなさま、こんにちは。 まだまだ寒い日が続いてはいますが、花粉症の方には辛い時期になりましたね。 私も花粉症なのですが、薬を飲まないと目と鼻が機能停止してしまうので、花粉症の薬と目薬は欠かせません。 今日も花粉でつらいですが、そんな中このブログを書いています。 また今回のブログの内容とは直接関係ないのですが、2024年はパートナーSEチームでは少々新しい試みをしておりまして、近いうちにその取り組みの成果をお披露目できることになっています。 どんな内容かはまだちょっと秘密にしておこうと思いますが、多分ITベンダーでもこんなことまでやってるところはあまりないんじゃないかなぁと、関係者内で話しているようなそんな内容です。 私もそのメンバーの一員なのですが、「もはやこれはエンジニアじゃないな」というような仕事をしております。 やってることは今までにない経験なので刺激がありますし、自分にないスキルを付けられるので楽しく取り組めています。 その成果を早く皆様にお届けできればなぁと思いますが、もうしばらくお待ちください。 さて、今回の本題に入りましょう。 今回はFirmwareの更新についてお話したいと思います。 普段使っているタワーサーバー(PowerEdge T150)があるのですが、しばらくこのサーバーのFirmwareを更新していないことにふと気づき、メンテナンスをすべくFirmware更新してしまおう、と思ったことが事のきっかけです。 Firmwareの更新はとっても地味な作業ですし、楽しい作業と思っている人はほとんどいないと思うのですが、意外とこういうベーシックな話をブログに書くとウケがいいようなので、今更感はありますがちょっとブログの記事にしてみようと思いました。 環境サーバー1台だけなので、特に絵にかくようなことはしませんが、T150が接続しているネットワークはクローズドな環境ではなく、インターネットに出られる環境で利用しています。 T150に搭載されているNICはオンボードNICとiDRACの専用ポートだけですが、オンボードNICは1ポート使用しており、iDRACも使用しています。 両方とも同じスイッチに接続しています。 前提条件PowerEdgeサーバーのFirmware更新の仕方にはいろいろなやり方が存在しています。 例えば以下のようなものが挙げられます。 ・Server Update UtilityというFirmwareをまとめたパッケージファイルを使った更新方法 ・Dell Update Packageという各ハードウェアデバイスに対する個別のFirmwareファイルをダウンロードして使う更新方法 ・Dell Repository Managerというサーバーを用意し、Firmwareを更新する方法 ・OpenManage Enterpriseを使ってFirmwareを更新する方法 ・iDRACがインターネットに出られる環境でオンラインで更新をする方法 このように多くのやり方が用意されております。 これらは、インターネットに接続できる環境かそうではないか、Firmwareをすべて最新バージョンに更新したいのかなどお客様環境やご要望に合わせてやり方を選んでいただく形でご利用いただけます。 今回はインターネットに接続されている環境の機材なので、インターネットに接続して自動でFirmware更新ファイルを取得して、iDRAC上で適用操作からそのあとの確認も含めてiDRACだけを使って操作するやり方をご紹介したいと思います。 Firmware更新作業では、実際のやり方をご紹介していきたいと思います。 実はこのやり方、非常に簡単なのであまり解説することがないのですが、一応どういう流れかやポイントとなる点をご紹介したいと思います。 最初にiDRACにログインをしておきましょう。
1.ログインするとダッシュボードが表示されますが、正常性情報の箇所にエラーが出ていないことを確認しましょう。
エラーが出ていなければ正常性情報の四角い枠は緑色で表示されていますが、エラーが出ている場合は赤くなっています。
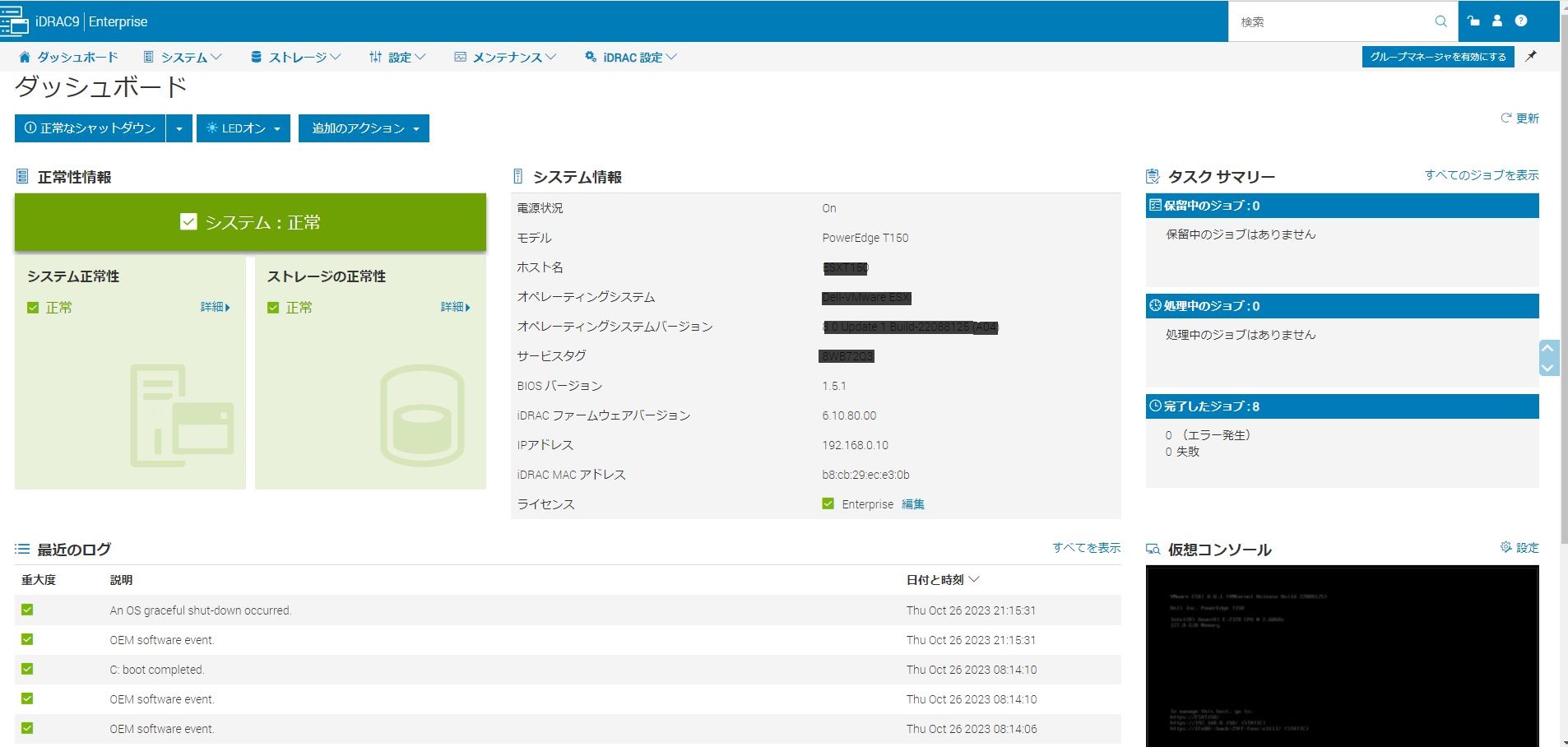 エラーが出ている場合はダッシュボードのメッセージやログを確認し、対処してから(場合によってはテクニカルサポートに対応してもらってから)作業をするようにしてください。
2.画面上部のメニューから“メンテナンス”をクリックし、メンテナンスのメニューから”システムの更新プログラム“ – “手動アップデート”の順でクリックします。
ユーザー名とパスワードを入力してログインすると以下のような画面が最初に表示されます。 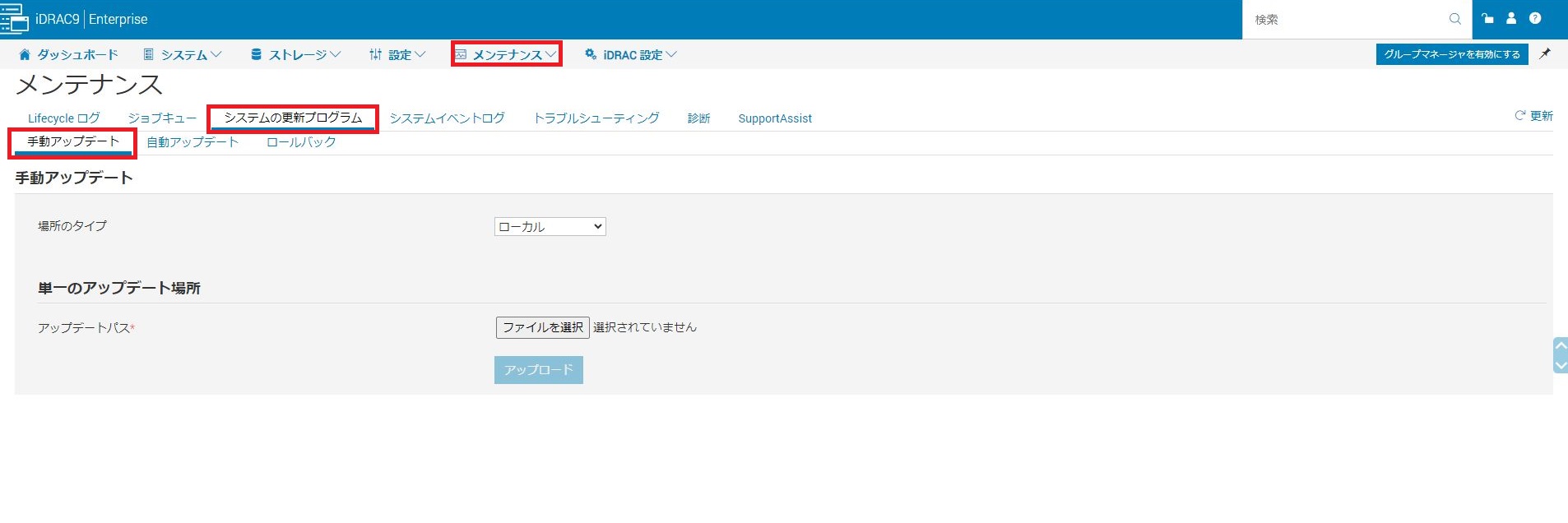 3.手動アップデートの画面で場所のタイプとして、プルダウンメニューから”HTTPS”を選択し、デフォルトのアドレスを使用する の箇所にあるチェックボックスにチェックを付けます。 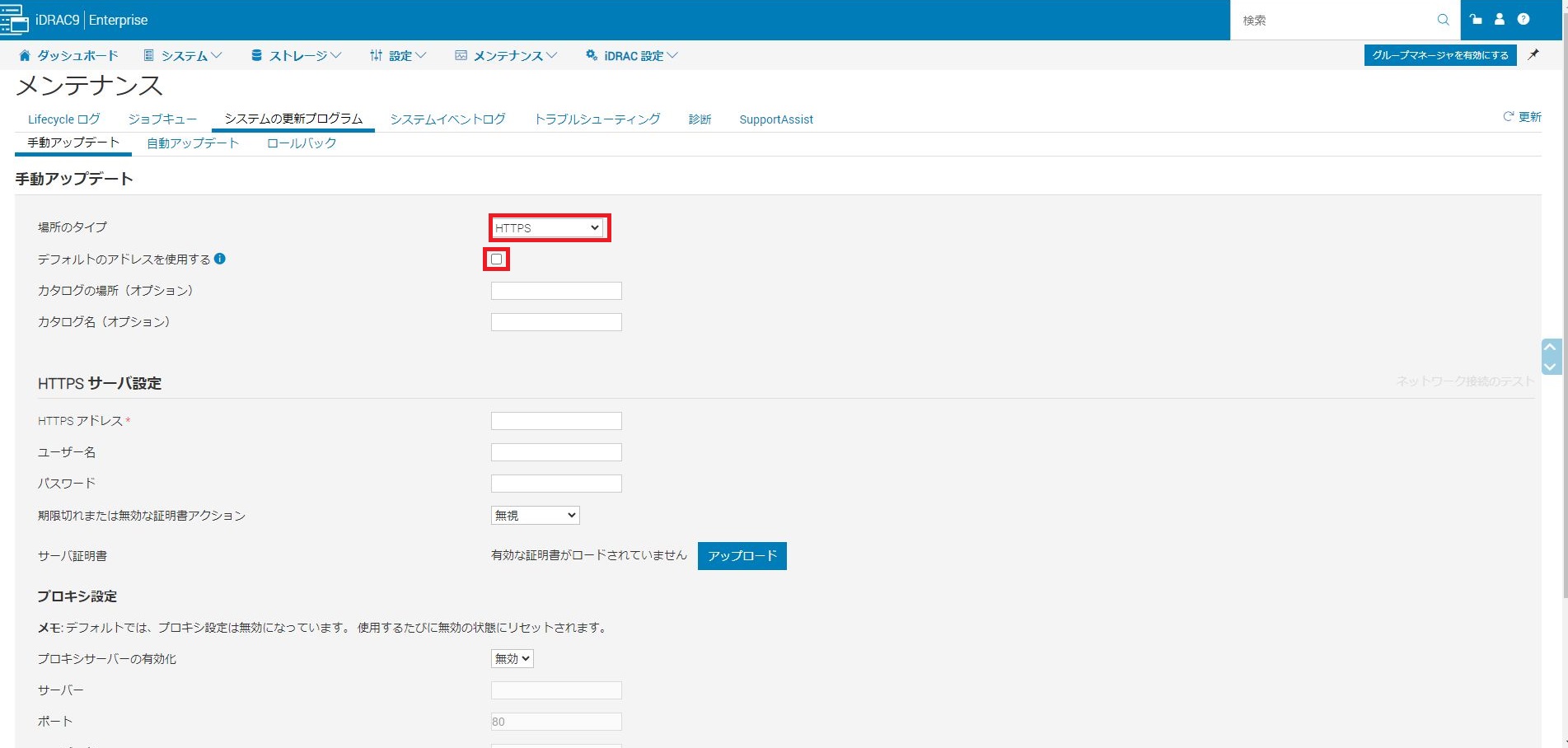 4.画面を下にスライドすると、HTTPSサーバ設定の箇所にdownloads.dell.comというのが自動入力されているはずです。これを確認して、画面の一番下にある[アップデートをチェック]をクリックします。 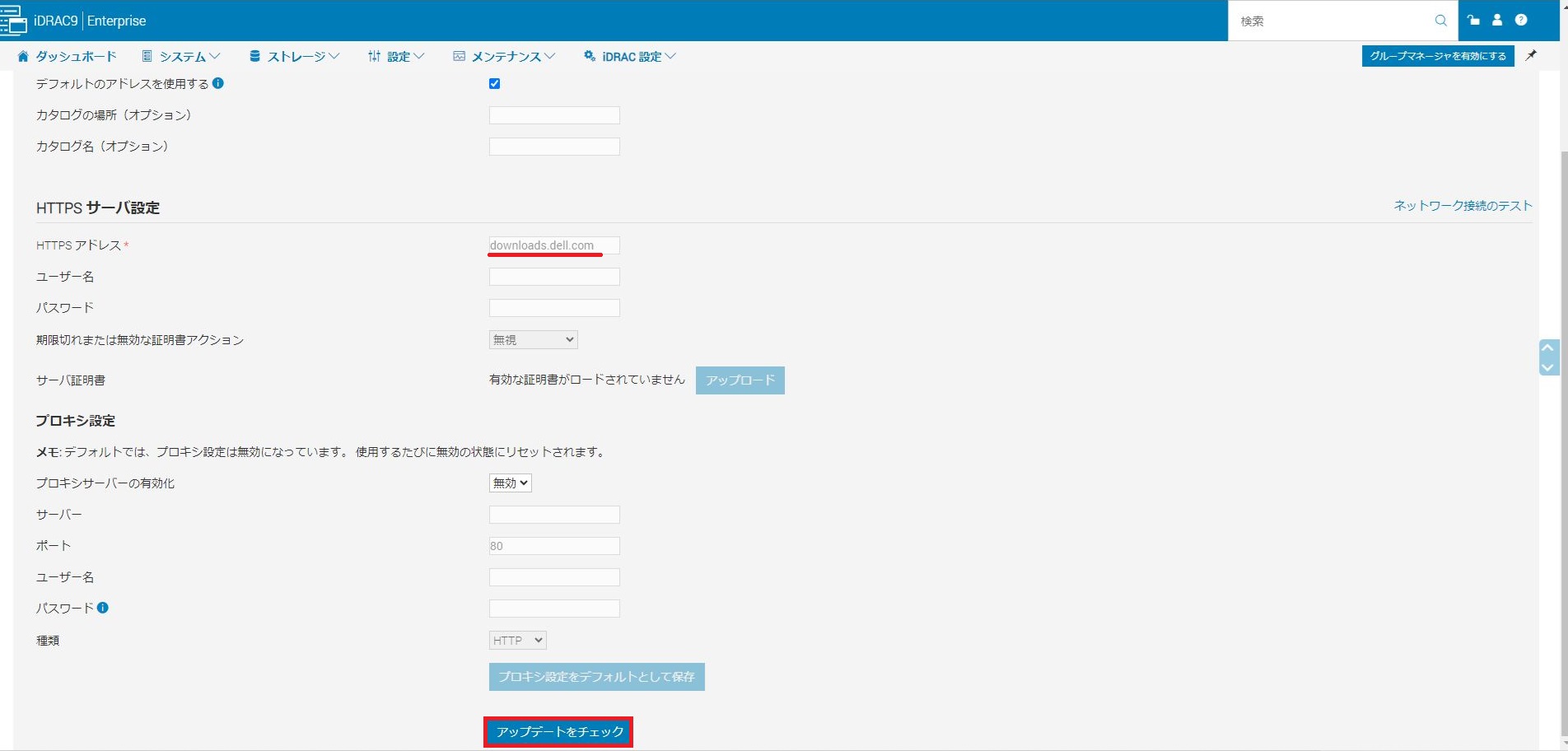
5.するとこのサーバーに適用されているFirmwareとDell Technologiesが現在提供しているFirmwareとの差分の情報をチェックしに行き、少し待つとアップデートの詳細 というのが表示されます。
6.今回は全部のFirmwareを適用して更新しようと思っていたので、チェックボックスにすべてのチェックを入れて、[インストールして再起動]を押し、すべてのFirmwareを更新させます。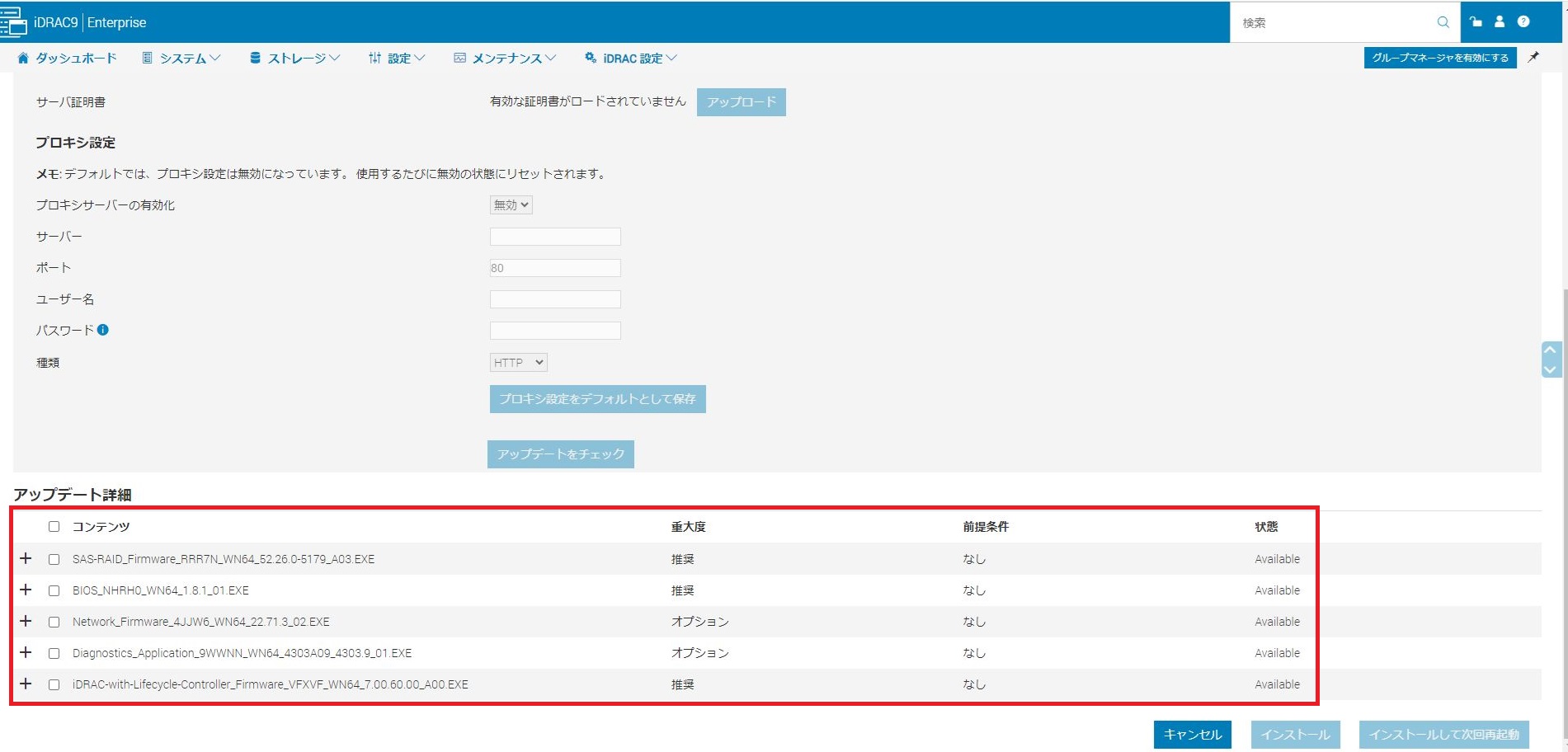 インターネット接続されていれば、downloads.dell.comにファイルを見に行けますが、インターネットに接続できていない場合は当然ここは結果が得られません。 エラーが出たり何も出てこなかったりした場合は、ネットワーク環境に問題がないかを確認してください。 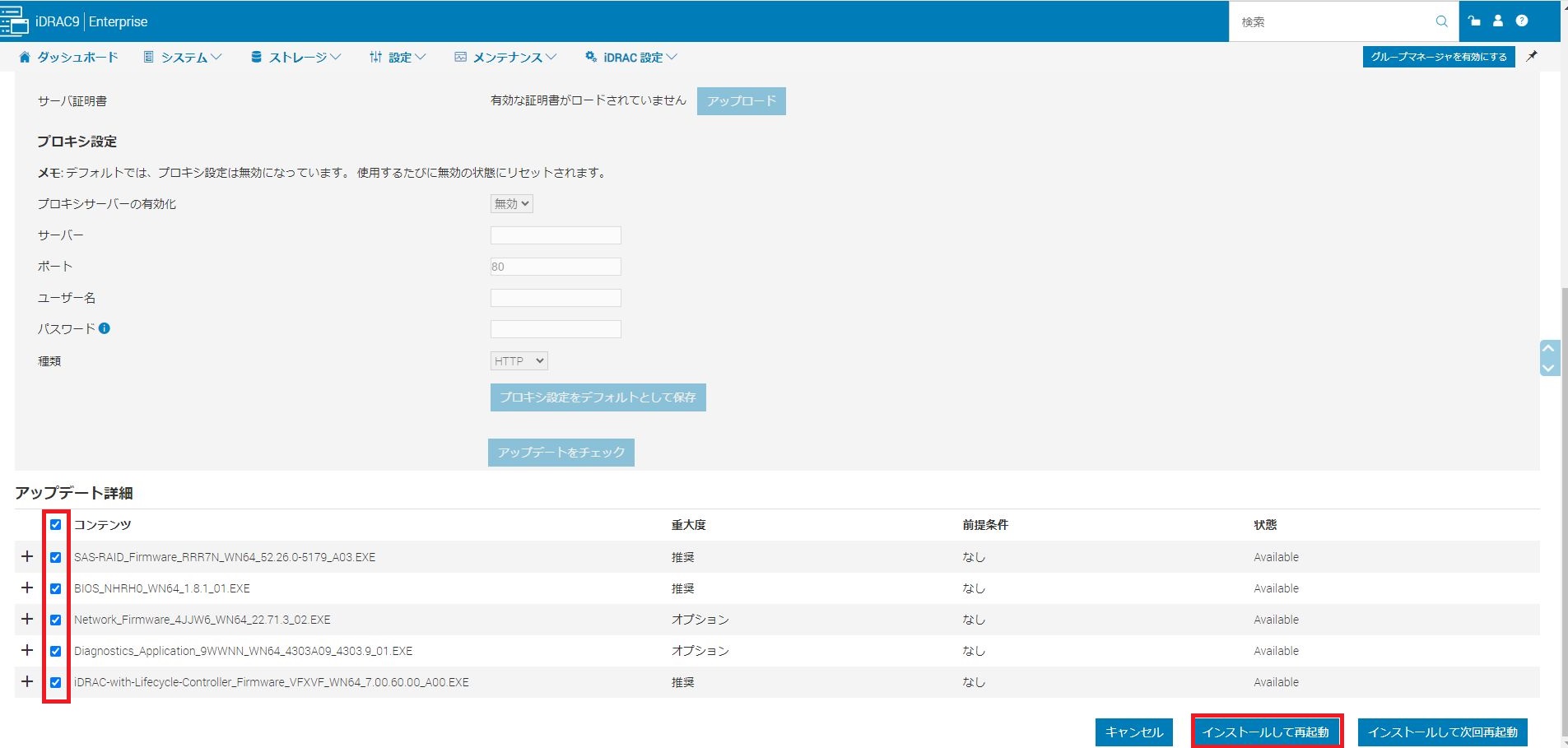 7.インフォメーションとして実行中のジョブの状況を表示して確認することができますが、[ジョブキュー]を押します。 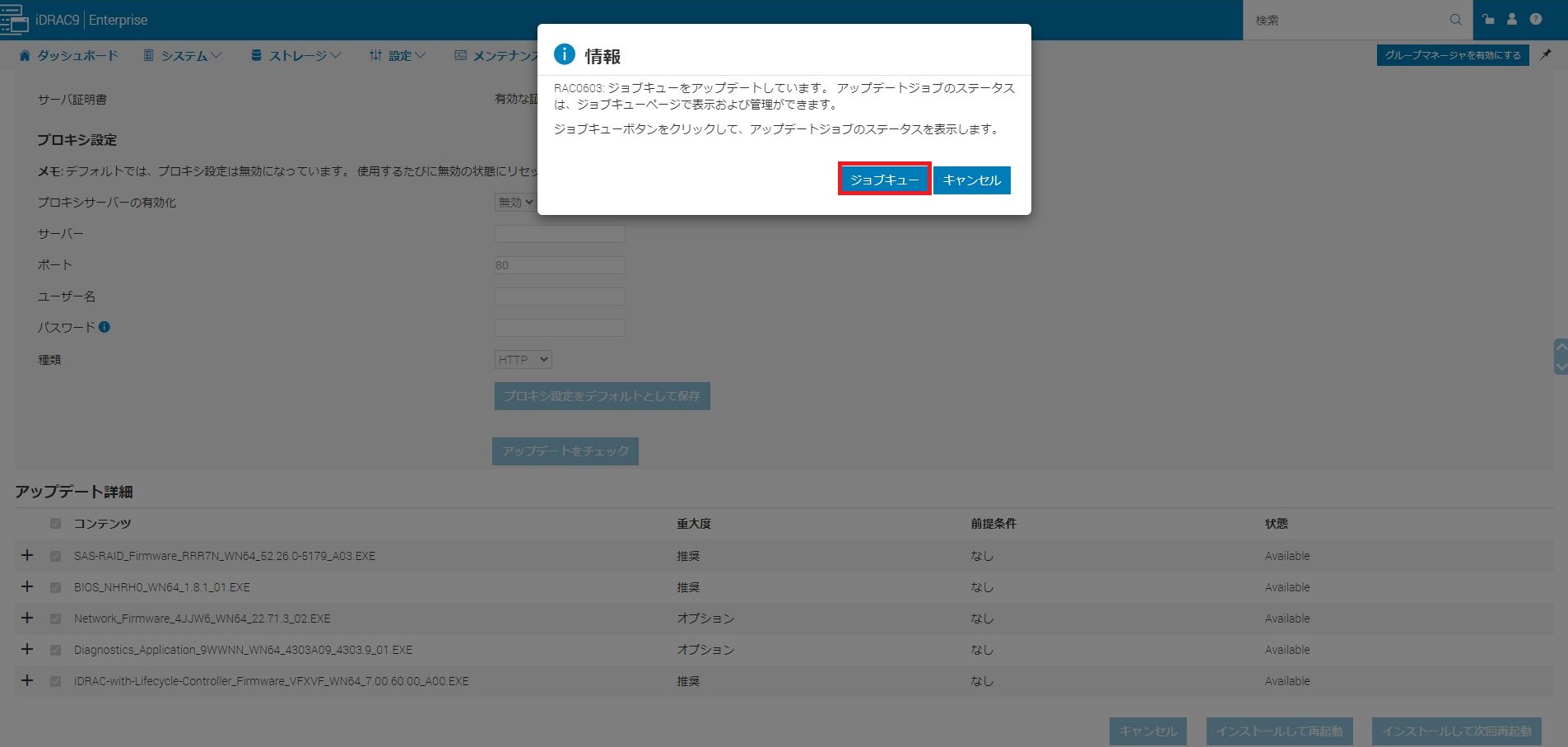 8.以下のようにジョブの進行状況を確認することができます。 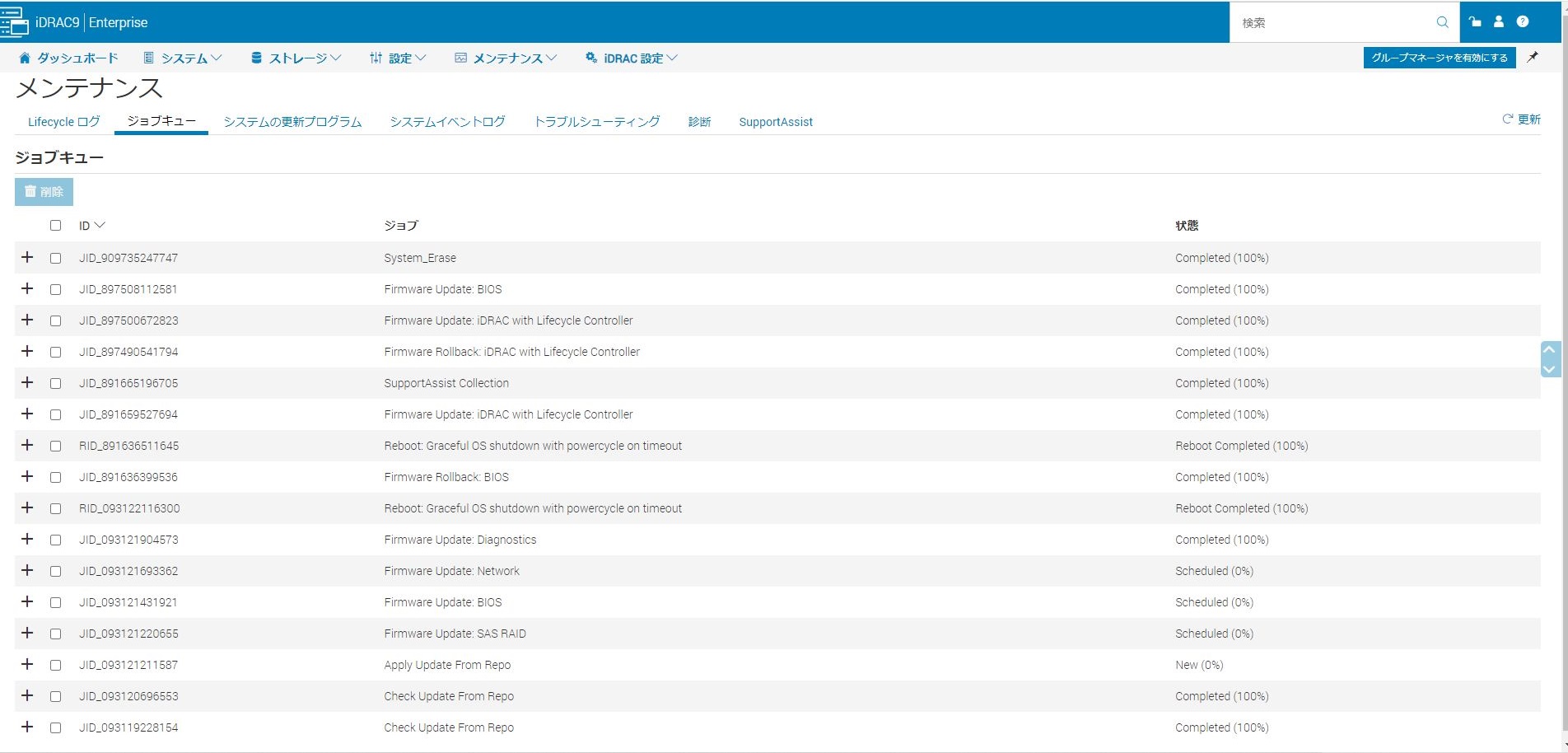 Firmware更新中は若干ファンの回転数が上がり、通常稼働時よりも騒音が出ますが、それでも不快だと感じるほど大きな音ではありません。(身近なものを例として例えると、空気清浄機が少し強めに空気を吸い込むときの動作音くらいです) 1~2分でファンの回転も落ち着きますので、ご安心ください。
9.サーバーの再起動が完了してから、改めてiDRACにログインしてみましょう。 ダッシュボードを見ると上の1の箇所で見た画面と何も差がないように見えますね。 しかし、システム情報の箇所にあるBIOSとiDRACのFirmwareバージョンが実は変わっていることに気づけます(1の箇所の画面と見比べてみてください。) 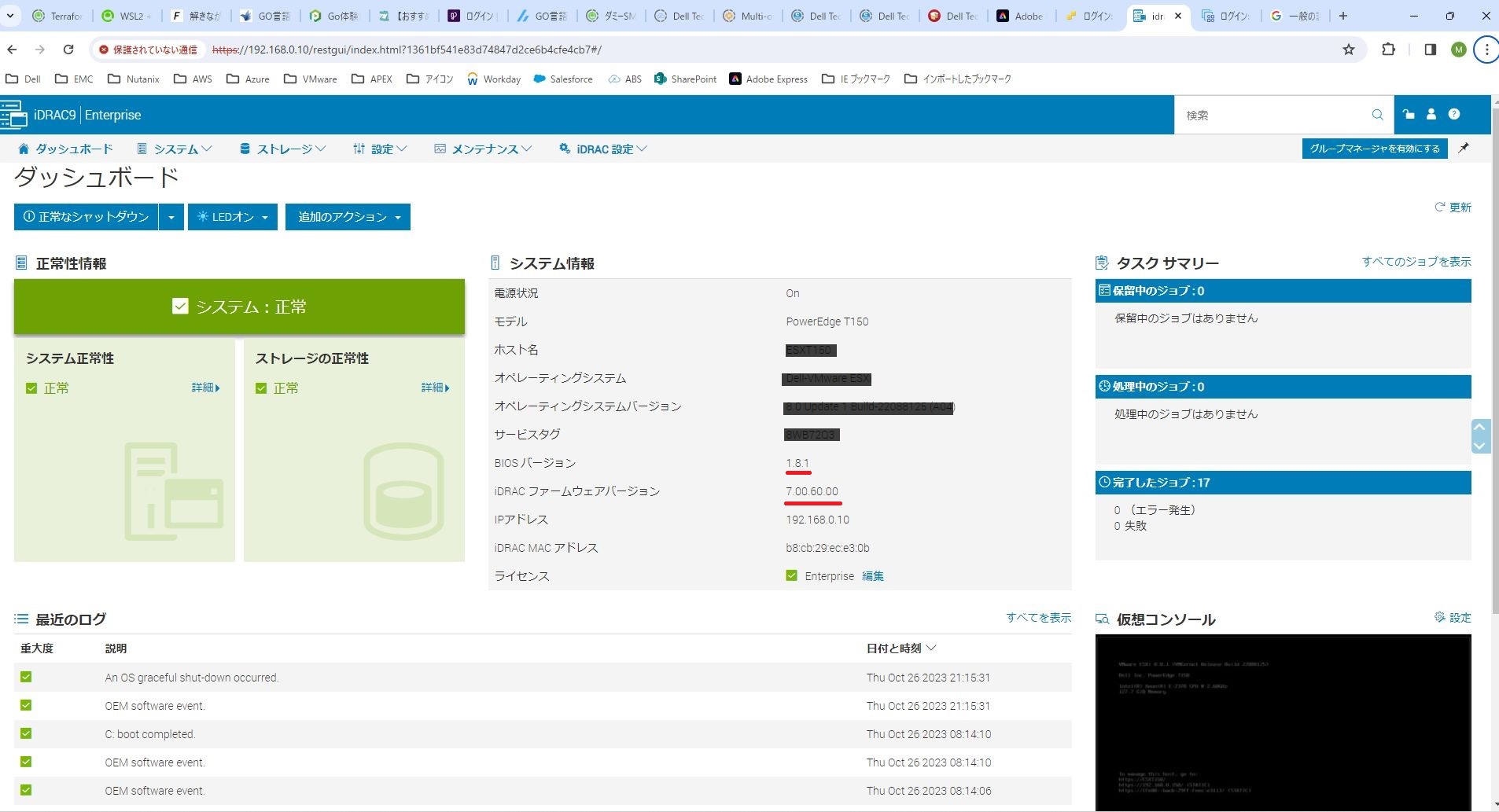
10.もう少し詳細を見てみましょう。 画面上部にあるメニューからシステムを選択し、インベントリ – ファームウェアインベントリを参照します。 するとこのサーバーに適用されているFirmwareバージョンの詳細を確認することができます。 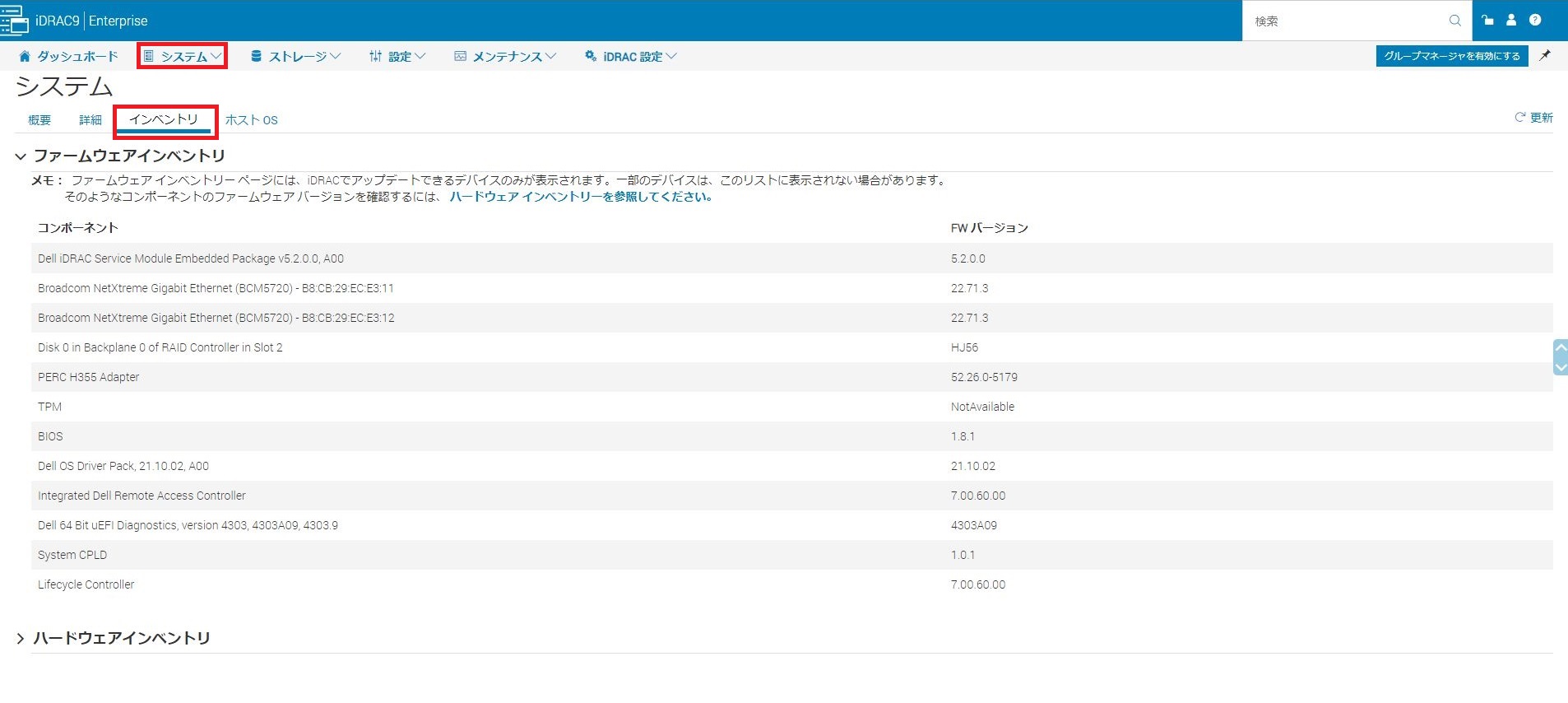 今回更新をかける前にもこの箇所を参照しておけばよかったのですが、うっかり画面をキャプチャーし忘れたので更新前のこの箇所の情報がないのですが、これを読んでいるみなさま更新の前後でこちらのページを確認されることをオススメします。 今回適用しようとしたFirmwareのバージョンと適用されたものとのバージョン比較ならここまでの情報で可能なのですが、気になる方は上の6の画面と10の画面を見比べてみてください。 以上のような感じで、インターネット接続が可能な環境でFirmware更新をするととっても簡単にFirmware更新ができることが分かっていただけたのではないでしょうか。 おまけの話今回iDRACのFirmwareバージョンが6.xxというから7.xxというメジャーバージョンアップされる形となったのですが、それに伴って利用できなくなってしまった機能が存在します。 それはiDRAC Embedded Support Assist機能を使った障害通報機能になります。 iDRAC自体にSupport Assistを組みこんだ機能で、ハードウェア障害時にDell Technologiesのテクニカルサポートに通報する仕組みを提供している機能になりますが、こちらはiDRACのFirmwareバージョンが7.xxになった時点で利用できなくなります。 利用できなくなるなら、Firmwareを更新しないと考える方もいるかもしれませんが、更新しなくてもこの機能を利用した障害通報やサポートケース生成といったことが2024年中にはできなくなってしまうので、Firmwareバージョンのいかんに限らず、もうiDRAC Embedded Support Assist機能は利用されない方がよいでしょう。 これに関しては、こちらのページに詳細を載せておりますので、参考にしてください。(リンク先のページにKBへのリンクも載せておりますので併せてご確認ください。) なお、iDRACのFirmware更新の前後でiDRACのメニューにどんな差があるかをちょっと確認してみましたので、それを載せておきます。
・Firmwareバージョンが6.xxの時のSupport Assistの設定画面
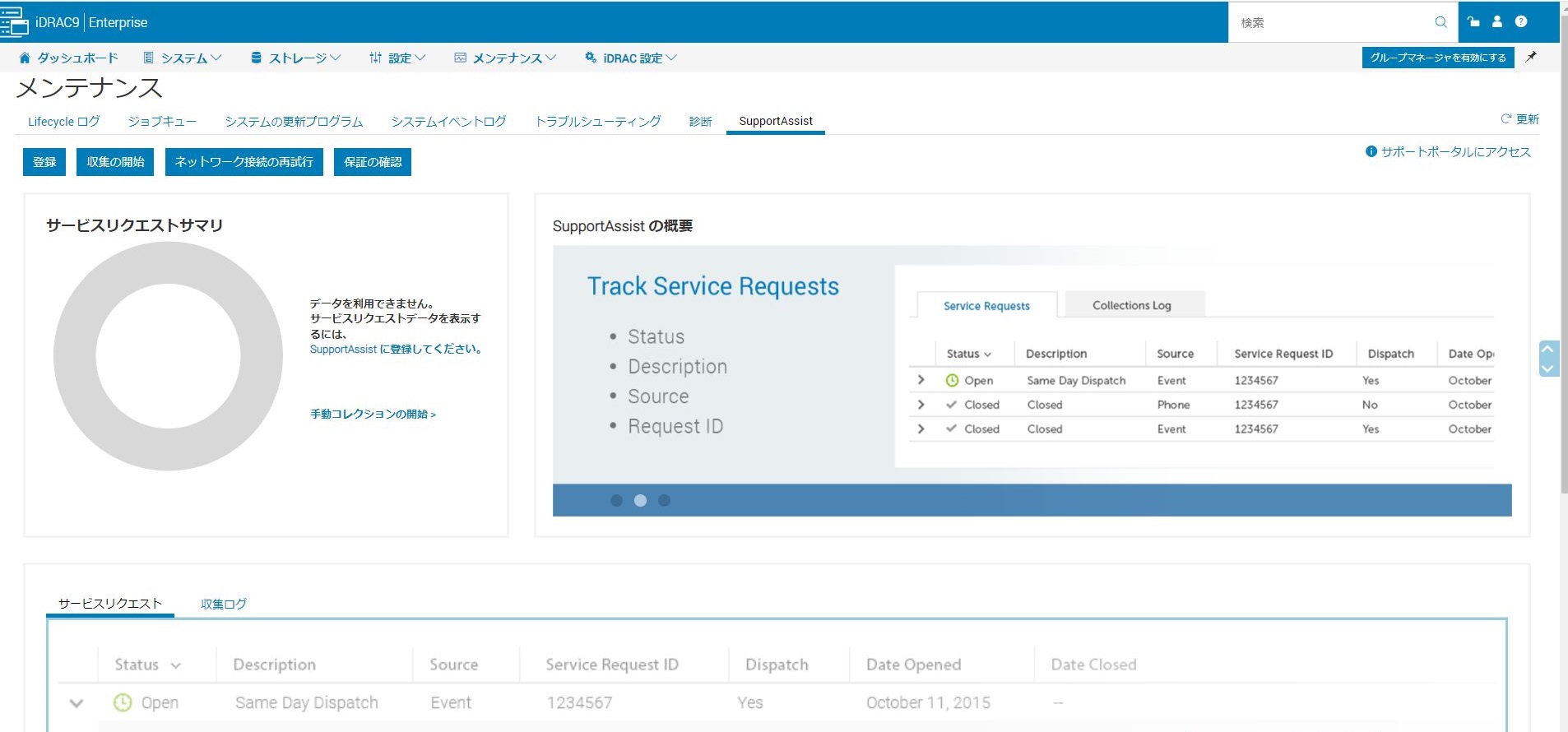 私は機能を有効化していなかったので、設定が何も入っていませんが、何だか色々と設定ができそうな状態であることはお判りいただけるものと思います。 ・Firmwareバージョンが7.xxの時のSupport Assistの設定画面 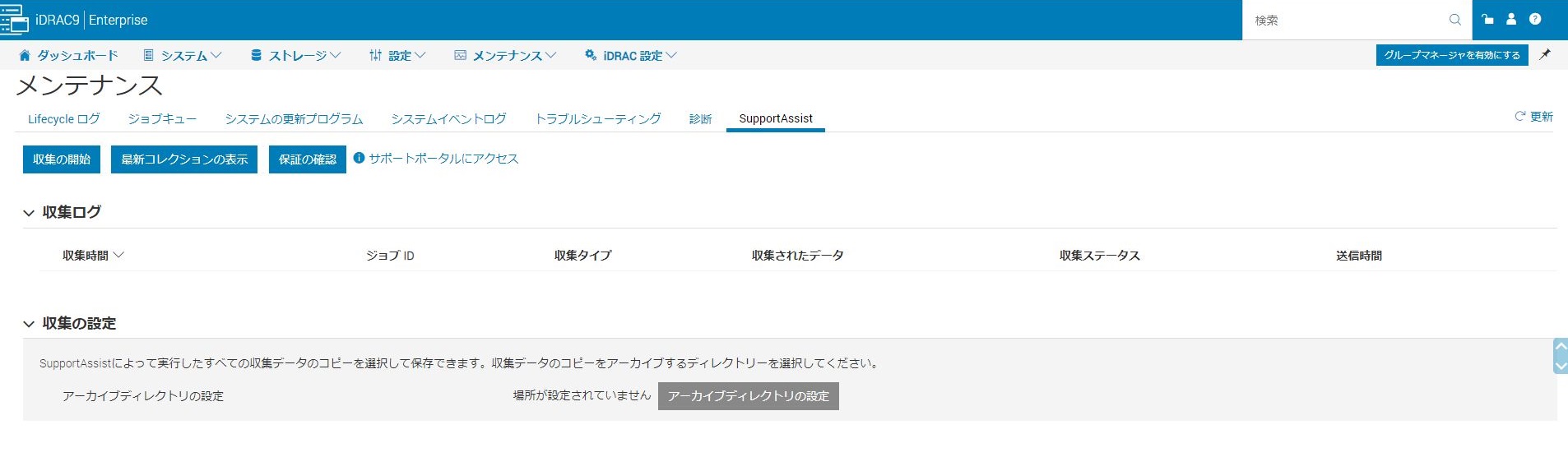 更新後の画面になりますが、登録というメニューがなくなり機能を有効化できなくなっています。 ただ、iDRAC自体にSupport Assistの機能自体は残っており(ログ収集機能がまだ利用可能なため)、iDRAC上からSupport Assist自体のメニューが消えてなくなる、といったことが起きるわけではありません。 おわりにFirmwareの更新はシステム停止が必要な作業になってきますし、手順は単純でも停止をしなければならないという点がかなりのハードルになりますよね。ただ、長らくFirmwareやドライバ、OSやOSのパッチ等を更新していないことでサーバーの予期せぬ停止が発生したり、ハードウェアの故障につながったり、脆弱性を突かれてしまって情報が漏洩してしまったり、とトラブルが起きかねません。システム停止のため社内調整が必要になるケースは多いと思いますし、その大変さは計り知れませんが、とはいえ何か起きてしまってからでは遅いので、なるべく早い段階からメンテナンスの計画を立てていただいて、実際のメンテナンス作業を実施いただければと思います。 安定稼働しているので“塩漬けにする”という選択肢もなくはないですが、基本姿勢としては、安定稼働のためにも定期的なメンテナンスを実施いただく、というのを推奨したいと思います。 余談になりますが、社内で検証機として使っているPowerEdge R640があるのですが、もうかれこれ7年くらい動いている機材でこの機材はとっくに保守も切れてしまっています。 年末やGWといったタイミングで停止の必要があるので定期的に停止していて、復帰時に起動させるタイミングでよくメンテをするのですが、定期的にFirmwareの更新をしているせいなのか、故障知らずで元気に動いています。 ですので、定期的なメンテは大事なんだぁと思った一つの事例になります。人間も機械も同じですね! 今回は以上となります。 最後まで読んでいただき、ありがとうございました。 パートナーセールスエンジニア 川奈部 真
|















