情報ガイドステーションメニュー
 |
| iDRAC Service Moduleとは? |
|
みなさま、こんにちは。 今回はiDRACに関連するソフトウェアでiDRAC Service Moduleについてご紹介をしたいと思います。 iDRAC Service Module(通称iSM)はサーバーにOSをインストールした後に追加でインストールが可能なDell Technologiesが提供するソフトウェアになります。 導入は必須というわけではなく、もし利用がしたければ利用する、というあくまで利用は任意という位置づけのソフトウェアになります。 では、iSMを利用するとどんないいことがあるのか。 それについては、こちらの情報を見ていただくと色々記載があるのでわかるかと思いますが、なかでも一番よく使う使い方で役に立つ使い方としてはログ取得をする時に使う方法ではないでしょうか。 障害発生時やそうではない時でもそうですが、設定情報やログの取得をするためにあまり時間はかけたくないものですよね。 また情報収集の手順が多いとサーバーの台数が多い時にはますます面倒な話になりますし、なるべく簡単に情報収集は終わらせたいものと思います。 今回はそんな情報収集を楽にするツール(ソフトウェア)として、iSMをご紹介していこうと思います。 もう使っていたという方にはおさらいになりますが、ご存じなかった方には少しは有益な情報になるかと思いますので、ぜひ最後まで見ていただければと思います。 実際に使ってどうなるかを見ていただいた方が話が早そうなので、細かい話は抜きに中身を見ていただきましょう。 環境PowerEdge T150にWindows Server 2022 Standard Editionをインストールしてある機材を用意しました。システム要件iSMのシステム要件については簡単に記載をしておきますが、詳細は以下に貼ったリンクをご確認ください。最低2 GBのRAM 最低512 MBのディスク空き容量 USB経由でネットワーク デバイスを検出するためのRemote Network Driver Interface Specification (RNDIS)仕様への対応 ・システム要件 ・対応オペレーティング システムとハイパーバイザー ※2024年4月時点での最新バージョンであるiSM 5.3.0.0での情報になります。 iDRAC Service Moduleの導入と使い方では、具体的な手順を見ていきましょう。
1.Dell Technologiesのサポートサイトから使用しているPowerEdgeサーバーの機種を入力し、キーワード検索で”iDRAC”と入力します。
表示された項目からiDRAC Service Moduleと表示されているものを選択します。 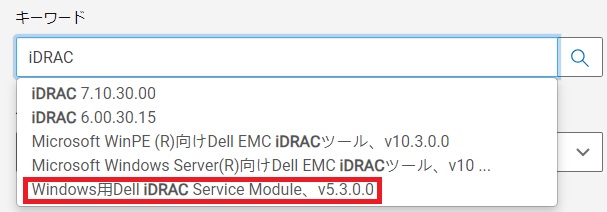 こちらをダウンロードしましょう。 2.ダウンロードしたファイルを確認し、ファイルを解凍しましょう。 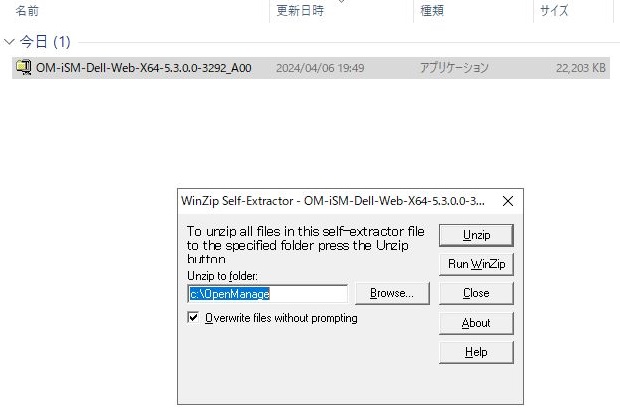 3.iDRACSvcModというファイルがあるので、こちらをクリックします。  4.インストーラーが起動するので、[Next]を押します。 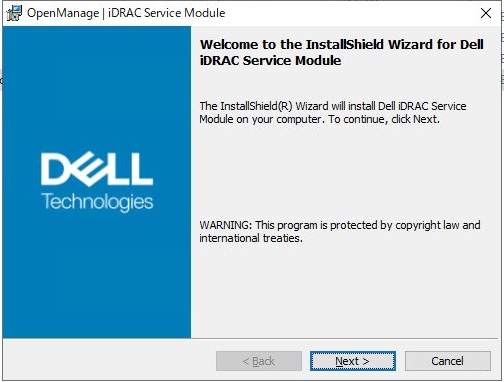 5.ライセンス規約に同意します。[Next]を押します。 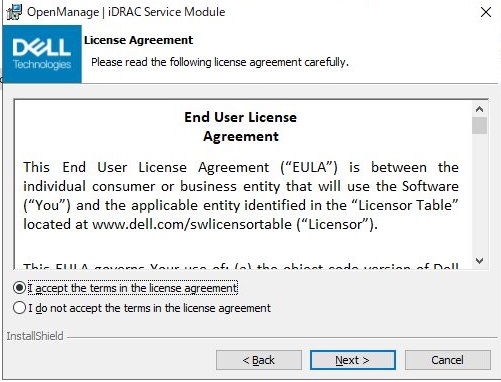 6.Setup Typeを選択しますが、Typicaにチェックが入っていることを確認して、[Next]を押します。 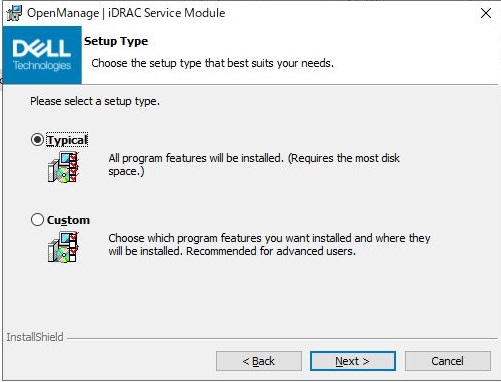 7.[Install]を押してインストールをします。 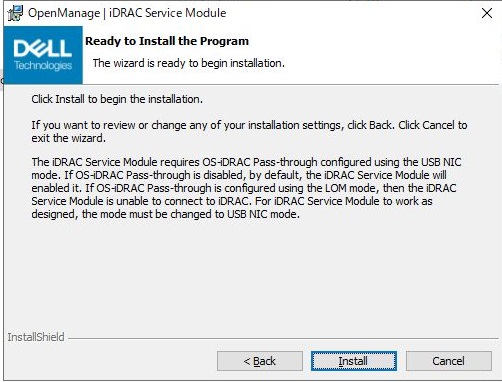 8.無事にインストールが完了すると以下のようになります。[Finish]を押します。 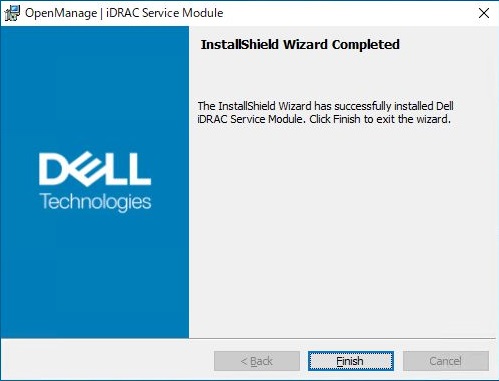
9.iSMがインストールされたので、Windowsのスタートメニューを見てみましょう。
何やら色々と追加されていますね。 今回はこの中から、Support Assist Log Collectorというのを選択して使ってみようと思います。こちらをクリックします。 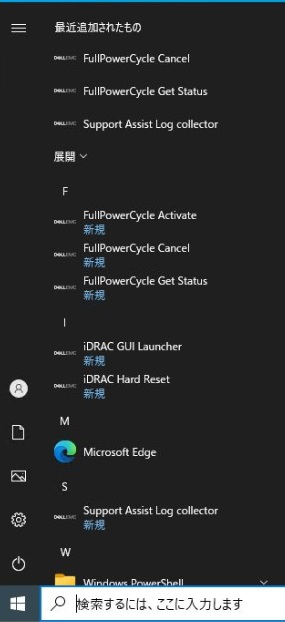 ※補足 Support Assistという名前を聞いて、「あれ?」と思った方も多いのではないかと思いますが、Support Assistはリモート通報する機能としてよく知られていますが(iDRAC Embedded Support Assistのリモート通報してサポートケースを生成する仕組みしては2024年中に終了予定)、通報だけではなくログのコレクター機能も含めてSupport Assistの一部を担っており、通報機能自体が失われてもこのコレクター機能がなくなるわけではありませんし、コレクター機能はiSMが担いますので誤解のないようのご注意ください。 10.ログ収集が開始します。完了するまでしばらく待ちます。 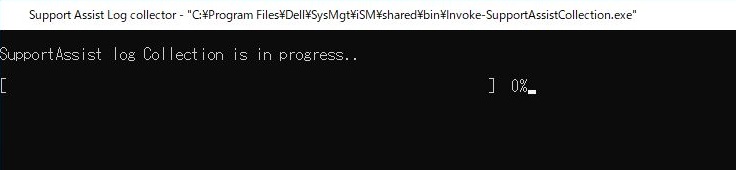 11.しばらく(数分)待つと、ログ収集が完了します。Downloadsフォルダの下にTSR・・・・.zipというファイルが生成されたことを確認します。 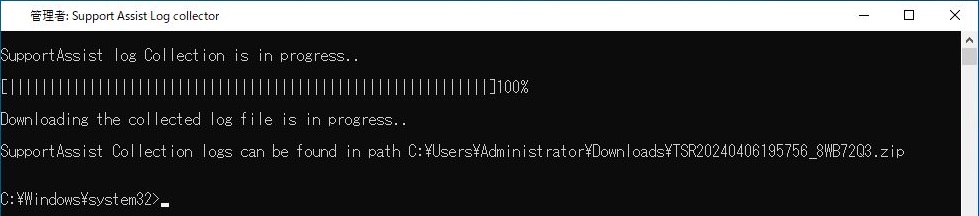 12.該当のファイルはこちらです。zipファイルになっているので、こちらを解凍して中身を確認しましょう。  13.中身を見ていくと、viewerというhtmlファイルがあるので、こちらを開いてみましょう。 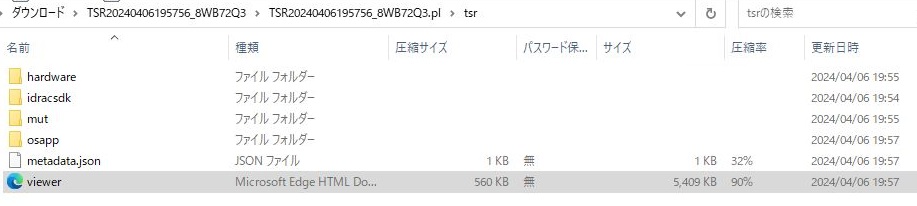
14.ハードウェアのインベントリ情報が確認できます。他にもFirmwareの情報やハードウェアのログも取得できているようです。
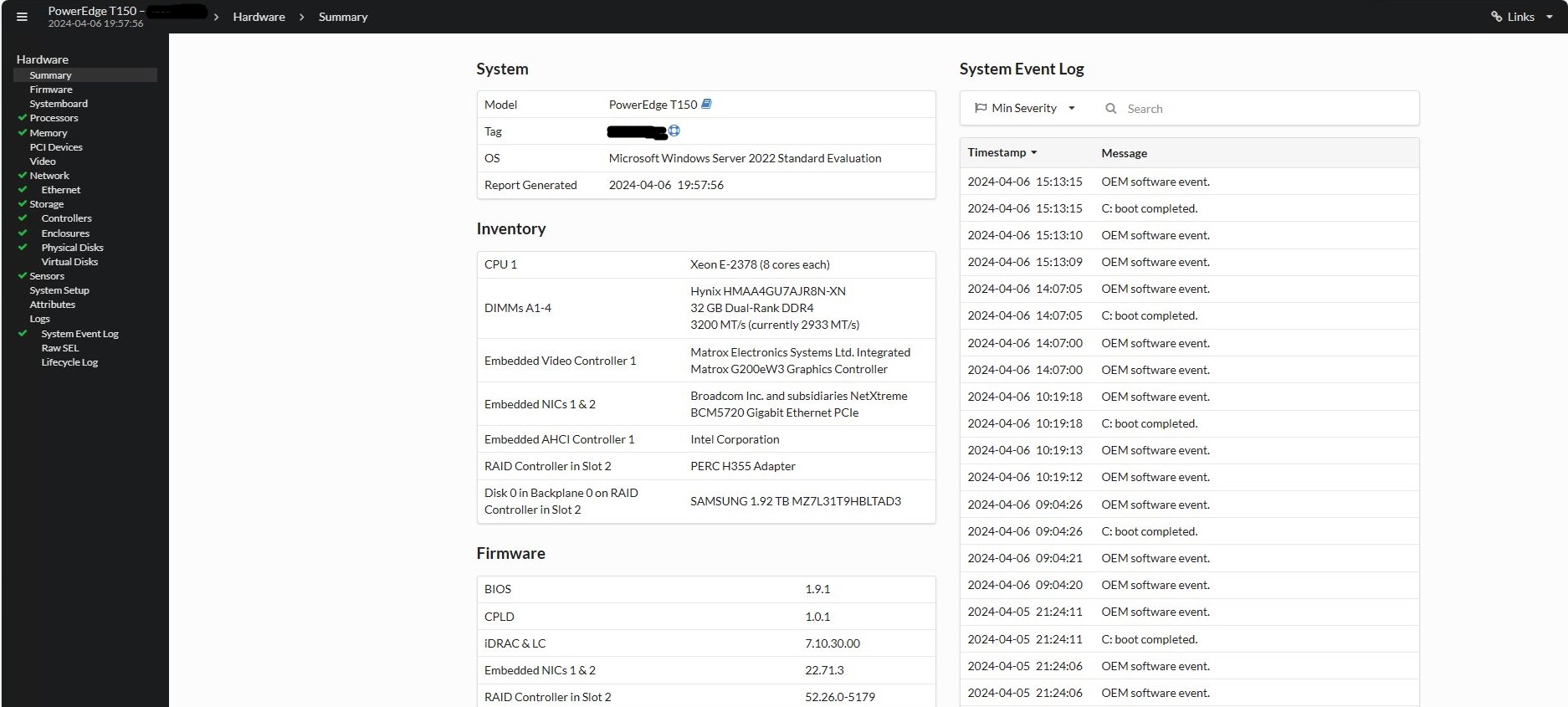 このようにOS上からiDRACで確認できるハードウェアの情報が取得されます。 15.他のディレクトリも見てみましょう。s2dというフォルダの下にはWindowsのコマンドレットの一覧のようなファイルがたくさん並んでいます。 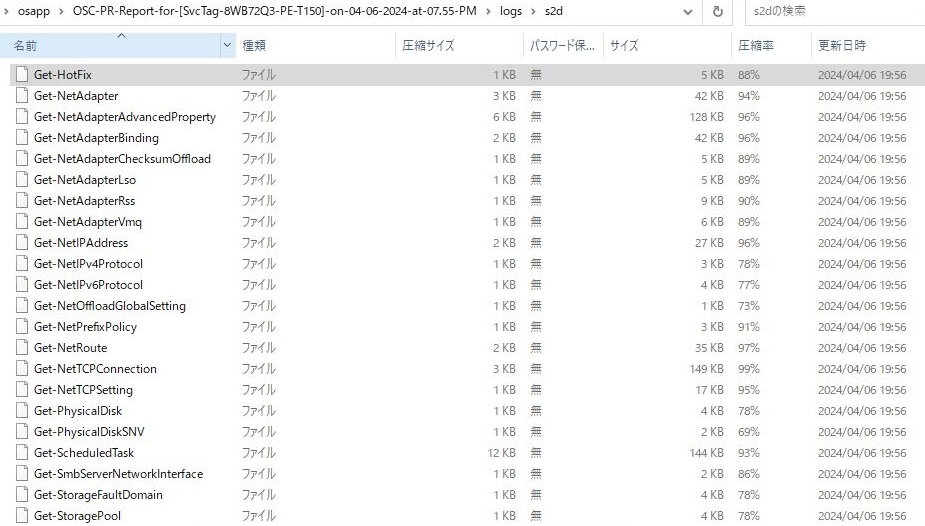 16.Get-NetAdapterというファイルを開いてみましたが、Windows Server上でこのコマンドを打った時の結果が記載されていました。 他のファイルも各コマンドを打った結果が記載されています。 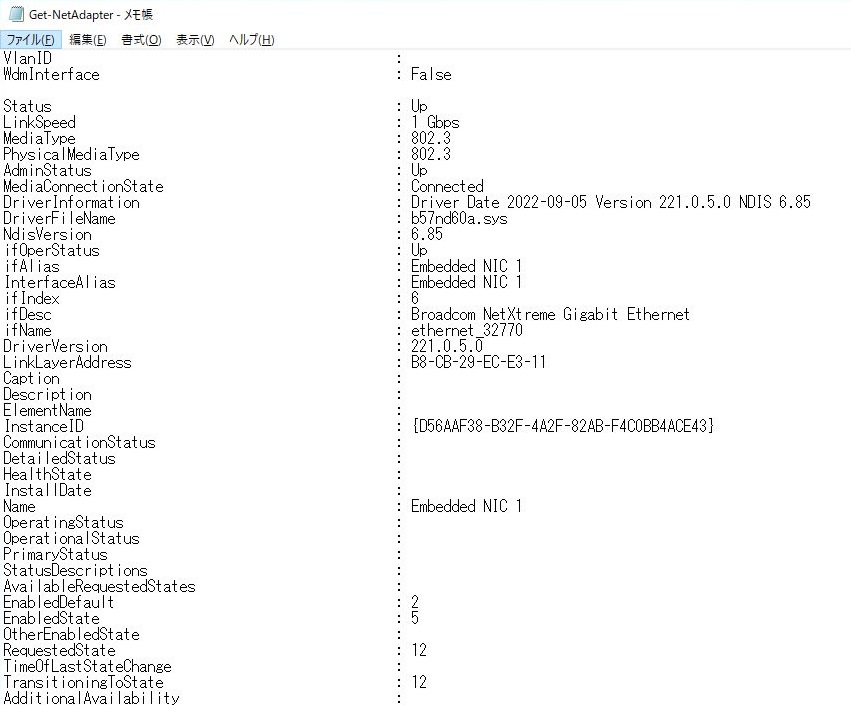 17.また、WindowsのスタートメニューからiDRAC GUI Launcherというのを選択して表示すると、このWindowsサーバーからiDRACの内部管理IP(169.254.1.1)にアクセスして、おなじみのiDRACの管理画面にログインできるようになっています。 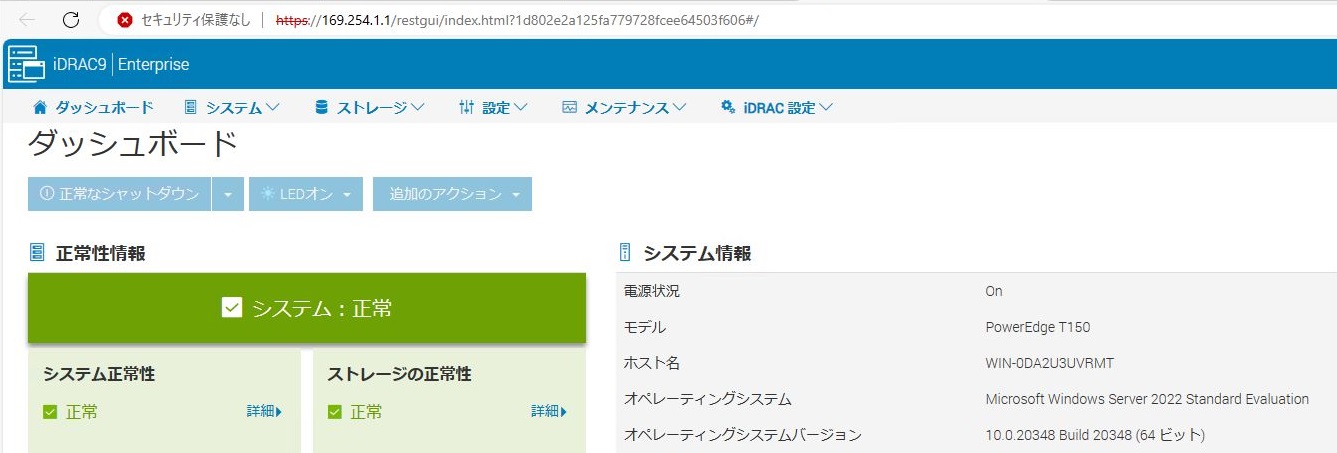 このようにハードウェアの情報やOSの設定情報などを取得することができたり、iDRACの管理画面にログインできたり、ちょっと便利な機能を提供するものなのですが、このソフトを入れることでソフトを入れていないときと設定に差が出る部分があるので、そちらをご紹介しておきましょう。
■ネットワークアダプターの一つであるRemote NDIS Compatible Deviceに自動的に169.254.1.2というIPアドレスが付与される。
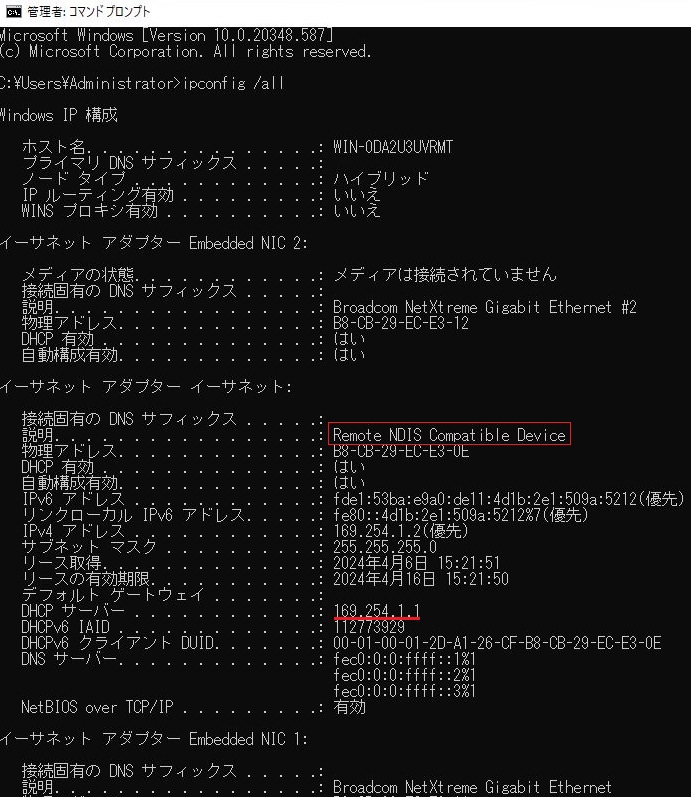 こちらは、iDRACとOSが内部ポートで通信するためのネットワークとして使用されます。 そのため、このネットワークアダプターを無効化してしまうと、OSとiDRACと通信ができなくなってしまうため、iSMを使う時にはこのポートは無効化しないようにしてください。
■iDRAC設定の“OSからiDRACへのパススルー”という設定が有効化される。
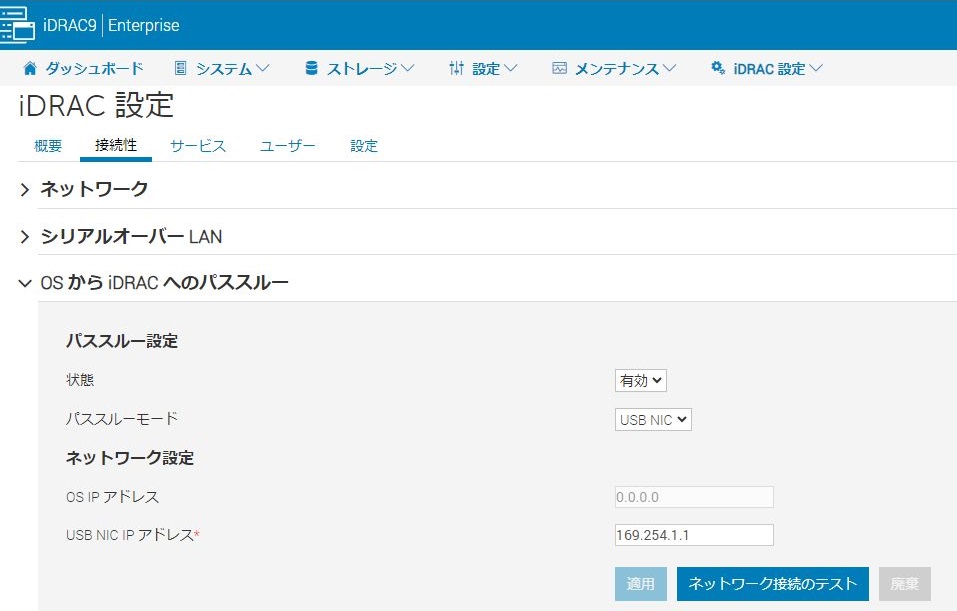 この箇所の設定を意識的に見ている人はさほど多くないとは思いますが、このパススルー設定が有効化されている状態であると、iSMが提供している機能を利用することができます。 この画面を見てわかる通り、USB NIC IPアドレスの箇所のIPアドレスが169.254.1.1となっており、上で見たRemote NDIS Compatible Device(IPアドレス 169.254.1.2)と通信するために使用されます。 当然ですが、この設定を無効化してしまうと、iSMの機能を利用できなくなるのでご注意ください。 おわりに最初に触れた通り、iSMは入れても入れなくてもどちらでも構いませんが、入れておくことでテクニカルサポートへの問い合わせ時に情報取得がスムーズになる恩恵は得られるかなと思います。テクニカルサポートにそう頻繁に問い合わせすることはないと思いますが、何なトラブルが発生して問い合わせが必要な時にはログ取得はスムーズに行えた方がいいに越したことはないですし、それを見据えてあらかじめこうしたソフトウェアを入れておくというのはいいことなのかもしれません。 そこはお客様次第にはなりますが、もし利用した方がよさそうとお考えであれば利用してみてはどうでしょうか? なお、今回はWindows版でご紹介をしました、vSphereやRedhat等のOSにも対応したiSMが提供されておりますので、ご利用の環境に合わせて使ってみてください。 以上、最後までご覧いただいてありがとうございました。 パートナーセールスエンジニア 川奈部 真
|
タグ: iDRAC, PowerEdge, System Management















