情報ガイドステーションメニュー
 |
| 0から学ぶサーバと仮想化 Vol.02 ハイパーバイザーの初期セットアップ |
|
皆さん、こんにちは、Dell EMC エデュケーションチームの坂井です。 前回のVol.01 では、なぜ仮想化を使うのか、という点について改めてメリットや考慮事項をお話し致しました。 Vol.02では、いよいよ仮想化環境を構築するための、ハイパーバイザーのインストールを行い、初期セットアップまでの流れ紹介します。 Q. “ハイパーバイザーの初期導入は、どのような手順で行うのか?A. これまでの物理サーバベースの環境導入と同様です”仮想化環境を導入する上ではまず、”ハイパーバイザー”と呼ばれる仮想化アプリケーションをサーバに対してインストールします。 このインストールは、従来のオペレーティングシステムのインストール同様、インストールイメージのブートを行い、インストールウィザードに従って項目を入力していくというものです。 このインストール手順の画面遷移については、以下のFAQページを参照ください。(実はこのFAQも、過去に私が投稿したものです) ナレッジをご覧いただくと、インストール時の指定項目はキーボード配列、インストール先、パスワードを何にするかと言うように大変シンプルです。 ※ナレッジ番号SLN318953 VMware vSphere ESXi 6.xインストール手順 ハイパーバイザーのインストール完了後に、そのハイパーバイザー上に”仮想マシン”と呼ばれるソフトウェアによって形成されたコンピューターを作成し”仮想マシン”に対してこれまで物理サーバに対してインストールしていたオペレーティングシステムをインストールします。 つまり、イメージとしては1で物理サーバの準備、2で仮想化環境の基盤となるハイパーバイザーのインストール(後のESXiです)、3で仮想マシンを作成し、4でOSを仮想マシンにインストールするという流れです。 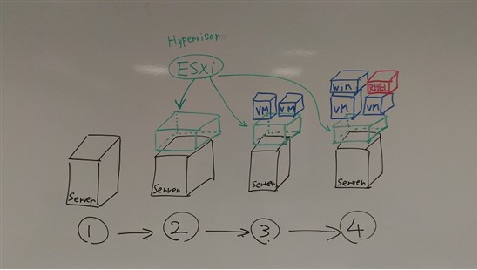
さて、これから先ですが、順を追って1と2の流れを確認していきましょう。まずは1.物理サーバの準備です。 今回は物理サーバとして、PowerEdge T130を用意してみました。構成はプロセッサーがIntel Xeon、メモリは16GBです。Dell EMCで取り扱っているサーバの中では現行製品では最もエントリークラスの製品です。 
次は2. ESXiのインストールです。インストール用のメディアをダウンロードし、メディアにそれを適用し、物理サーバでブートします。 まずは、ESXi 6.0 Update 2のダウンロードを次のリンクから行います。(Link) 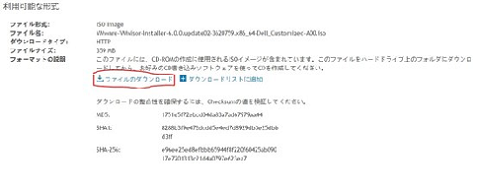
ダウンロード後はCDまたはDVDにイメージデータを書き込みます。イメージを書き込むアプリケーションを使う点が注意点です。ちなみにESXiはファイルサイズが6.0 Update2の場合は361MBとかなり小さいため、CD-Rでも十分対応可能です。 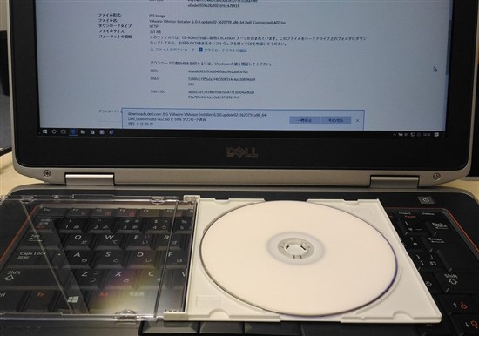
ダウンロードしたファイルを右クリックし、今回はWindows 10標準のイメージ書き込み機能でESXiインストール用メディアを作成します。 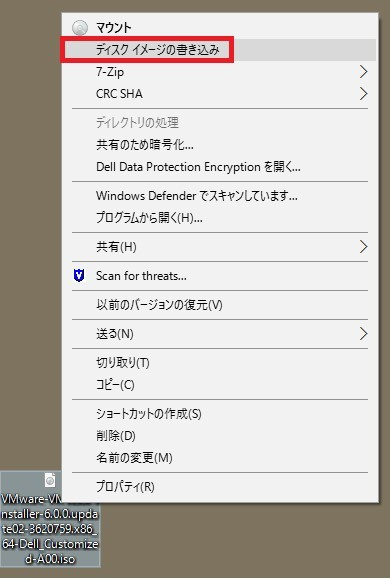
これにてメディア作成が完了しました。 
あとはメディアブートを行い、インストーラーを起動し必要な項目を入力していけば、ESXiのインストールまでが完了となります。光学ドライブに先程作成したメディアを入れます。 そして物理サーバの電源を投入し、下図のようにF11=Boot Managerと表示された際にキーボードのF11を押下します。 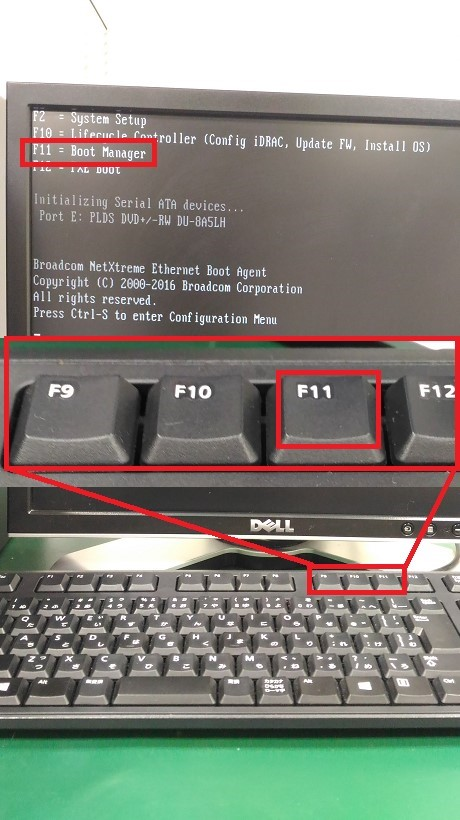
F11の押下が受け付けられると、次の画面で”Entering Boot Manager”という表示が現れます。 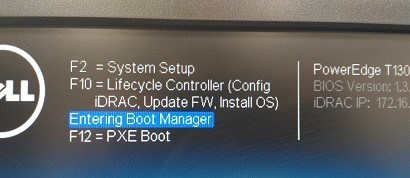
無事にBoot Managerが起動するとマウス操作可能となります、One-shot BIOS Boot Menuをクリックします。 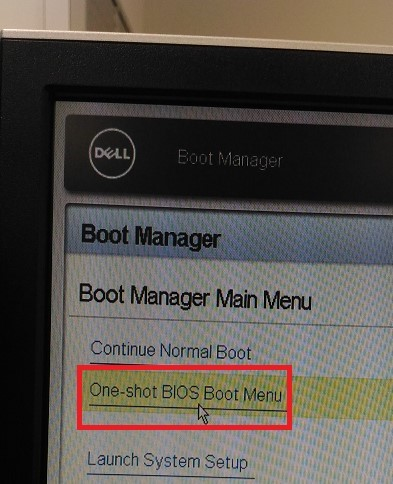
次にBootをするデバイスを選びます。今回は光学ドライブ内にブートメディアがありますので、赤枠内にある光学ドライブを選択します(光学ドライブですので、DVDという表記がありますね) 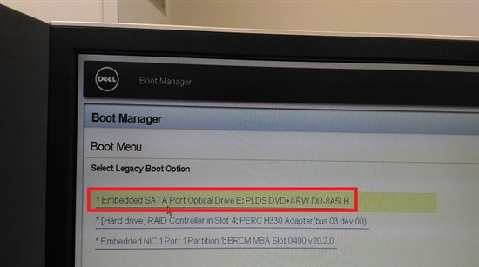
メディアブート完了です、ここから先は本投稿上部でも紹介しております次のナレッジを参照ください。 ※ナレッジ番号SLN318953 VMware vSphere ESXi 6.xインストール手順 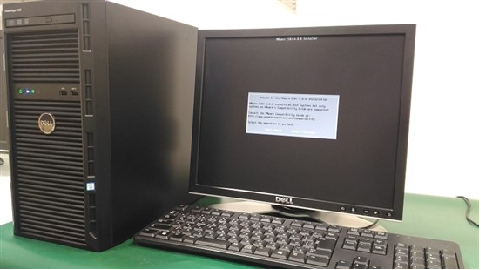
ちなみに今回はUSBメモリースティック(4GB)にESXiをインストールしてみます。ESXiはインストールにて専有するディスクスペースが大変小さいため、USBメモリスティックにインストールすることが可能です。 
ごく一般で販売されているUSBメモリスティックを利用することが可能です。 USBメモリスティックを以下のようにマウス、キーボードの隣に搭載してみました。 今回はあくまでも導入のプロセスをわかりやすく把握するために以下のように接続をしていますが、本番環境などを想定する場合は、適切とは言いづらいです。 PowerEdgeの場合、機種によってはシャーシ内部のマザーボードにUSBポートを搭載している機器もありますので、該当する機器の場合はセキュリティや誤作業による着脱などを防止するために内部搭載をお勧め致します。 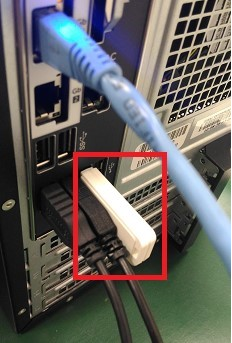
搭載したUSBメモリスティックが次のようにインストール先として認識されていることが分かります。 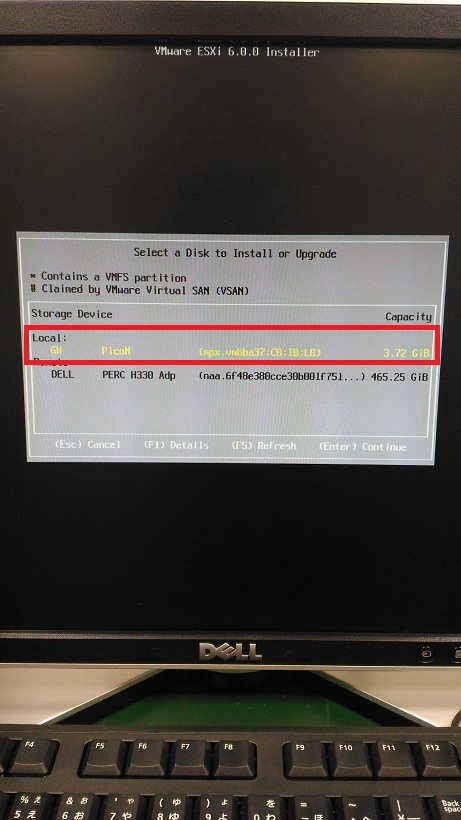
インストールが完了した後にまず初めにローカルコンソールで目にするのは、ダイレクトコンソールユーザーインターフェース(略称DCUI)と呼ばれる画面です。 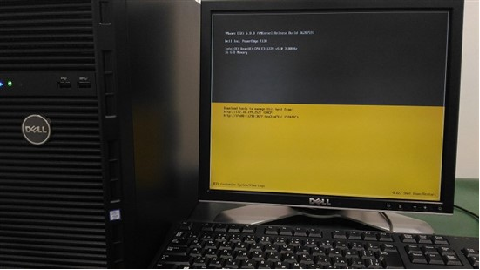
この画面ではESXiホストの初期セットアップやいくつかのトラブルシューティングツールなどの仮想化基盤における限定的な操作が可能となっています。 この画面で最低限行っておきたいのは、”管理IPアドレスの設定”です。設定を行うためには、上記の画面の”F2″ボタンを押下することで、設定画面を起動できます。 ※割り当てるIPアドレスやデフォルトゲートウェイなどは社内のIT管理規定に則ったものをご使用ください。 なお、この際管理者権限のユーザー名、パスワードを入力する必要があります。 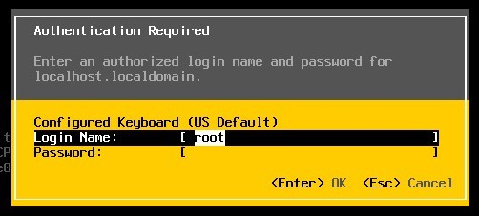
※パスワードは初期セットアップ時に決めたものを入力します。 上記ログイン後ですが、”Configure Management Network”をキーボードカーソルで選択し、Enterキーを押下します。 この後、”IPv4 Configuration”からIPアドレス、サブネット、デフォルトゲートウェイなどの一般的なTCP/IPの設定を行います。 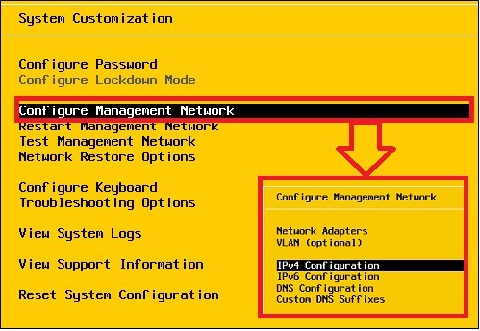
今回は固定IPアドレスを利用するため、以下のように入力をします。もちろんIPアドレスは管理者や社内規定に則ったものをご利用ください。 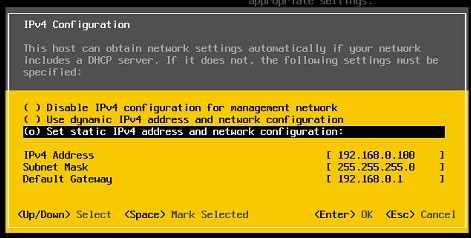
設定が反映されると、DCUIのTop画面でIPアドレスがURL内に表示されます、また末尾に(STATIC)、と固定であると表示されます。 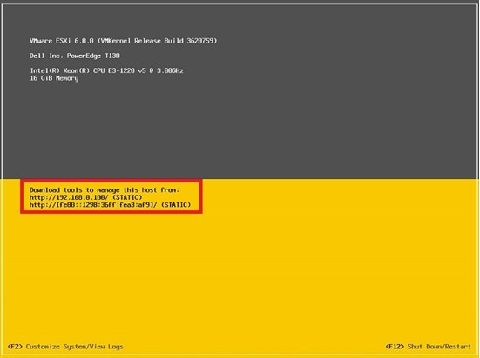
本ブログで取り扱うDCUIで行う設定は以上です、より細かい設定をDCUIから行うことも可能ですが、Vol.03で紹介する管理インターフェースからも操作可能です。 これ以降のvSphere環境の操作ですが、 “ESXiの管理IPアドレスにアクセスが可能な端末”を用意し、専用の管理インターフェースからの操作を行う必要があります。 この管理インターフェース起動時に、管理、操作を行いたいESXiホストのホスト名またはIPアドレスを指定することで、管理画面を起動することが出来るようになります。 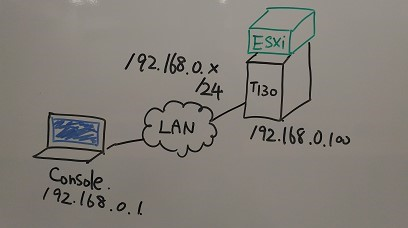
いかがでしたでしょうか。管理に必要最低限な設定としては、以上です。シンプルな操作、設定のみで初期設定を終えることができました。 今回はDCUI上のみの操作でしたが、次回Vol.03 では、管理インターフェースを通じて仮想マシンの作成などの一般的な操作を紹介していきます。次回もぜひお楽しみに! —————————————————————————————————————————————————————– コラム:データセンター環境下でのインストール作業について —————————————————————————————————————————————————————– 昨今、データセンター内のセキュリティ向上のため、インストールメディアや光学DVDドライブなどのストレージ機器が利用出来ないケースがあります。 こうしたケースにも対応できるように、弊社PowerEdge製品には、”integrated Dell Remote Access Controller(iDARC)”が搭載されていれば、isoファイルをネットワーク経由でマウントし、起動デバイスとして利用することが可能です。 以下のナレッジではiDRACを利用したメディアブートの様子が紹介されています。 ※ナレッジ番号 SLN272678 [iDRAC] iDRAC7、iDRAC8仮想コンソールを利用したISOファイルによるOSインストール手順 ※iDRACは、PowerEdgeサーバに搭載されるリモートアクセス機能です。 ※今回紹介する仮想コンソール機能は、iDRAC Enterpriseエディションの機能です。 iDRACのIPアドレスを設定後、iDRACに対応しているブラウザに該当のiDRACのIPアドレスを入力頂くとログインページが次のように表示されます。 デフォルト値では、ユーザー名はroot、パスワードはcalvinです。この値はユーザーによって変更が可能です。 ちなみにActive Directoryとのシングルサインオンとも連動することは可能ですので、環境によってはログインクレデンシャル入力を省くことができるといえますね! 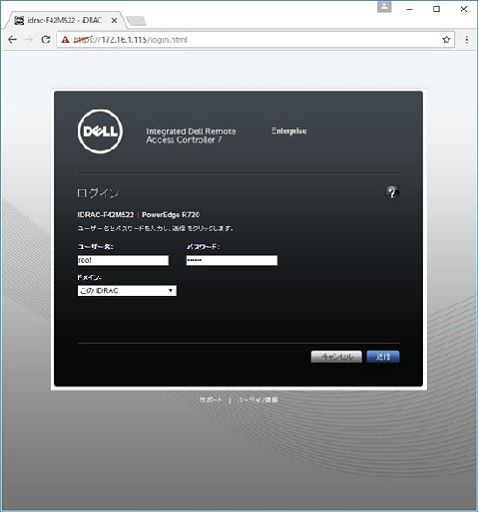
ログイン後の画面がこちらです。仮想コンソールは、iDRAC Enterpriseのみの機能となります。システム上で動作しているオペレーティングシステムの様子がローカルコンソールのように確認ができます。 Enterpriseで無い場合でも、画面左上のサーバの正常性のように各種コンポーネントのステータスがアイコンベースで参照ができますのでシステムの安全性を視覚的に理解しやすいため、使いやすいと声を頂くことが多いです。 起動をクリックすることで、下図のようにコンソール画面が別ウィンドウとして表示されますので作業も簡単です。ここからディスクをマウントできます。 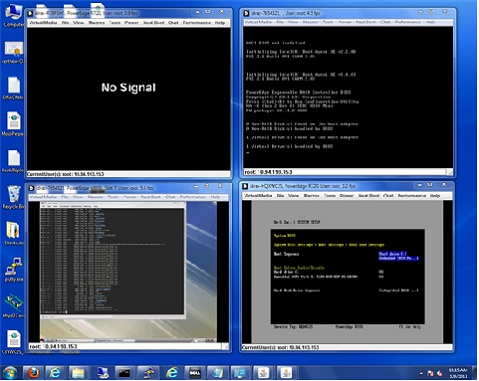
物理メディアの用意、持ち込みがなくなることで、データセンターなどの入館申請や、データセンターへの直接訪問などが減れば、出張にかかる時間やコストの節約にもつながるといえます。 ぜひこの機会にiDRACを知らなかった方は利用を考えてみてはいかがでしょうか。 Dell EMC エデュケーションサービス クライアント&エンタープライズ テクニカルトレーナー 坂井 大和(さかい やまと) 連載記事はこちら0から学ぶサーバと仮想化 Vol.01 仮想化のメリット0から学ぶサーバと仮想化 Vol.02 ハイパーバイザーの初期セットアップ 0から学ぶサーバと仮想化 Vol.03 仮想環境の管理画面 0から学ぶサーバと仮想化 Vol.04 仮想マシンの作成 0から学ぶサーバと仮想化 Vol.05 ESXiホストのハードウェア管理 0から学ぶサーバと仮想化 Vol.06 ESXiホストのファームウェア更新 0から学ぶサーバと仮想化 Vol.07 ESXiホストのネットワーク設定 0から学ぶサーバと仮想化 Vol.08 ESXiホストのストレージ設定 0から学ぶサーバと仮想化 Vol.09 PowerEdgeサーバでのハードウェア診断機能 0から学ぶサーバと仮想化 Vol.10 vCenter Serverの役割 本ブログの目的は、Dell EMC PowerEdgeサーバーにVMware vSphere ESXiの導入を初めて実践するユーザー様に対し、画面キャプチャや解説を用いて、操作や管理イメージを持ってもらうことです。 本ブログで取り扱う設定値は機能や画面紹介に際しての一例である点、トラブルシュートの手法については実際の弊社テクニカルサポートへお問い合わせの際には、問い合わせ内容によって別手法をお願いさせて頂く場合があります。 また、各種機能などの用途例などは、一部のお客様には環境上の設定値や機器運用の手法などにより必ずしもブログ内容と一致しない場合があります。 機能に於いては、ハードウェア、ソフトウェアのバージョンアップなどに際し画面や設定値名称などが予告なく変わる場合があります。 上記の点に対しご理解を頂いた上で、本稿を読み進めて頂くよう宜しくお願い致します。 Quick Tips(クイックヒント)の内容は、問題を日々解決するDellサポート担当者によって公開されます。 迅速な公開を実現するため、Quick Tipsは部分的な解決策や対処方法のみを示すことがあり、これらはまだ開発段階であるか、問題を無事解決できることを裏付けるさらなる検証を保留中のものです。 こうしたQuick Tipsは、Dellが確認、検証、承認をしていないため、適切に注意して利用する必要があります。お客様がQuick Tipsにある手順やアドバイスに従うことにより被るデータの喪失、利益の損失、収入の損失などの一切の損失について、Dellは責任を負いません 最終更新日: 2019/10/08
|














