情報ガイドステーションメニュー

|
普段お問合せをいただくことの最も多いお話の一つである、iDRACについてお話していきたいと思います。 機能の説明や実際の操作手順について触れながら、何回かに分けてお話していきたいと思いますので、ご興味のある方は読んでみてください。 さて、iDRACといきなり言われても困りますよね。何の単語?って思われる方もいらっしゃることでしょう。 iDRACはintegrated Dell Remote Access Controllerの頭文字を取った略語になります。「アイドラック」という風によく呼んでいます。 このiDRACですが、何ができるかというと、サーバーのに関する設定・操作を可能にする機能を提供しています。 主にハードウェア周りを管理する機能です。iDRACを少しご存知の方は、「何かサーバーに載っかっていて、LANケーブルを接続して使うんじゃ なかったっけ?」と思われたかもしれませんが、まさにその通りでサーバーのシステムボードにiDRACは搭載されていて、インターフェースと してEthernetポートを備えたパーツになります。iDRACはシステムボードに直接ささっており、iDARC自体にシステムボード上のハードウェア デバイスを管理するための機能を提供するチップが搭載されています。 具体的には以下のような場所にあります。 【サーバー背面図】 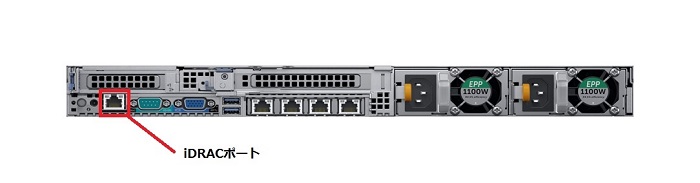 【サーバー内観図】  iDRACのような物理サーバーに搭載されて様々なサーバー管理機能を提供する製品は、 一般にIPMI(Intelligent Platform Management Interface)と呼ばれます。IPMIという規格にあったデバイスになります。 このようなIPMIデバイスは、どのメーカーのサーバーにも搭載されていますが、メーカー毎にオリジナルの名前を付けているので、混乱されてしまう方もいらっしゃるかもしれません。 ですが実態はIPMIデバイスです。基本的な機能自体はどのメーカーも同じで大きな差はあまりありません。触ったことが無い方にとっては、 メーカー毎の機能差を知るよりもまずはiDRACがどんなものでどんなことができるのか、基本的な使い方を知ることが大事だと思いますので、何回かに分けてiDARCの 基本的な使い方をご紹介していきたいと思います。 「iDRACは使ったことがない」、「使い方が分からないから怖い」という方が、「少しは使い方が分かった」、「これなら自分でも触れそう」、「色々試してみたい」と思っていただけるような内容にしたいと思います。iDRACの操作に慣れて、ぜひPowerEdgeサーバーを選ぶきっかけにしていただけると嬉しいです。 具体的な内容に入る前に、iDRACに関する前提知識を知っておいていただきたいので、今回は実機の操作ではなく、まずはiDRACについてQA形式で知っていただくことにしたいと思います。 ●iDRACでサーバー管理ができるってどういうことなの? iDRACはサーバーの情報を集めて、Webベースの画面に表示してくれます。以下のような画面です。 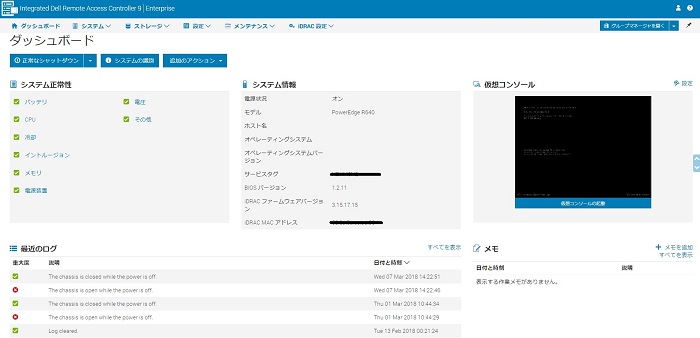 この画面を見ていくことで、目の前にサーバーが無くてもサーバーの情報や状態を把握することができます。また電源をONすることもできますし、 目の前にサーバーに接続されたモニターとキーボード・マウスがあるかのようにサーバーの画面を表示・操作することができます。さらに必要に応じて、 サーバーのBIOS設定やディスクのRAID設定といったこともできる機能を有しています。 iDRACを利用する上での大前提となりますが、最初にご紹介した【サーバー背面図】にもあったようにiDRACには専用の管理ポートを持っています。 このポートをネットワークスイッチやクライアントPCと接続して、ネットワーク越しにアクセスする必要があります。以下のような接続イメージです。 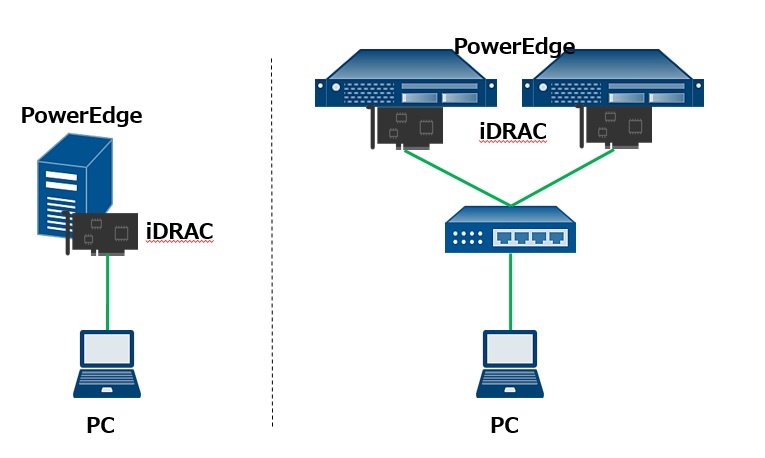 ネットワーク越しにアクセスするわけなので、iDRACにはIPアドレスを付与してあげる必要があります。このIPアドレスにWebブラウザを使ってアクセスすることで、上のような管理画面が表示されます。 こうしてリモートアクセスできるということは、わざわざサーバーの前まで行って電源操作をしたり、障害が起きてしまった時でもどのパーツが壊れてエラーランプがついているのかを見に行ったり、そんなことをする必要はないですよね。データセンターにサーバーを置かれているお客様にとっては、データセンターに移動して入館するだけでも一苦労だと思いますし、ネットワーク越しにリモート操作ができるのはとても便利な使い方になるはずです。 ●iDRACって使わないとダメなの? いいえ、必ずしも使う必要はありません。 iDRACによるサーバー管理機能を使う必要がなければ、使わなくてもいいです。使わなくてもサーバーは正常に動作します。例えば、自社のオフィスのサーバールームにサーバー本体を置いていて、 状態を見たい時にすぐに確認できるような環境で使っている場合には、必ずしもiDRACを必要はないでしょう。ただ、やはり障害が起きた時に目の前にサーバーがあっても蓋を開けないと見えないパーツの場合、 蓋を開け閉めするのは手間と言えますし、iDRACを活用してどのパーツが壊れたのかを確認して、ログも取って、Dell EMCのサポートと会話した方がスムーズに障害対応が進むことと思います。また遠隔地のオフィスにサーバーを置かれているお客様にとっては、遠隔地にシステム管理者を置かずとも、本社のある拠点からサーバーを操作するといった使い方もできますので、非常に便利かと思います。 よって、iDRACをご利用いただくことをお勧めします。 ●iDRACはPowerEdgeを買えば、制限なく使えるもの? いいえ、iDRACにも実はライセンスがあります。 使いたい機能に合わせて適切なライセンスを選択いただく必要があります。具体的には以下のライセンスがあります。赤枠で囲った部分になりますが、ライセンス種別としてはBasic、Express、Enterpriseの3種類、iDRACのバージョンによっても分類されています。  上記でiDRAC8とiDRAC9が併記されていますが、iDRAC8は第13世代モデル、iDRAC9は第14世代のモデルのPowerEdgeに搭載されています。現在(2018年3月現在)PowerEdgeは13世代と14世代のPowerEdgeサーバーの両方がラインナップされていますので、選択したモデルに合わせてiDRACのどのライセンスを選択すべきか確認してください。 2022/9/12追記 現在は第15世代でも第14世代でもiDrac9のVer 4.x,5.xが採用されています。 ●iDRACは専用ポートではなく、NICと共用することもできるの? はい、できます。 BIOS設定画面から設定をすることができますが、Onboard NICのみ、iDRACポートとして構成ができます。  但し、iDRAC専用ポートがあるモデルについては専用ポートを使っていただくことを推奨します。接続先のスイッチのポートに十分な空きがなく、 どうしても利用せざるを得ないようなケースではiDRAC兼サービス通信用のNICとしてお使いいただく形もやむを得ないと思いますが、なるべく専用ポートとしてお使いいただくことを推奨します。 ●予期せずサーバーが止まってしまったら、iDRACも使えなくなるの? いいえ、iDRACはサーバーにインストールしたOSには依存しません。 サーバーをメンテナンスのためにシャットダウンした場合や、予期せぬ問題が発生してしまった場合であっても、iDRACはご利用いただくことができます。メンテナンスでシャットダウンした場合であっても、電源ONはiDRACから操作できますので、わざわざデータデンターに出向いて電源ボタンを押してくる必要はありませんし、予期せずOSが停止して画面がブルースクリーンになってしまって何もできないといった場合であっても、その画面をキャプチャーして証拠を残し電源OFF/ON操作でOSの再起動を行うといったことがiDRACからできます。こうした問題が起きた時にすぐにオペレーションができることは運用上重要ですよね。ハードウェアに異常がなかったのか、ログを採取することもすぐにできるので、即座に障害対応を進めることができます。 なお、サーバーが停止してしまった時であっても、電力が供給されていない状態となってしまった場合は、iDRACも使えなくなってしまいます。停電が起きて電力が確保できない状態だと、iDRACも使えません。iDRACを使うためにはサーバーの稼働に必要な電力が供給されていて、通電状態にあることが条件となります。 ●iDRACで使った方がいい機能ってどんな機能? 一概にこの機能を使うべきですということは言えませんが、仮想コンソール機能やログの収集機能、アラート通知機能はよく使われる機能と言えると思います。 これらの機能については、具体的な手順と合わせてご紹介していきたいと思っています。 ここまで読んでいただいた方はいかがでしたでしょうか。iDRACが少しは身近に感じられましたでしょうか? Dell EMCのサーバー製品はHyperConverged製品含め、iDRACが搭載されています。HyperConverged製品の中にはこのiDRACが無くてはならない重要な構成要素になっている製品もありますので、ぜひiDRACについての理解を深めていただければと思います。 次回はiDRACの実際の画面に触れながら、使い方をレクチャーしていきたいと思いますので、ご期待ください。 パートナーセールスエンジニア 川奈部 真 関連記事はこちらPowerEdgeで簡単システム管理 ~iDRAC編~ はじめの一歩PowerEdgeで簡単システム管理 ~iDRAC編~ 初期設定 PowerEdgeで簡単システム管理 ~iDRAC編~ 管理画面概要 PowerEdgeで簡単システム管理 ~iDRAC編~ 仮想コンソール機能 PowerEdgeで簡単システム管理 ~iDRAC編~ ログ取得概要 PowerEdgeで簡単システム管理 ~iDRAC編~ アラート設定方法 PowerEdgeで簡単システム管理 ~iDRAC編~ Support Assist概要 PowerEdgeで簡単システム管理 ~iDRAC編~ バックアップ概要 PowerEdgeで簡単システム管理 ~iDRAC編~ ライセンスキーの適用 PowerEdgeで簡単システム管理 ~iDRAC編~ iDRAC9 ファームウェア4.xの実力 PowerEdgeで簡単システム管理 ~iDRAC編~ iDRAC9 ファームウェアバージョンアップ PowerEdge 管理・監視 Tips まとめ テクニカル BLOG まとめ
|
タグ: iDRAC, OME, OpenManage, OpenManage Enterprise, PowerEdge, システム管理














