情報ガイドステーションメニュー
 |
| PowerEdgeを「Boost」させるiDRACのアップグレードとは? 第2話 |
| ~ i♡DRAC ~ i♡DRAC ~ i♡DRAC ~ i♡DRAC ~ i♡DRAC ~ i♡DRAC ~ | |
|
はじめに 前回はコチラの記事でDELL EMCの純正アップグレードパーツについてご紹介させていただきましたが、この記事では、eカタログで連載しておりますiDRACについての”アップグレード方法”を掲載しています。 ご購入時の予算の関係や、買い忘れてしまいベーシックエディションで利用しているけど、エンタープライズエディションの機能が使いたい…!という皆さんに、”購入後にアップグレードが出来る方法”を伝授いたします! そもそもiDRACって何? 下記に弊社パートナーセールスエンジニアが執筆しましたiDRACについての記事がありますので是非、そちらをご参照ください。 僭越ながら、私から一言…  はい、私からは以上です! PowerEdgeをご利用中の皆様にとって便利で有益な恩恵のあるツールなのです! << iDRACについてはコチラをご覧ください >> PowerEdgeで簡単システム管理 ~iDRAC編~ はじめの一歩 PowerEdgeで簡単システム管理 ~iDRAC編~ 初期設定 PowerEdgeで簡単システム管理 ~iDRAC編~ 管理画面概要 PowerEdgeで簡単システム管理 ~iDRAC編~ 仮想コンソール機能 PowerEdgeで簡単システム管理 ~iDRAC編~ ログ取得概要 PowerEdgeで簡単システム管理 ~iDRAC編~ アラート設定方法 PowerEdgeで簡単システム管理 ~iDRAC編~ Support Assist概要 PowerEdgeで簡単システム管理 ~iDRAC編~ バックアップ概要 PowerEdgeで簡単システム管理 ~iDRAC編~ ライセンスキーの適用 iDRACってどういう種類があるの? ご利用したい機能に合わせてライセンスの種類が選べます。 オススメは断然エンタープライズエディションです!
※詳細は下記をご参照下さい Integrated Dell Remote Access Controller 9(iDRAC9) バージョン3.00.00.00ユーザーズ ガイド Integrated Dell Remote Access Controller 9 User’s Guide(Ver 4.x) Integrated Dell Remote Access Controller 9 User’s Guide(Ver 5.x) ライセンスのアップグレードってどうやってするの? サーバーご購入時にデフォルトでベーシックエディションが付属しています。ベーシックエディション以上にアップグレードしたい場合はアップグレードしたいライセンスをご購入戴き、以下に記載しています手順で適用すればご利用できます! 現行機種(例:R640,T640等)(*1)ではiDRAC専用ポートは標準装備(*2)ですが、前世代(例:R630,T630 等) ではハイエンドモデル以外は専用ポートがオプションでした。 例として、R330とT330の専用ポートの場所は下記の場所になります。また、専用ポートが無くてもiDRACのご利用は可能です。 例:R330/T330 iDRAC専用ポートカード  ※1 2019年11月現在 ※2 T40を除く 何を購入すればアップグレードできるの? 前項目で説明した通りライセンスはそれぞれの世代によって型番が異なりますので、サーバーのサービスタグを添えて弊社担当営業までご連絡ください。 ※ iDRACの管理画面でも確認することが可能です。適用するライセンスのバージョンが不明な場合は担当営業までお問い合わせください ※ iDRAC8専用ポートカードの型番・在庫状況につきましては担当営業までお問い合わせください。 購入した後はどうすればいいの? ご購入いただいた後にライセンスがメールで納品されますので、届いたライセンスでアップグレードします。 納品メールにもアップグレード方法が記載されていますので、そちらもご確認ください。 Step1:納品メールを確認する こちらのようなメールがご購入の際にご指定頂いたメールアドレスに届きます。 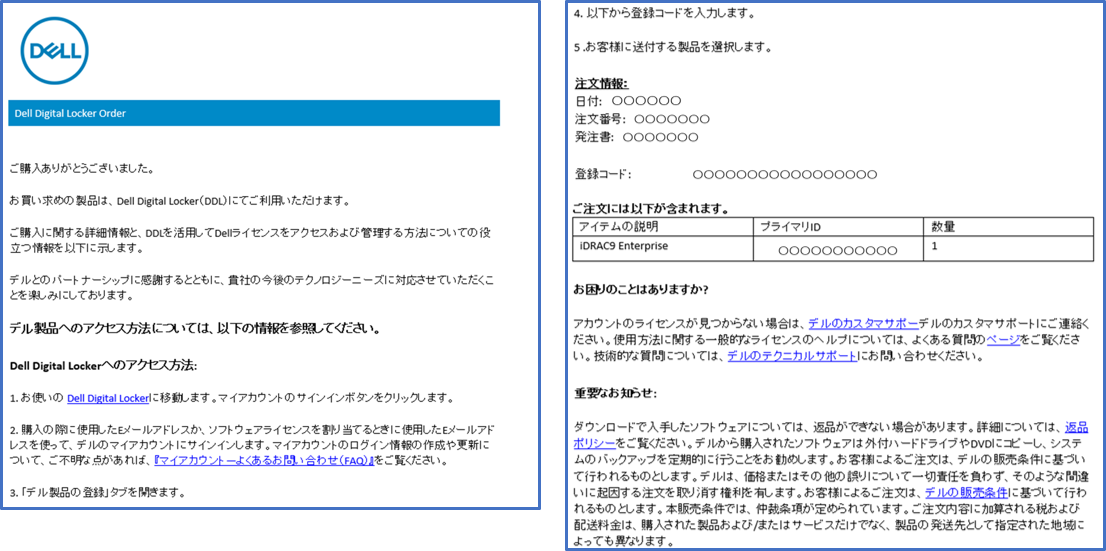
もしご注文後にこちらのメールが届いていないようであれば、担当営業までお問合せ下さい。 Step2: DELL Digital Lockerでライセンスファイルを入手する お手持ちのDigital Lockerのアカウントでサインインし、下記手順を実施します。 アカウントが無い場合は、デルアカウントを作成してください。 Dell Digital Locker: https://www.dell.com/support/software/jp/ja/jpbsd1 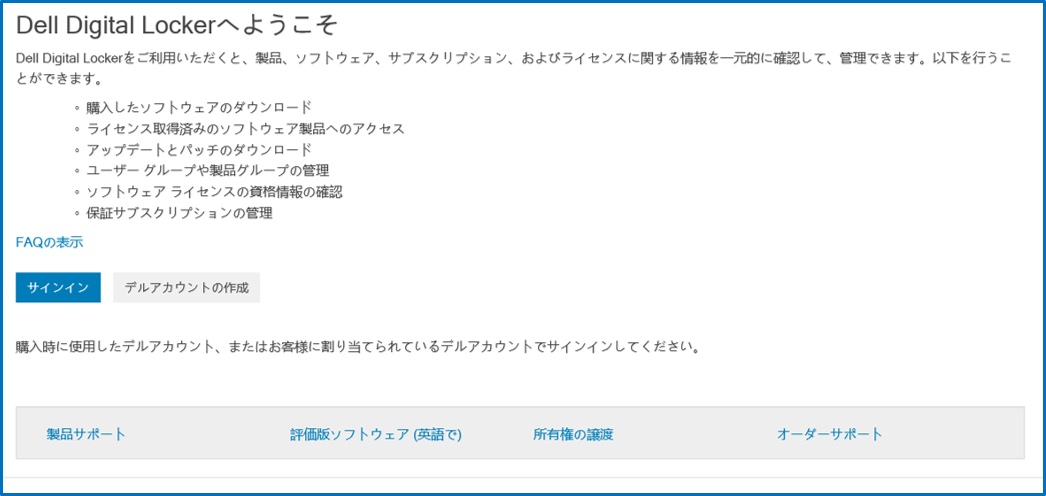 ①「サインイン」でご自分のアカウントへサインインします 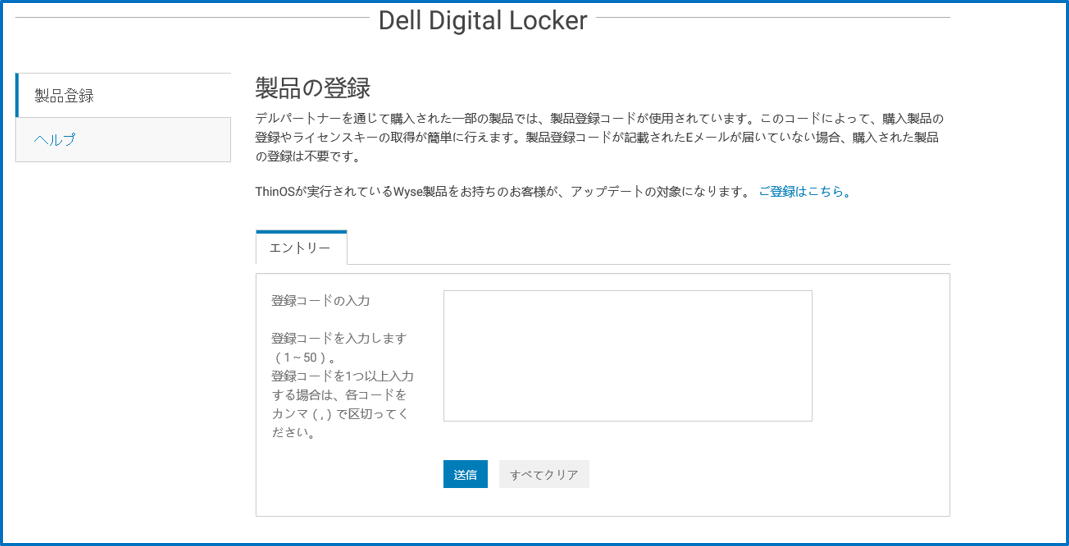 ②「製品登録」タブで上記画面を開きます  ③メール納品があった「登録コード」をコピーし、張り付けて「送信」します 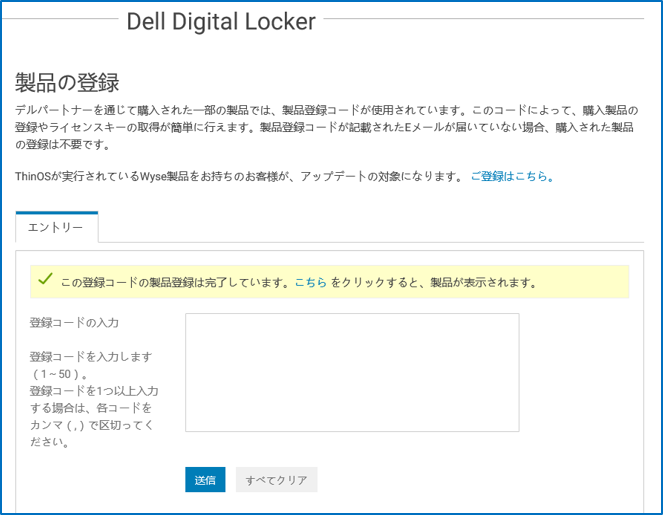 ④お持ちのDigital Lockerへ製品コードの登録が完了しました  ⑤「製品」タブの中に先程入れ込んだライセンスの項目が出ていますので、そのライセンス名をクリック 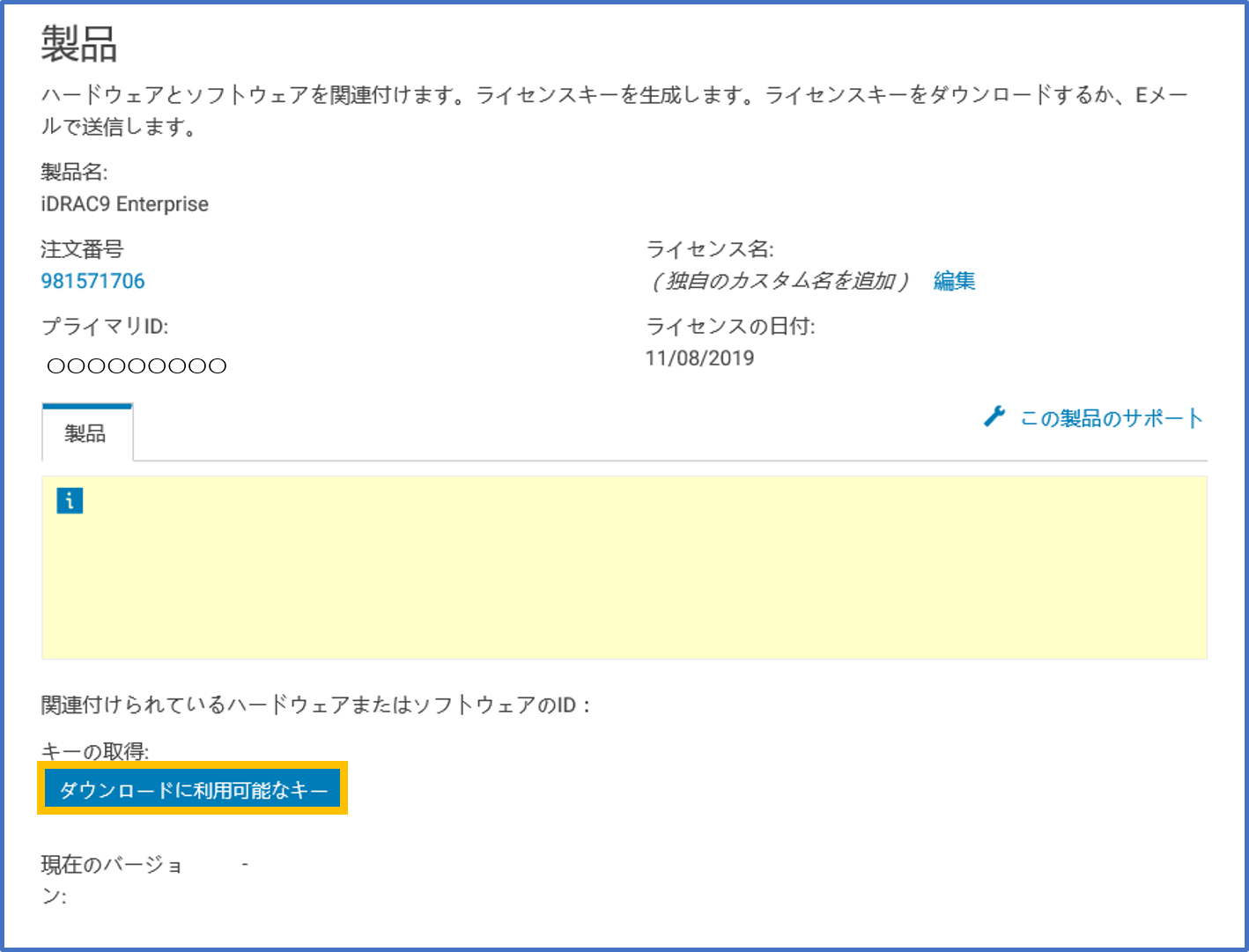 ⑥「ダウンロードに利用可能なキー」をクリックします。 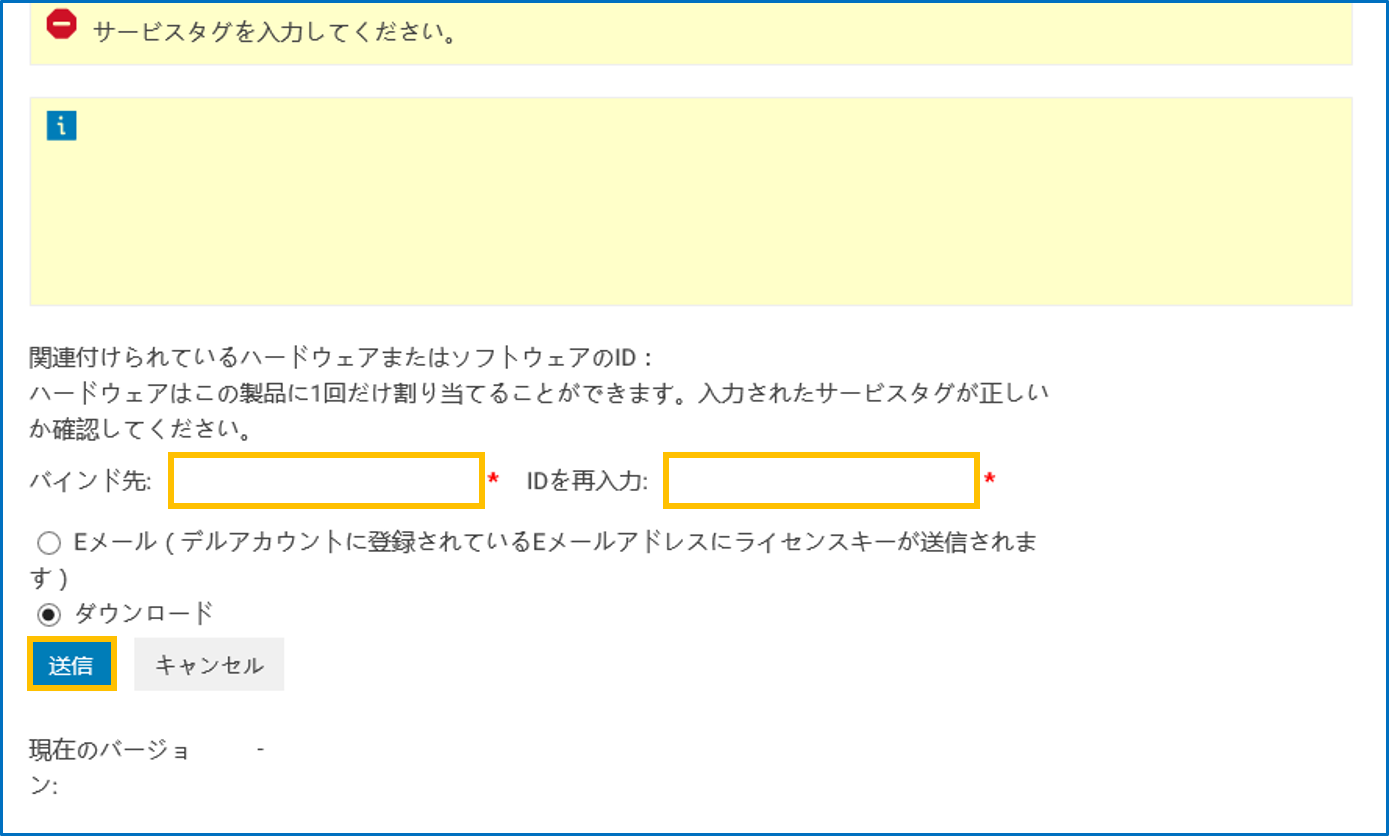 ⑦前項目でクリックしたらサービスタグを入力する欄が出ます。 「バインド先」にライセンスを適用するサービスタグを入力し、Eメール or ダウンロードを選択 「送信」をクリックすると.XML形式のファイルがダウンロードされます。 ※TAGの入力間違えにご注意ください。入力したTAGに対してiDRACライセンスが発行されます。また、別のサーバーに流用することはできません Step3: ライセンスを適用する 下記の過去ブログ記事にてiDRACへのライセンス適用の手順がありますので、そちらをご参照ください。 PowerEdgeで簡単システム管理 ~iDRAC編~ ライセンスキーの適用 以上でiDRACのライセンスアップグレードが完了です! サーバーの再起動も必要なく簡単3ステップでライセンスのアップグレードが出来ますので是非ご検討下さい! まとめ 最後まで閲覧頂きありがとうございます。 上記の手順でiDRACのアップグレードが出来ます!これで心置きなくライセンスを使い倒せますね!! サーバーは基本的に複数ユーザーがアクセスする事が多いので、日ごろの管理は大事ですよね。 備えあれば憂いなし! ライセンスだからこそ気軽に追加出来ますので、是非一度お試し下さい! 純正アップグレードパーツでより賢く、より便利に皆様がサーバーをご活用いただけるよう引き続きアップグレード関係の情報を発信させていただきます! 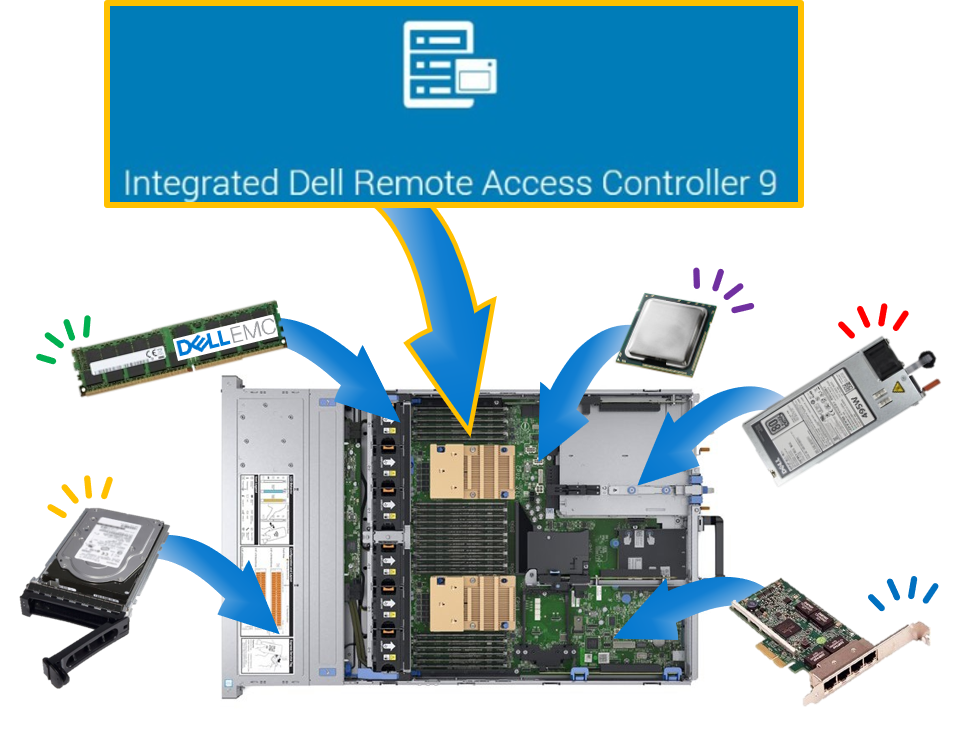
それでは、第3話でお会いしましょう! ©上原プロ システム周辺機器 プロダクトマネージャー 阿部 滋 システム周辺機器 ビジネス開発マネージャー 草間 雄大
|
















